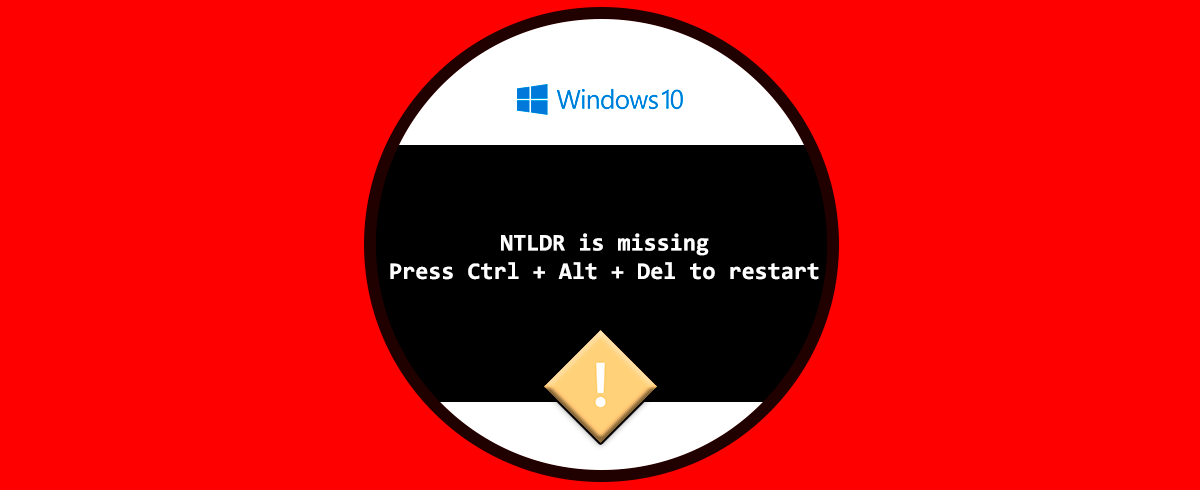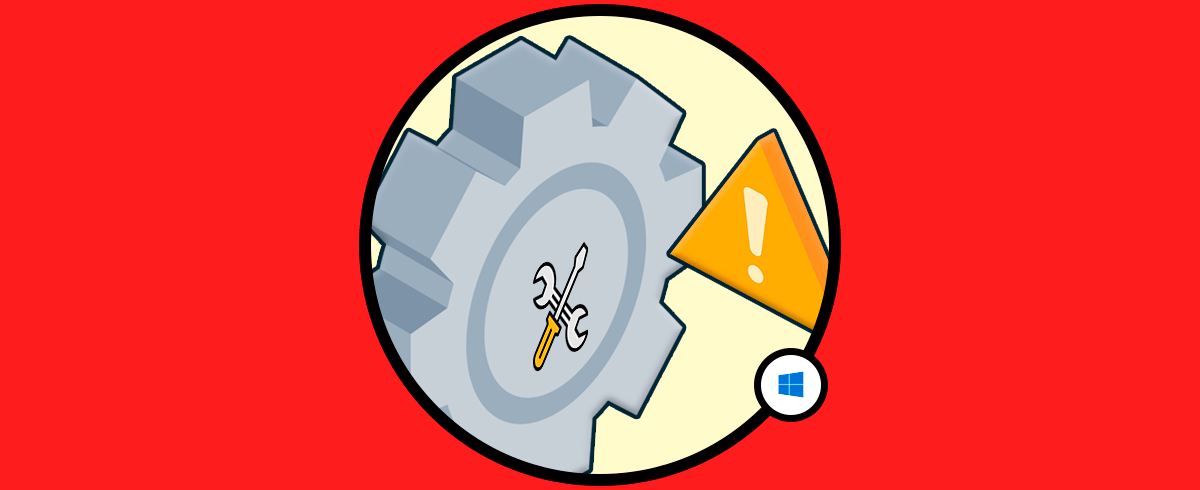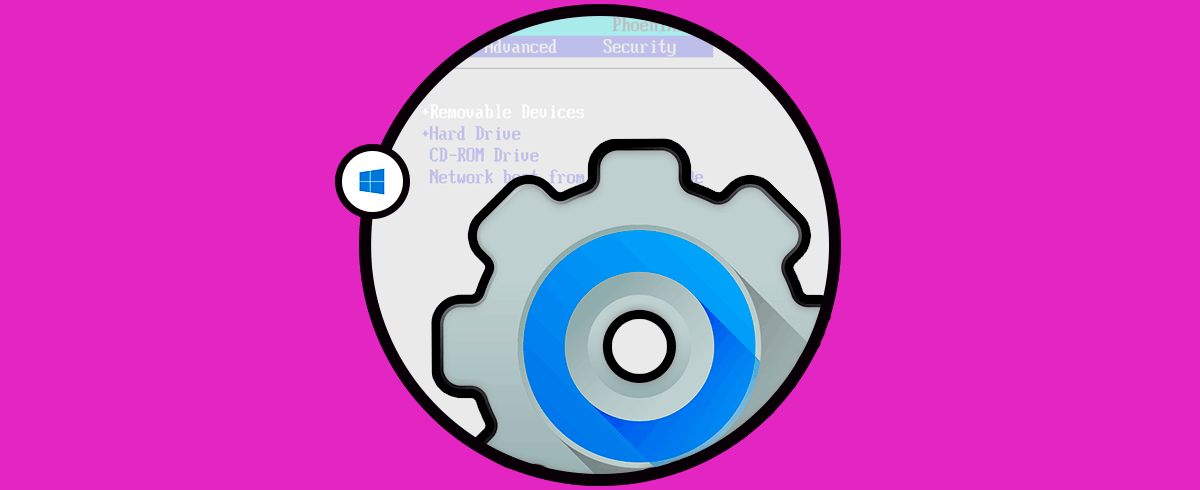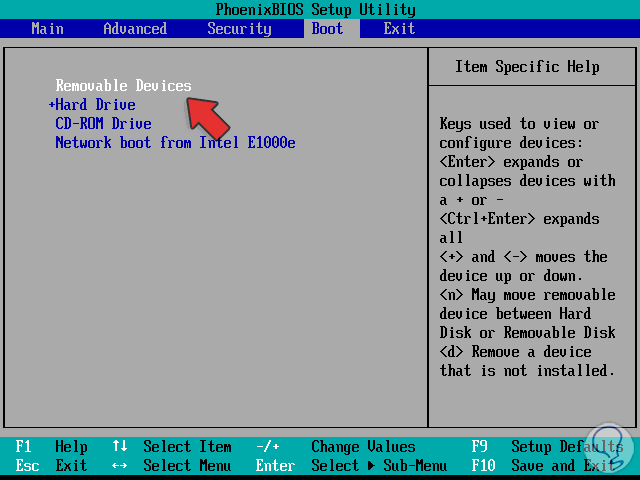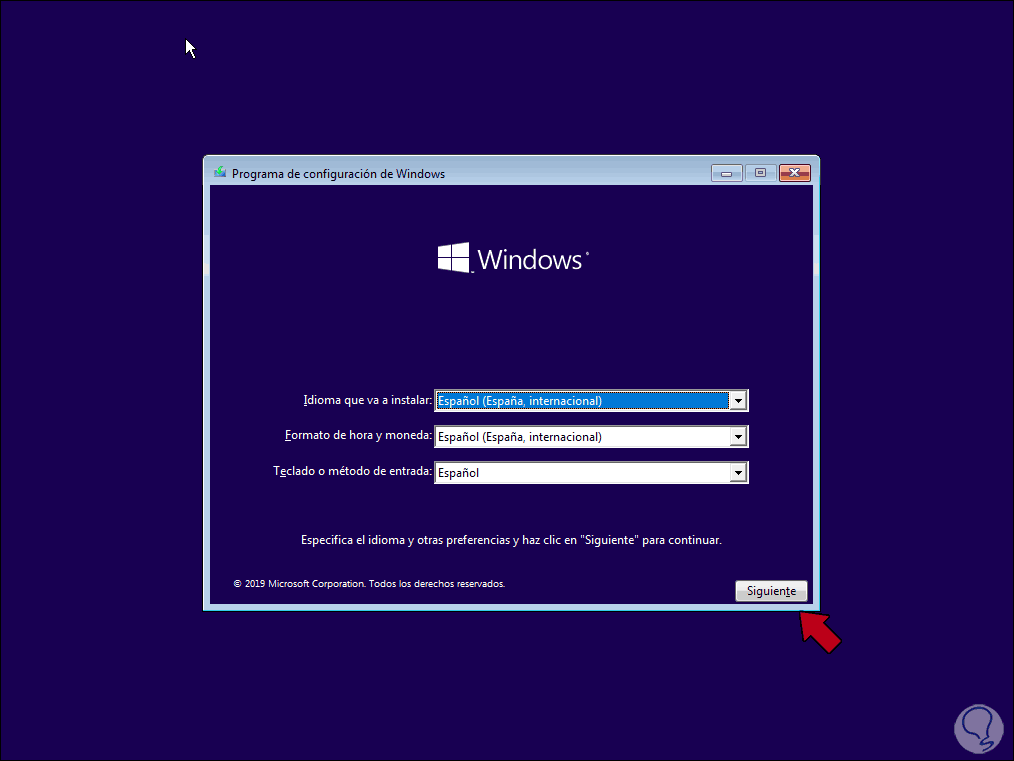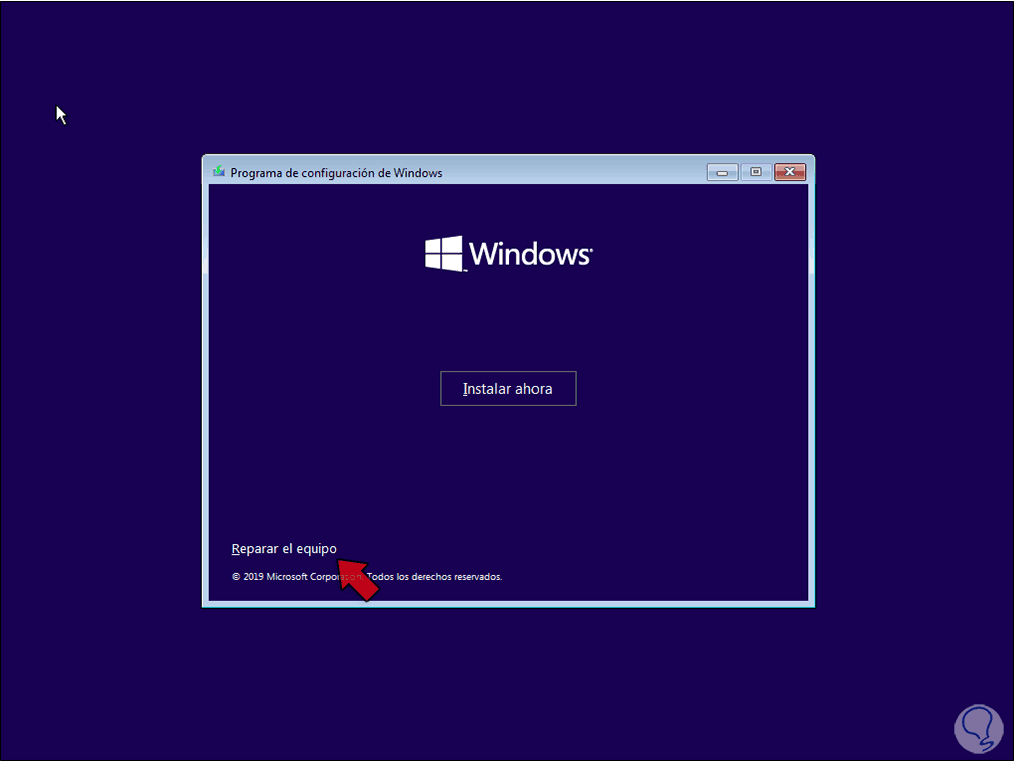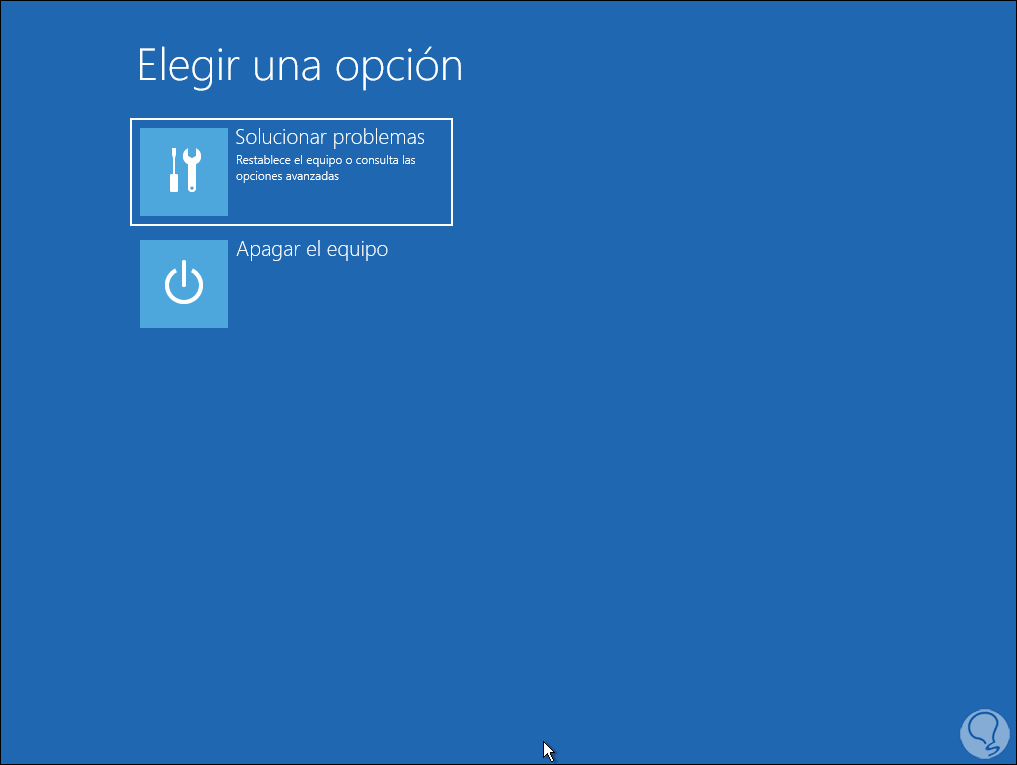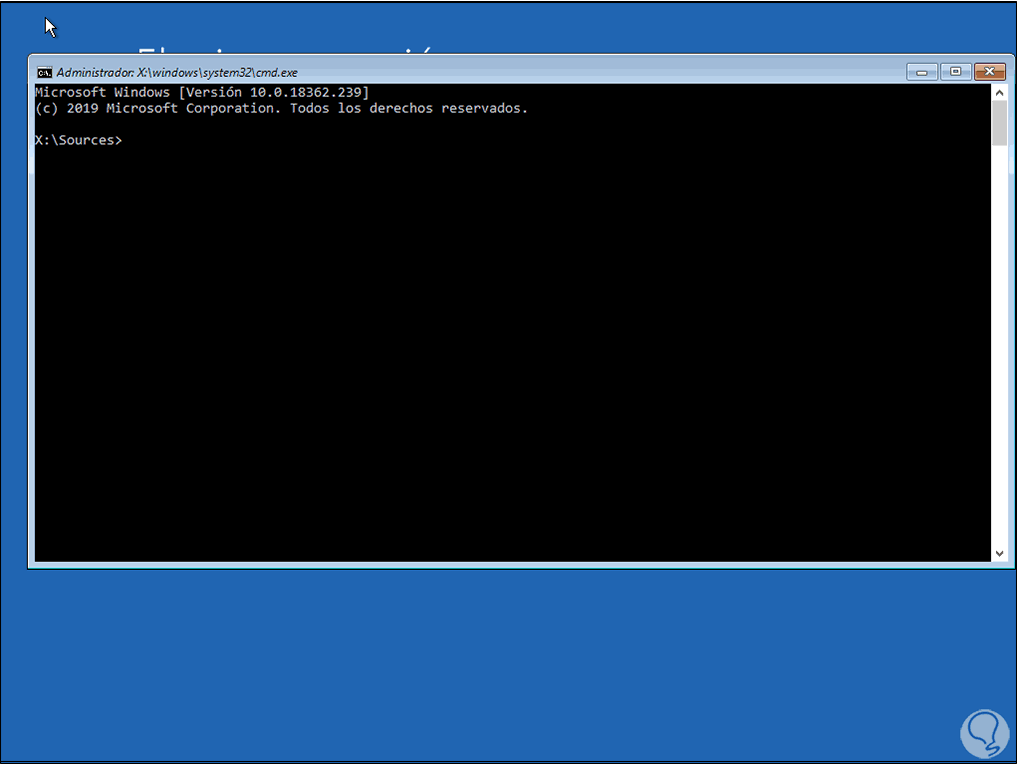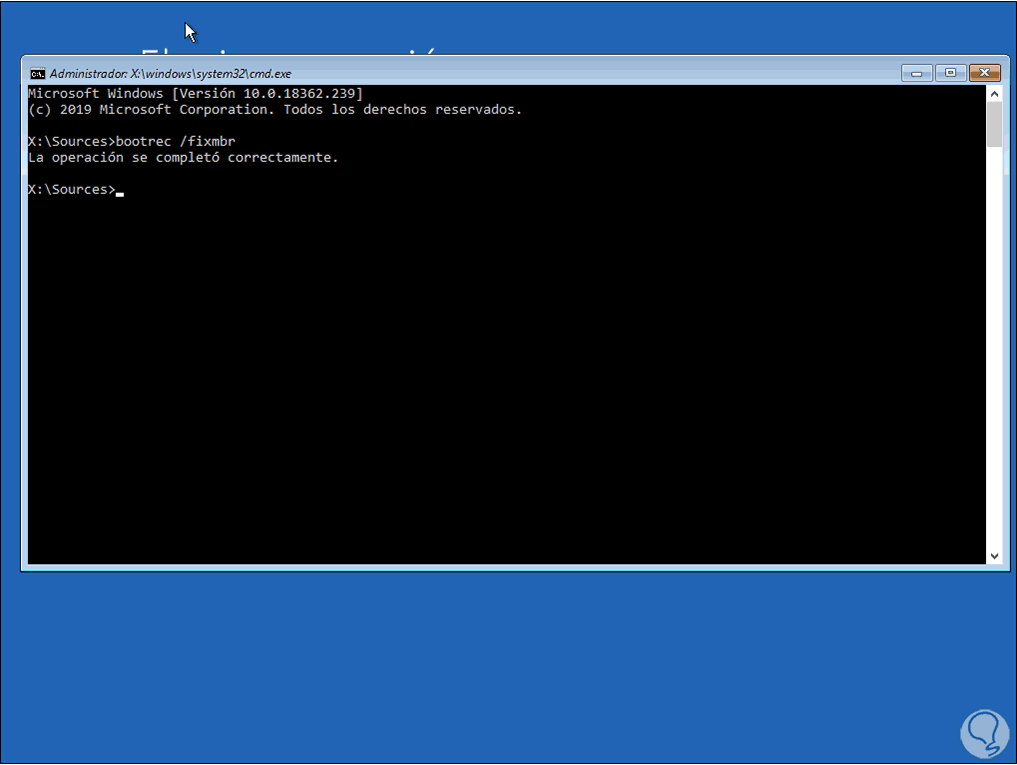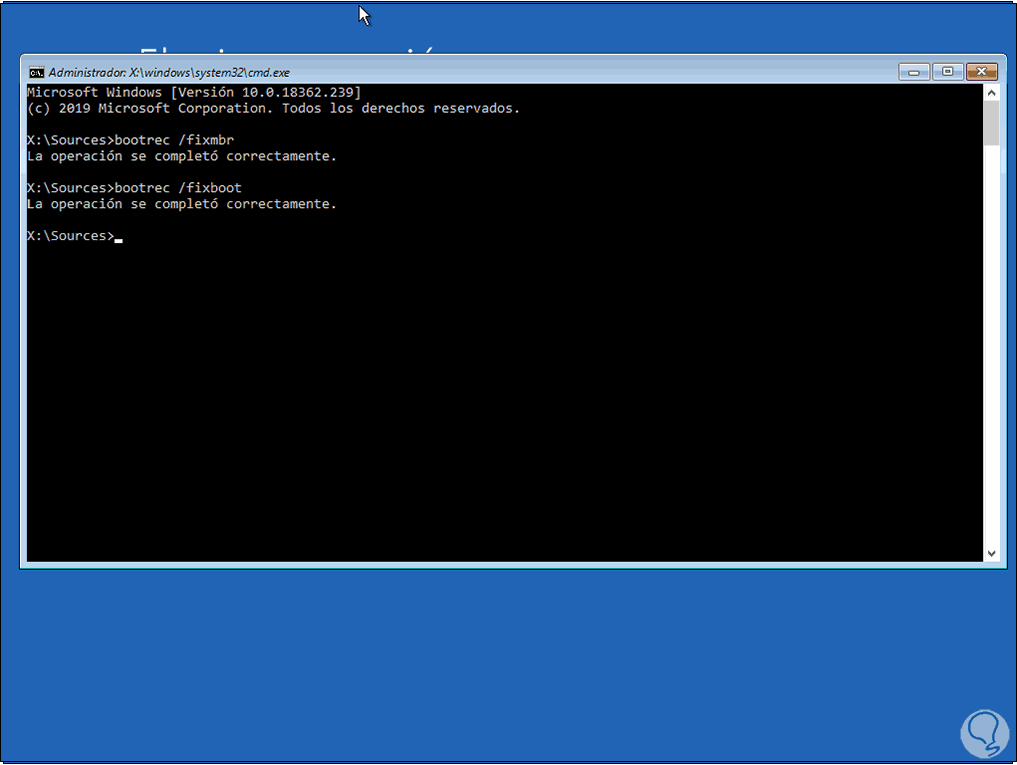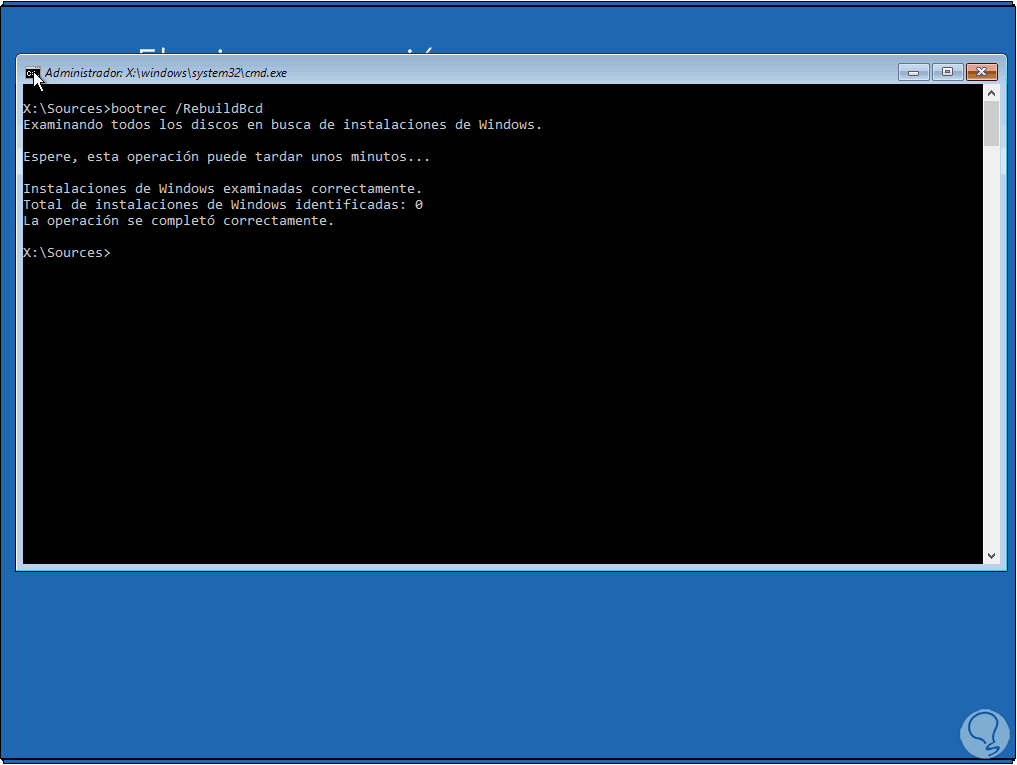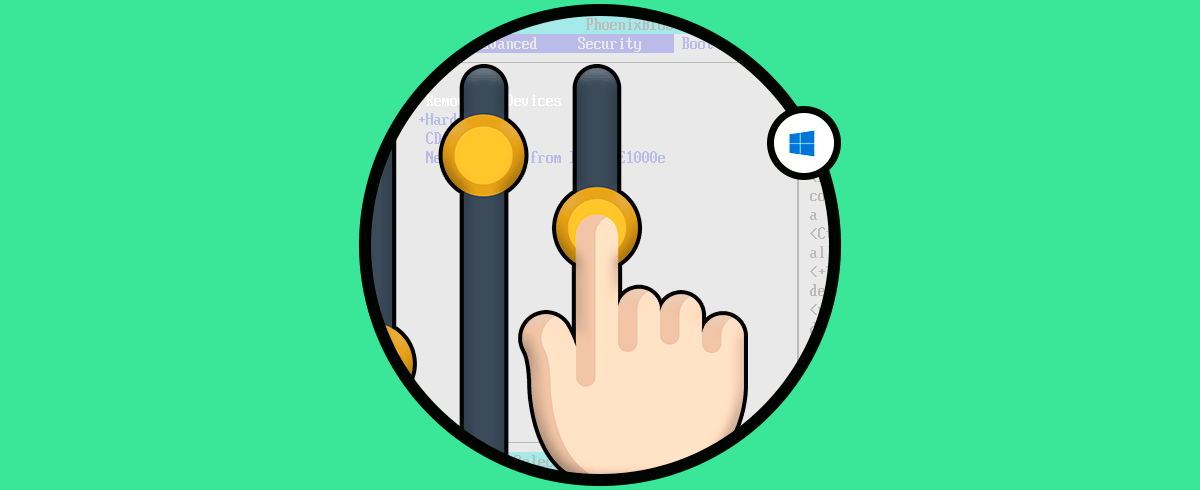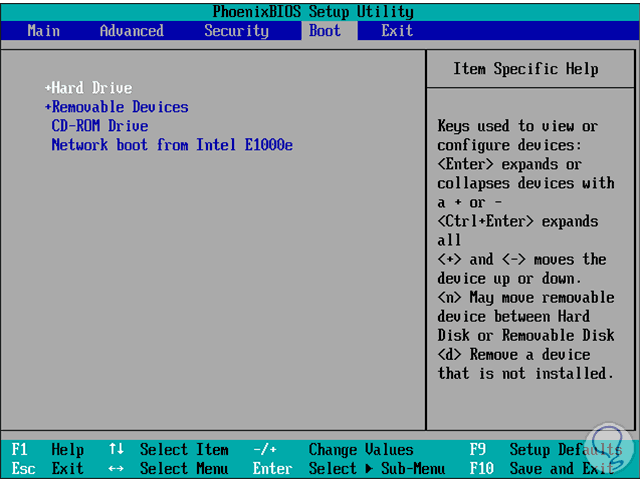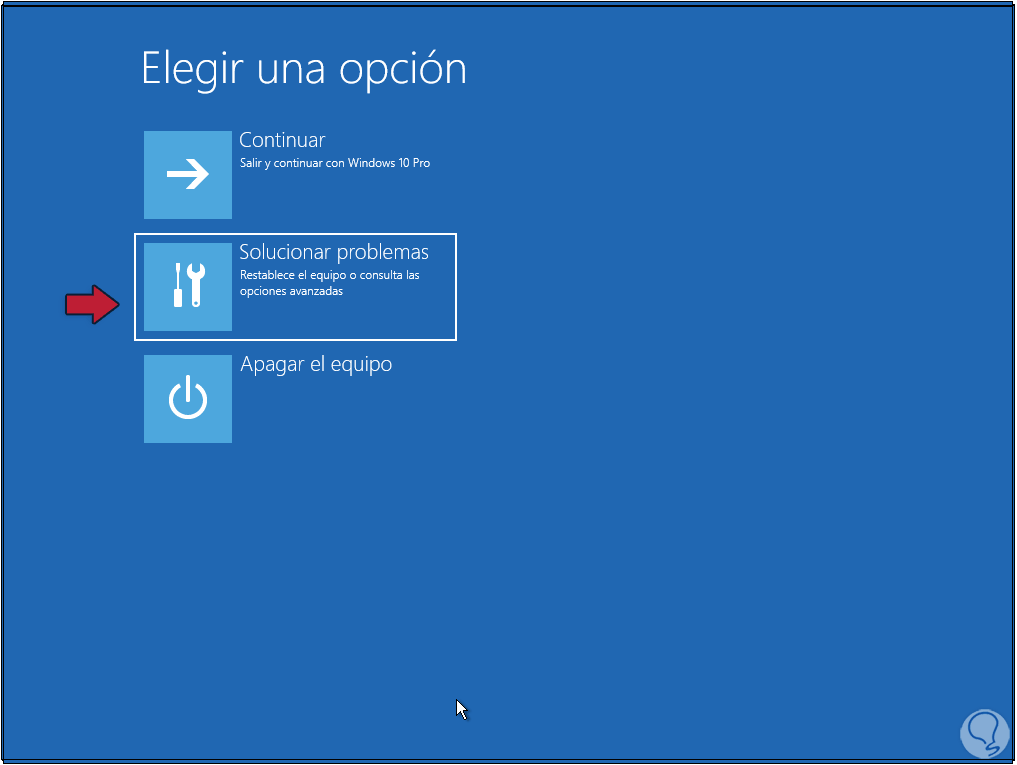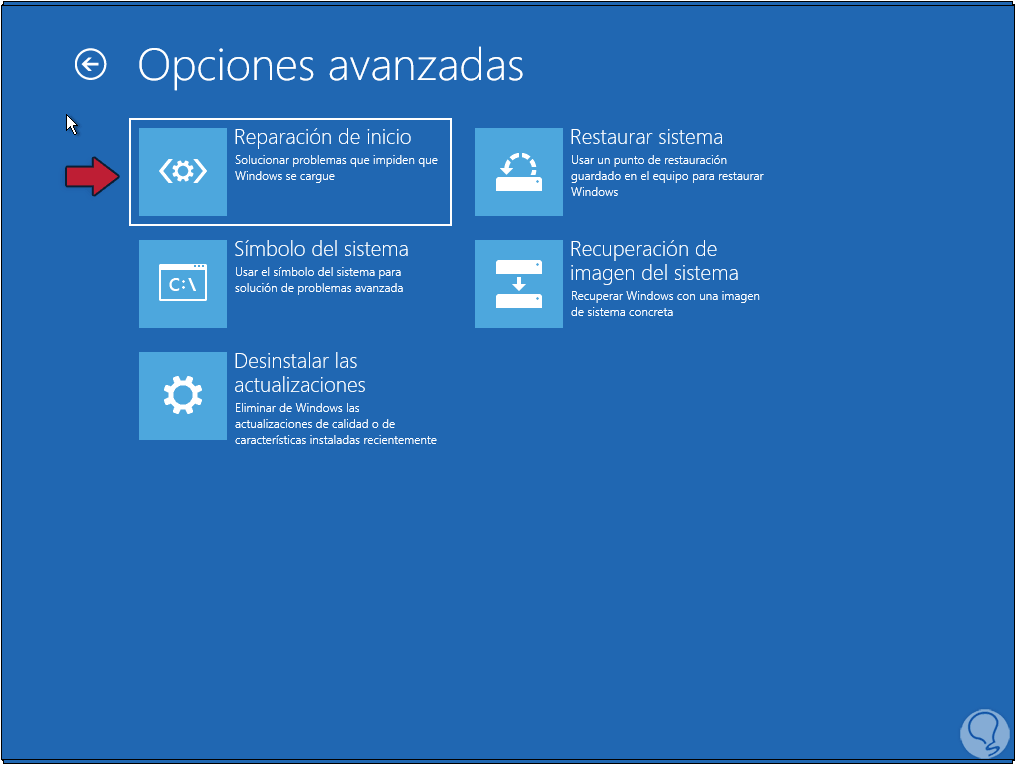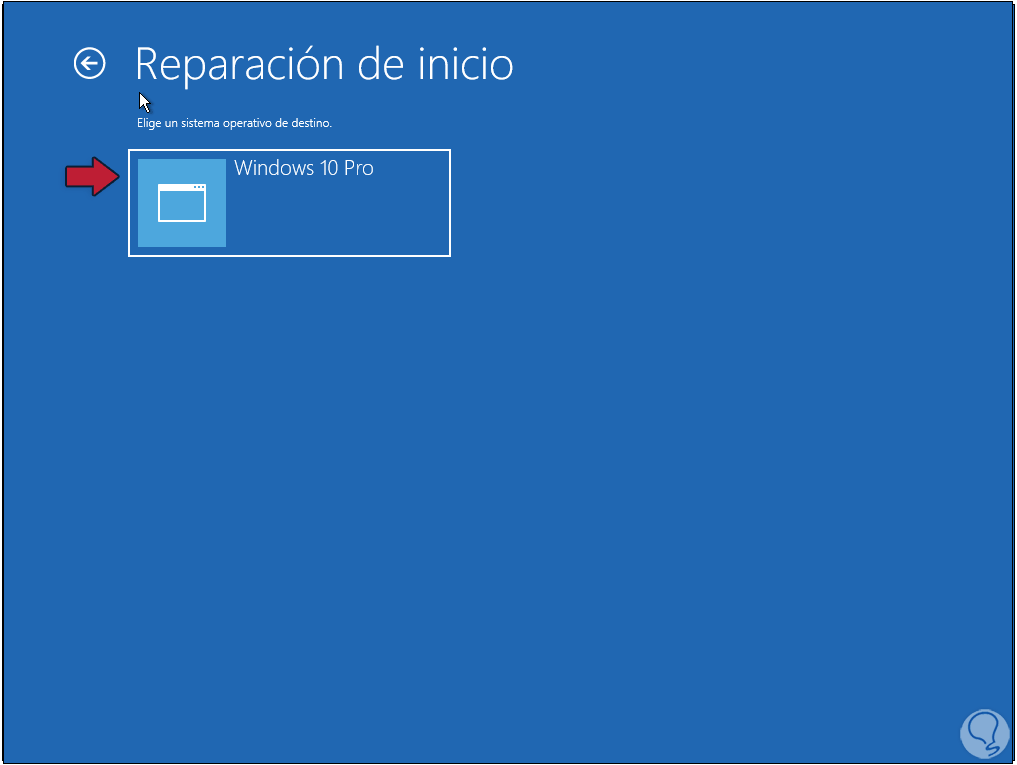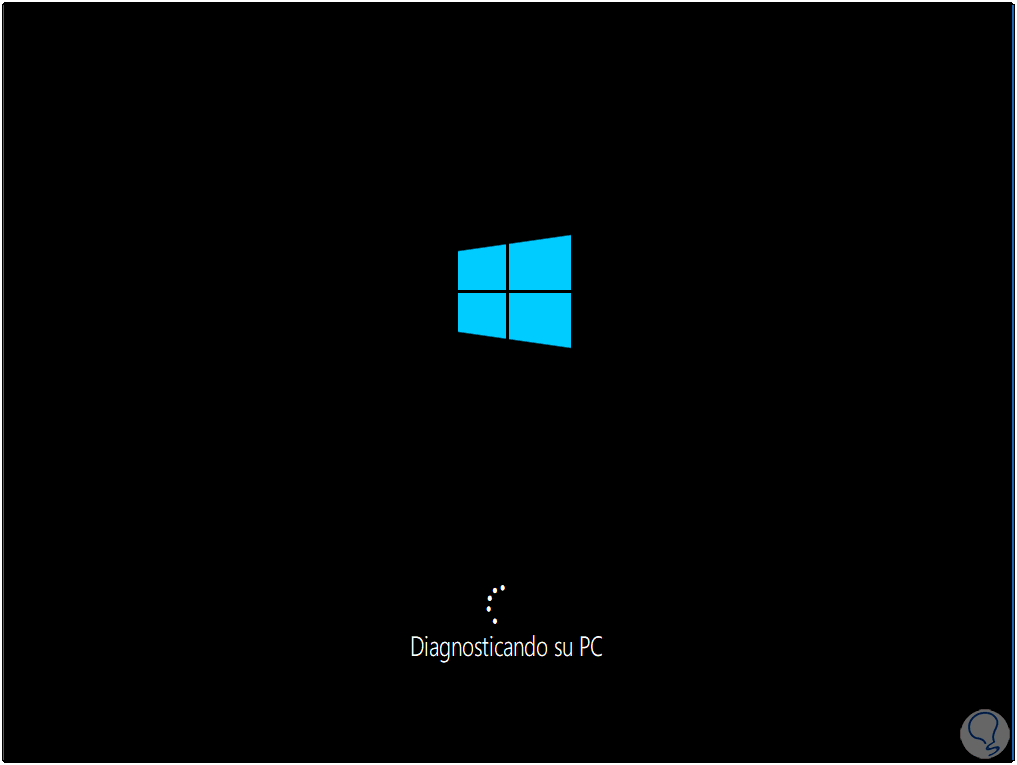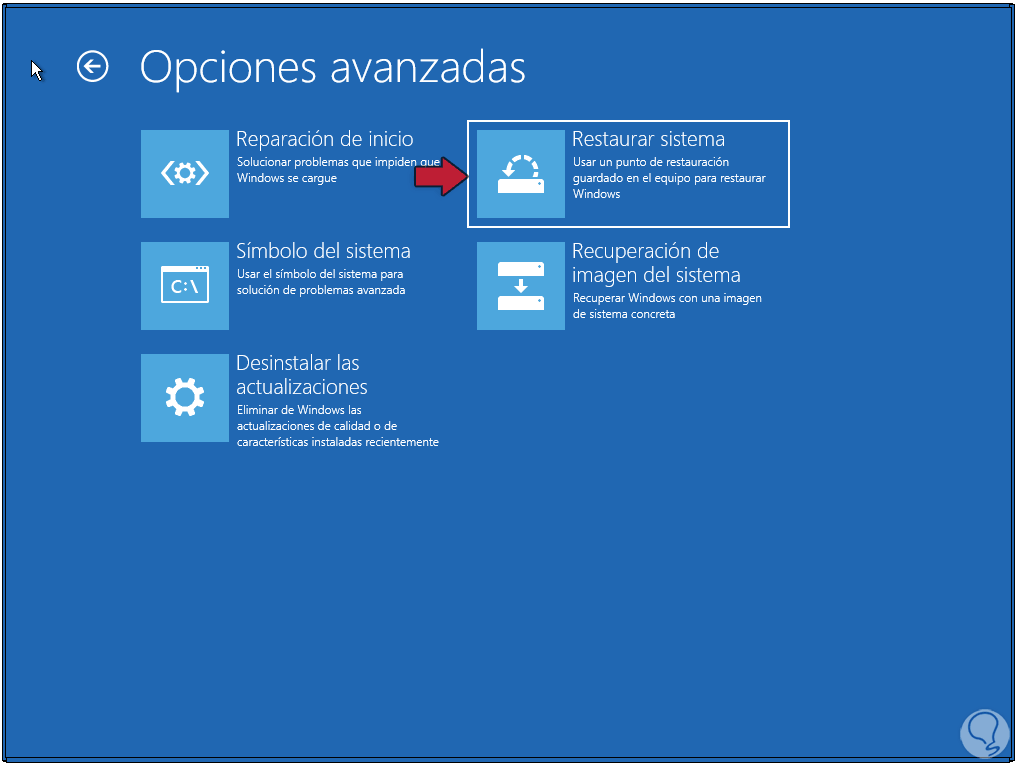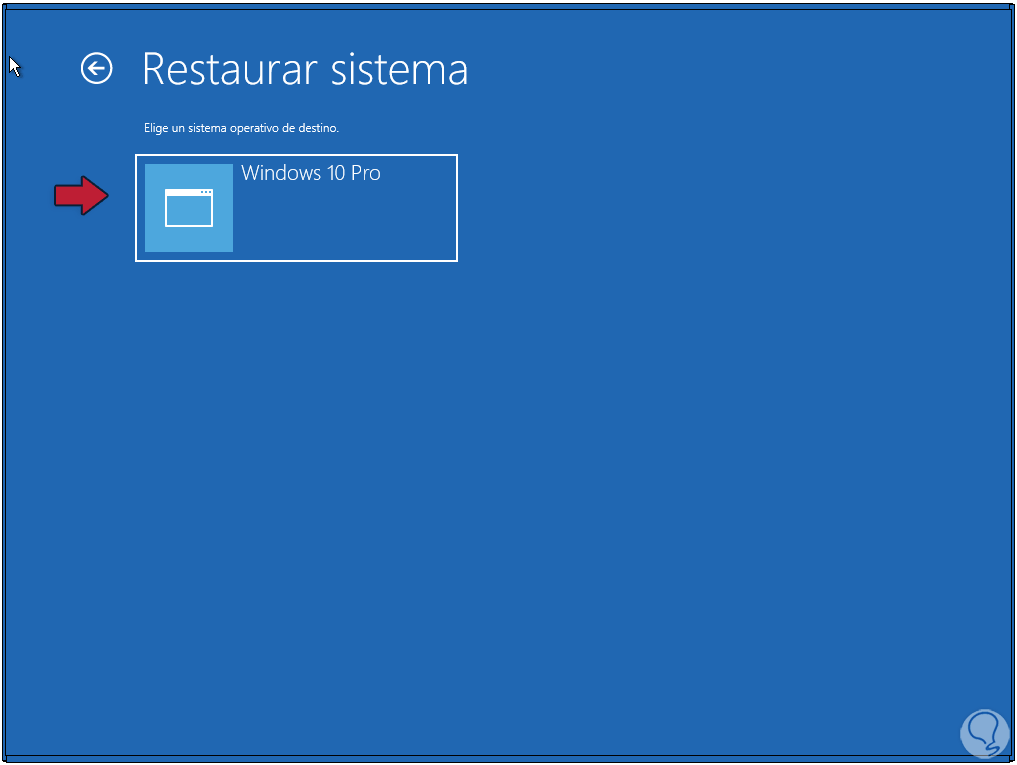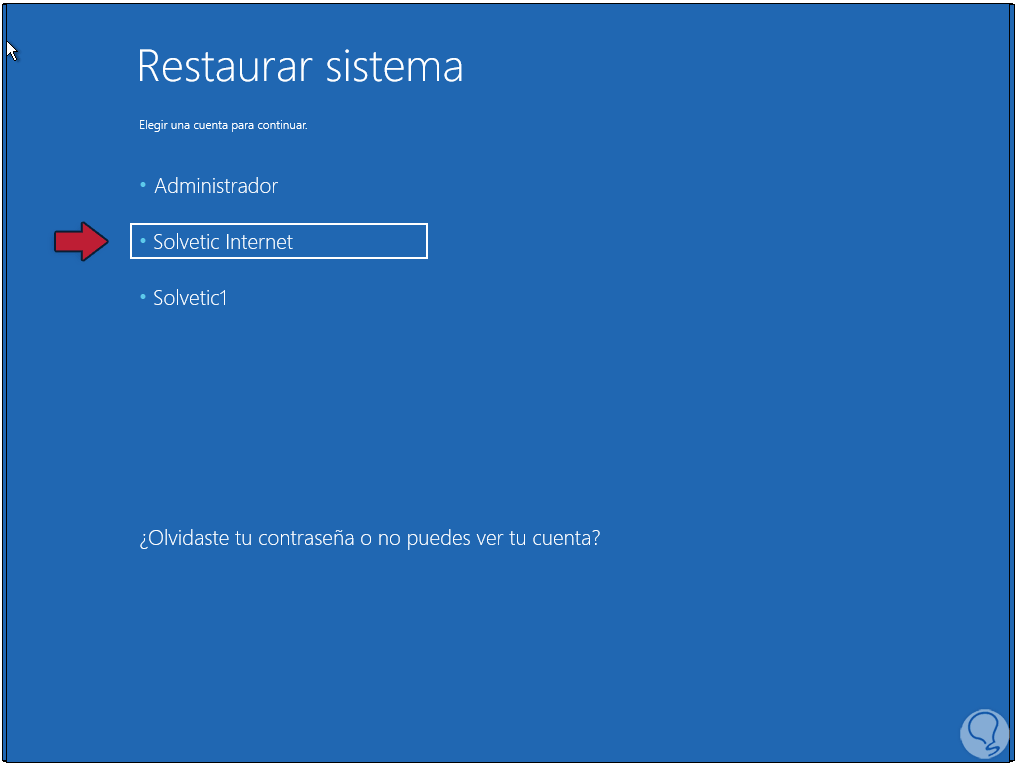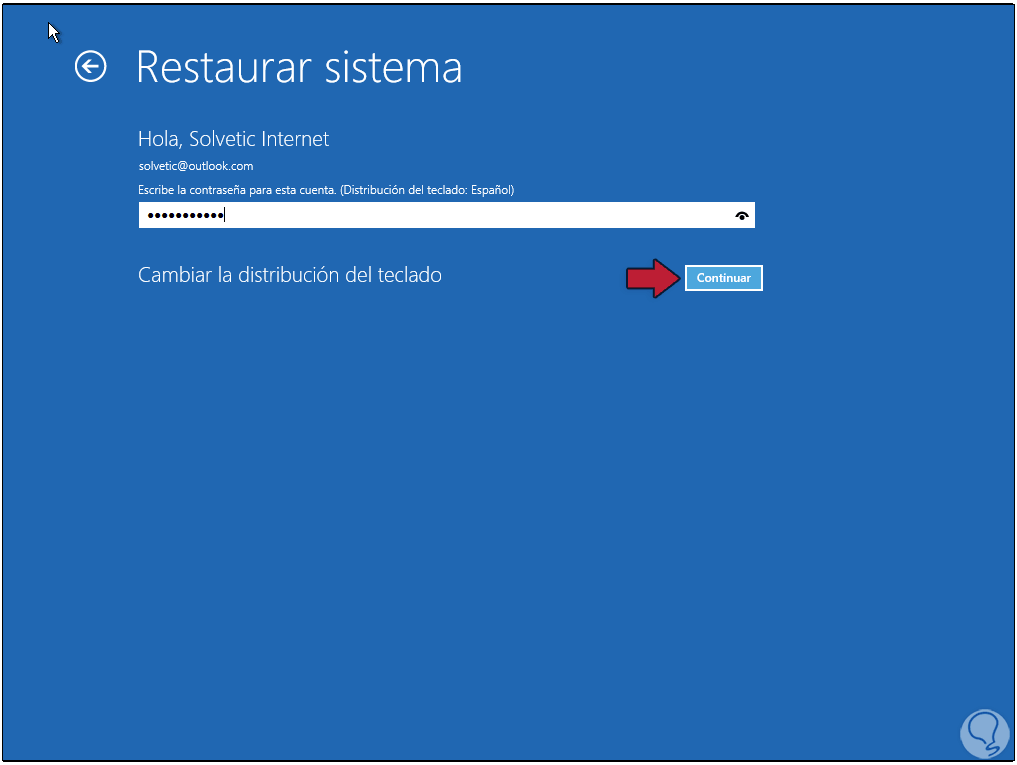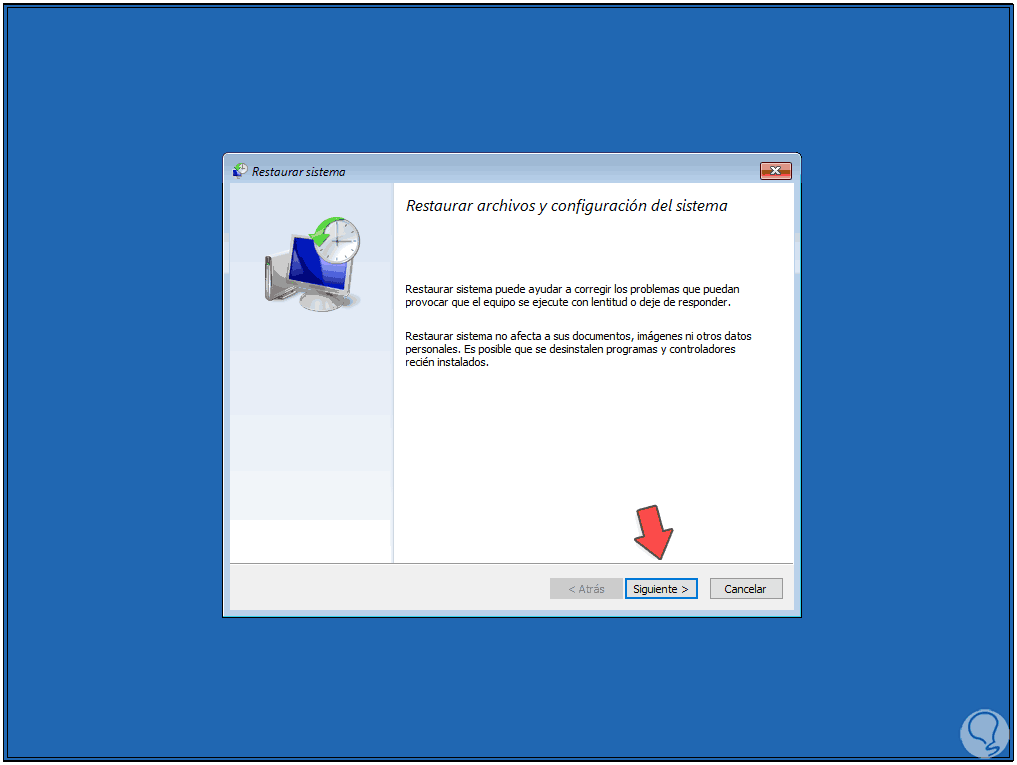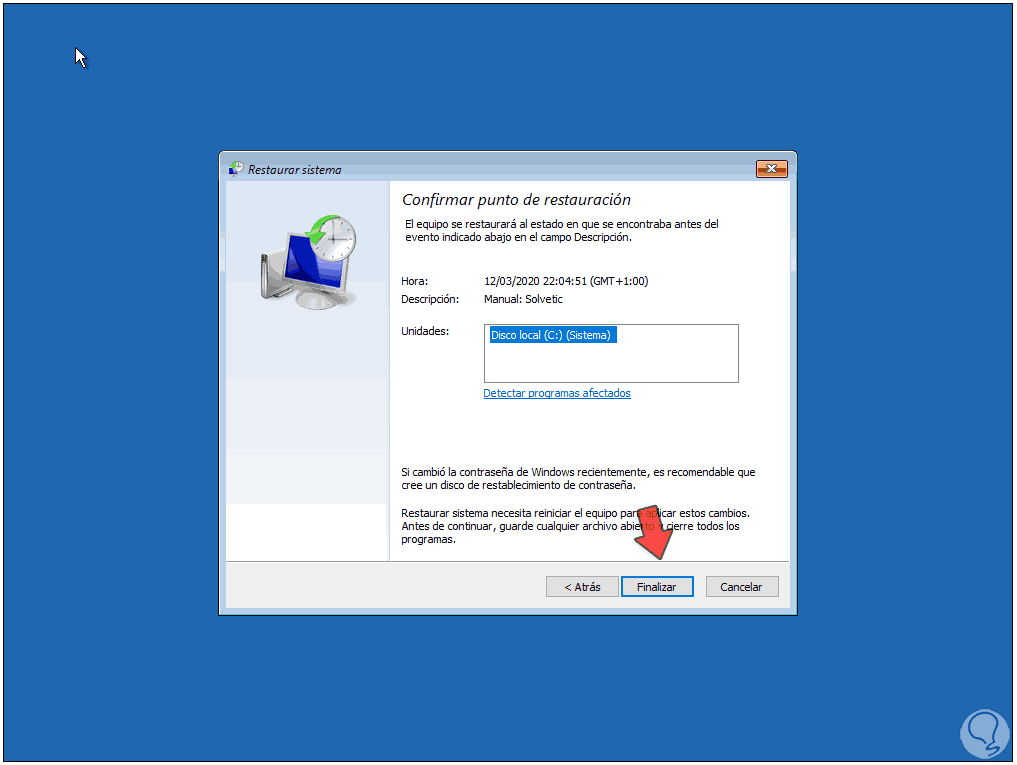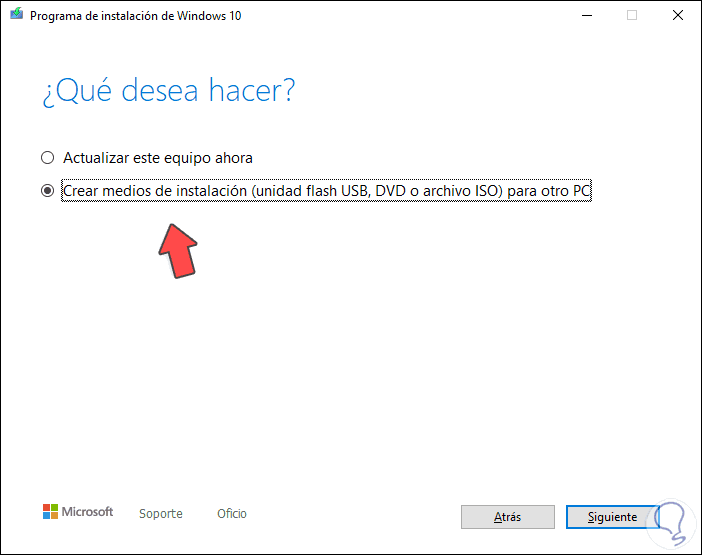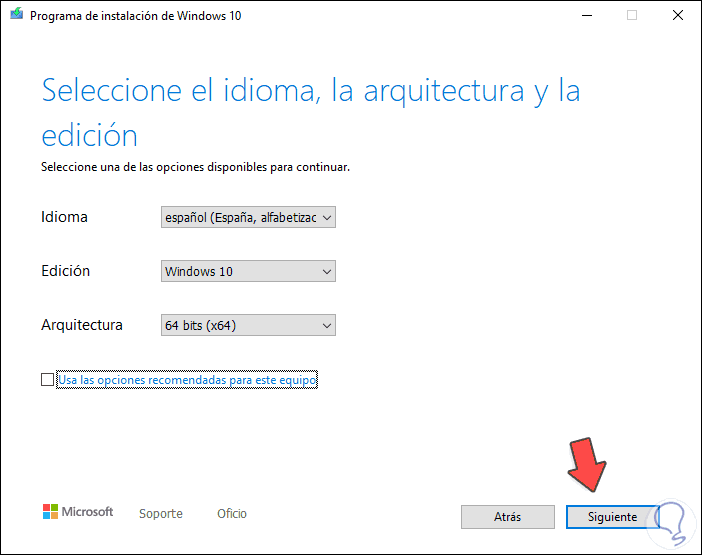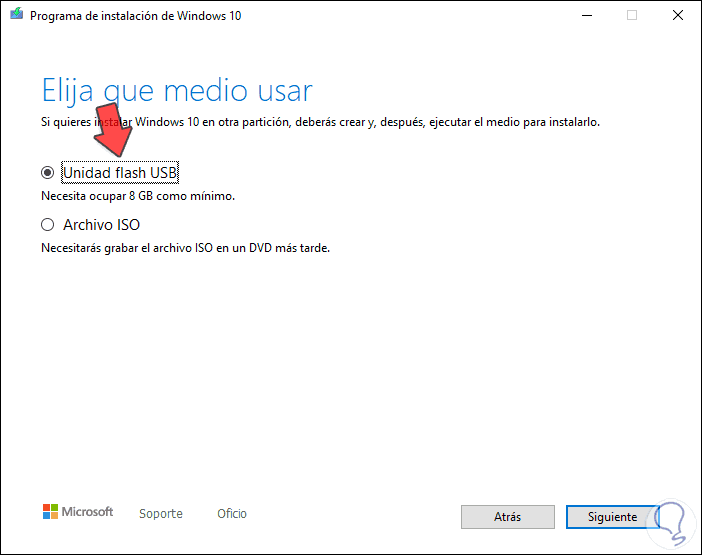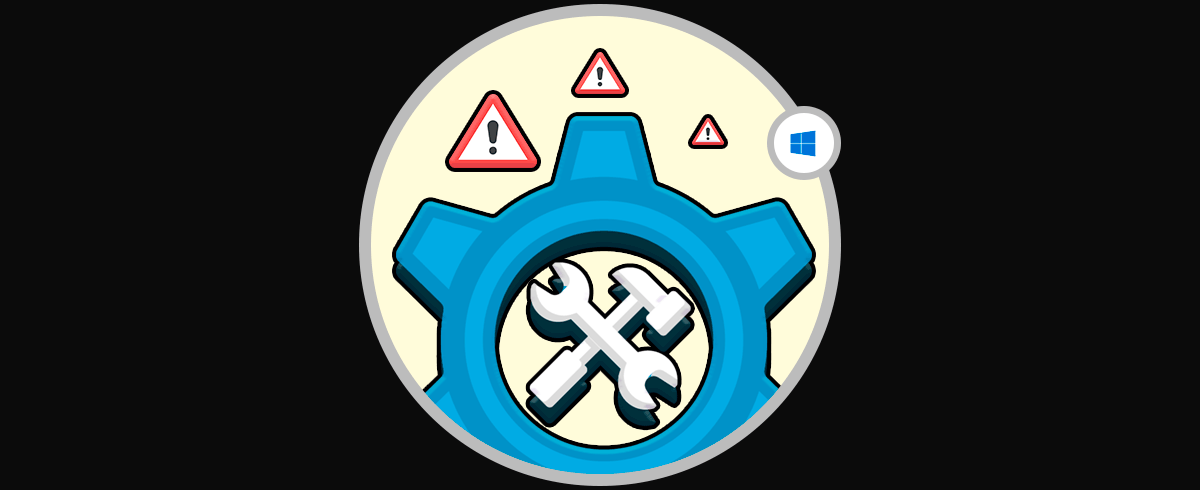Existen en Windows 10 algunos servicios y procesos que juegan un papel importante en el funcionamiento adecuado de este y si hablamos del arranque esto se torna aún más delicado ya que si algo fallase simplemente Windows 10 no puede arrancar con lo que nos veremos en dificultad para trabajar en este, uno de los procesos que tienen un rol esencial y es NTLDR. Por eso es importante saber cómo enfrentarse a que falta NTLDR Windows 10 cuando queremos arrancar.
NTLDR (NT Loader), tiene la misión de arrancar todo el sistema operativo Windows NT donde lógicamente está incluido Windows 10 y por eso es importante si falta NTLDR. Por ello si vemos el error de que falta NTLDR nuestro sistema no arrancará, la razón es que NTLDR está integrado por tres parámetros que son:
- NTLDR el cual es el archivo principal del cargador de arranque de Windows.
- COM o NTDETECT.COM el cual cumple la función de detectar el hardware mínimo para que se lleve a cabo la tarea de arranque del sistema operativo.
- Archivo boot.ini en el cual se alojan los detalles de configuración del sistema global.
- Falta NTLDR Presione Ctrl + Alt + Supr para reiniciar.
- Falta NTLDR Presione cualquier tecla para reiniciar.
- Arranque: No se pudo encontrar NTLDR. Inserte otro disco. Este último error sucede cuando
- intentamos iniciar Windows con un medio como DVD, CD o Diskette.
La raíz del error radica en que, durante el arranque, no es posible ni leer o escribir datos en los tres archivos mencionados que tiene participación en el inicio de Windows 10, las razones de esto pueden ir desde un virus hasta una mala configuración o daños físicos del disco duro (HDD/SDD).
Solvetic te dará una serie de soluciones integrales para solucionar falta NTLDR Windows 10 y acceder a Windows 10 sin problema alguno.
1. Falta NTLDR Windows 10 reparar error con USB, DVD
Para este paso debemos contar con el medio físico de Windows 10 (DVD o USB de arranque) y luego arrancamos el equipo.
Debemos acceder al BIOS usando alguna de las teclas disponibles para ello (esto depende del fabricante) la cual normalmente es la tecla ESC o E2. En el siguiente enlace de Solvetic verás las diferentes opciones disponibles:
Una vez allí iremos a la pestaña Boot y allí seleccionamos el medio usado (Removable Devices o CD-ROM). De esta forma podremos cambiar orden arranque boot Windows 10.
Guardamos los cambios y el equipo se reiniciará en el modo de instalación de Windows 10, pulsamos alguna tecla para ejecutar el proceso de instalación y veremos lo siguiente:
Damos clic en Siguiente y veremos la siguiente ventana:
Allí damos clic sobe la línea “Reparar el equipo” y será desplegado lo siguiente:
Combinaremos las teclas Shift + F10 para acceder a la consola del símbolo del sistema integrada:
Shift + F10
Allí vamos a ejecutar el siguiente comando que se encarga de corregir los errores de MBR:
bootrec /fixmbr
Ahora ejecutamos el siguiente comando para reparar el sector de arranque:
bootrec /fixboot
Por último, ejecutamos el siguiente comando para reconstruir el arranque:
bootrec /RebuildBcd
2. Falta NTLDR Windows 10 reparar error con reiniciar equipo
En algunas ocasiones el error se debe a un error temporal en NTLDR, podemos probar a reiniciar el equipo para determinar si esto corrige dicho error y permite que Windows 10 sea iniciado de la forma correcta, para reiniciar el equipo con el error simplemente usaremos las teclas siguientes.
Ctrl + Alt + Supr
3. Falta NTLDR Windows 10 reparar error con cambiar el orden de arranque
Hemos visto que al acceder al BIOS o UEFI es posible definir el orden de arranque de Windows 10 el cual para temas de instalación o administración puede ser desde un medio USB o DVD, pero una vez instalado el sistema operativo es aconsejable que el orden de arranque inicie con el disco duro ya que si no se detecta algún disco o USB.
NTLDR puede detectar esto como un error generando dicho fallo, para ello vamos de nuevo al BIOS o UEFI y desde la pestaña Boot establecemos el disco duro como el primer medio de arranque.
Para ello seleccionamos esta opción y con la tecla + iremos subiendo hasta que esté de primera opción:
+
Pulsamos la tecla F10 para guardar los cambios.
F10
4. Falta NTLDR Windows 10 reparar error y desconectar periféricos
En algunas ocasiones los dispositivos conectados al equipo juegan un papel contario al esperado ya que causan errores de arranque por un tema directamente del controlador, una idea que podemos aplicar es desconectar estos dispositivos, excepto el teclado y el mouse, e intentar iniciar Windows 10, si arranca bien podemos conectar de nuevo los dispositivos que hemos desconectado.
5. Falta NTLDR Windows 10 reparar error con reparar sistema
Windows 10 integra dentro de su configuración la posibilidad de reparar el inicio del sistema la cual busca cada valor de arranque y valida su integridad.
Para ello usaremos el método ya explicado anteriormente con el medio de Windows 10 para iniciar desde allí y acceder al “Reparar el equipo”, luego de dar clic allí veremos lo siguiente:
Seleccionamos “Solucionar problemas” y luego seleccionamos “Reparación de inicio”:
Al dar clic allí debemos seleccionar la versión de Windows 10 a analizar y reparar:
Damos clic allí y se dará paso al análisis. Allí es cuestión de esperar que esta funcionalidad haga su trabajo y restablezca todos los servicios asociados al arranque de Windows 10.
6. Falta NTLDR Windows 10 reparar error con restaurar sistema
Si hemos creado punto de restauración en Windows 10 será posible usarlos para restablecer Windows 10 a un estado anterior donde todo funcionaba de forma correcta.
Para ello vamos nuevamente a “Reparar el equipo / Solucionar problemas” y esta vez seleccionamos “Restaurar sistema”:
Seleccionamos la edición de Windows 10 a restaurar:
Una vez demos clic allí se desplegará lo siguiente:
Seleccionamos el usuario con el cual se ha de realizar la tarea y luego ingresamos la contraseña de este:
Damos clic en “Continuar” para acceder al asistente de restauración:
Damos clic en “Siguiente” para elegir el punto de restauración a usar:
Lo seleccionamos y damos clic en Siguiente para ver el impacto que este proceso tiene. Damos clic en “Finalizar” para dar inicio al proceso de restauración.
7. Falta NTLDR Windows 10 reparar error con USB de restauración
Otra de las opciones disponibles para corregir este error es creando un nuevo medio de instalación de Windows 10 y formatear Windows 10, esto creará todo de nuevo asociado al arranque del sistema.
Para este proceso podemos usar la utilidad Media Creation Tool de Windows 10 la cual está disponible en el siguiente enlace:
Esta herramienta nos permite crear un medio de instalación para ser usado en otros equipos:
Damos clic en Siguiente y podremos definir valores como:
- Idioma de Windows 10
- Arquitectura a usar (32 o 64 bits)
- Edición de Windows 10
Después de esto definiremos el método de descarga, USB de arranque o imagen ISO. Damos clic en Siguiente para completar el proceso.
8. Falta NTLDR Windows 10 reparar error con actualizar BIOS
Finalmente podemos recurrir a las actualizaciones disponibles para la tarjeta madre especialmente el tema de la BIOS la cual permite el arranque de Windows, para ello debemos ir al sitio web del fabricante y allí ubicar los controladores o actualizaciones de BIOS más recientes, la descargamos y ejecutamos con el cuidado necesario.
Usando alguna de estas opciones será posible corregir el error NTLDR de arranque en Windows 10 porque falta NTLDR windows 10.