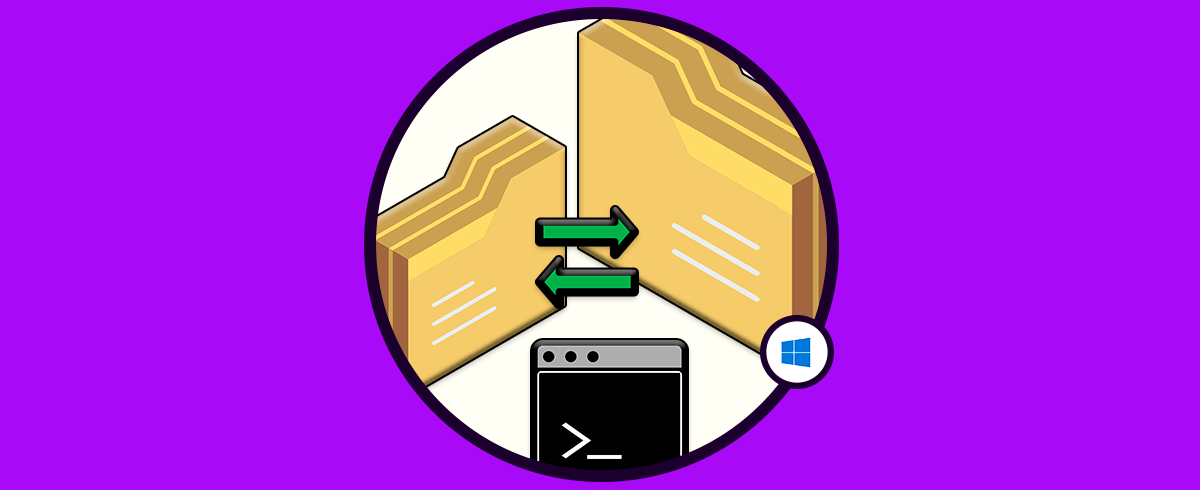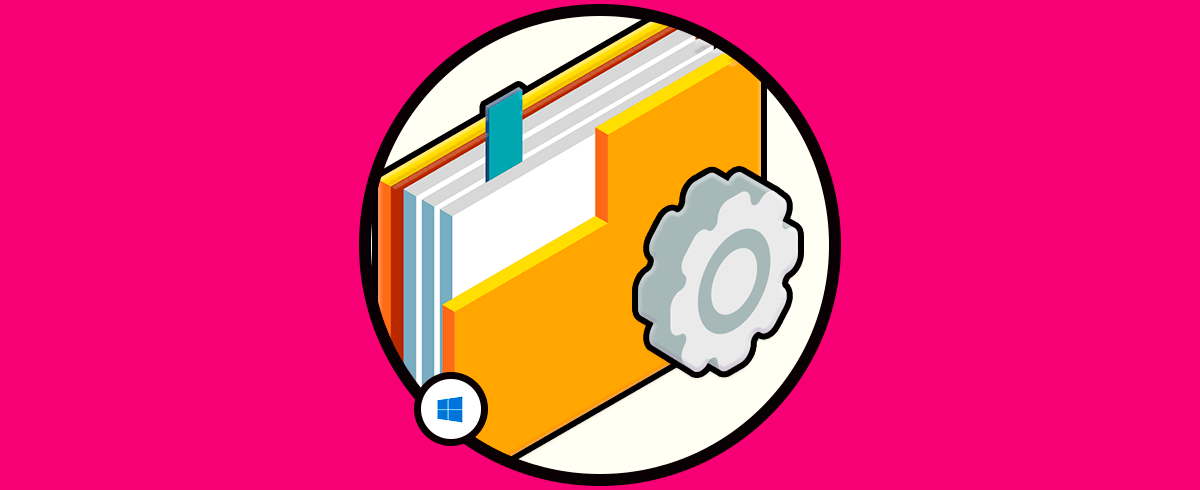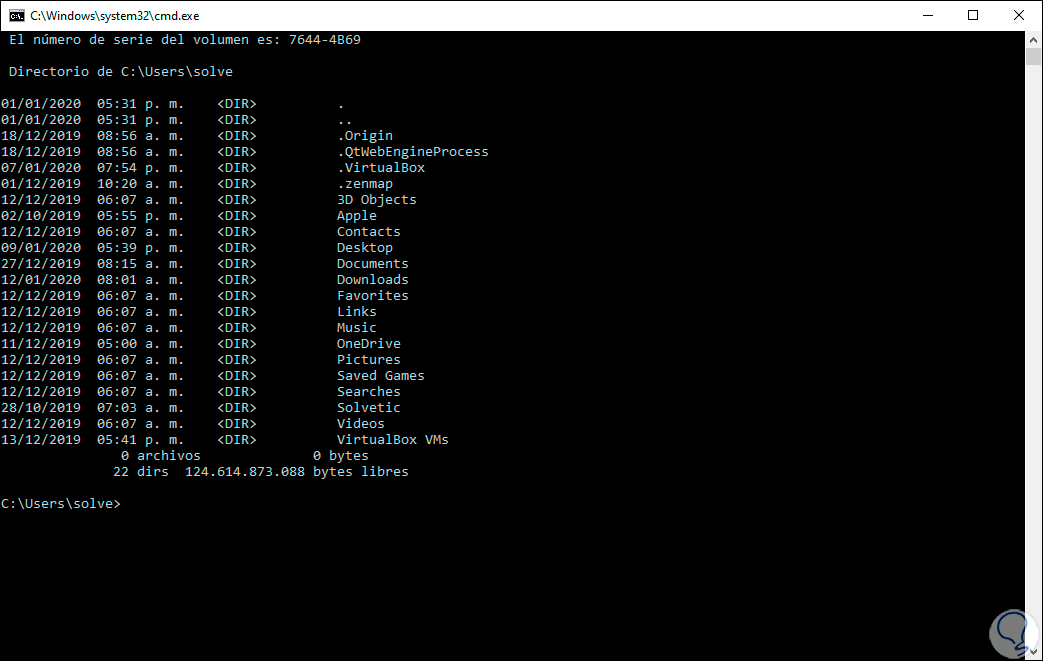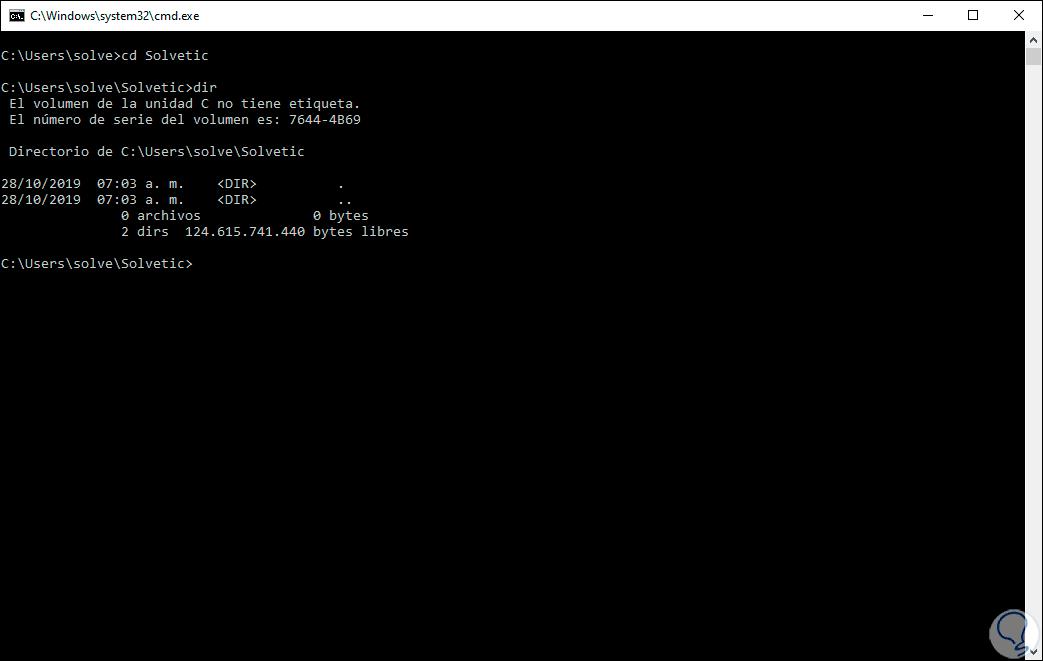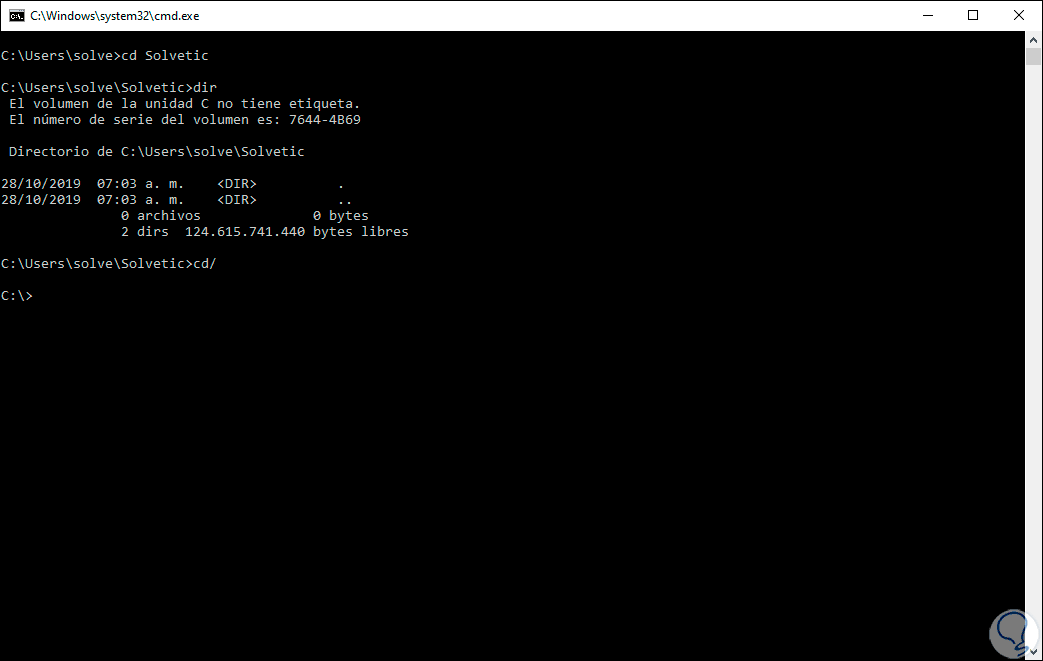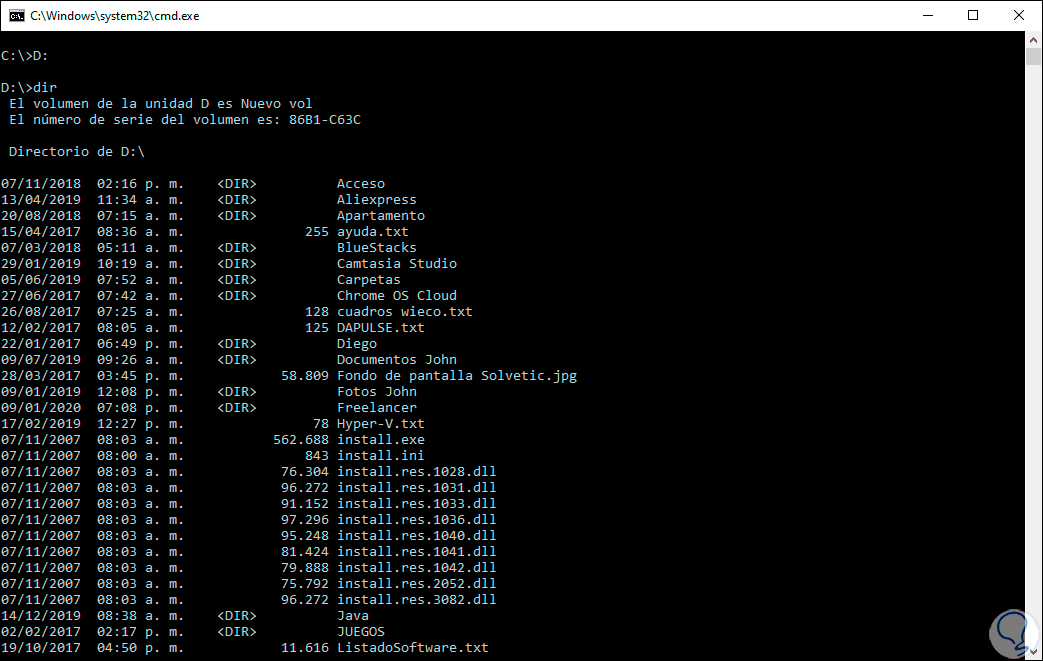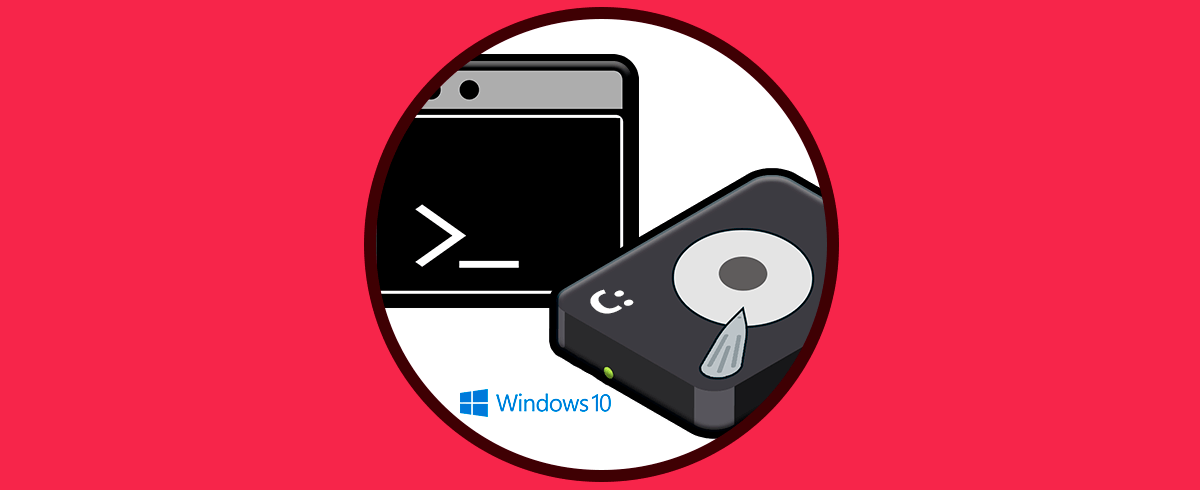Windows 10 está organizado a través de directorios (también llamados carpetas) con los cuales se busca una mejor administración del contenido propio del sistema, así como de los elementos del usuario. Estos directorios pueden ser únicos o bien contener subdirectorios, por ejemplo, un directorio puede ser Windows y un subdirectorio System32 en la siguiente ruta: C:\Windows\System32. A partir del árbol de directorios raíz que el sistema crea por defecto, podemos nosotros construir uno personalizado con aquellas carpetas y archivos propios en el orden que cada uno prefiera. Ir además de un directorio a otro es una tarea casi esencial cuando navegamos por nuestro sistema, hacerlo por comandos es mucho más cómodo.
Ahora, de forma gráfica es sencillo comprender esta distribución, pero si manejamos el símbolo del sistema el tema puede ser más complejo ya que se requiere del uso de comandos para cambiar entre directorios o para visualizar el contenido de los mismos, si este es un temor tuyo (el manejo del símbolo del sistema).
Solvetic está aquí para explicarte de forma simple como cambiar de directorio en Windows 10 y con ello tener una posibilidad de trabajo más allí.
Cómo cambiar de directorio en Windows 10 usando el símbolo del sistema (CMD)
El primer paso es acceder al símbolo del sistema usando alguna de las siguientes opciones:
Una vez accedamos a la consola vamos a ejecutar el siguiente comando para listar los directorios disponibles allí:
dir
Para acceder a alguno de los directorios disponibles vamos a usar el comando “cd” (change directory) seguido del nombre del directorio, por ejemplo, si vamos a acceder al directorio “Solvetic” ejecutamos lo siguiente:
cd Solvetic
Para retornar al directorio inicial debemos ejecutar lo siguiente:
cd/
Para bajar de nivel en directorio (ir a un directorio mas bajo al que te encuentras ahora) debemos ejecutar lo siguiente:
cd..
Por último, es normal que nuestro disco este particionado en diversas unidades (C, D, E, etc), para cambiar a una de esas particiones simplemente debemos ejecutar la letra seguida de dos puntos así:
D:
Esto nos dará acceso a la unidad D y allí podemos usar DIR para listar los directorios disponibles en esa unidad:
Así, dispones de pasos simples para cambiar de directorio en Windows 10 y trabajar en ellos según sea necesario.