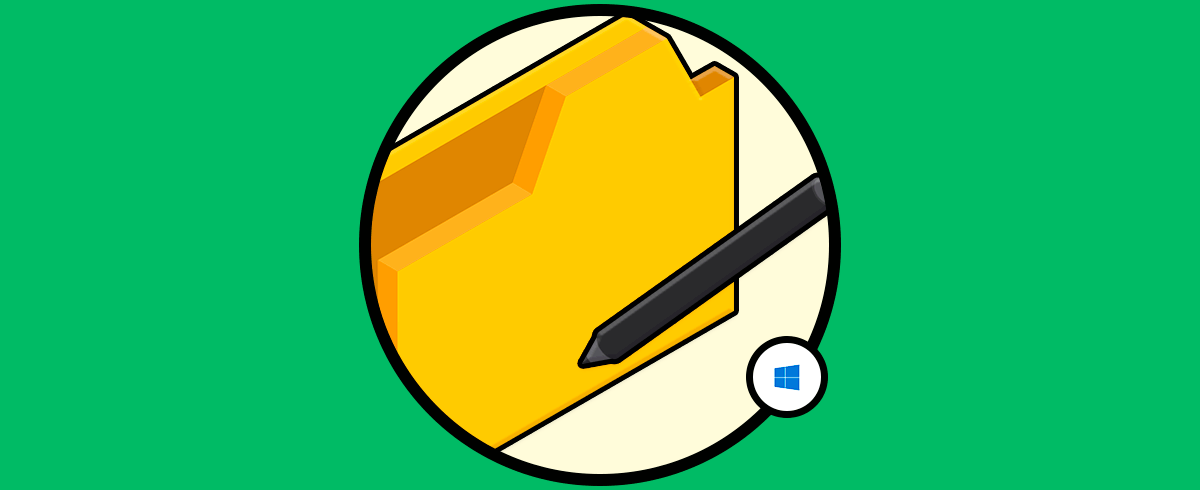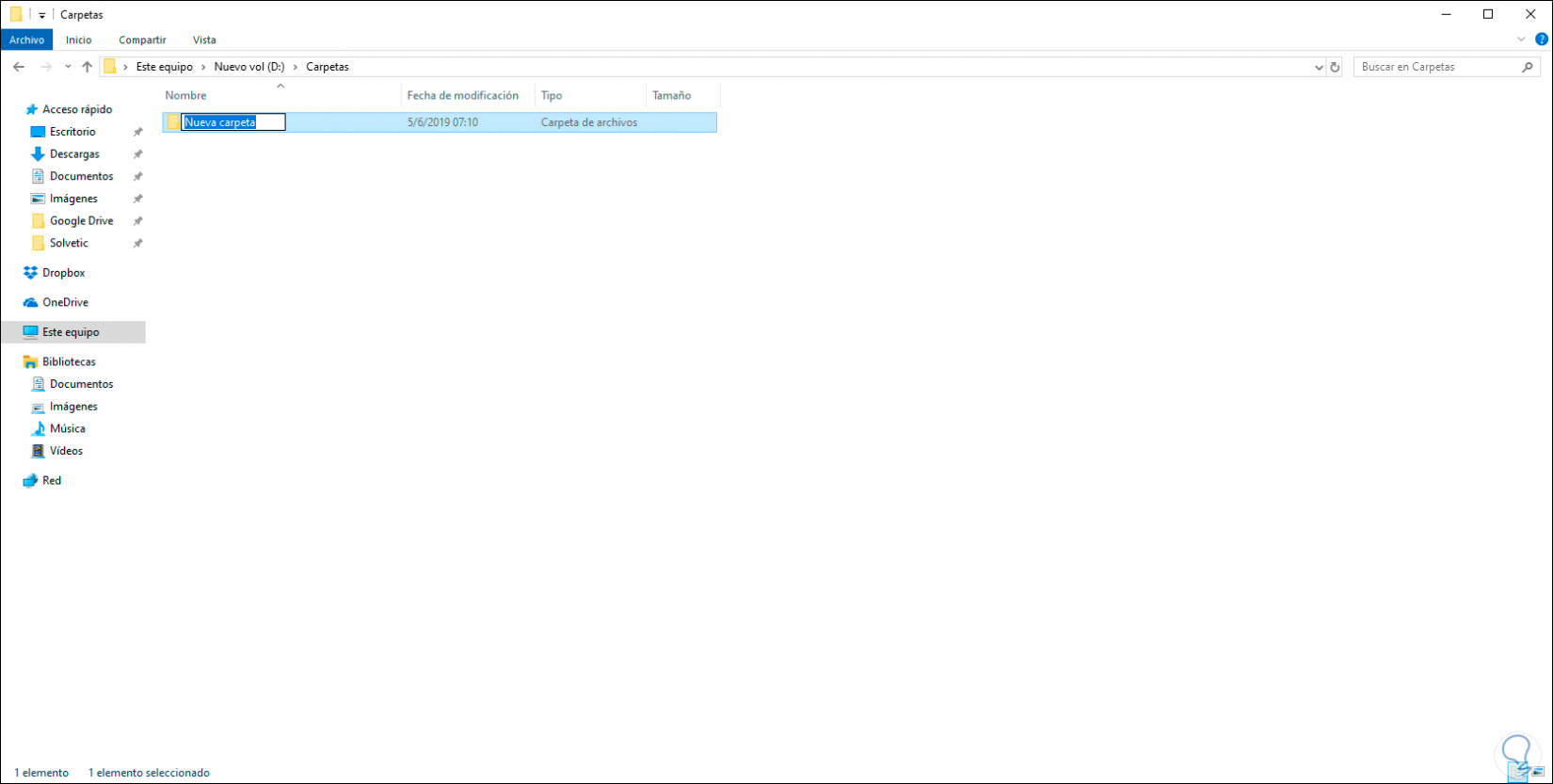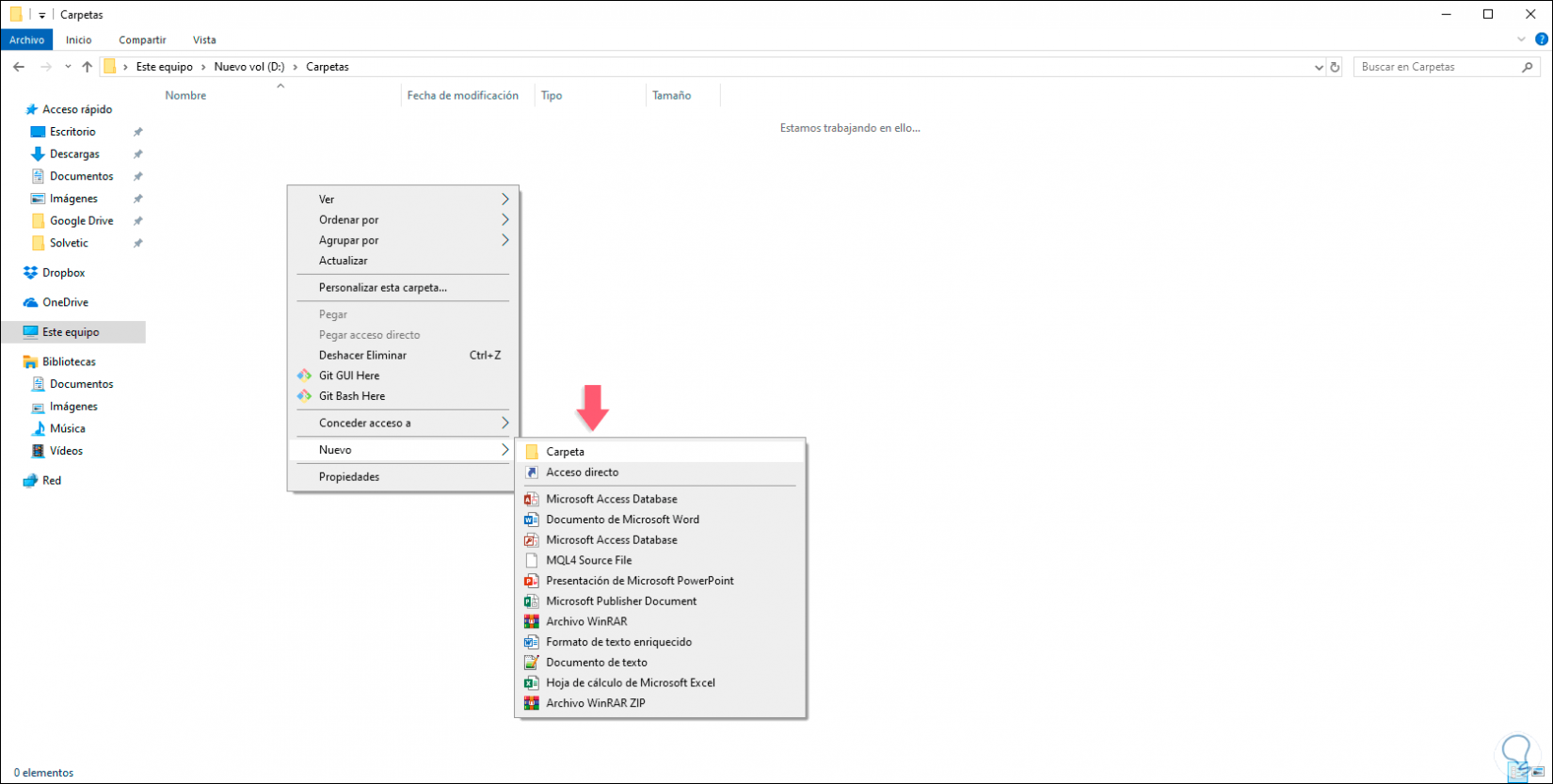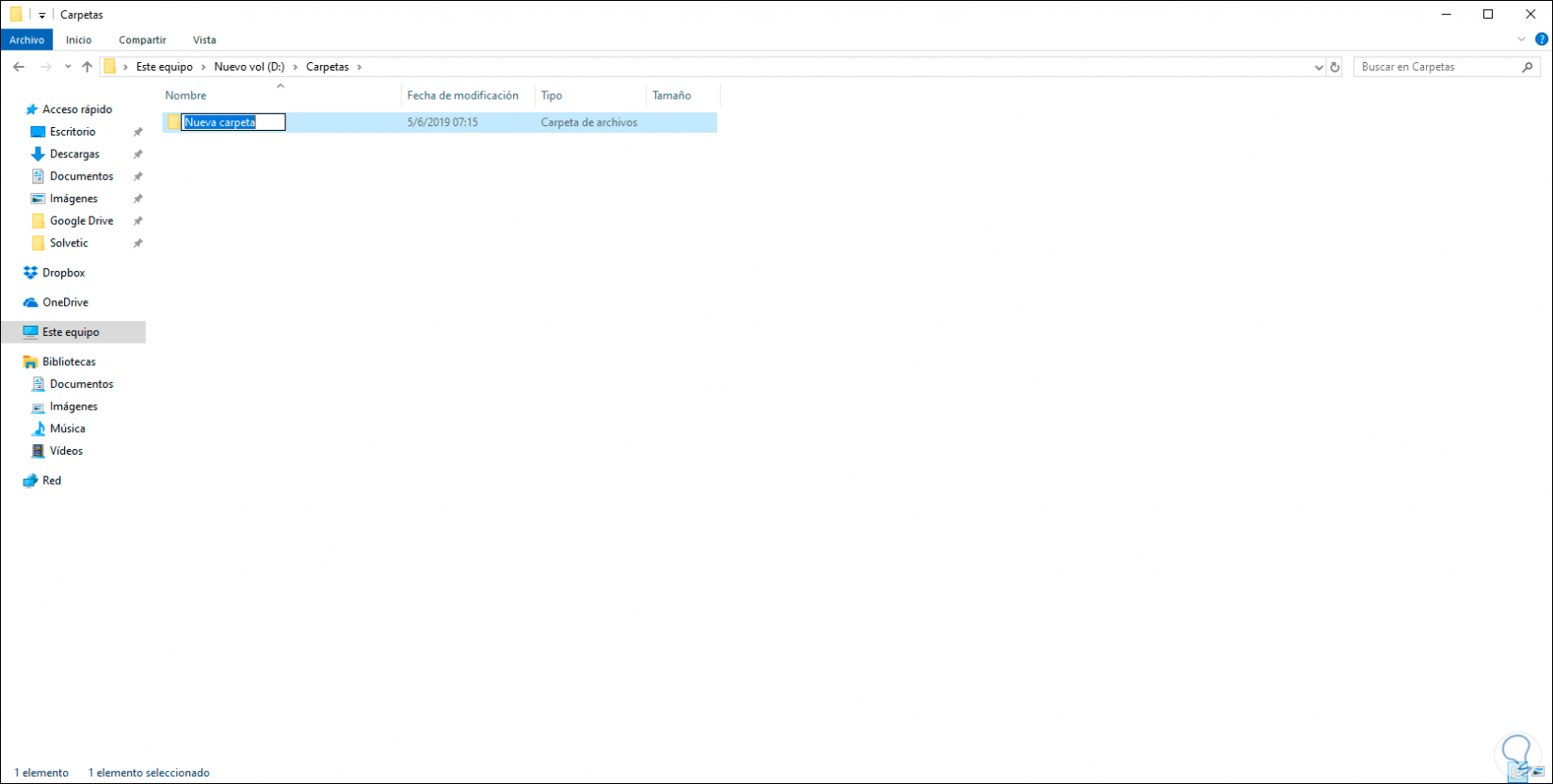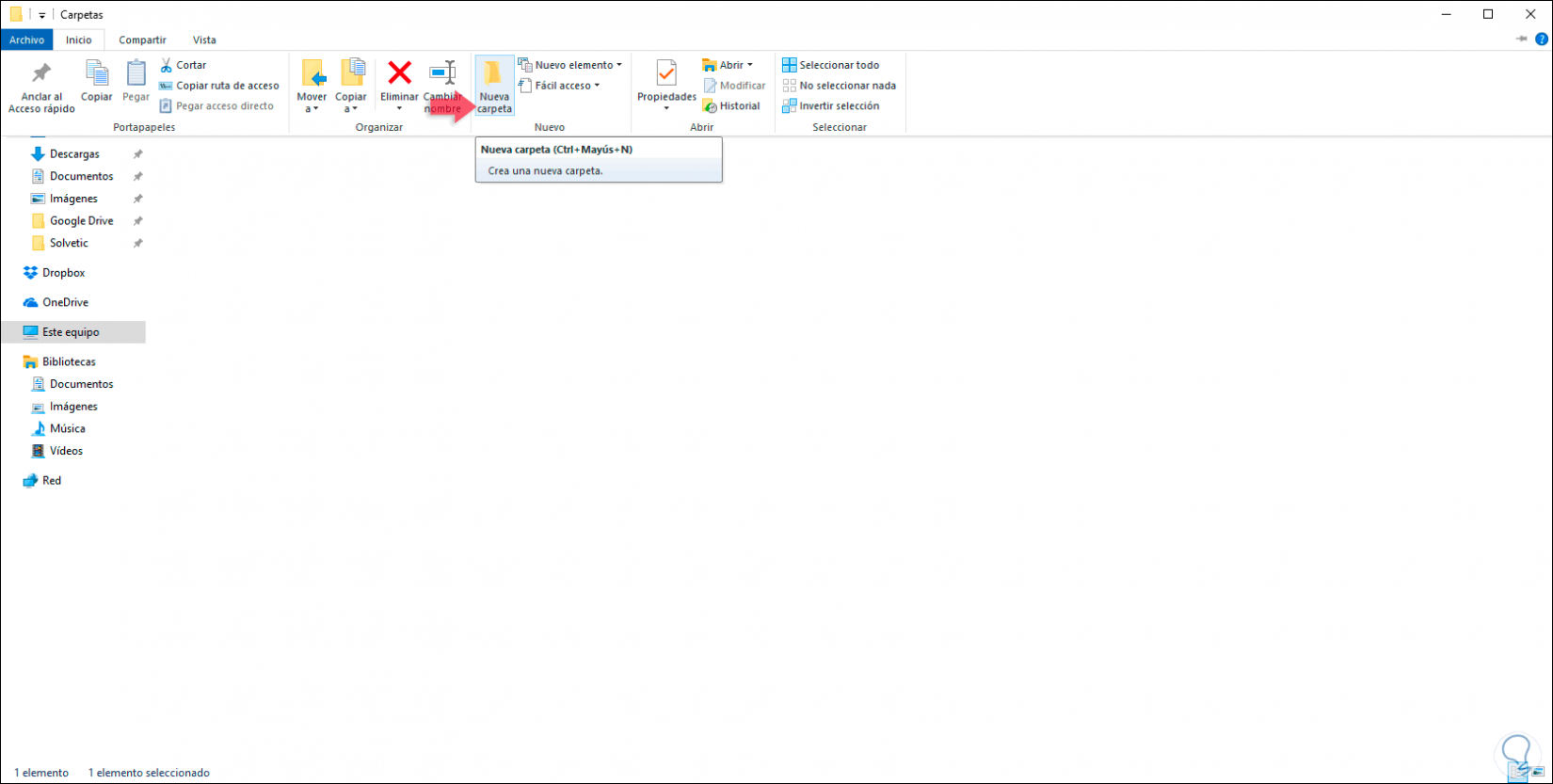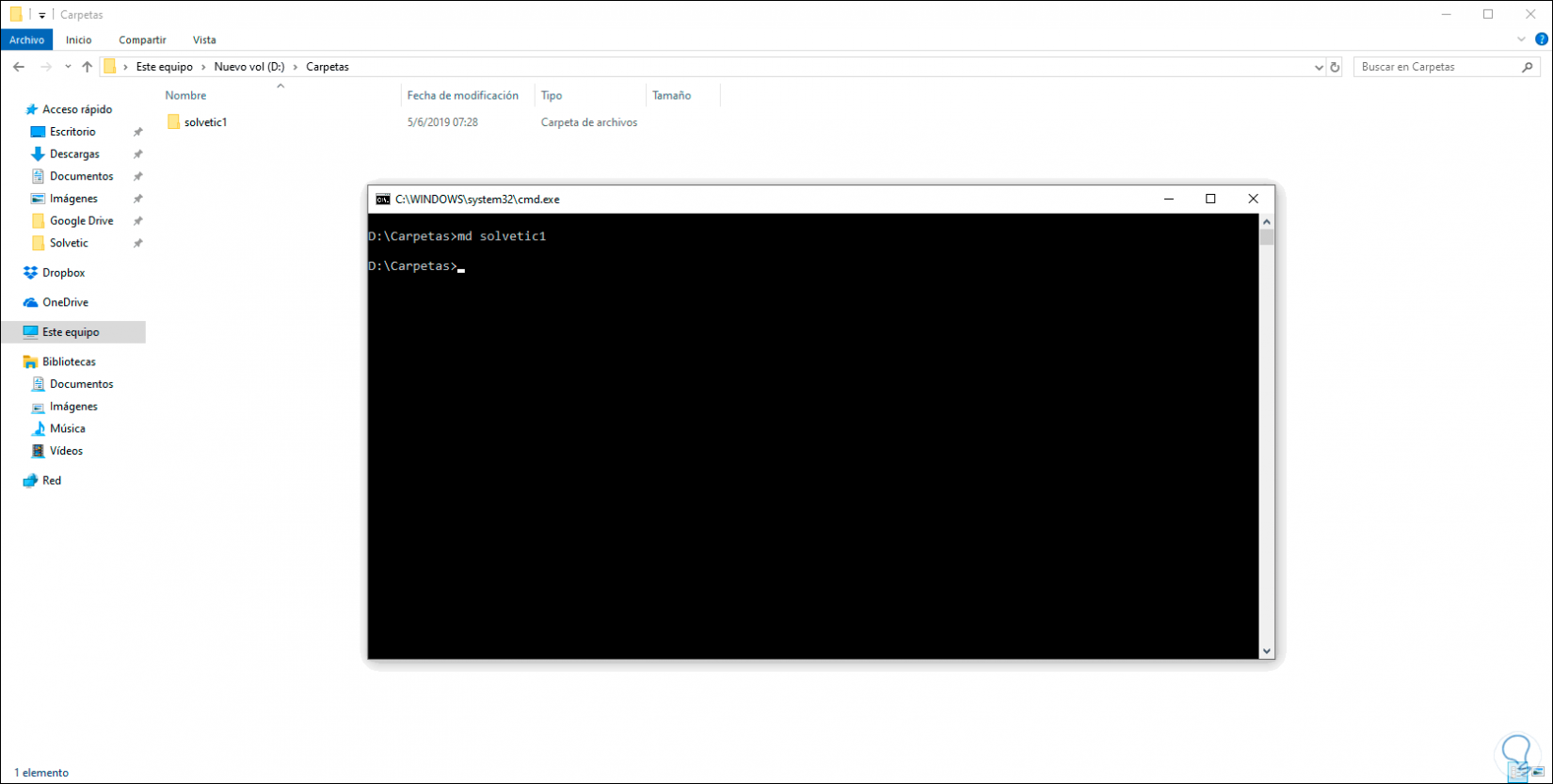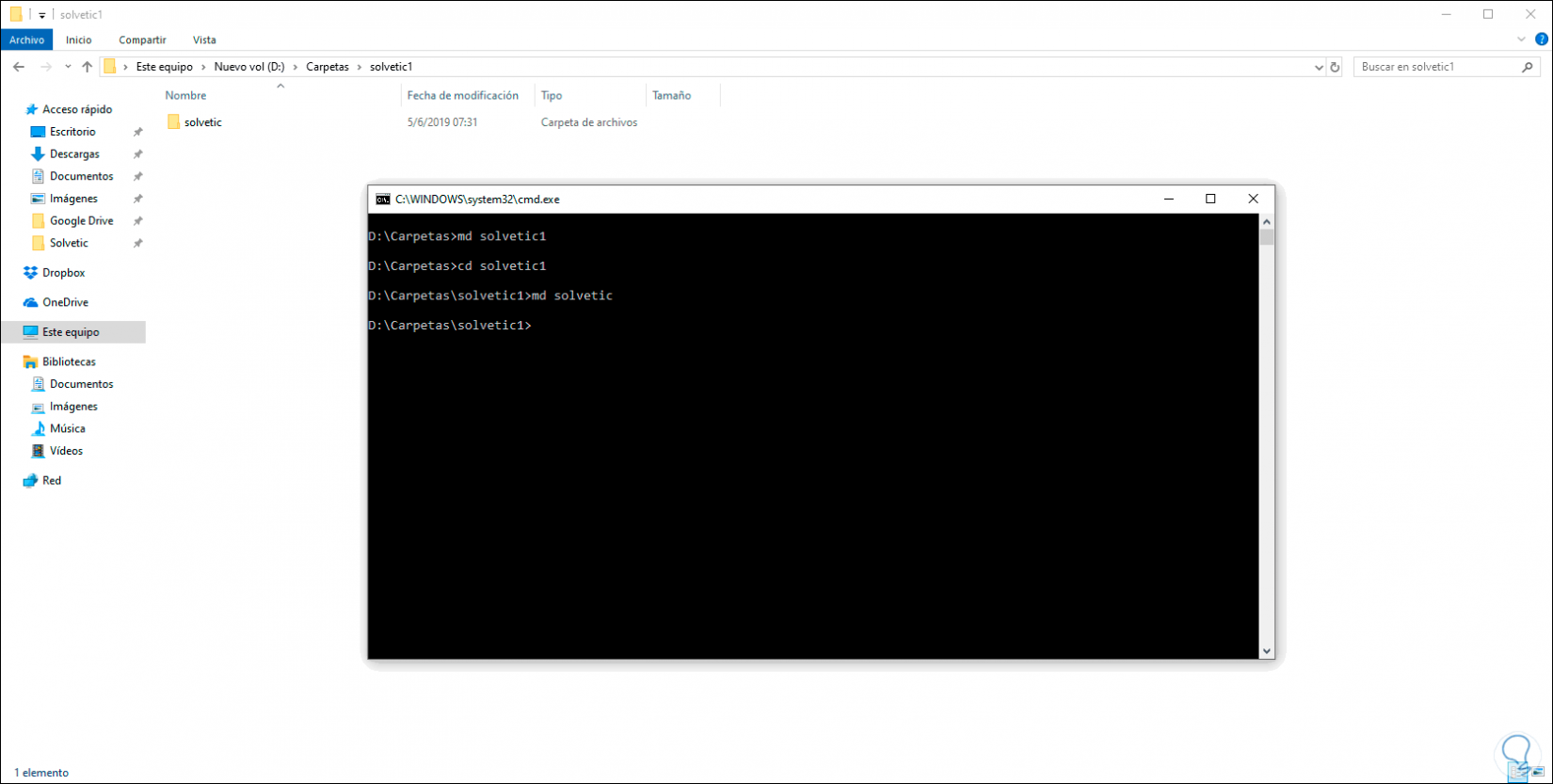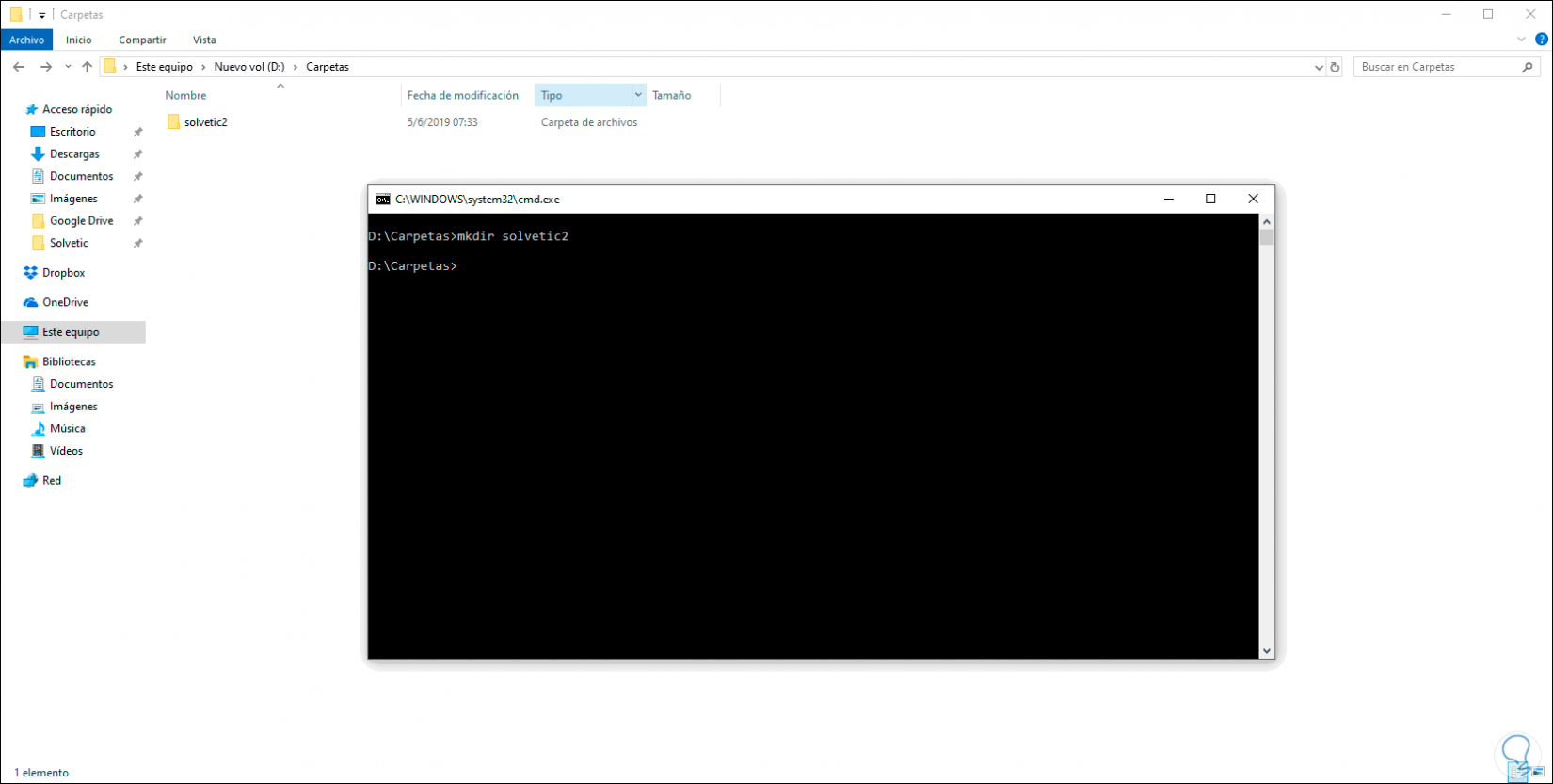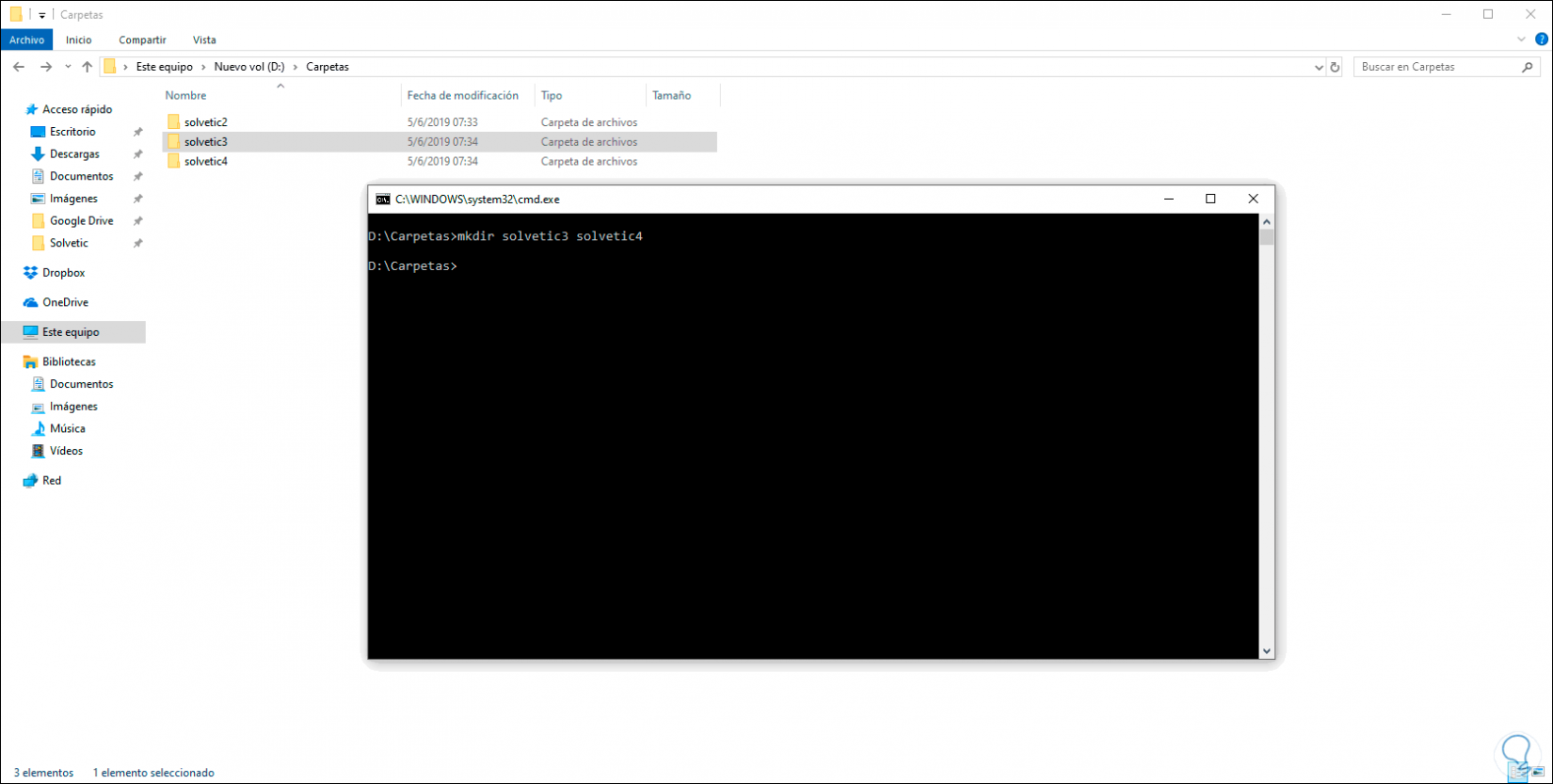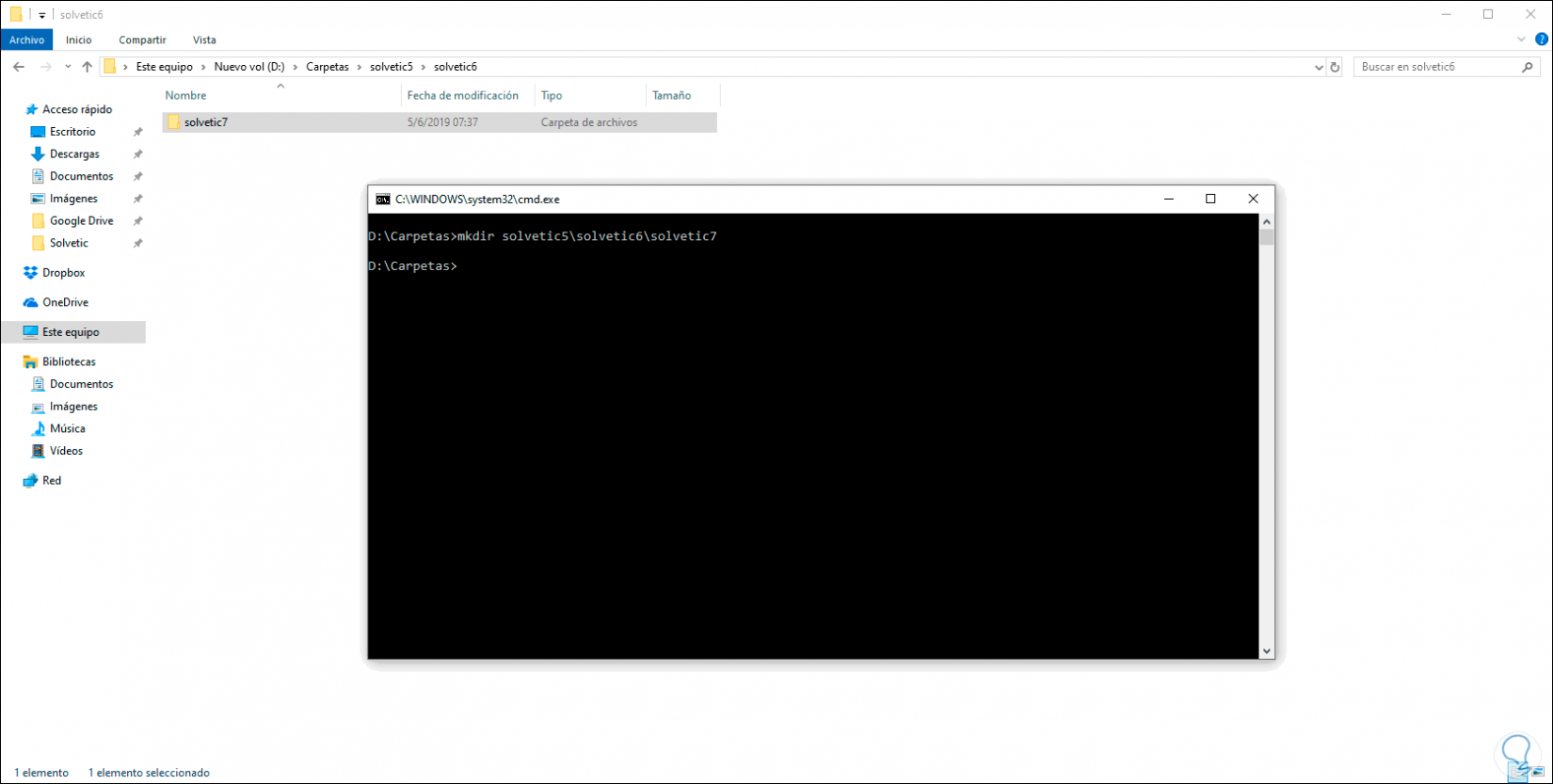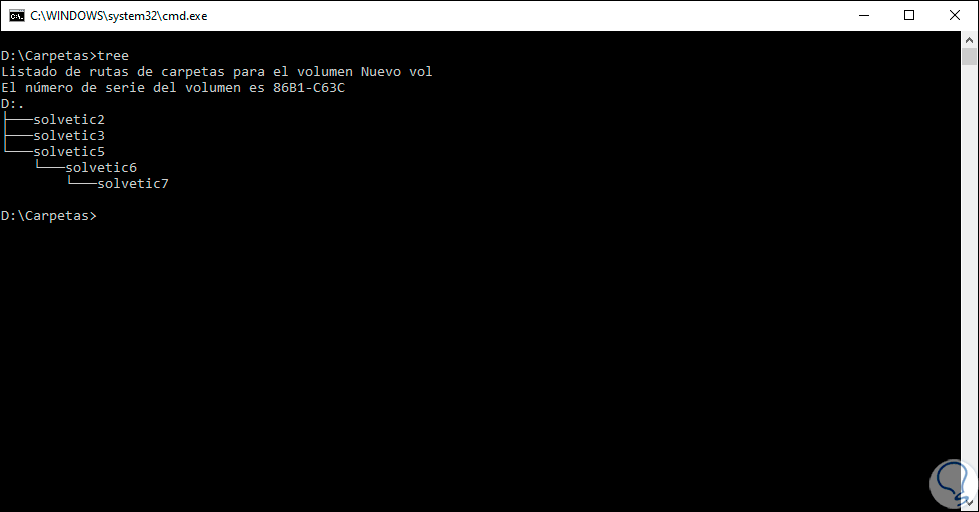La administración de archivos en Windows 10, y en realidad en cualquier sistema operativo, es una de las formas más prácticas con la que podemos llevar un control preciso sobre la información que trabajamos día a día. Esto ayudará a que en el momento de acceder a una información puntual sea clara su ubicación. Uno de los métodos más ideales para esto es la creación de carpetas y subcarpetas en el sistema, con lo cual se facilitará no solo su organización sino también su control y gestión.
La gestión de nuestra información a través de carpetas nos permite tener todo organizado según la estructura que nosotros establezcamos. Para no perder información o no realizar borrados improcedentes, es adecuado que respetos esto y siempre intentemos nombrar a las carpetas y archivos ordenadamente, lo agradecerás.
Para crear una nueva carpeta en Windows 10 existen diversas formas las cuales Solvetic te explicará en detalle.
1. Crear carpetas en Windows 10 usando atajo de teclado
Es uno de los métodos más usados por su practicidad a la hora de creación, aun así, disponemos de algunas formas para lograrlo, estas son las siguientes.
Nuestro teclado es una de las formas más útiles para crear carpetas en Windows 10, para ello iremos a la ruta donde hemos de crear la carpeta y una vez allí usaremos la combinación de teclas siguientes, esto creará nuestra nueva carpeta donde podremos asignar el nombre deseado inmediatamente:
Ctrl + Shift + N
2. Crear carpetas en Windows 10 usando el ratón
Nuestro ratón es otro de los métodos disponibles para la creación de una nueva carpeta en Windows 10 y es un método simple
Para ello, debemos ir a la ruta donde se ha de crear la carpeta, dar clic derecho en algún lugar libre y en las opciones desplegadas seleccionar la opción Nuevo y luego elegir Carpeta:
Se creará la nueva carpeta para asignar el nombre deseado:
3. Crear carpetas en Windows 10 desde el menú de opciones
Cuando accedemos al Explorador de archivos de Windows en la parte superior encontramos una serie de opciones ideales para administrar los elementos de éste, dentro de estas opciones lógicamente vas a encontrar la posibilidad de crear una nueva carpeta, para ello, accedemos al Explorador de archivos, damos clic en el menú Inicio y en el grupo Nuevo damos clic en la opción Nueva carpeta.
Esto creará nuestra nueva carpeta en la ruta deseada para su posterior asignación de nombre. Estos son los métodos gráficos para crear una nueva carpeta en Windows 10.
4. Crear carpetas en Windows 10 con el comando md
Si eres un apasionado por los métodos de consola Solvetic te tiene una buena noticia y es que también es posible crear una nueva carpeta a través de ella, veamos las diversas opciones.
El comando md (make directory) ha sido desarrollado para permitirnos crear una nueva carpeta o subdirectorio en Windows 10.
Su sintaxis de uso es la siguiente:
md [<Unidad>:]<Ruta>
para lograr crear una carpeta con el comando md debemos abrir la consola del símbolo del sistema e ir a la ruta donde deseamos crear nuestra carpeta, luego de esto crear la carpeta, en este caso será llamada solvetic1, ejecutaremos lo siguiente:
md solvetic1
Podremos ver que se crear dicha carpeta en la ruta definida:
Ahora, si deseas crear un subdirectorio, es decir, una carpeta dentro de esta misma, debes acceder a la carpeta principal usando el comando cd y luego ejecutar de nuevo md con el nombre de la subcarpeta:
cd solvetic1 md solvetic
5. Crear carpetas en Windows 10 con el comando mkdir
El comando mkdir (Make Directory), tienes razón es el mismo nombre del comando anterior de modo que la misión de mkdir es exactamente la misma
Si deseas crear una nueva carpeta debes ejecutar lo siguiente:
mkdir solvetic2
Vemos que se ha creado nuestra carpeta de forma correcta, ahora bien, si el objetivo es crear diversas carpetas de forma inmediata debemos ejecutar mkdir seguido con el nombre de las carpetas a crear:
mkdir solvetic3 solvetic4
Una de las ventajas del comando mkdir es que directamente desde la consola será posible crear tanto la carpeta principal, así como el subdirectorio deseado, en este caso debemos ingresar el nombre de la carpeta raíz y luego usar el símbolo \ seguido de la subcarpeta:
mkdir solvetic5\solvetic6\solvetic7
Como resultado de esto, la carpeta principal será solvetic5, dentro de ella crearemos la carpeta solvetic6 y dentro de esta la carpeta solvetic7:
6. Ver las carpetas en Windows 10 usando el comando tree
Gracias al comando tree será posible ver la estructura de los directorios o del disco de forma gráfica, de modo que al ejecutar tree en el directorio deseado podremos ver la forma como hemos creado nuestras carpetas allí:
Usando el método deseado será posible tanto crear como ver la estructura de árbol de las carpetas con el fin de tener un mejor control sobre estas en Windows 10.