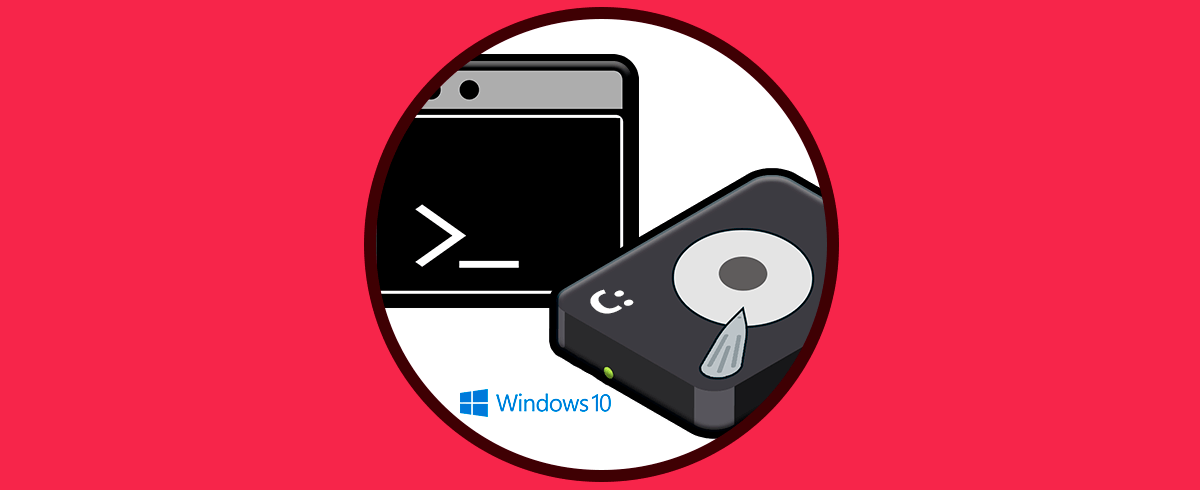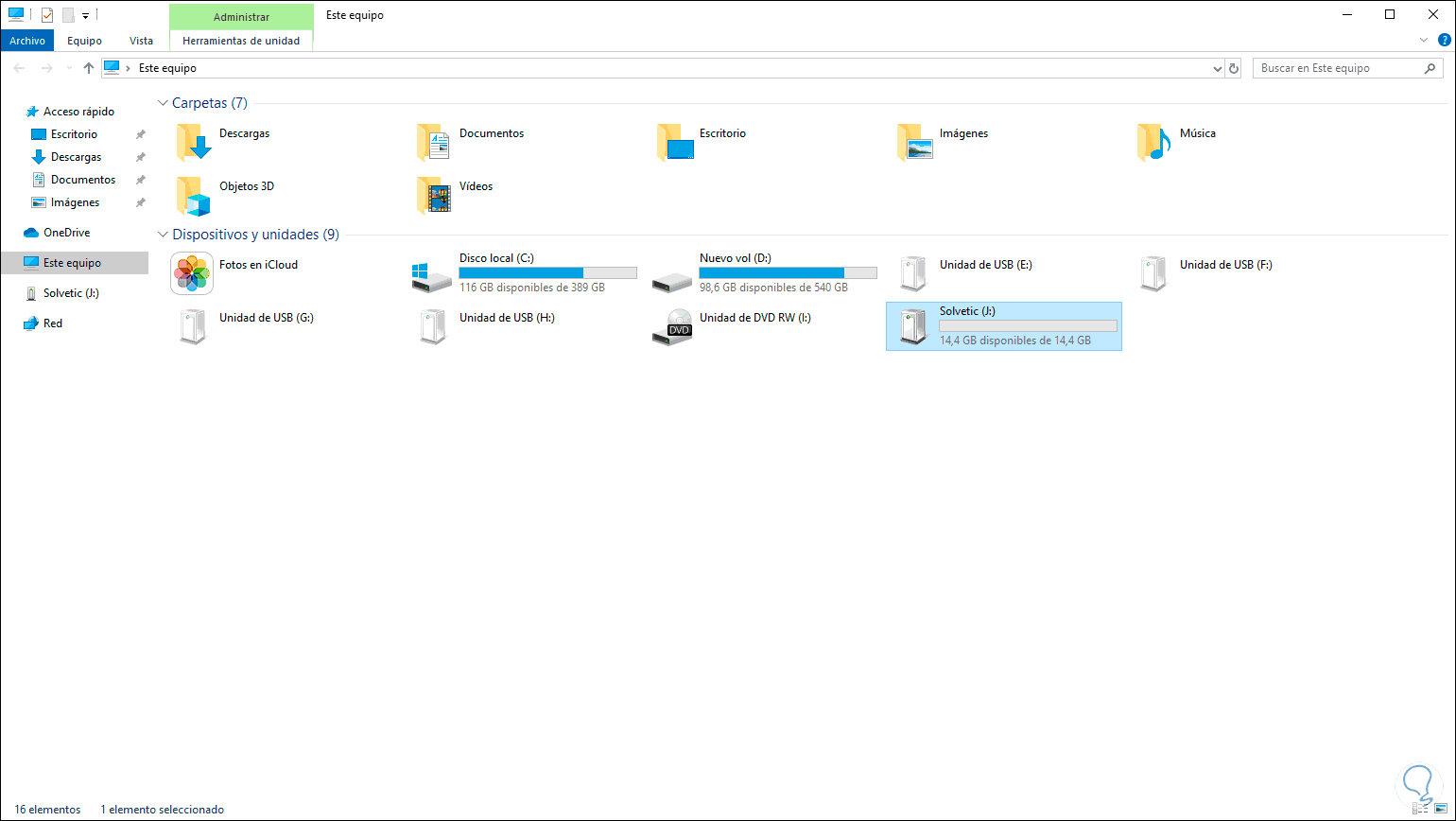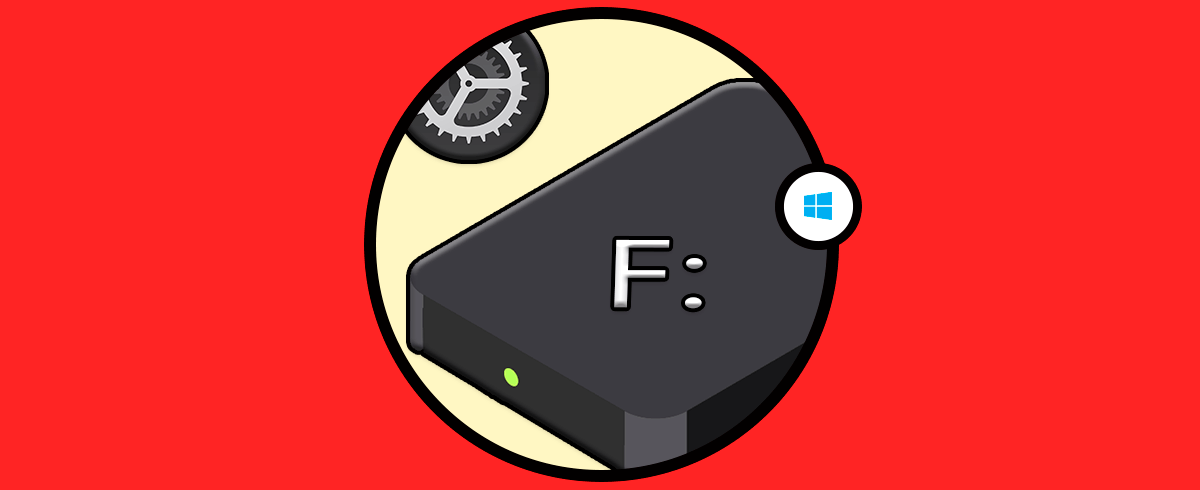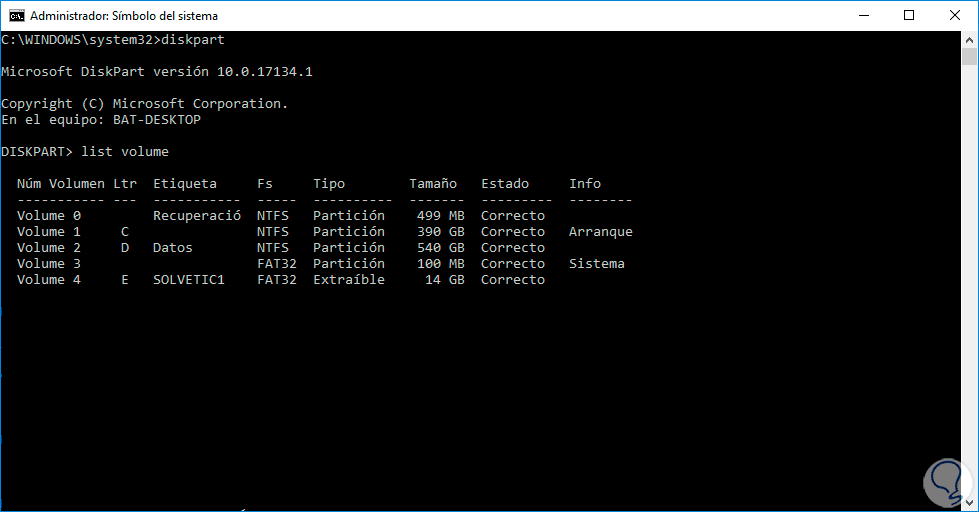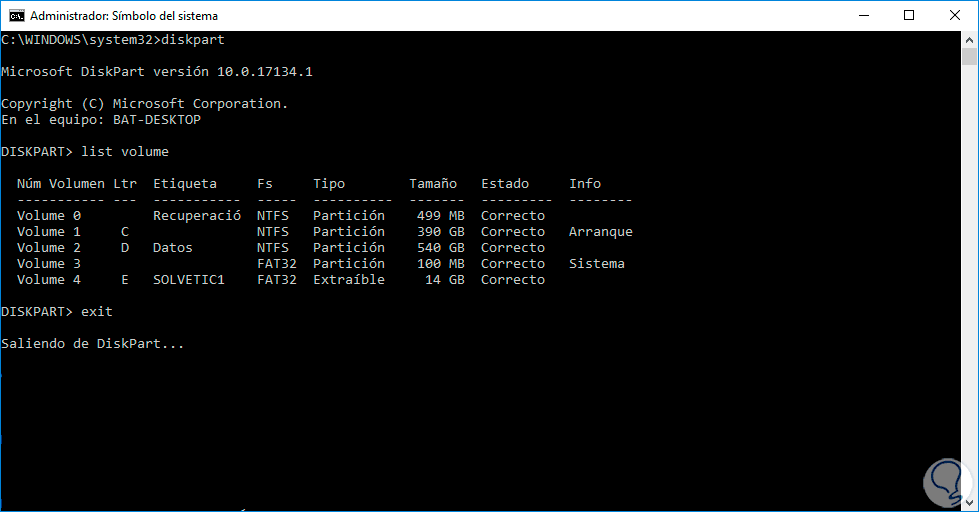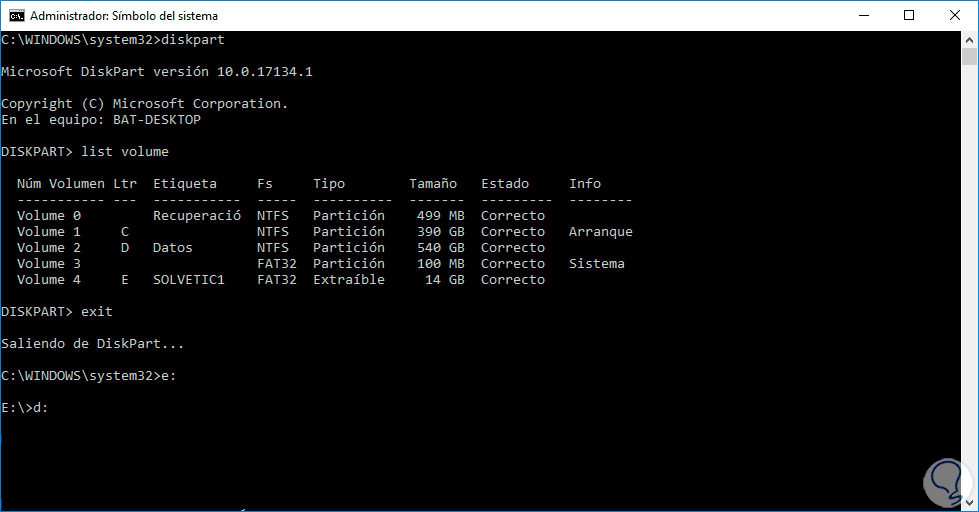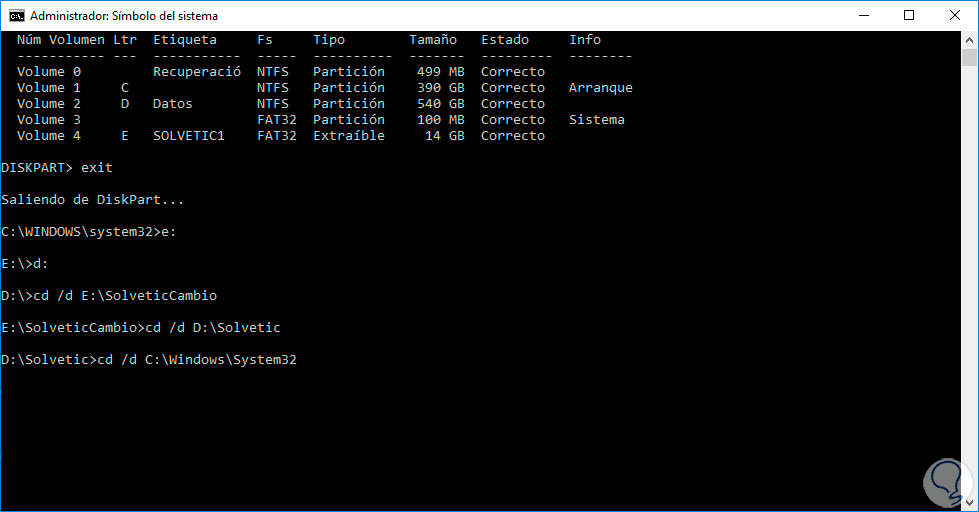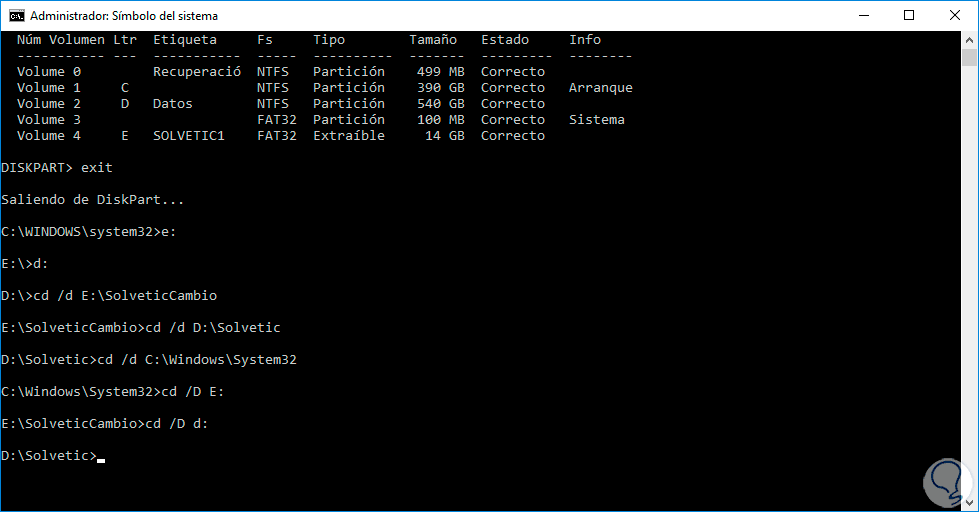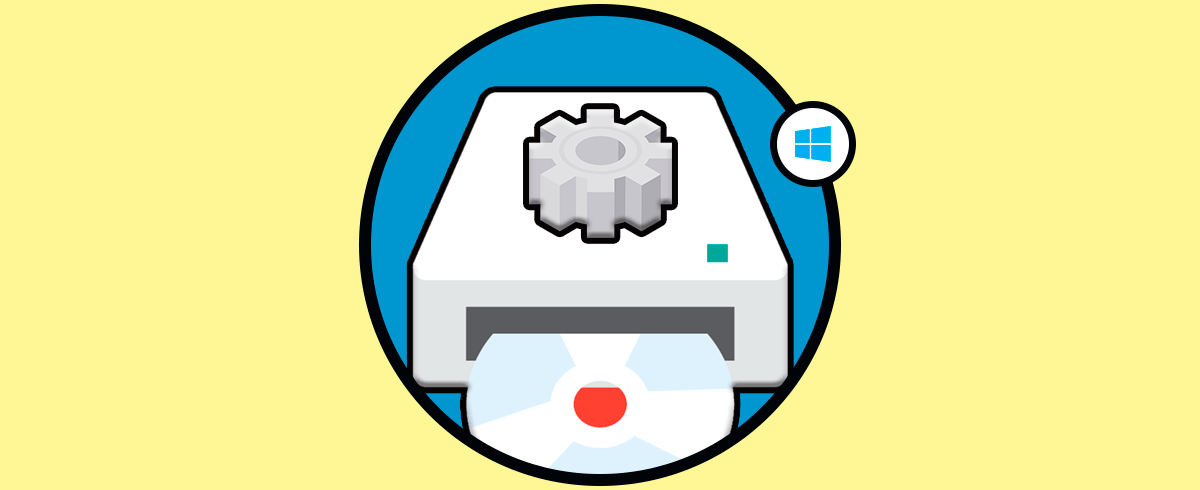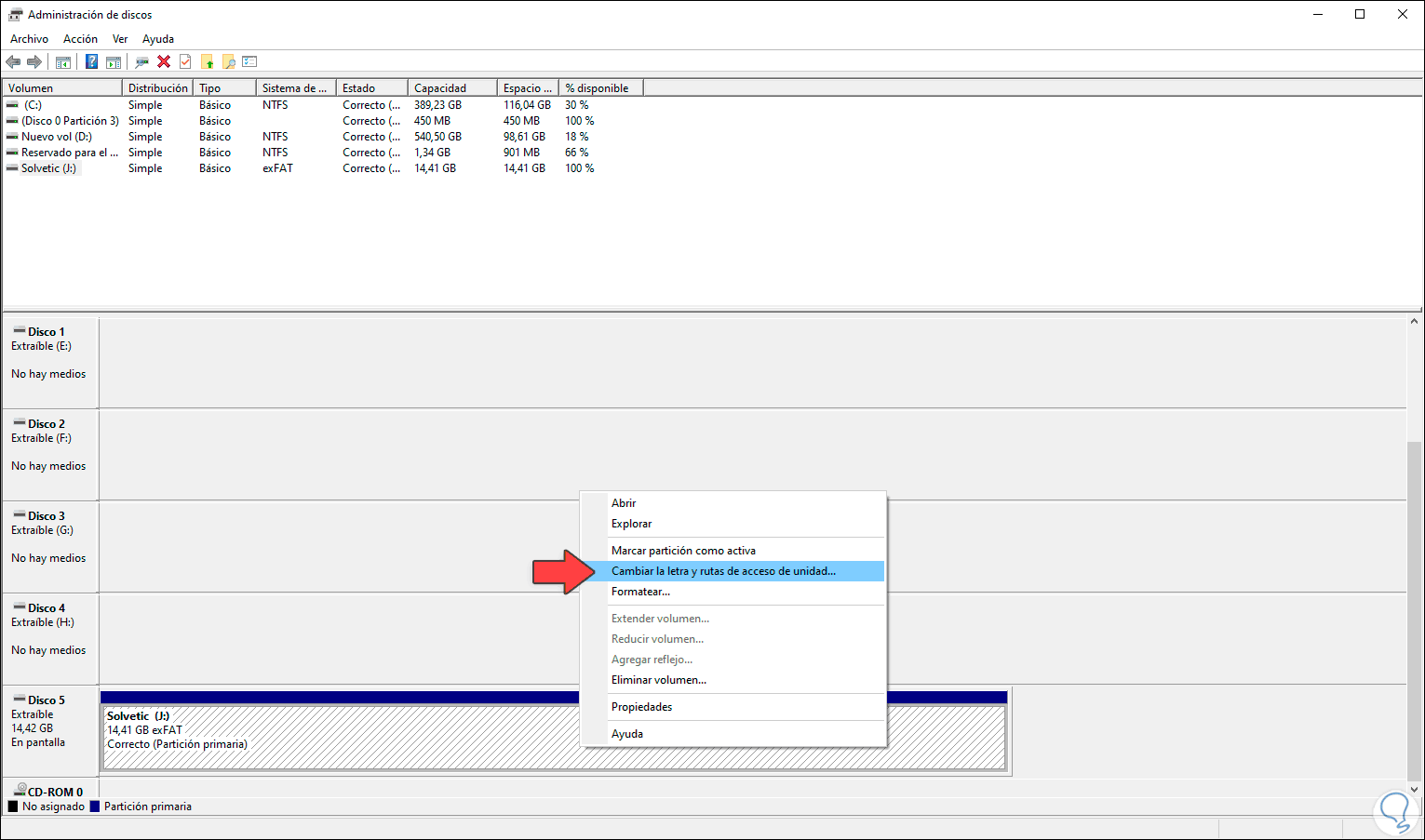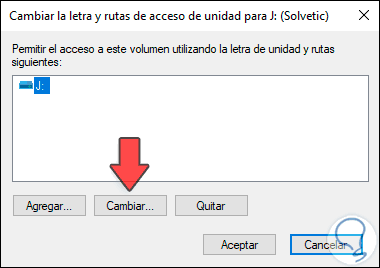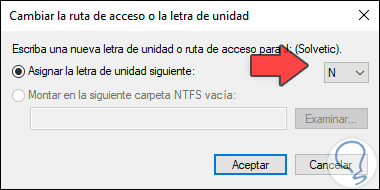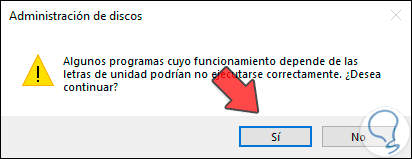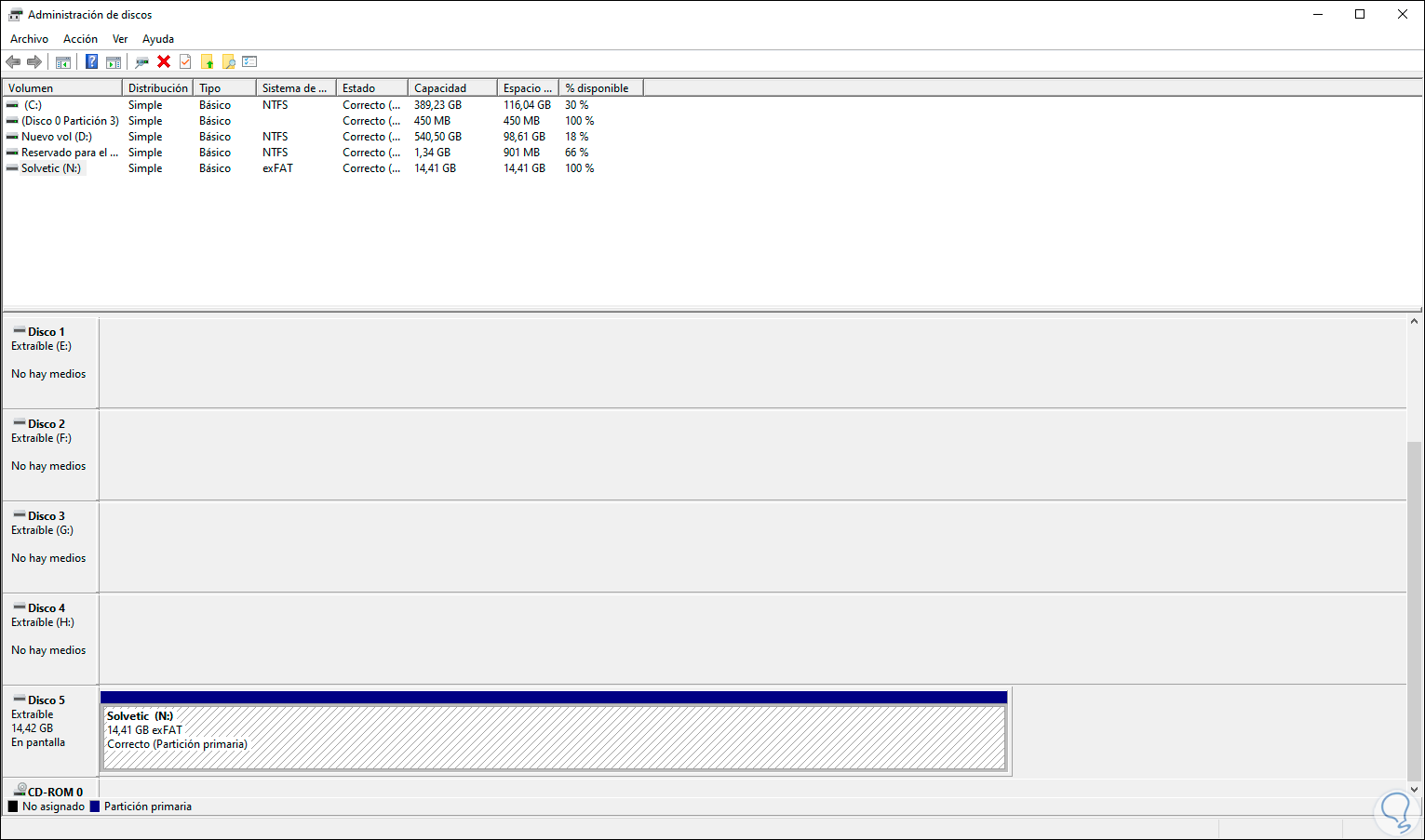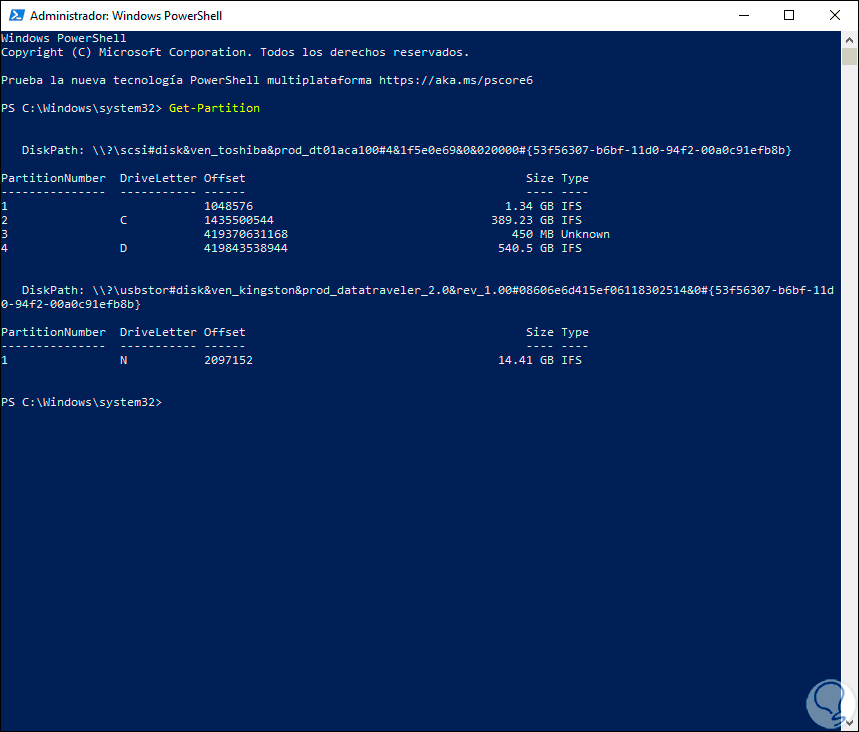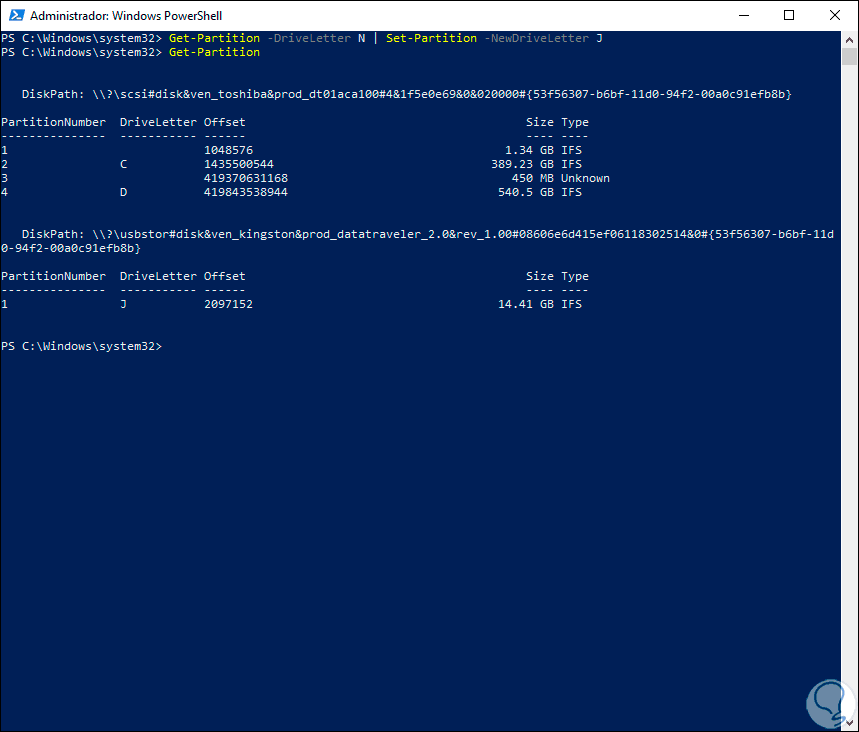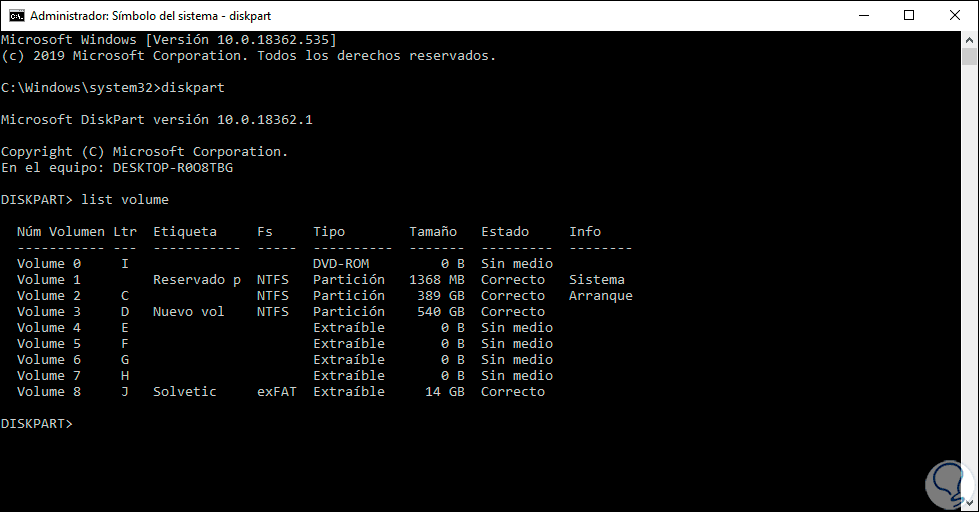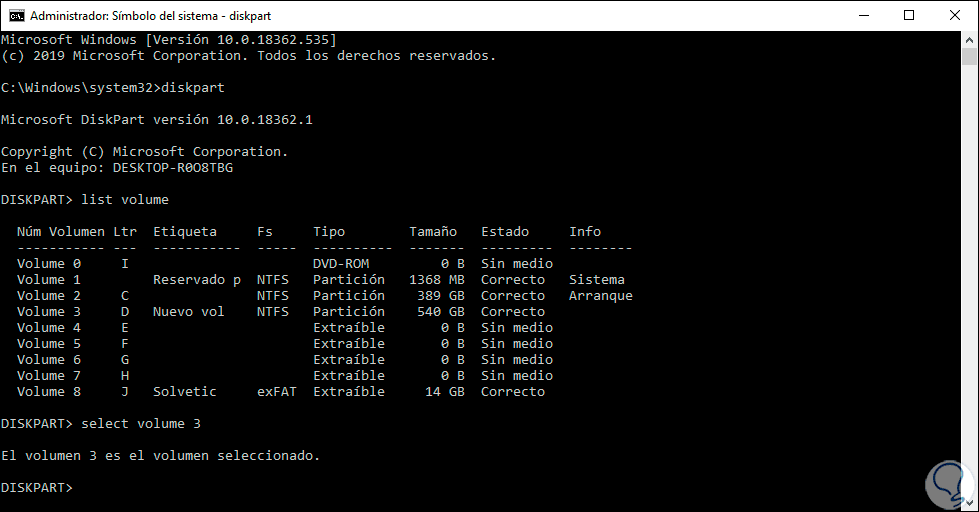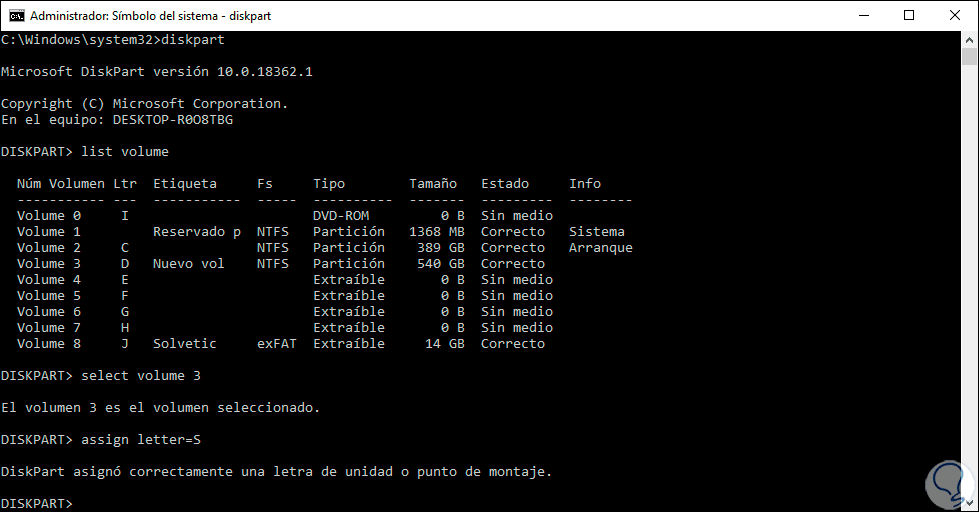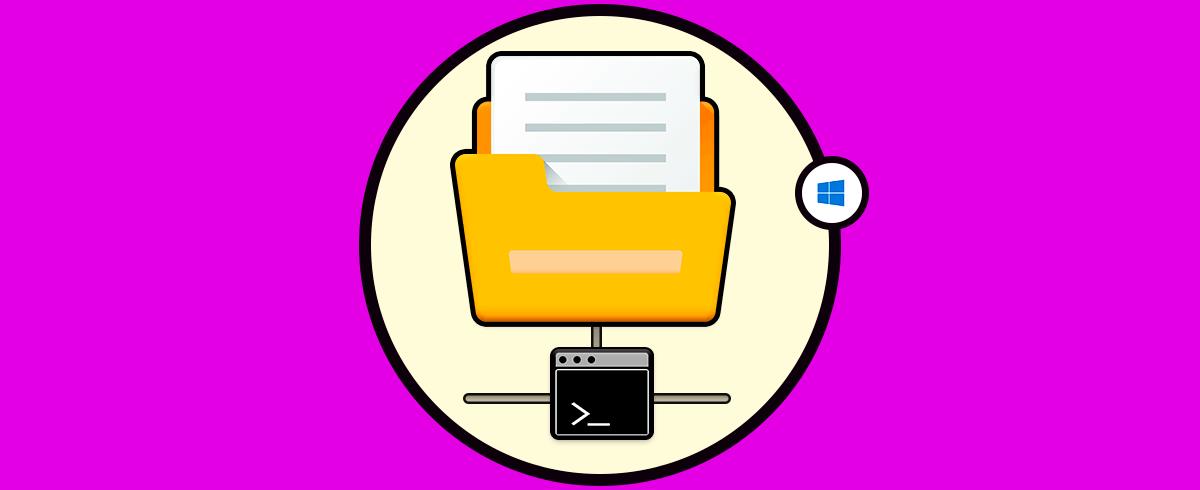Nuestras unidades nos ayudan a poder organizar el contenido en diferentes lugares ya sean internar o externas. Desde cada unidad podremos gestionar diferentes aspectos en función de para qué hayamos dedicado esa unidad de almacenamiento. Dentro de la terminal de comandos podremos movernos entre cada unidad para poder configurar o realizar cambios que necesitemos en un momento dado obviando el modo gráfico. Microsoft ha integrado diversas opciones de personalización y administración de Windows 10 y una de ellas es la asignación automática de letras a las unidades de almacenamiento conectadas tanto internas como externas, esto lo podemos validar desde el Explorador de archivos del sistema:
Windows hace un análisis en las letras A a la Z con el fin de encontrar la primera letra disponible para asignarla a la nueva unidad y debes saber que las letras A y B son diseñadas para unidades de diskette las cuales no están activas hoy en día para millones de usuarios y por regla general, la letra C se asigna a la unidad donde está instalado Windows 10. Después podremos interactuar entre las diferentes unidades incluso desde la consola de comandos como veremos en este tutorial.
Si por alguna causa deseas cambiar la letra de alguna unidad en Windows 10 dispones de diversas formas las cuales Solvetic te explicará en detalle. También veremos cómo cambiar de unidad desde la consola de comandos y así trabajar sobre ellas fácilmente.
1. Cambiar de unidad en CMD en Windows 10
Abrimos CMD como Administradores
Ahora ejecutamos el comando diskpart y después list volume para ver nuestras unidades:
Diskpart List volumen
Salimos de diskpart con el comando exit:
El comando más sencillo para cambiar de unidad de disco es colocar la letra seguido de dos puntos, por ejemplo, e:
Si queremos cambiar a un directorio de otra unidad colocaremos la siguiente sintaxis:
Cd /d “ruta directorio”
Por último otra opción para cambiar de unidad es usar la siguiente sintaxis:
Cd /d unidad: Por ejemplo, cd /d e:
2. Cambiar letra de unidad desde el Administrador de discos en Windows 10
Para acceder a este administrador puedes usar alguna de las siguientes opciones:
Una vez accedamos al Administrador ubicaremos la unidad a la cual vamos a cambiarle la letra, en este caso será a una unidad USB que tiene asignada la letra J, damos clic derecho sobre ella y seleccionamos la opción “Cambiar la letra y rutas de acceso a la unidad”:
Se desplegará la siguiente ventana con la letra actual:
Allí damos clic sobre el botón “Cambiar” y en la siguiente ventana seleccionamos la letra deseada del listado desplegable:
Damos clic en Aceptar para completar el proceso y veremos la siguiente advertencia.
Veremos la nueva letra asignada a dicha unidad:
3. Cambiar letra de unidad desde el Windows PowerShell en Windows 10
PowerShell es la consola moderna de administración en Windows 10 con la cual disponemos de una gran serie de comandos para gestionar muchos aspectos del sistema y por supuesto podremos cambiar la letra de una unidad.
Para ello accedemos como administradores a Windows PowerShell y en la consola ejecutamos lo siguiente:
Get-Partition
En este caso la letra que vamos a modificar será la letra N, esta letra la vamos a asignar con la letra J, para ello ejecutamos lo siguiente:
Get-Partition -DriveLetter N | Set-Partition -NewDriveLetter J
Podemos ejecutar de nuevo Get-Partition para validar el cambio:
4. Cambiar letra de unidad desde el Símbolo del sistema en Windows 10
Por último, pero no menos importante, podemos realizar el cambio de la letra usando el símbolo del sistema.
Para ello accedemos como administradores y ejecutamos el comando “diskpart”, luego listamos las unidades con el comando “list volume”:
En este caso cambiaremos la letra D, allí nos centraremos en la columna “Volumen” para seleccionar la unidad, en este caso será 3:
select volumen 3
Ahora simplemente ejecutamos lo siguiente para asignar la letra, en este caso la letra S:
assign letter=S
Así de sencillo dispones de diversos métodos para modificar la letra en las unidades de almacenamiento en Windows 10.