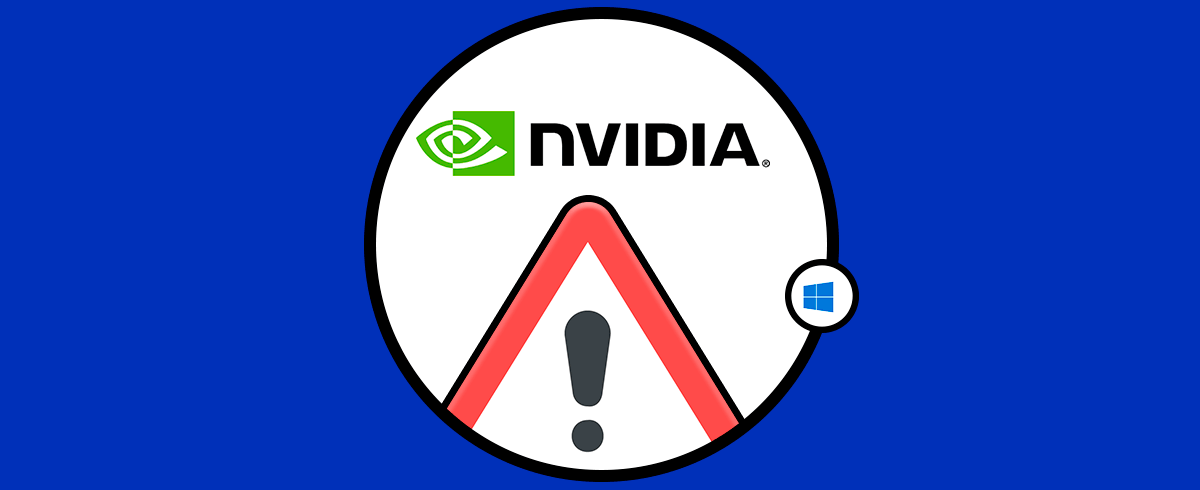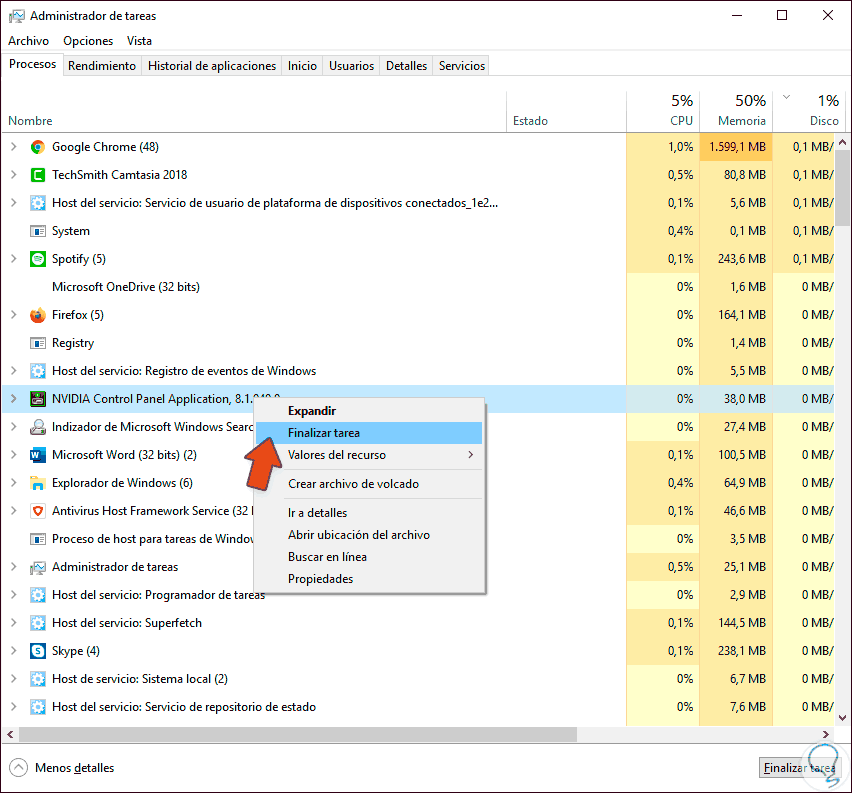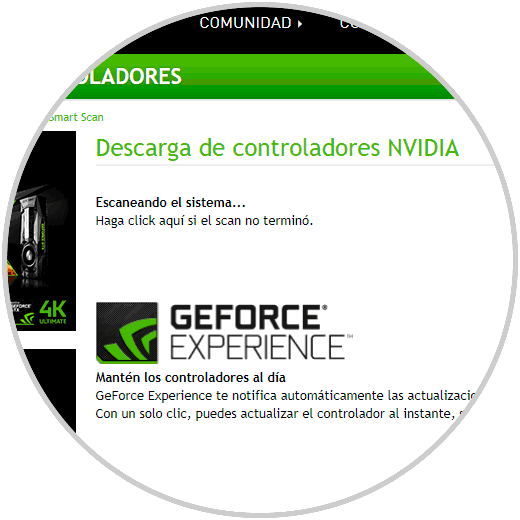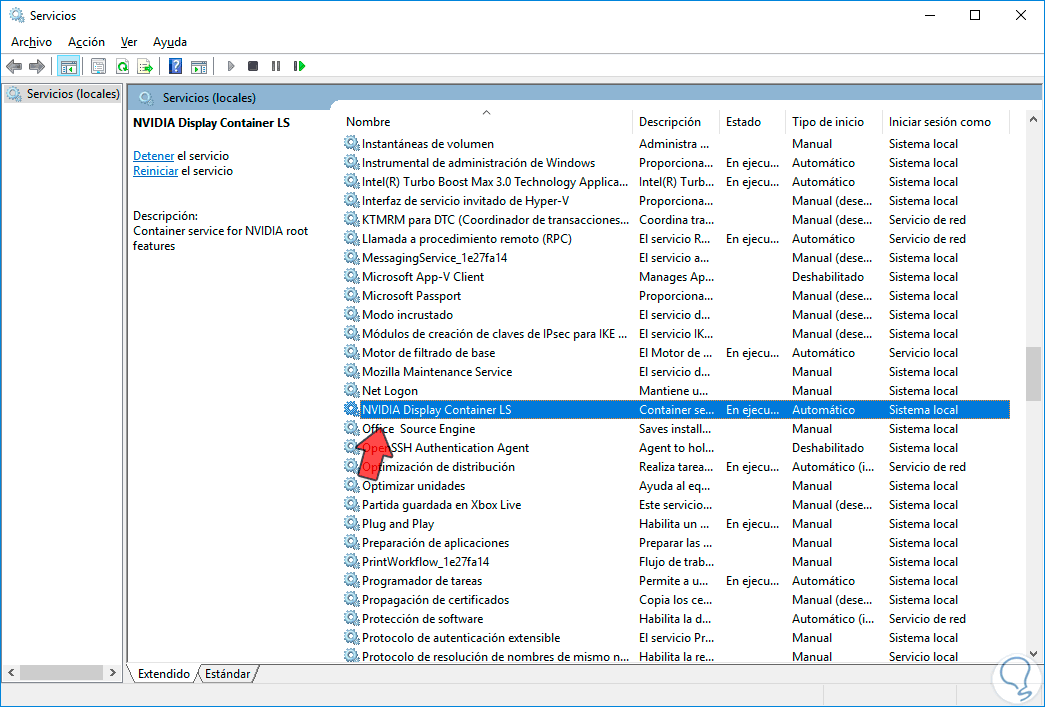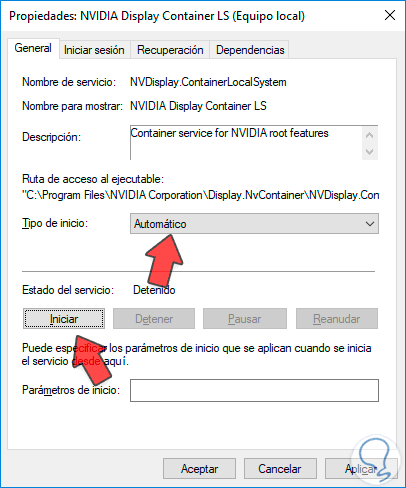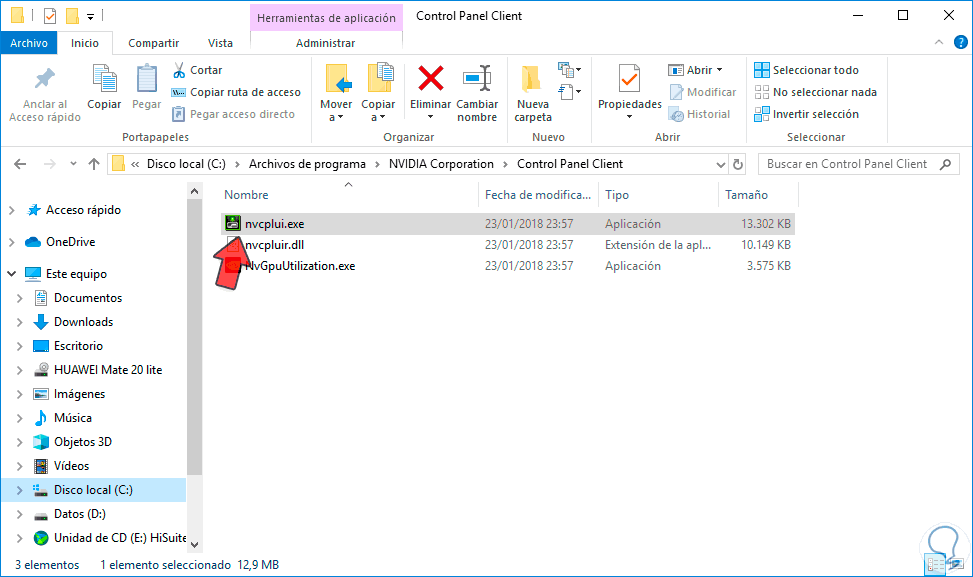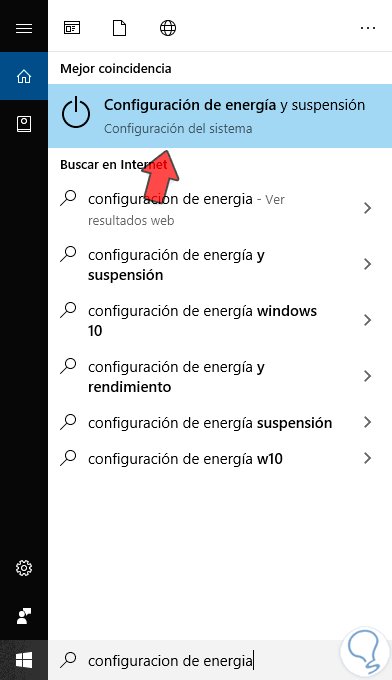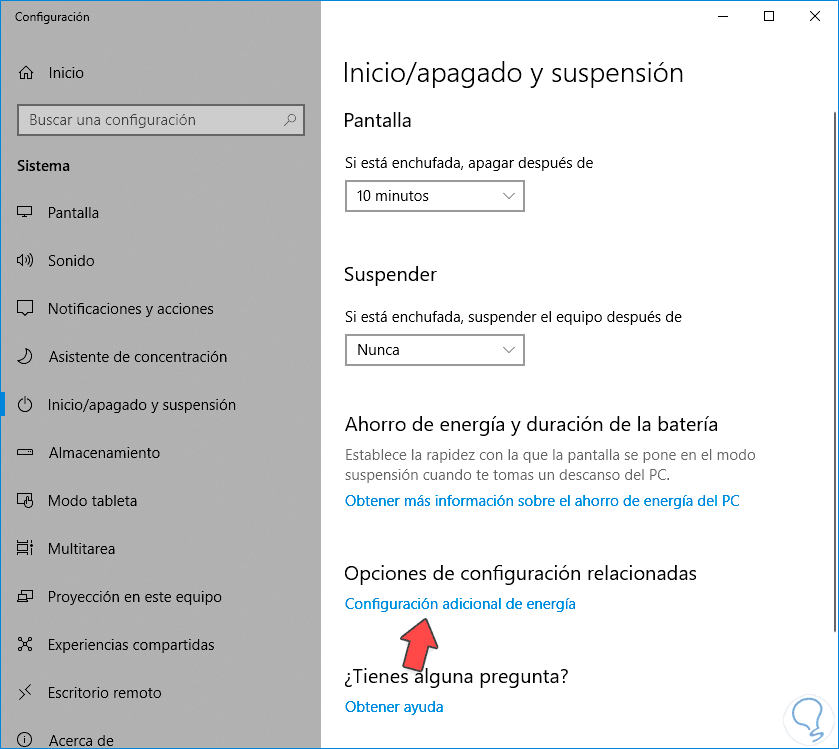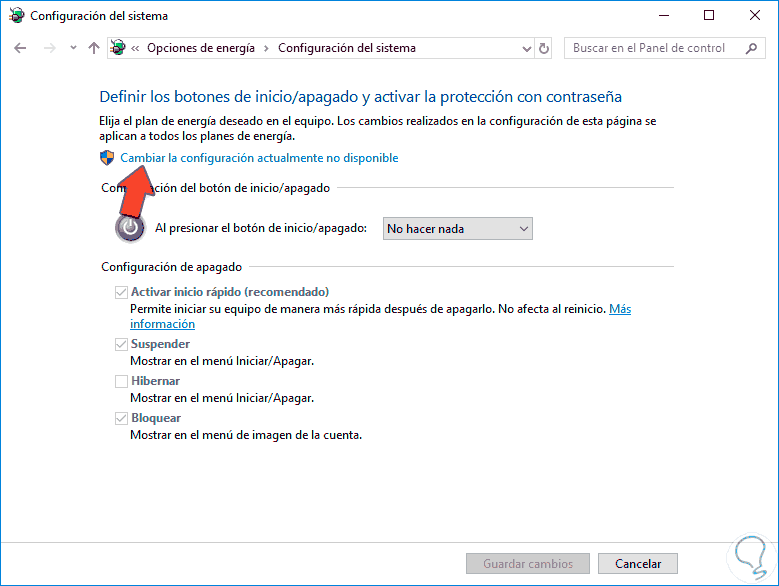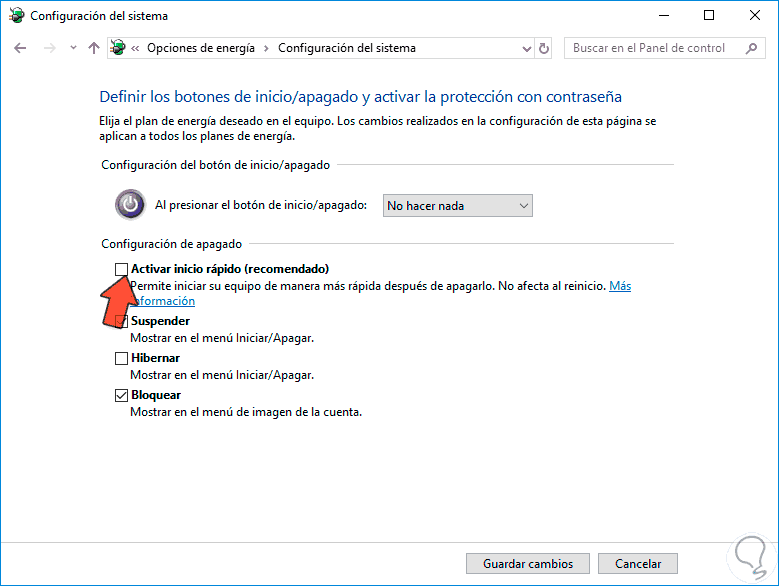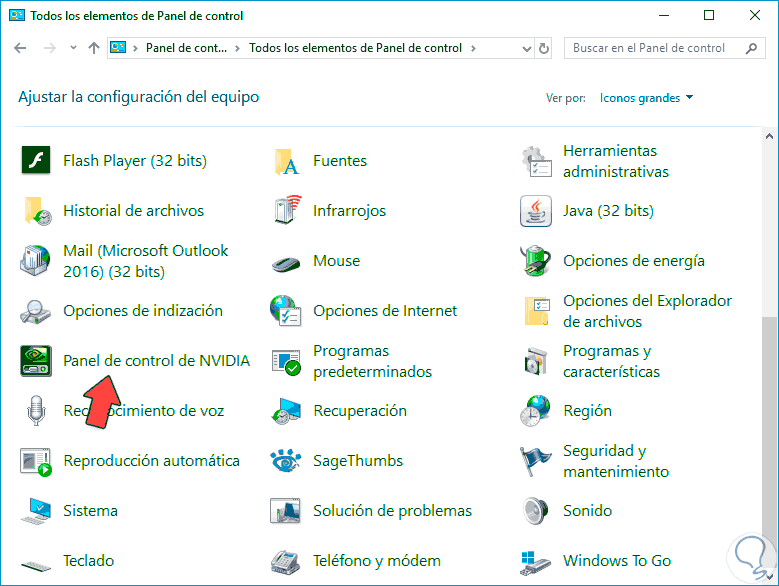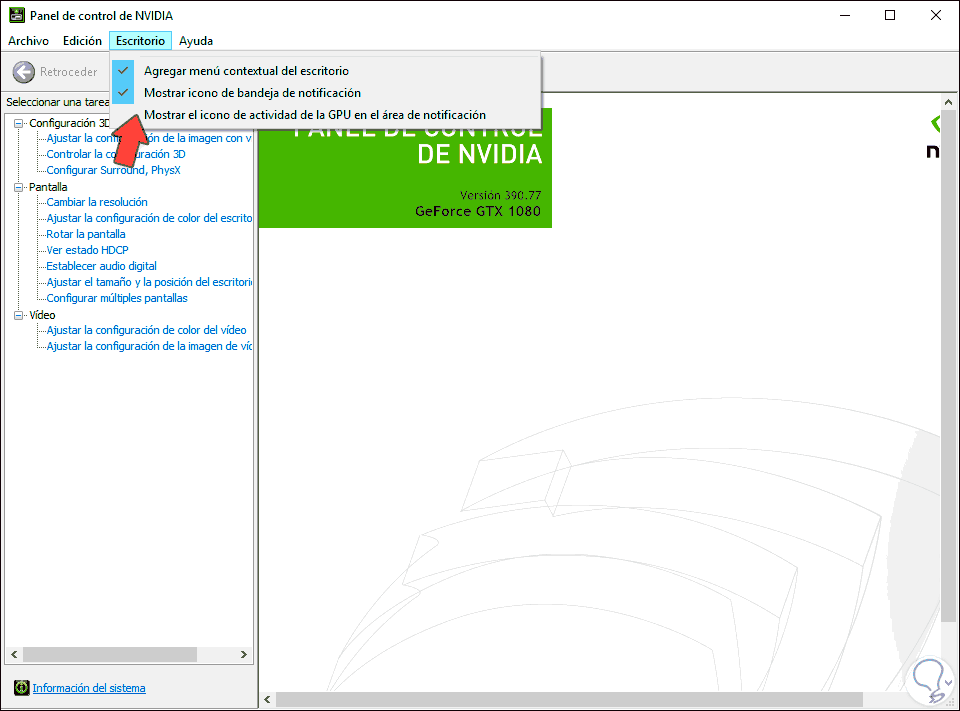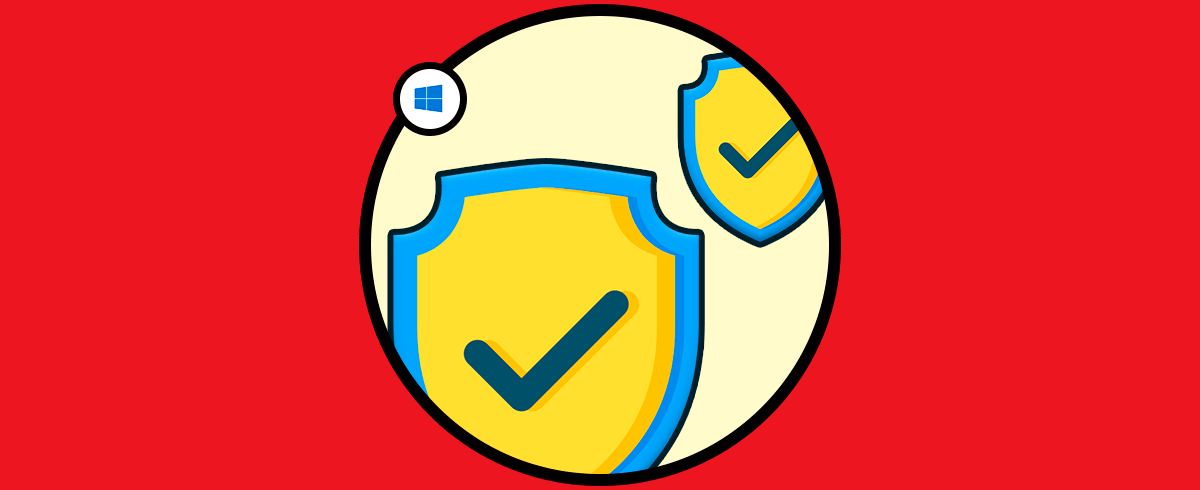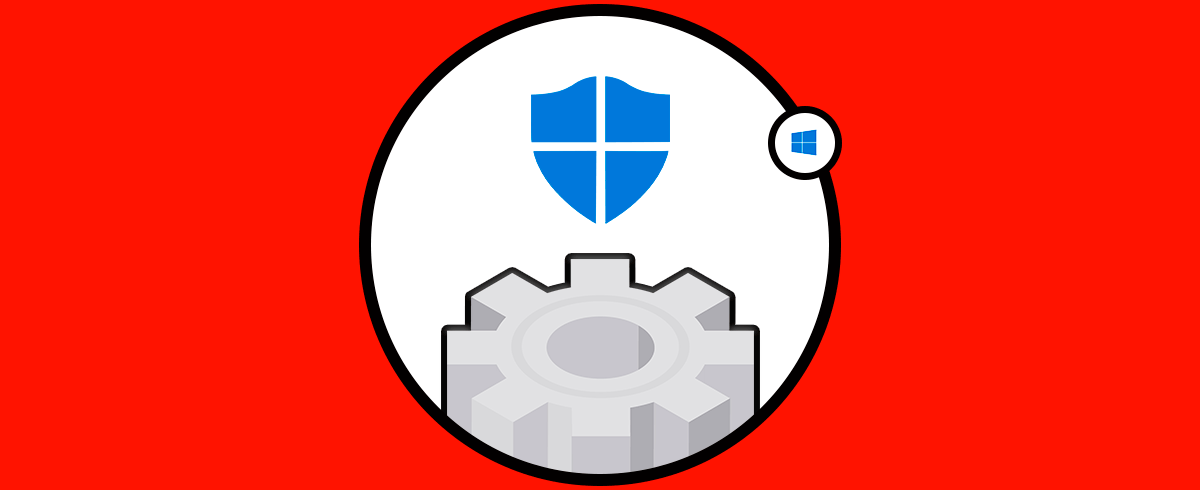NVIDIA nace en 1993 con el objetivo de tener gran presencia en el mundo de los videojuegos, música e imágenes en el momento en que se veían grandes horizontes en el ámbito. En el momento de su fundación existían 26 fabricantes de chips gráficos y que casi se triplicaría tres años después. En el año 2006 sería NVIDIA la única que estaría operando individualmente. Tras años en el mercado, NVIDIA ha logrado multitud de acuerdos para mejorar su tecnología recibiendo con ello premios de reconocimiento. A día de hoy, NVIDIA es uno de los líderes del ámbito gráficos para ordenadores.
NVIDIA contiene multitud de opciones a la hora de trabajar con su hardware, un Panel de control que permite que optimicemos nuestras pantallas y sus opciones para que lo que recibimos a través de la pantalla sea lo mejor para nosotros. Lo peor viene cuando ese Panel de control de NVIDIA emite problemas e incluso no está accesible de repente. Por eso esta recopilación de posibles motivos puede ayudarnos a solventarlo en Windows 10.
Te dejamos también el videotutorial para que puedas seguir las siguientes soluciones del Panel de control de NVIDIA en Windows 10.
1. Reiniciar el proceso de NVIDIA desde el Panel de Control en Windows 10
Vamos a reiniciar el proceso de NVIDIA por si está dando fallos.
Abrimos el Administrador de tareas desde aquí:
Ahora hacemos clic derecho sobre el proceso de Panel de control de NVIDIA y pulsamos en “Finalizar tarea”. Ahora intentamos volver a abrir el Panel de control desde la barra de tareas o donde tengamos el acceso al Panel de control de NVIDIA.
2. Actualizar los controladores de NVIDIA en Windows 10
Accederemos al siguiente link para que el escáner de la web oficial de NVIDIA detecte los drivers.
A continuación, te aparecerán los drivers para ser descargados desde la página oficial y podrás instalarlos.
3. Comprobar y reiniciar el servicio de NVIDIA se está ejecutando en Windows 10
Al igual que nuestro sistema necesita de servicios generales para poder funcionar correctamente, NVIDIA precisa de que sus servicios se estén ejecutando bien para que funcione plenamente. Si esto no es así es probable que de errores como no abrir el panel de control. Este panel de control precisa de dos servicios que deben de estar ejecutándose. También podemos parar el servicio si se está ejecutando y volverlo a iniciar. Para verificarlo haremos lo siguiente:
Presionamos la siguiente combinación de teclas y ejecutamos el comando services.msc en la ventana de Ejecutar
+ R
En la ventana de servicios buscaremos el que se llama “Nvidia Display Container LS” y haremos doble clic sobre él.
En la siguiente ventana tendremos que elegir en “Tipo de inicio” la opción de “Automático” y después pulsar en “Iniciar” si está el botón activo. Si no lo está es porque está ya en ejecución. Tendrías que hacer lo mismo con el servicio de “Nvidia Network Service Container”.
4. Abrir NVIDIA desde archivo exe en Windows 10
Es posible que el acceso directo que tienes para abrir el panel de control esté dañado por lo que comprobaremos esto abriendo el panel desde el archivo descargado.
Normalmente la ruta para acceder a la ubicación del archivo exe del panel de control de NVIDIA será la siguiente:
C:\Program Files\NVIDIA Corporation\Control Panel Client
Aquí veremos el archivo nvcplui.exe, hacemos doble clic sobre él para abrir el Panel de control.
5. Deshabilitar inicio rápido en Windows 10
El inciio rápido es una función que ayuda a Windows 10 a iniciar más rápido en comparación con versiones anteriores. Pero también puede dar problemas, entre ellos con el Panel de NVIDIA. Para desactivarlo haremos lo siguiente:
Desde el buscador de Windows 10 accede a la “Configuración de energía y suspensión”
Dentro del apartado de “Inicio / apagado y suspensión, entramos en “Configuración adicional de energía.
Aquí pulsamos en la opción de “Elegir el comportamiento del botón de inicio / apagado.
Pulsamos en la opción de “Cambiar la configuración actualmente no disponible”
Aquí ya podemos desactivar el Inicio rápido de Windows 10. Tras ello prueba el funcionamiento de tu panel de NVIDIA.
6. Verificar que el Panel de Control de NVIDIA está activo en Windows 10
A veces no puedes entrar en el panel de NVIDIA porque se encuentra oculto por algún software y no puedes ubicarlo. Para volverlo a ubicar haremos lo siguiente:
Abrimos el Panel de Control desde aquí:
Aquí dentro localizamos el Panel de control de NVIDIA y pulsamos sobre él.
Dentro del Panel iremos a la parte superior y activaremos en “Escritorio” la opción de “Agregar menú contextual del escritorio” y “Mostrar icono en bandeja de notificación”.
7. Verificar antivirus y Windows Defender en Windows 10
Existe también la posibilidad de que nuestro sistema de análisis de virus o el propio Windows Defender esté impidiendo la ejecución del panel de control de NVIDIA porque lo detecte como perjudicial para nuestro sistema. Esto ocurre muchas veces con software de terceros y aunque no siempre es sinónimo de peligro, está bien que los analice. En función del antivirus que tengas tendrás que verificar que tienes en programas permitidos a NVIDIA al igual que con Windows Defender.
De esta forma tendremos diferentes posibilidades para poder reparar que no podamos abrir nuestro Panel de Control de NVIDIA en Windows 10.