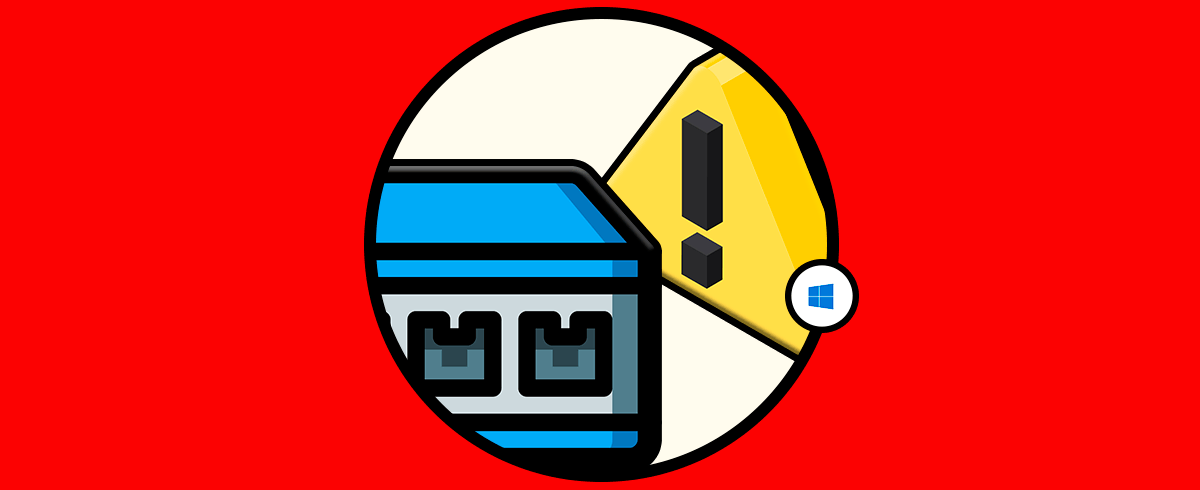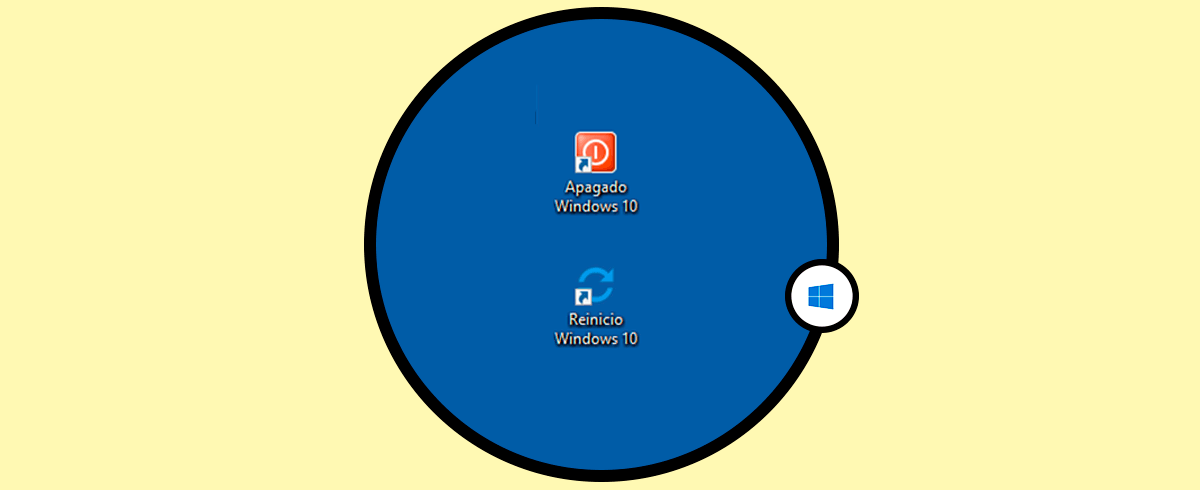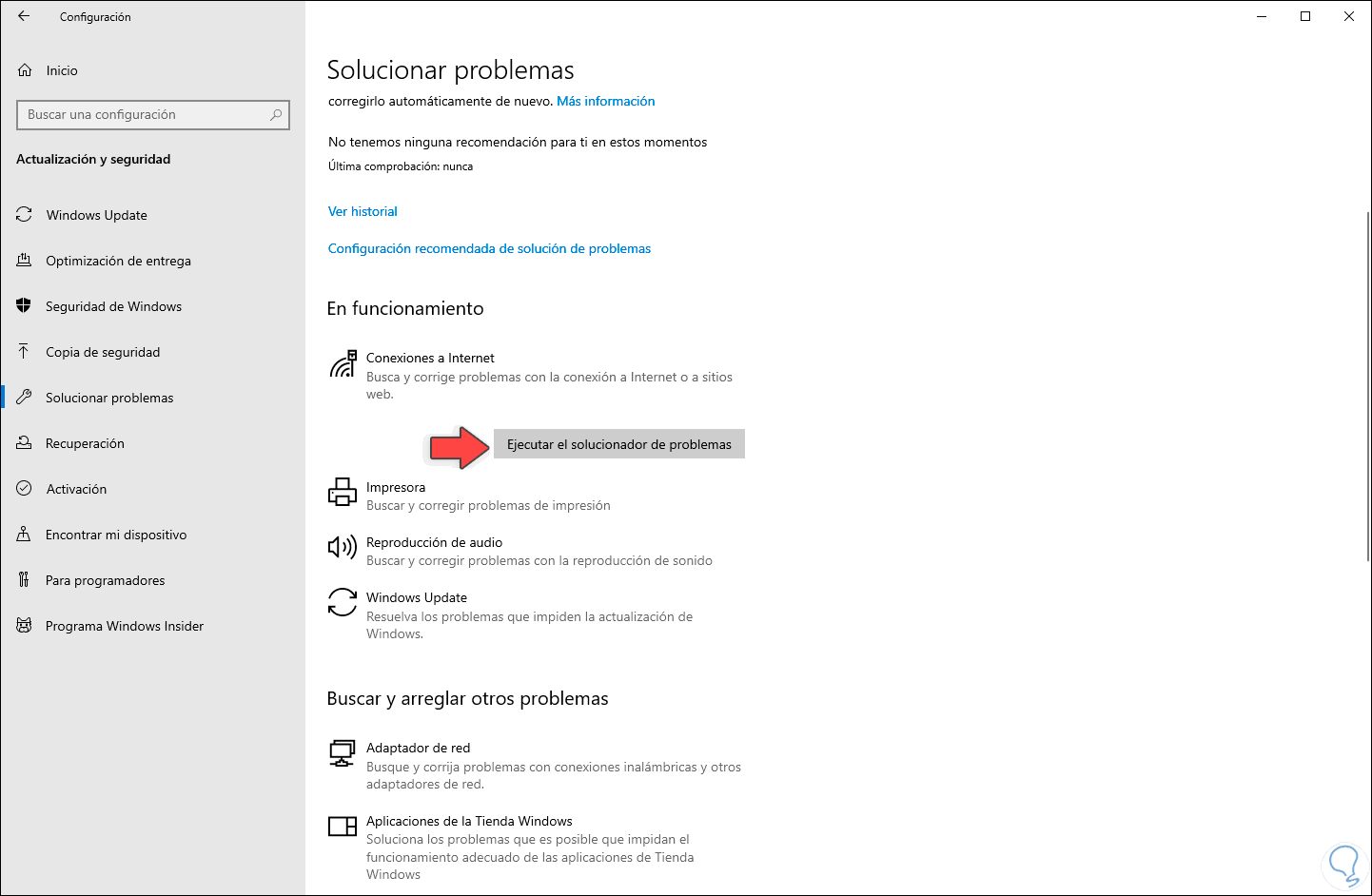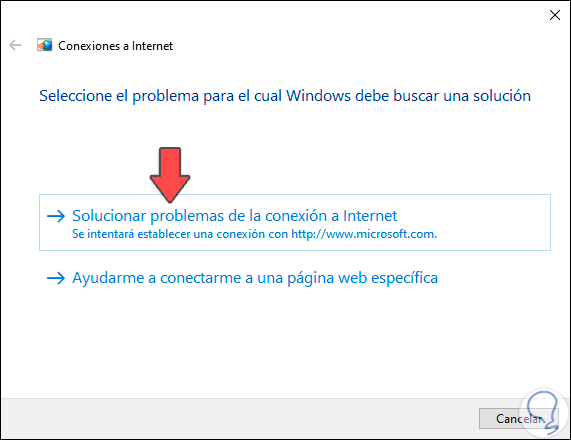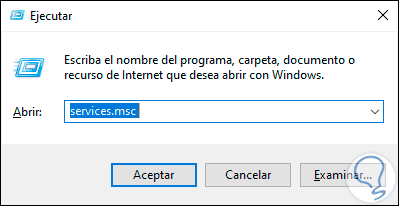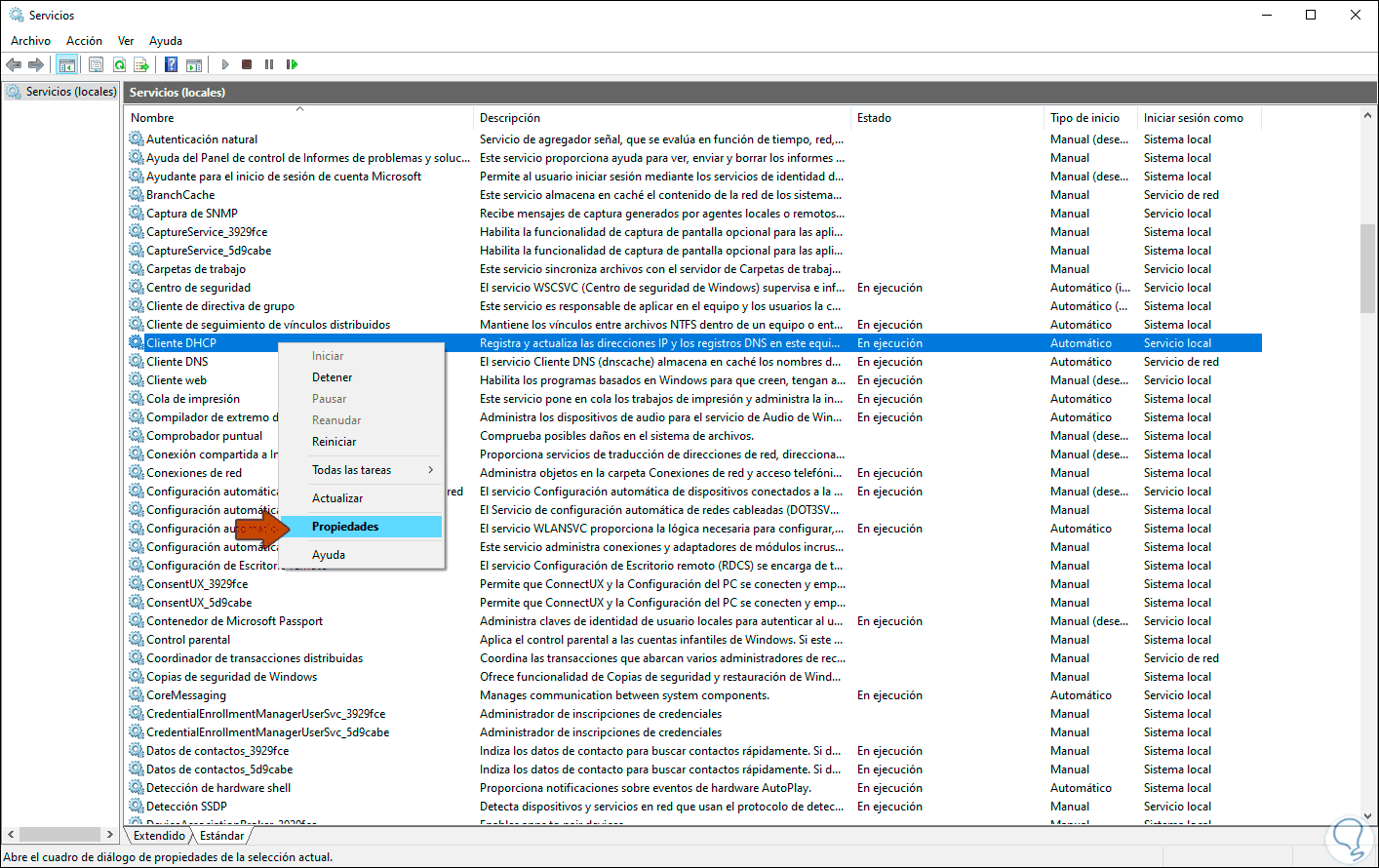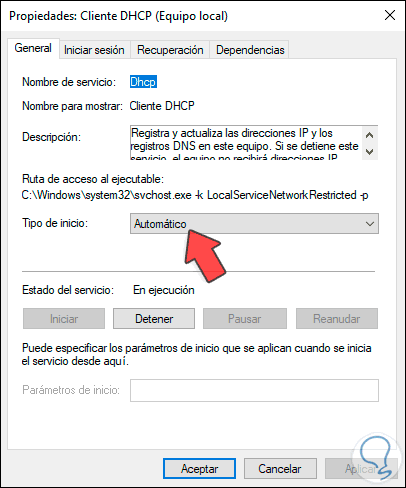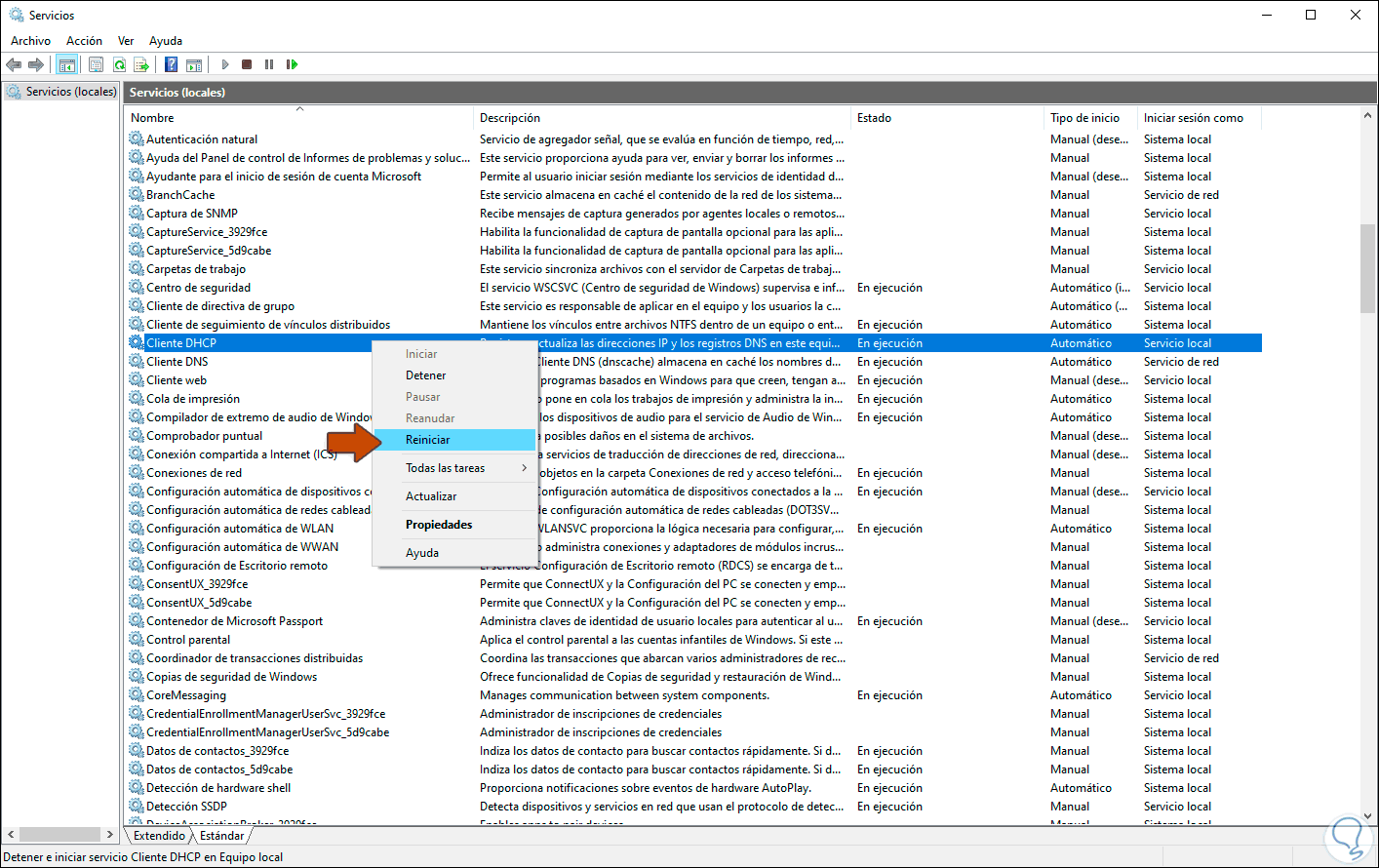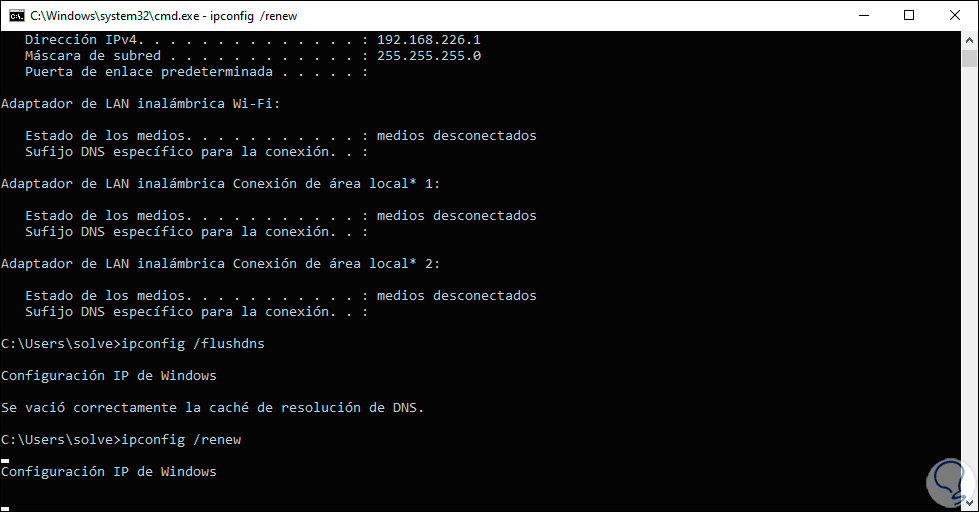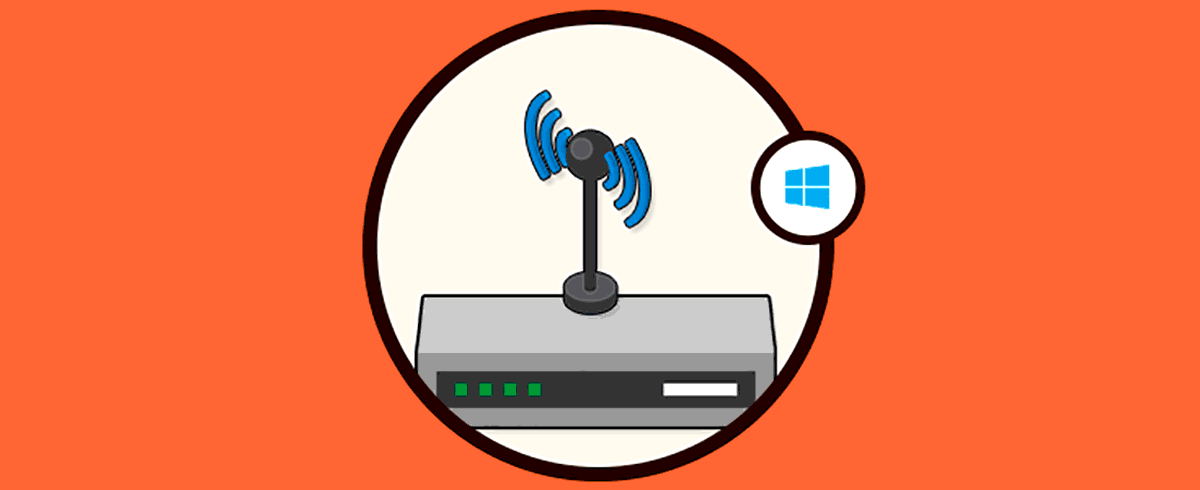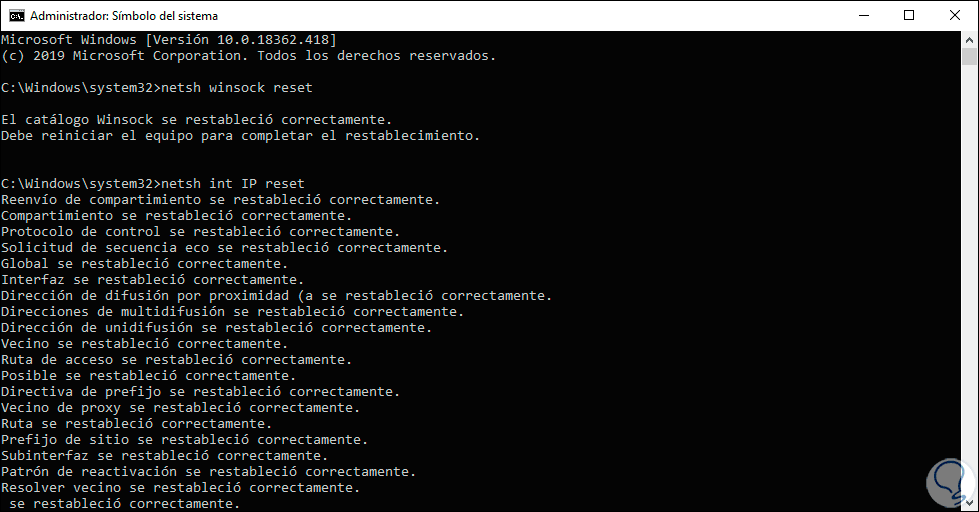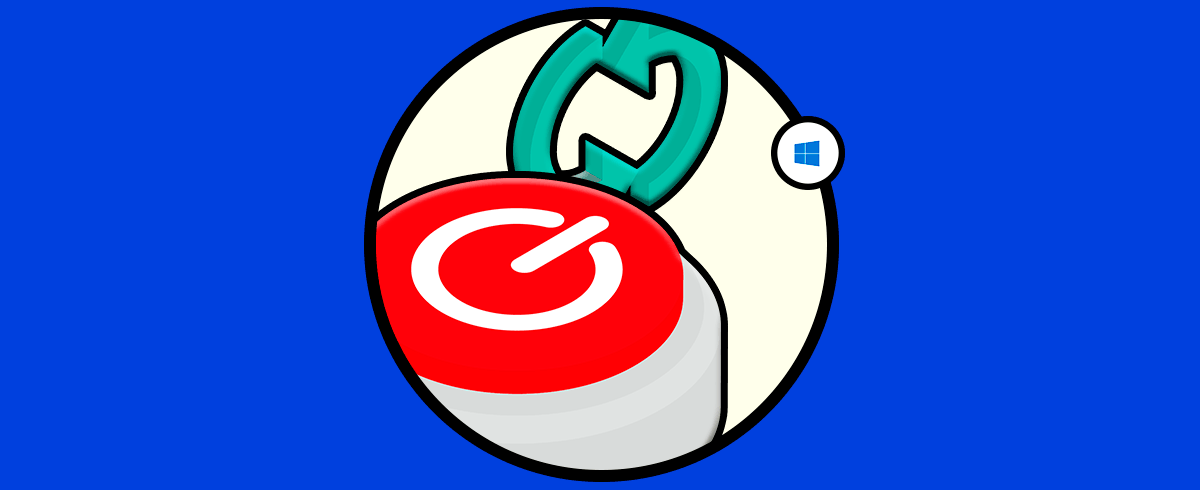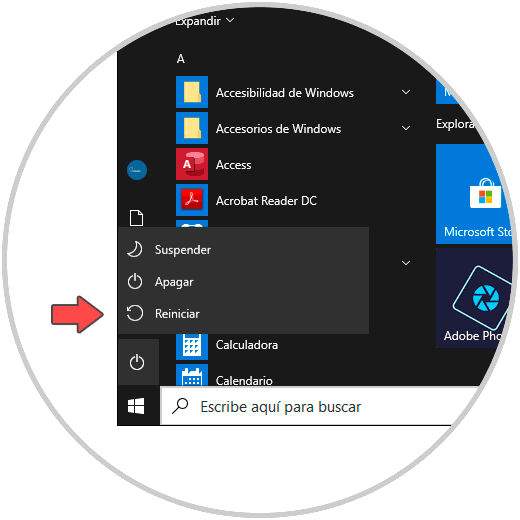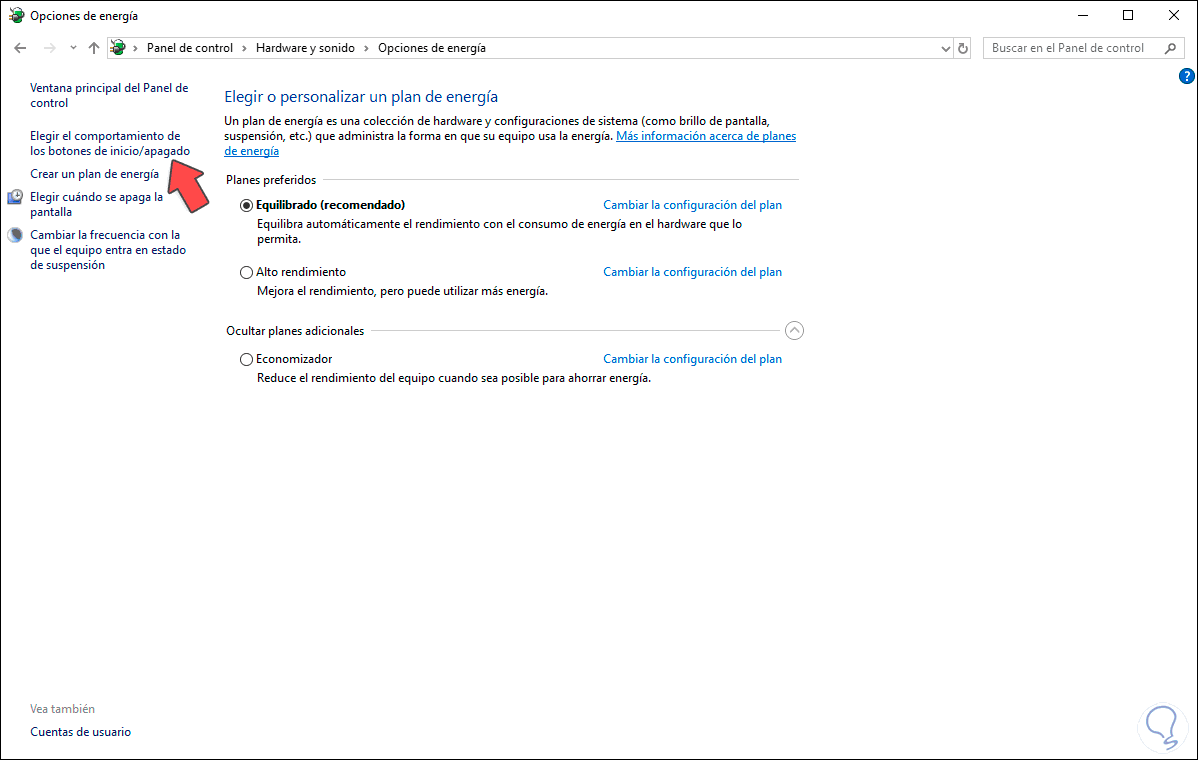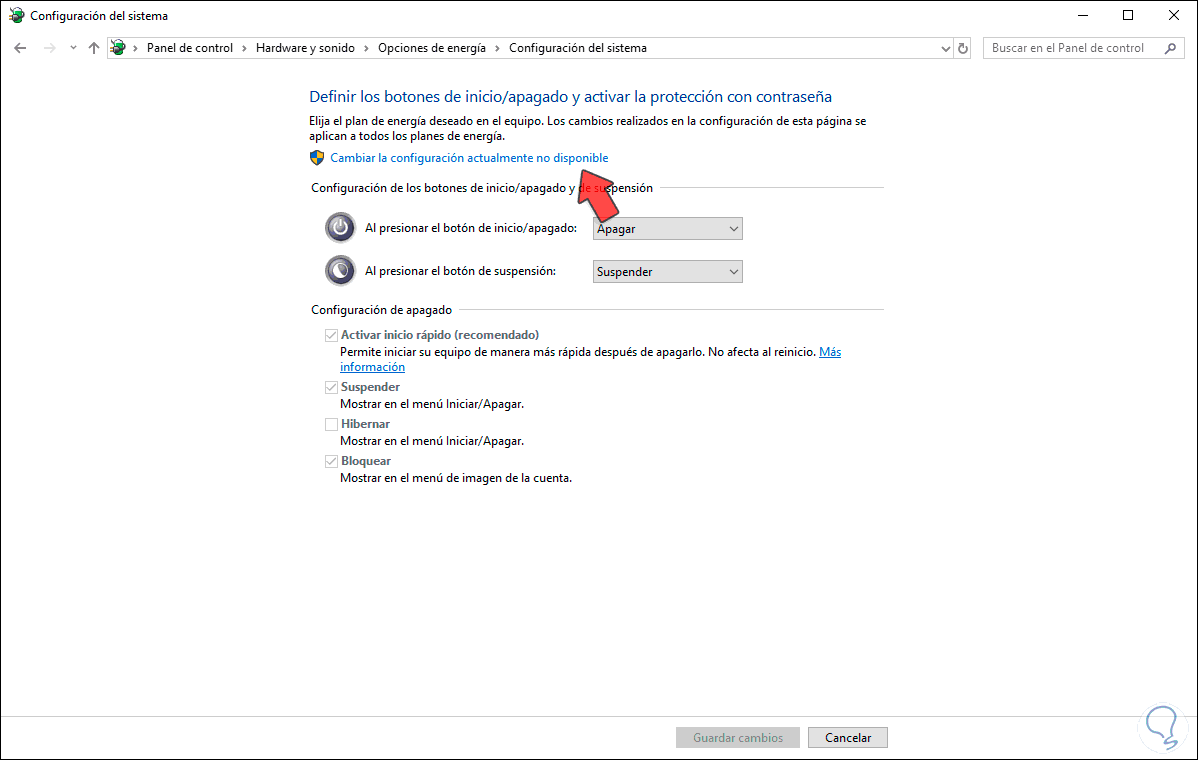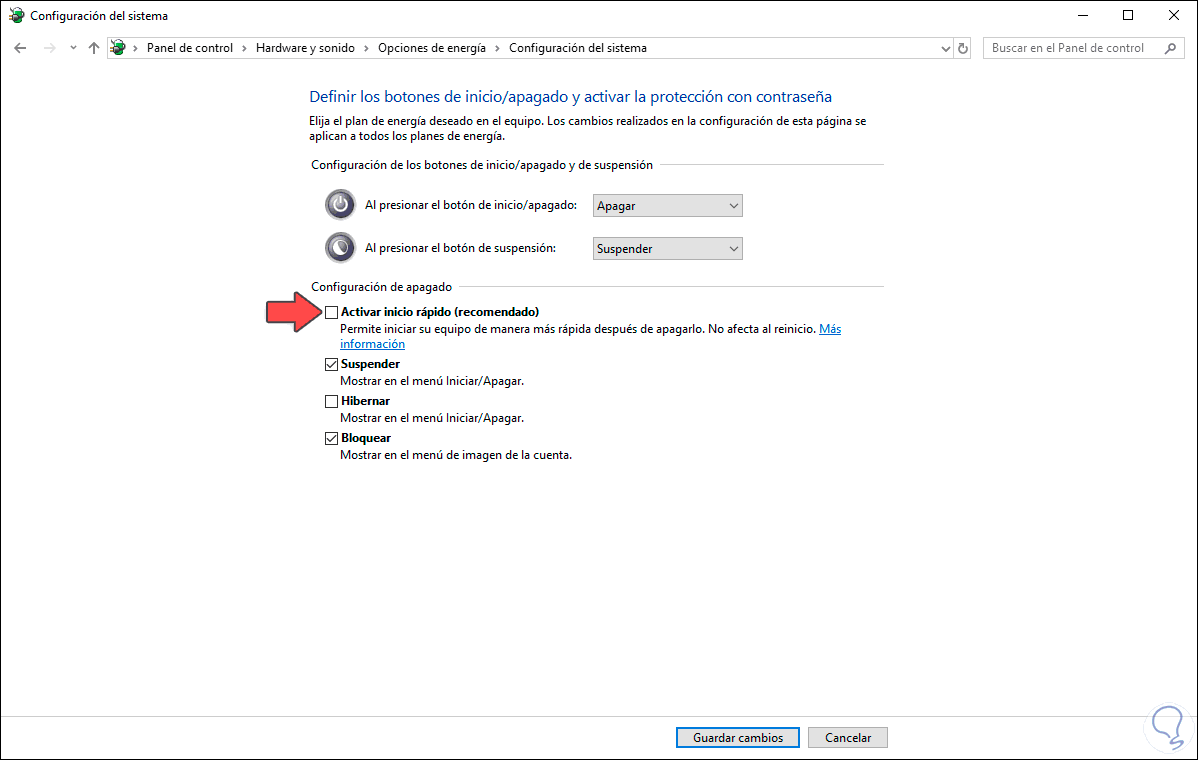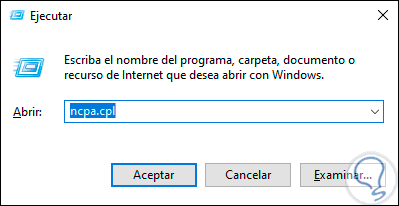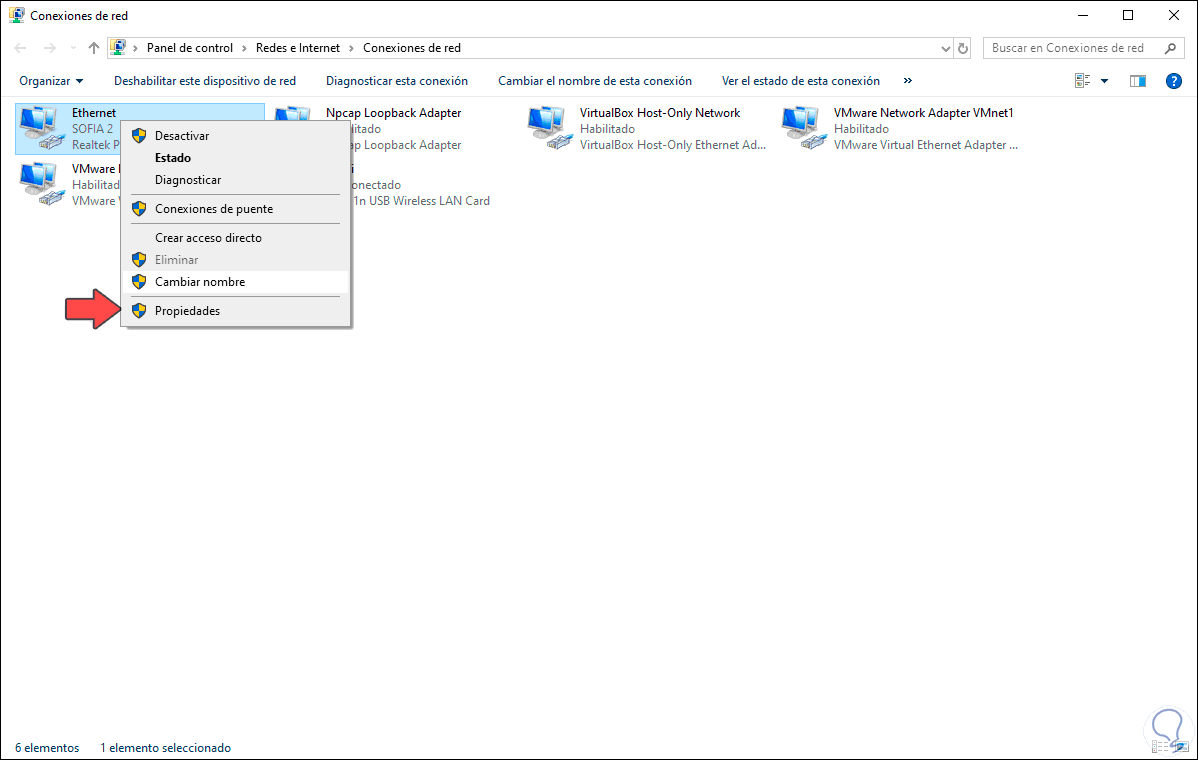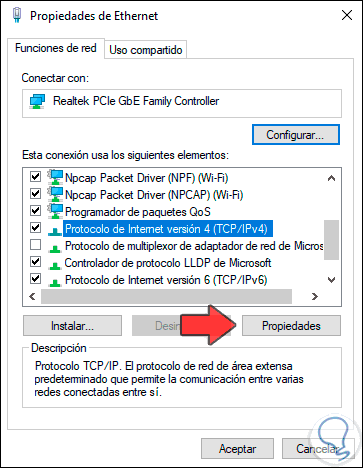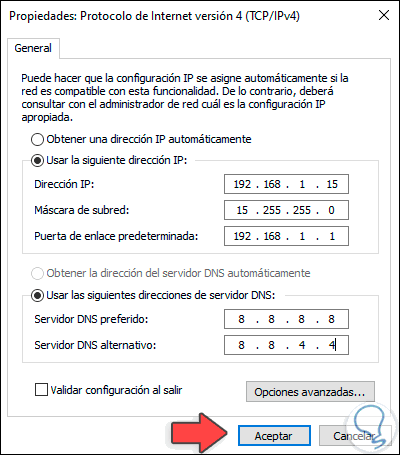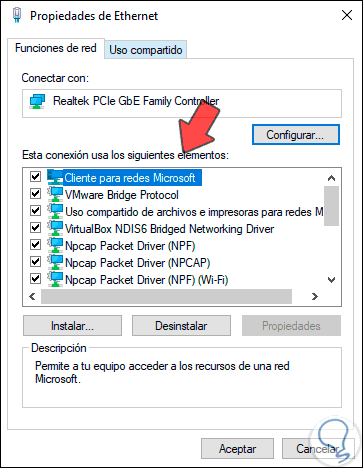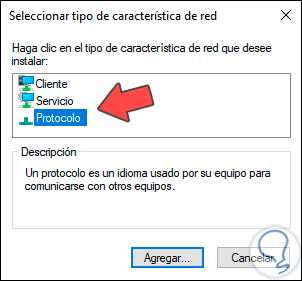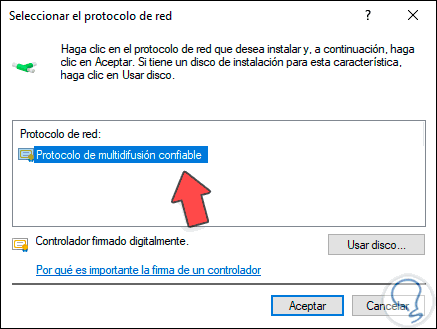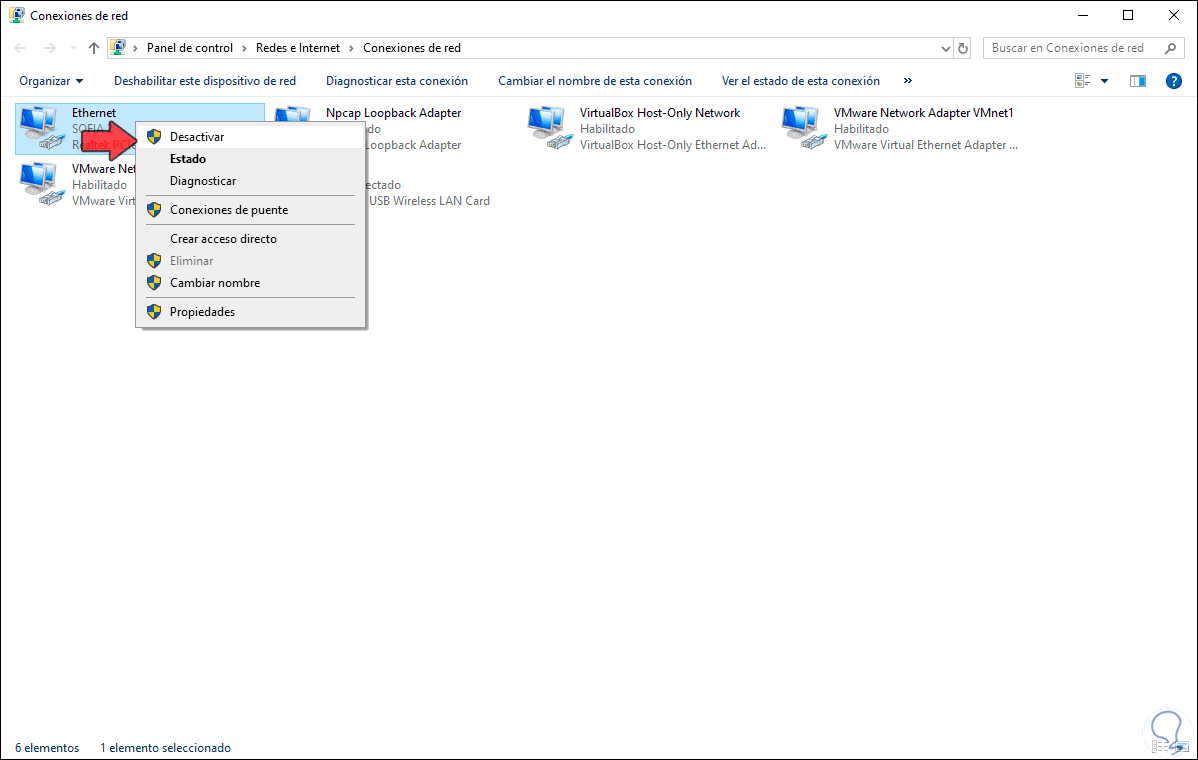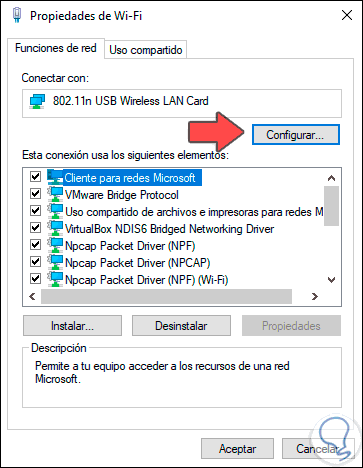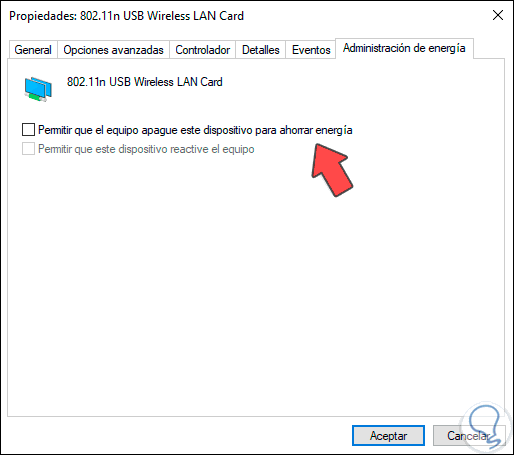La conectividad a Internet abarca un complejo proceso en el cual interactúan múltiples elementos tanto de hardware como de software y si alguno de ellos llegase a fallas sin duda que la conexión sería errónea o bien con problemas, por ello es clave que como usuarios de Windows 10 tengamos en claro algunos conceptos ideales para manejar de un modo mejor los errores de red asociados a un factor clave como lo es la dirección IP.
Sabemos que la NIC Identificador de la tarjeta de red) está conectada al enrutador o módem usando del cable Ethernet o bien por medio inalámbrico si usamos una conexión Wi-Fi, pero si por alguna causa encontramos un mensaje indicando que la dirección IP tiene una configuración inválida debemos actuar de inmediato ya que esto impedirá que usemos los servicios de red de forma correcta, existen algunas causas asociadas como:
- Errores en el modem o router
- Fallos a nivel del proveedor ISP
- Mala configuración en el DNS de la red
- Fallos en la tarjeta de red y algunos otros
Solvetic explicará en detalle algunas soluciones de Internet o red para configurar de forma correcta la IP en Windows 10 y de paso permitir que la navegación sea la correcta.
1. Apagar el PC para solucionar error Ethernet en Windows 10
Es el primer paso a dar antes de ir con un técnico o realizar ajustes manuales en la configuración de la red, para ello basta con apagar el equipo y desconectarlo de la corriente por 5 o 10 minutos, luego conectarlo y encenderlo de nuevo para ver si el error ha desaparecido. Este proceso permite que los servicios se actualicen y sean reiniciados.
2. Conectar el equipo directamente al dispositivo de red para solucionar error Ethernet en Windows 10
Es un proceso que aplica si usamos más de un router o un módem, es posible que conectemos el equipo directamente al enrutador principal para ver si el error de dirección IP inválida sigue estando allí o no, en caso de que el error ya no siga siendo activo, debemos entrar a buscar en los ajustes locales del equipo donde radica el error.
3. Reiniciar el modem o router y comprobar el cable de red para solucionar error Ethernet en Windows 10
Es un proceso simple con el cual buscamos reiniciar los servicios de red del módem o router, para ello apagamos el módem por 5 minutos y luego lo encendemos. Además de a ello no está de más echarle un ojo al cable de red para verificar que no tenga daños o cualquier cosa que afecte su correcto funcionamiento.
4. Usar solucionador y reiniciar DHCP para solucionar error Ethernet en Windows 10
DHCP (Dynamic Host Configuration Protocol) es el proceso que permite que las direcciones IP sean entregadas de forma dinámica al equipo, pero si DHCP está fallando podemos recibir el mensaje de error en la configuración IP, para habilitar DHCP o bien comprobar su estado
Para ello vamos a:
- Inicio
- Configuración
- Actualización y seguridad
- Solucionar problemas
Allí debemos ubicar la opción “Conexiones a Internet”, damos clic sobre ella y se activará el botón “Ejecutar el solucionador de problemas”;
Allí se iniciará el análisis de los errores de red. Si presentamos este error el solucionador tratará de corregirlo.
Si esto no soluciona el error, debemos reiniciar el servicio DHCP, para ello combinamos las teclas siguientes y ejecutamos el comando “services.msc”:
+ R
services.msc
Pulsamos Enter o Aceptar y en la ventana desplegada ubicaremos el servicio llamado “Cliente DHCP”, damos doble clic sobre el o bien clic derecho / Propiedades:
En la ventana que será desplegada definimos en el campo “Tipo de inicio” la opción “Automático”:
Pulsamos en Aplicar y Aceptar para guardar los cambios y finalmente damos clic derecho de nuevo sobre el servicio y seleccionamos “Reiniciar”:
5. Deshabilitar el adaptador de red desde Símbolo del sistema para solucionar error Ethernet en Windows 10
Este es un proceso que implica renovar la IP del equipo a través del símbolo del sistema, para ello accedemos a la terminal y ejecutamos los siguientes comandos:
ipconfig /release ipconfig /flushdns ipconfig /renew
6. Renovar sockets de red desde Símbolo del sistema para solucionar error Ethernet en Windows 10
Otro paso a dar será intentar renovar los sockets de red desde la terminal, para ello accedemos como administradores al símbolo del sistema y allí ejecutar lo siguiente:
netsh winsock reset netsh int IP reset
7. Reiniciar el sistema operativo para solucionar error Ethernet en Windows 10
Si el error es persistente, podemos ejecutar un reinicio del sistema para que todos los servicios sean actualizados, para ello pulsamos en el menú Inicio y allí seleccionamos Reiniciar desde la opción de apagado:
Además de ello, podemos definir un plan de energía antes de ello, para esto iremos a la siguiente ruta:
- Panel de control
- Hardware y sonido
- Opciones de energía
Damos clic sobre la línea “Elegir el comportamiento de los botones de inicio/apagado” en el panel lateral y veremos lo siguiente:
Damos clic en la línea “Cambiar la configuración actualmente no disponible” y luego desactivamos la casilla “Activar inicio rápido”. Damos clic en Guardar cambios para completar el proceso y reiniciar el equipo.
8. Comprobar los ajustes de red operativo para solucionar error Ethernet en Windows 10
Para este método debemos usar las teclas siguientes y ejecutar el comando ncpa.cpl:
+ R
ncpa.cpl
Al pulsar Enter debemos dar clic derecho sobre el adaptador de red actual y seleccionar Propiedades:
En la ventana desplegada ubicamos la línea “Protocolo de Internet versión 4”:
Damos clic en Propiedades y en la ventana desplegada activamos la casilla “Usar la siguiente dirección IP” e ingresamos lo siguiente. En la sección DNS hemos usado los DNS de Google. Pulsamos en Aceptar para guardar los cambios.
9. Reinstalar TCP/IP para solucionar error Ethernet en Windows 10
Este protocolo permite la comunicación con la red, para su reinstalación vamos de nuevo a las propiedades del adaptador y esta vez seleccionamos la opción “Cliente para redes Microsoft”:
Damos clic en el botón Instalar y en la siguiente ventana seleccionamos “Protocolo”:
Damos clic en Agregar y ahora seleccionamos “Protocolo de multidifusión confiable”. Damos clic en Aceptar para guardar los cambios.
10. Deshabilitar y configurar el adaptador de red para solucionar error Ethernet en Windows 10
Para ello vamos al centro de redes y recursos compartidos, damos clic derecho sobre nuestro adaptador y seleccionamos “Desactivar”:
Ahora damos clic derecho / Propiedades y en la ventana desplegada seleccionamos “Configurar”:
Después de esto iremos a la pestaña “Administración de energía” y allí desactivamos la casilla “Permitir que el equipo apague este dispositivo para ahorrar energía”. Pulsamos en Aceptar para guardar los cambios.
Con alguna de las opciones descritas es posible corregir este error y así permitir que la configuración IP sea la correcta en Windows 10.