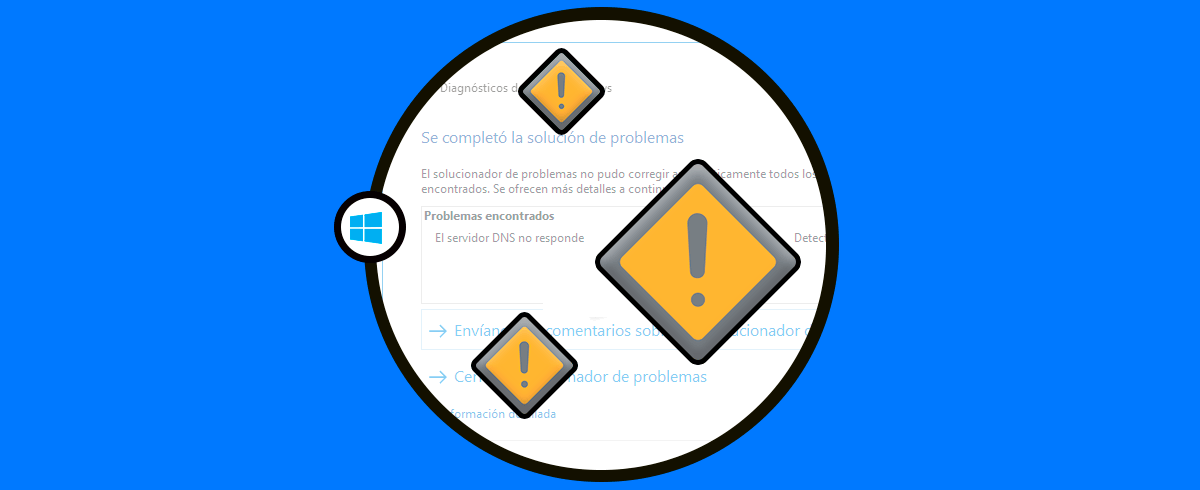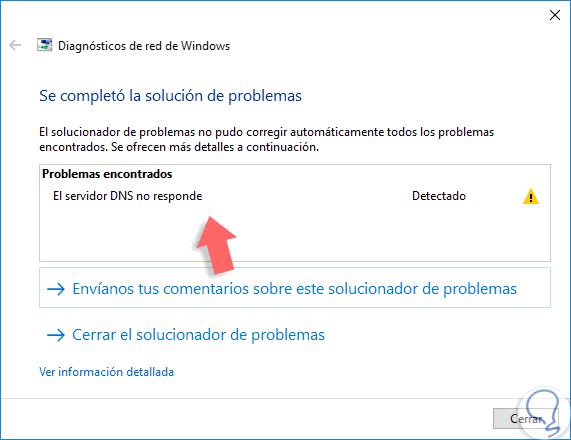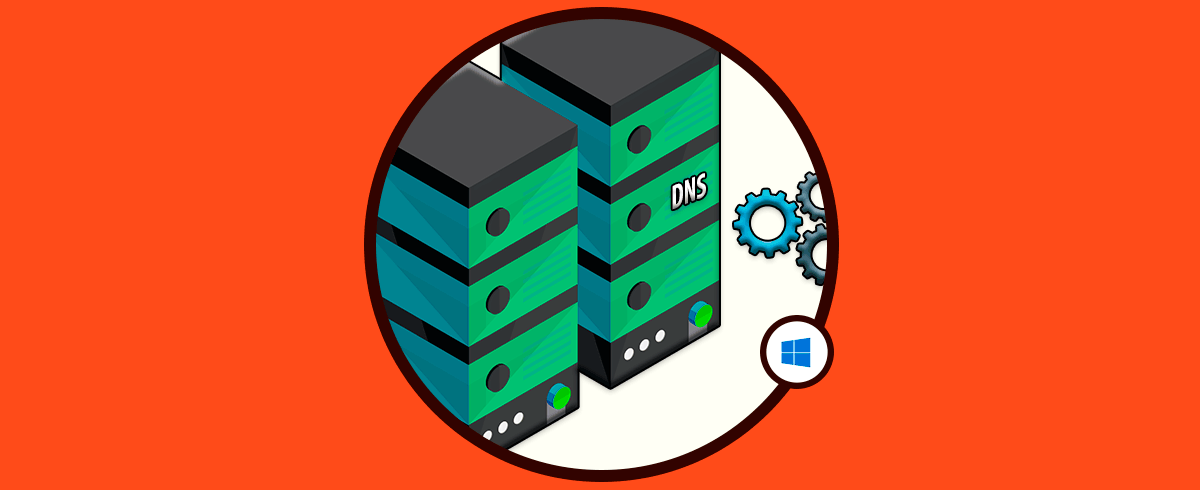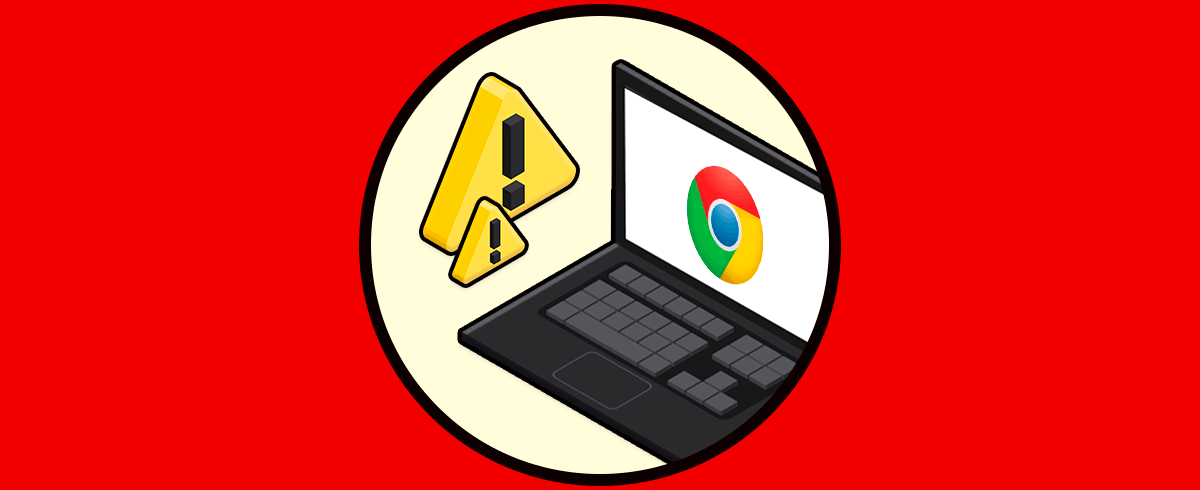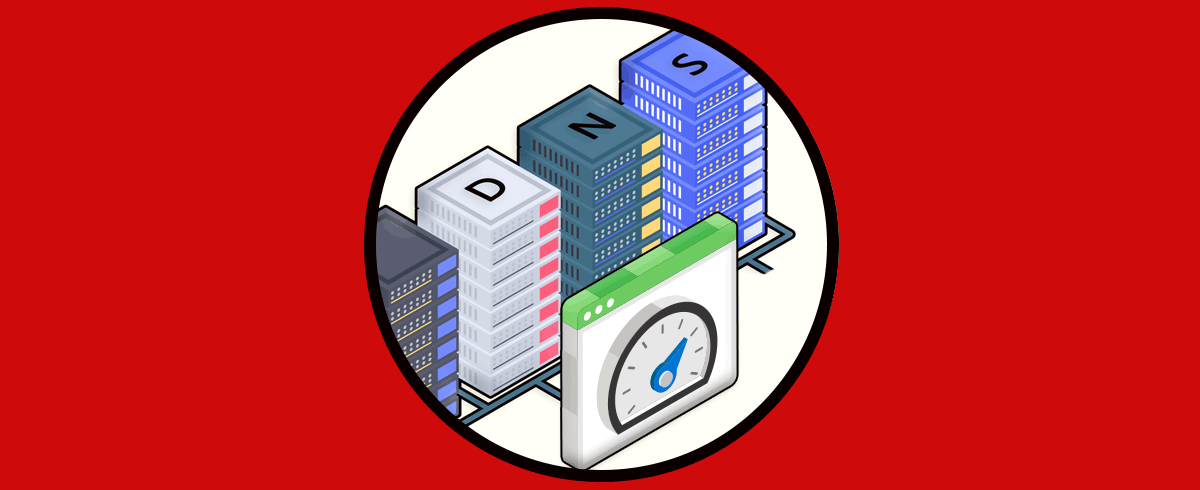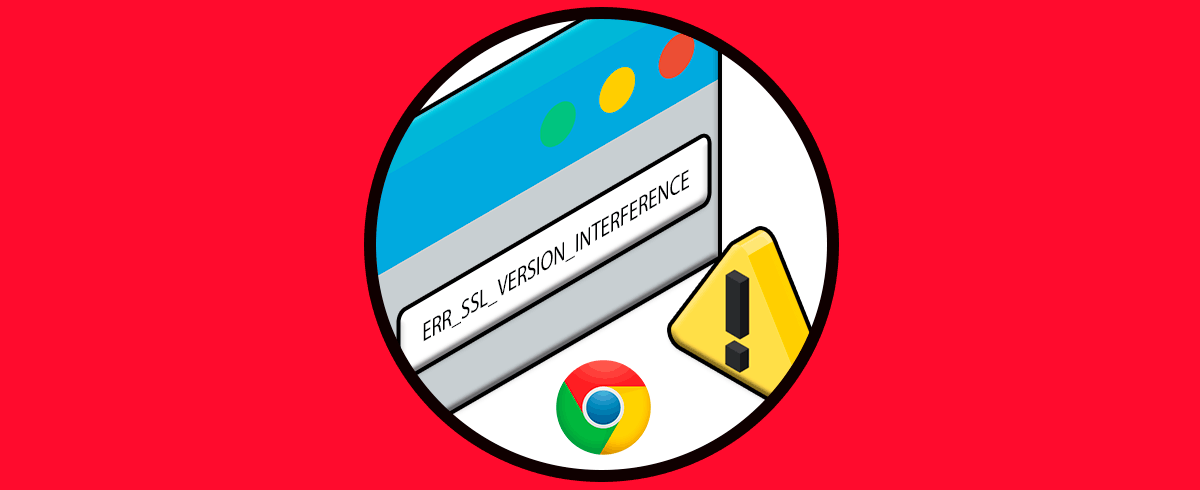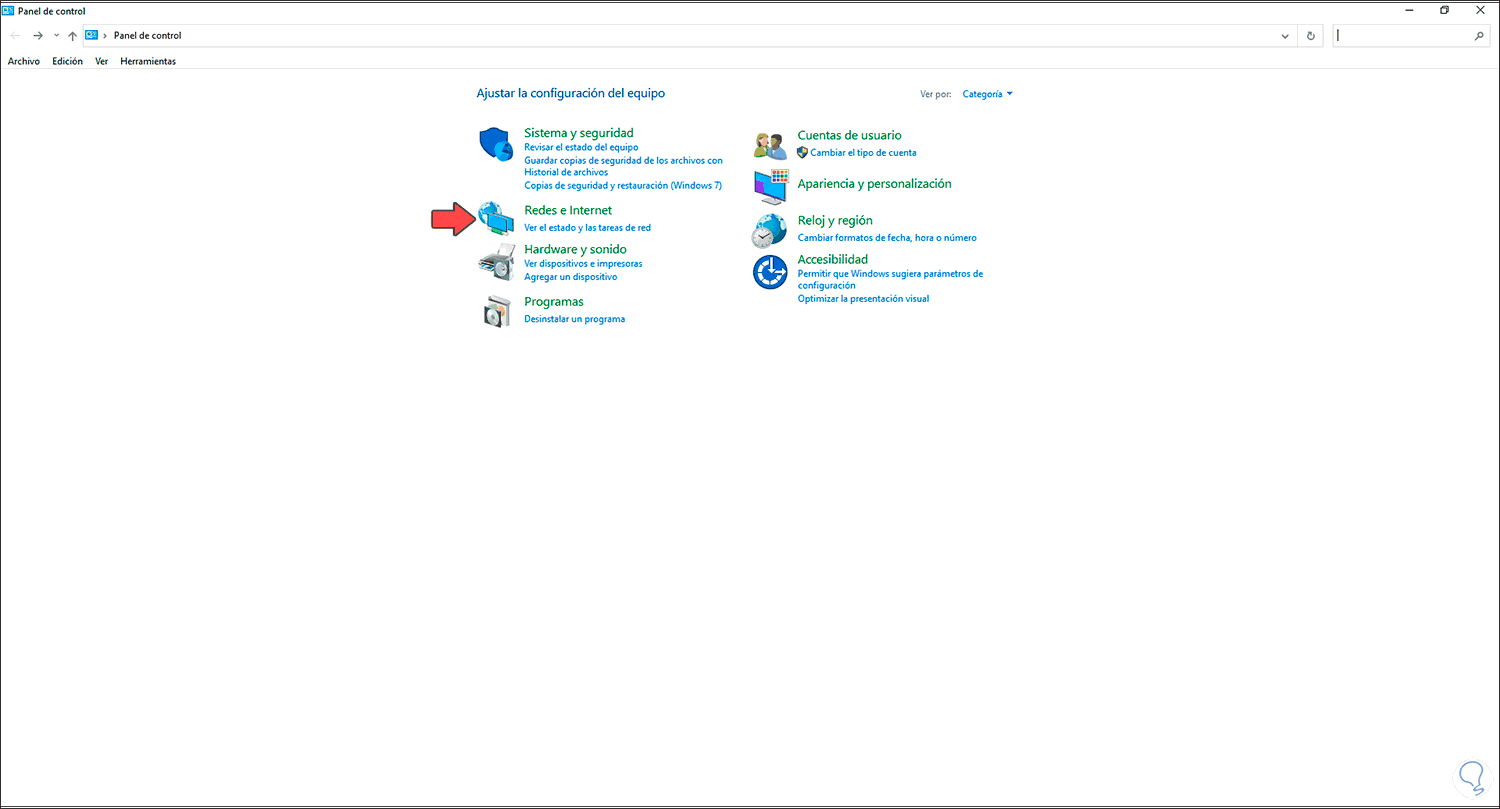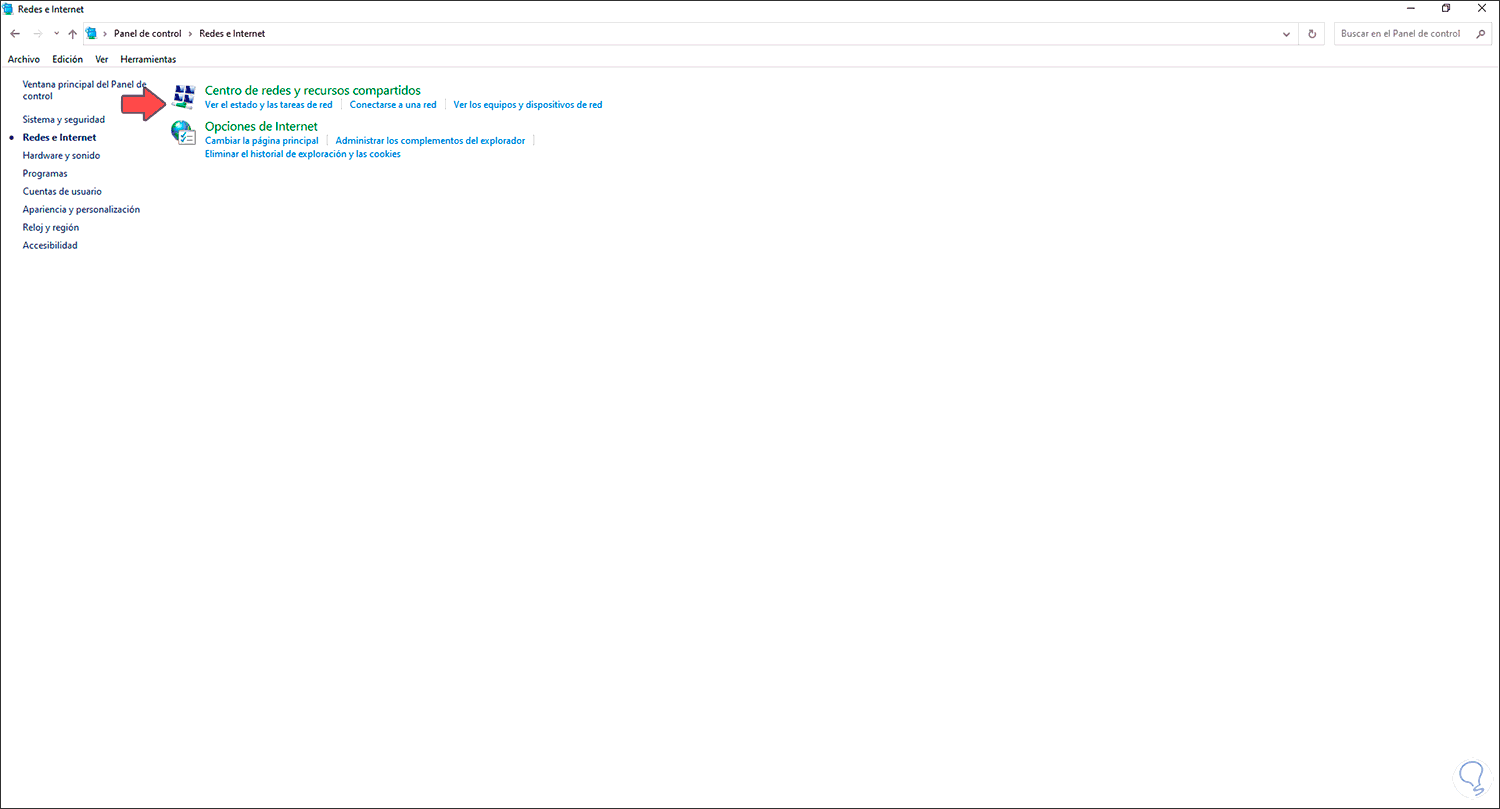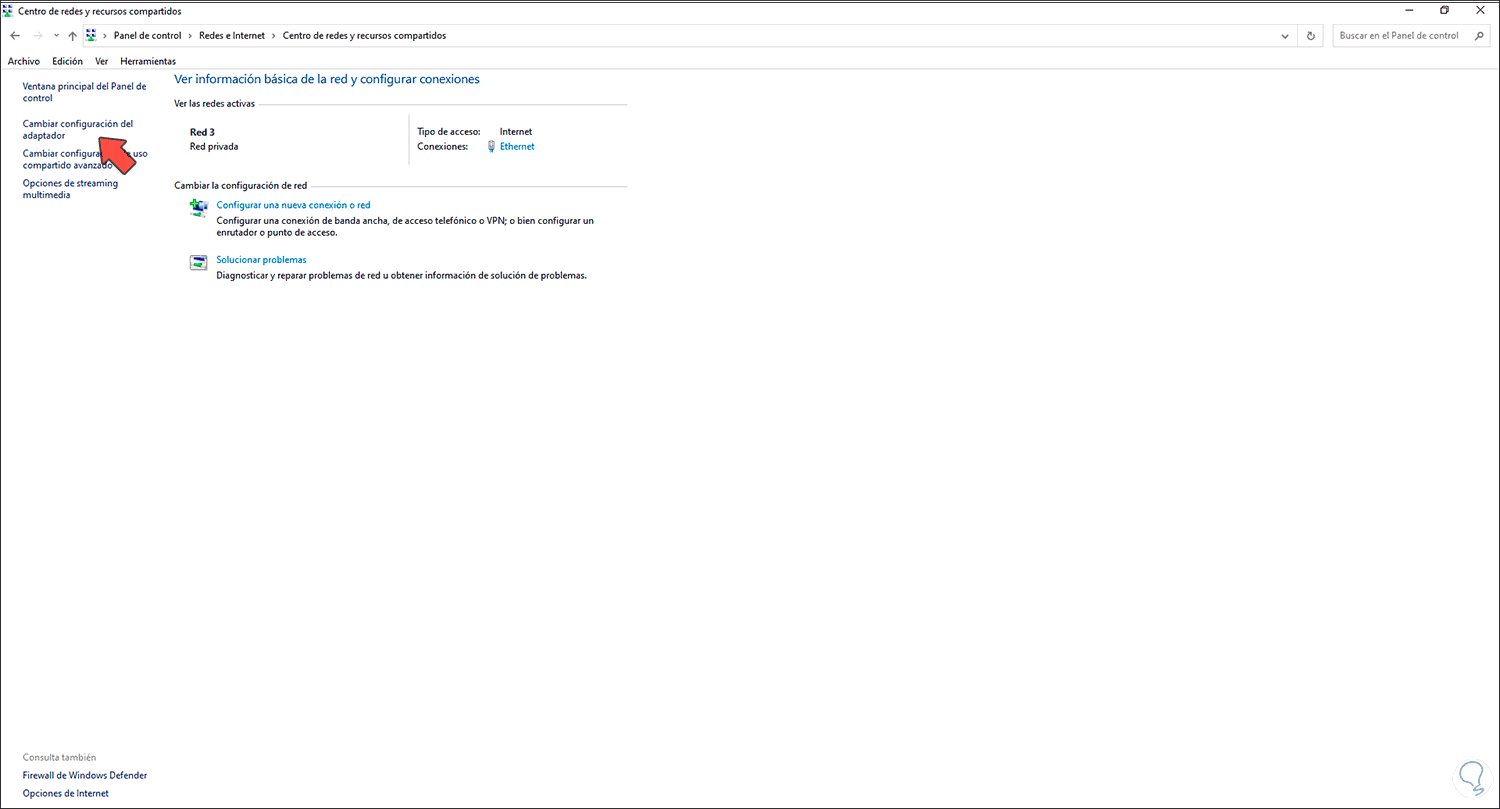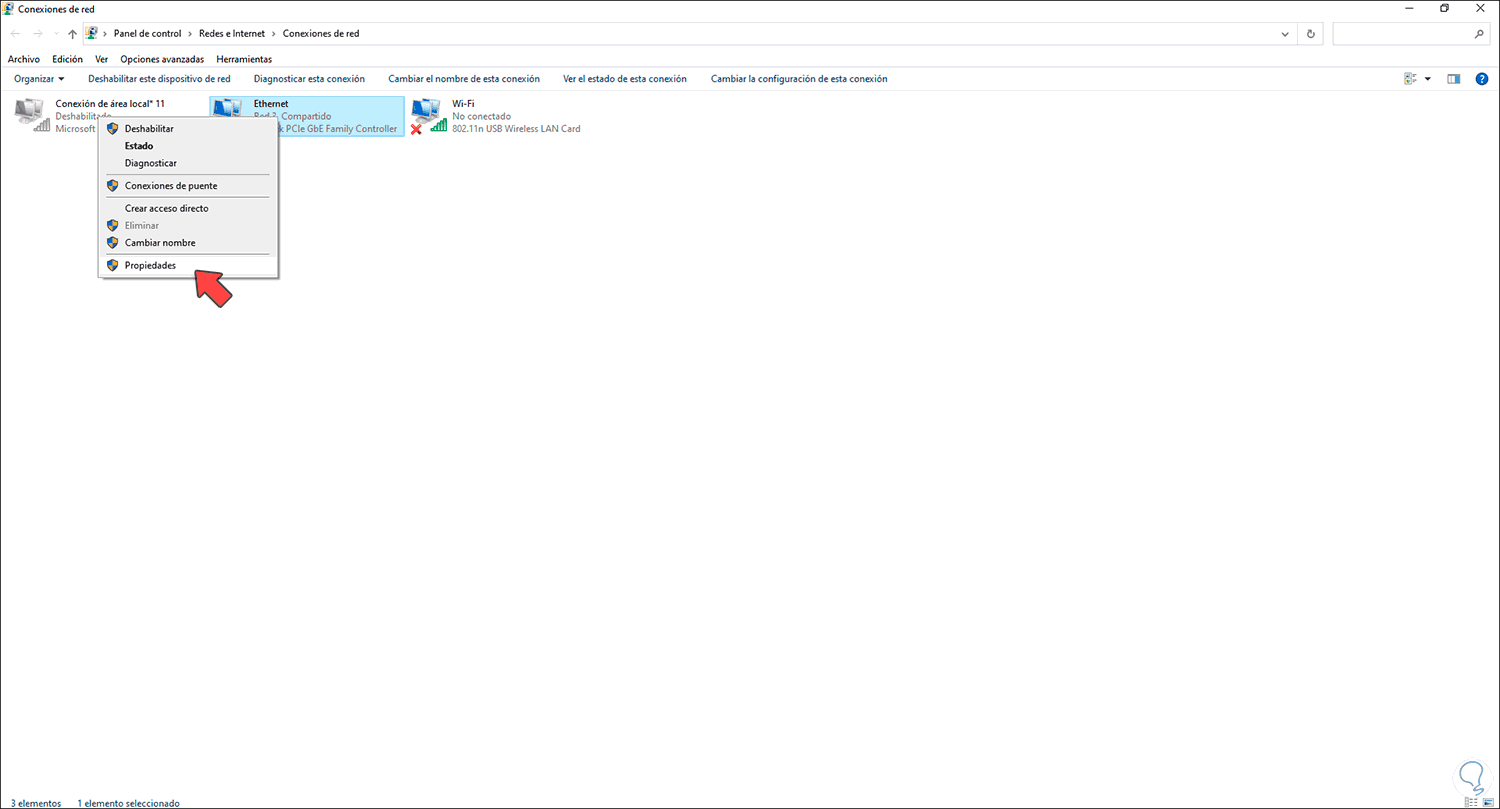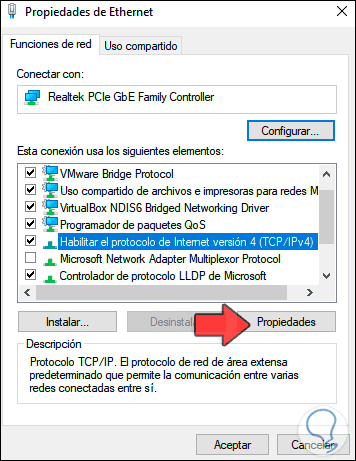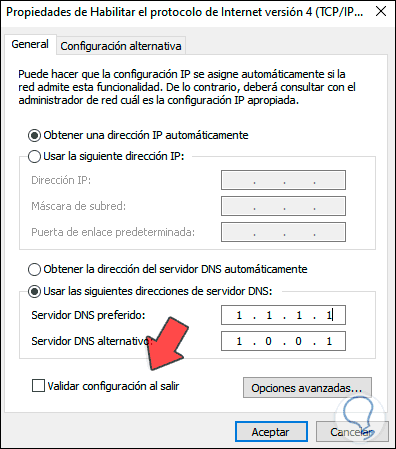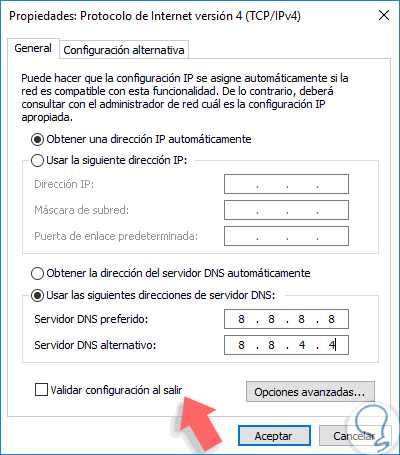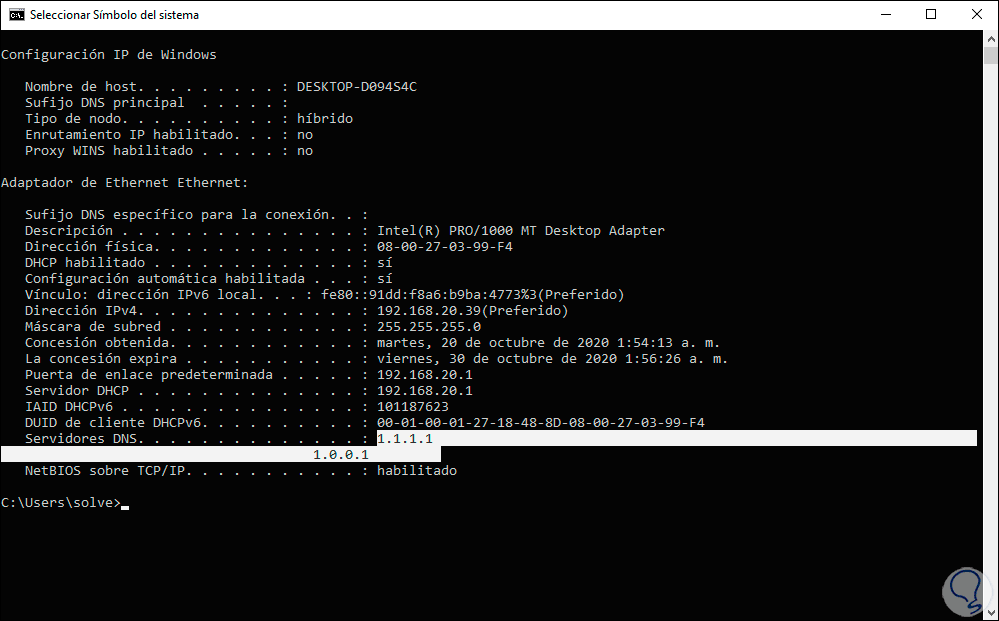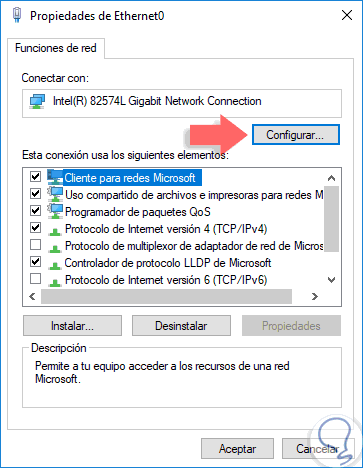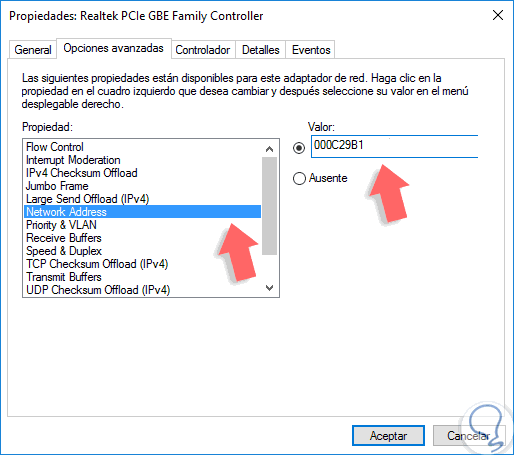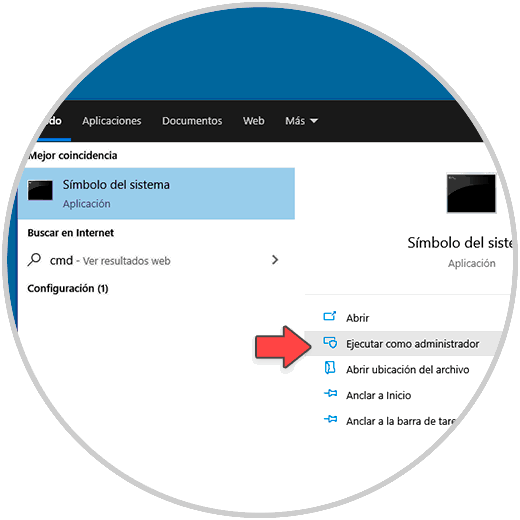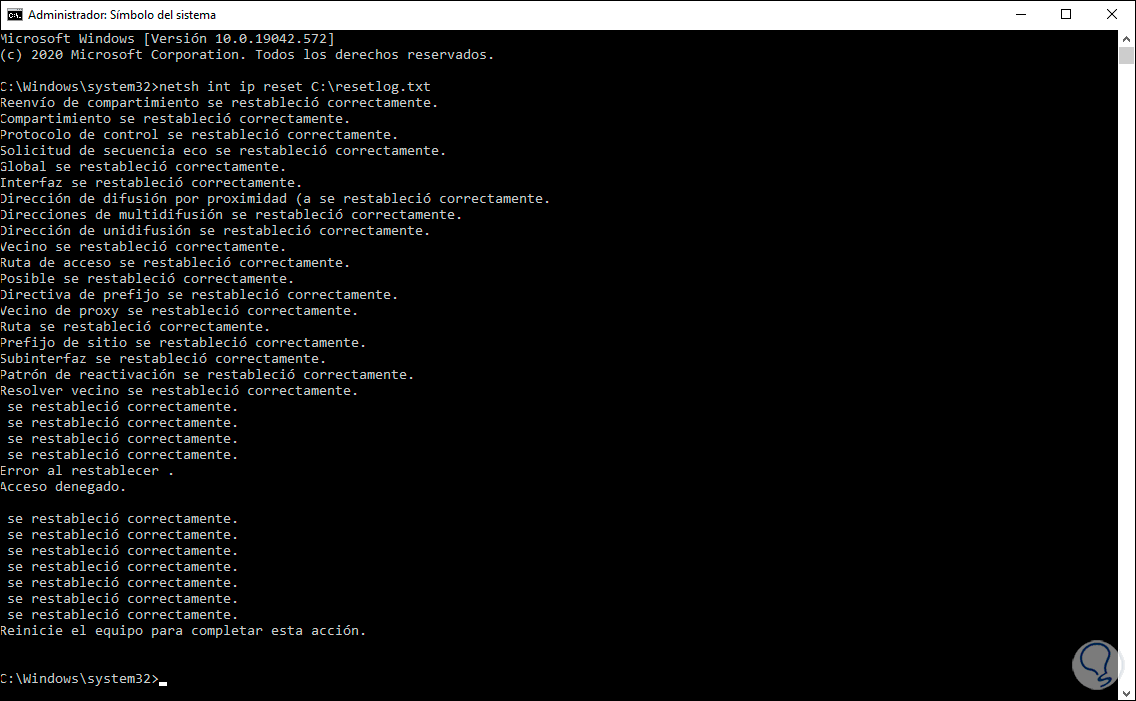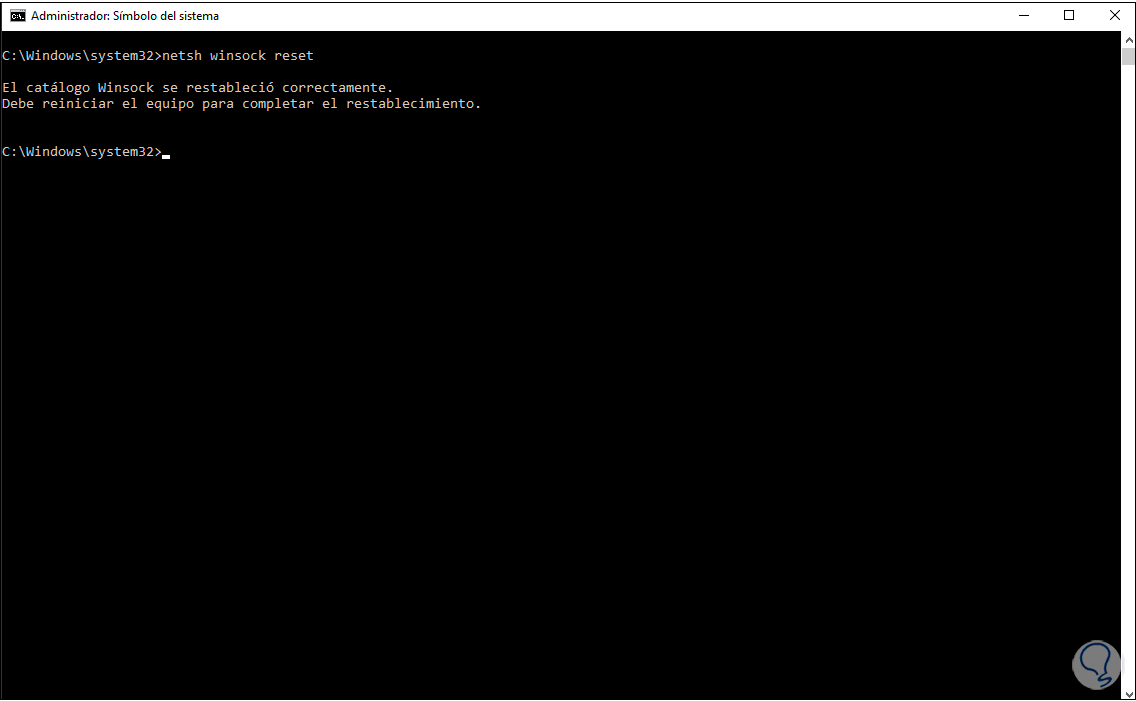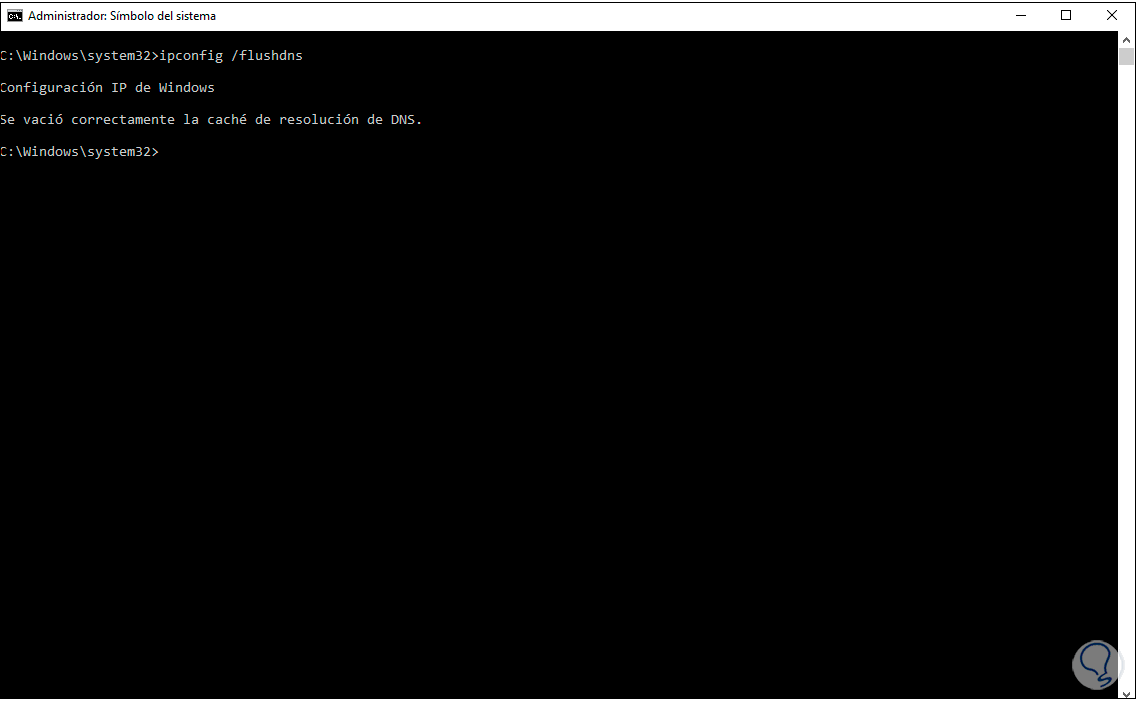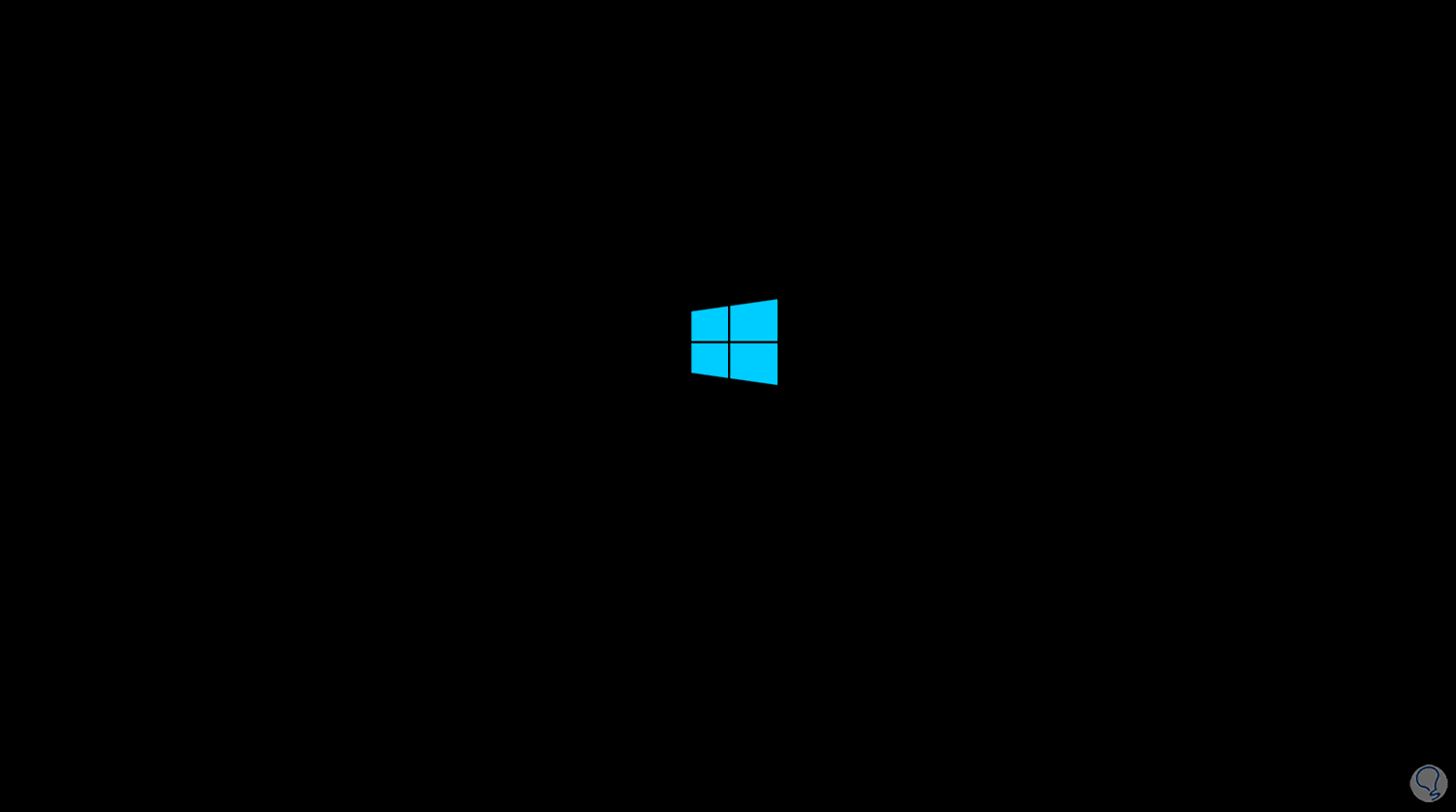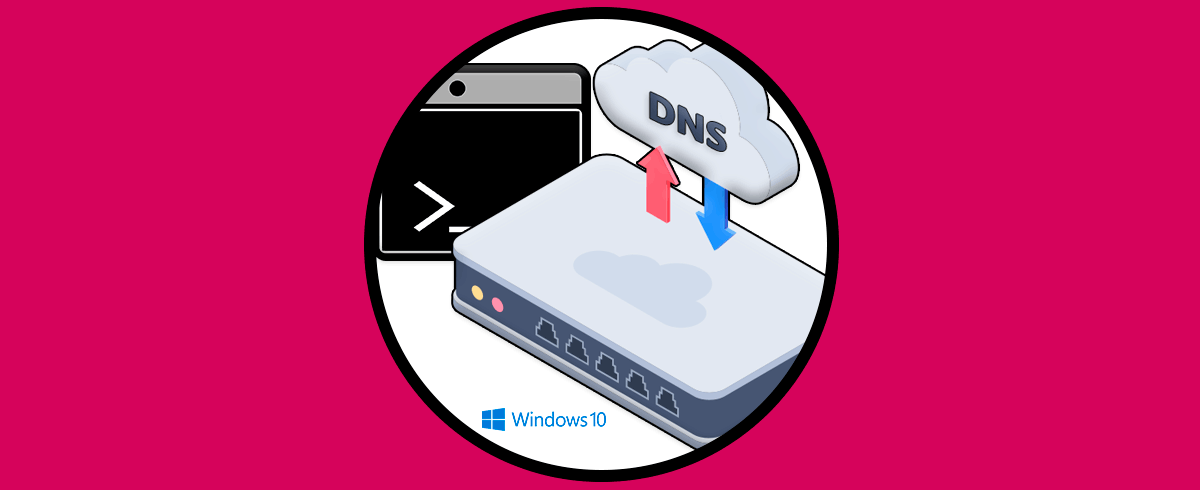El servidor DNS (Domain Name System) cumple un rol esencial en todas las tareas de acceso a la red ya que este se encarga de traducir los nombres de dominio a direcciones IP y viceversa, así, es más fácil para nosotros ingresar en algún navegador www.solvetic.com y no la IP 178.33.118.246, esto sería casi imposible saber todas las direcciones IP de los sitios a los cuales vamos, por ello el DNS es fundamental.
Por defecto el servidor DNS está asignado por nuestro proveedor de Internet o ISP, pero en algunos casos debido a la alta demanda o a la calidad de los recursos de hardware podemos encontrarnos con errores en el DNS que impiden que un sitio web sea cargado. Si este es tu caso y el DNS no responde como debería ser, Solvetic trae una serie de consejos para corregir esto y permitir que el DNS trabaje como debe ser.
Somos conscientes de la importancia que el DNS (Domain Name System – Sistema de Nombres de Dominio) cumple dentro de una organización ya que su rol es convertir las direcciones IP en nombres de dominio legibles para el ser humano. En ocasiones cuando usamos Windows 7, 8 o 10 podemos encontrar el error “El servidor DNS no responde” el cual nos impide conectarnos a internet de forma correcta y realizar nuestras tareas acostumbradas.
Por ejemplo, si usamos la configuración DNS de Google, los usuarios que visiten tu página estarán haciendo uso de los servidores de Google cuando pongan tu nombre web. Si en Solvetic tenemos puestos estos servidores, cuando entres, los servidores de Google estarán resolviendo el nombre de Solvetic.
Gracias al uso de los DNS evitaremos tener que estar introduciendo 192.168. 21.567 para acceder a una web y solo tendremos que escribir su nombre
Existen diversos fallos que pueden ocurrir debido a problemas con el DNS, entre los más comunes están los siguientes:
Este error está asociado con un fallo en la configuración de red del sistema la cual afecta la correcta comunicación del servidor DNS. Hoy este tutorial trae algunas soluciones para corregir este problema y tener un correcto acceso a Internet y saber qué hacer si el servidor DNS no responde Windows 10
1. Asignar direcciones IP de DNS públicas Windows 10
En la actualidad algunos proveedores de servicios en la red integran direcciones IP de DNS públicos con potentes servidores para facilitar la vida de los usuarios en este caso usaremos las de CloudFare.
Para esto vamos al Panel de control donde veremos lo siguiente:
Damos clic en “Redes e Internet” y será desplegado lo siguiente:
Damos clic en “Centro de redes y recursos compartidos” y en la siguiente ventana vamos a la sección “Cambiar configuración del adaptador”:
Daremos clic derecho sobre el adaptador de red y seleccionamos “Propiedades” en el listado desplegado:
En la ventana emergente ubicamos la línea “Habilitar el protocolo de Internet versión 4”, en otros equipos lo encontramos como “Protocolo de Internet versión 4”:
Una vez seleccionado damos clic en “Propiedades” y en la siguiente ventana activamos la casilla “Usar las siguientes direcciones de servidor DNS” y asignamos lo siguiente. También es importante que activemos la casilla Validar configuración al salir la cual por defecto se encuentra deshabilitada y esta permite que al momento de cerrar el asistente se compruebe que la conectividad es correcta:
- En DNS preferido o primario la IP: 1.1.1.1
- En DNS alternativo o secundario la IP: 1.0.0.1
Este DNS es fast de Cloudflare. Es recomendado y gratuito de uso público.
Aplicamos los cambios, para validar que ha sido correcto accedemos al símbolo del sistema y ejecutamos el comando:
ipconfig /all
En la línea “Servidores DNS” veremos las IP que hemos establecido. También fijaremos en la línea “Dirección física” la cual hace referencia a la dirección MAC de la tarjeta de red.
Volvemos nuevamente al centro de redes y recursos compartidos y nuevamente daremos clic derecho sobre el adaptador de red y seleccionamos Propiedades.
Allí seleccionamos la opción Configurar y en la ventana desplegada vamos a la pestaña Opciones avanzadas y ubicaremos la línea Network Address y será necesario activar la casilla Valor e ingresar la dirección MAC de nuestro adaptador el cual encontramos con el comando siguiente. Pulsamos en Aceptar para guardar los cambios.
ipconfig /all
2. Restablecer adaptador DNS Windows 10
En caso de que el error persista, debemos restablecer la configuración del adaptador, para esto accedemos como administradores al símbolo del sistema:
En la consola vamos a restablecer el adaptador con el siguiente comando:
netsh int ip reset C:\resetlog.txt
Después de esto restablecemos el catálogo Winsock con el siguiente comando:
netsh winsock reset
Después de esto vaciamos la cache DNS con el siguiente comando:
ipconfig /flushdns
Después de estos comandos ejecutamos lo siguientes:
ipconfig /registerdns (Registra de nuevo el DNS) ipconfig /release (Libera la dirección IP) ipconfig /renew (Renueva la dirección IP)
Luego simplemente debemos reiniciar el sistema para completar el proceso de ajustes de la red:
Al iniciar sesión validamos que podamos acceder a sitios web de forma correcta.
3. Cómo cambiar DNS Windows 10, Mac, Linux
Sabemos que en el acceso a la navegación web el servidor DNS nos ayuda a que la tarea de ver diferentes páginas online sea mucho más fácil traduciéndonos los números en nombres sencillos. Aquneue por regla general este proceso suele ejecutarse con total normalidad, lo cierto es que en ocasiones nos encontramos con ciertos problemas que nos impide ejecutar con normalidad nuestras tareas.
Lo normal es que al intentar acceder a web nos arroje un error bajo el código de DNS que nos indica que la página no está disponible. Con estos errores no se resolverán bien los nombres y direcciones y no podremos acceder satisfactoriamente. Estos errores de DNS pueden darse en Windows, Linux y Mac y por eso este manual quiere complementar tus opciones en otros sistemas también y que no te pille desprevenido.
Para enfrentarte a cualquier problema en tus conexiones, aquí te dejamos un completo manual sobre cómo arreglar la conexión WiFi o Internet en Windows 10, 8 y 7.