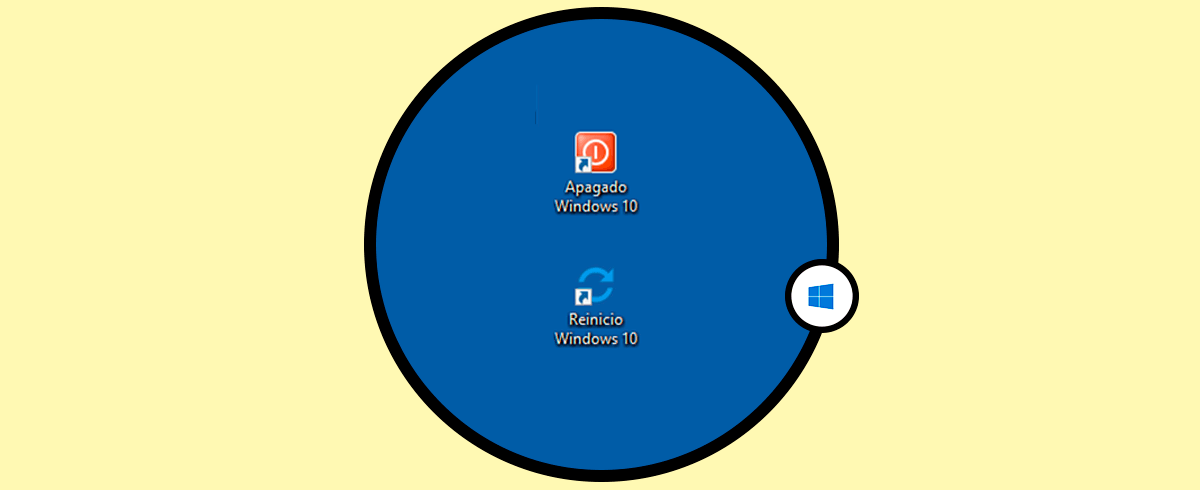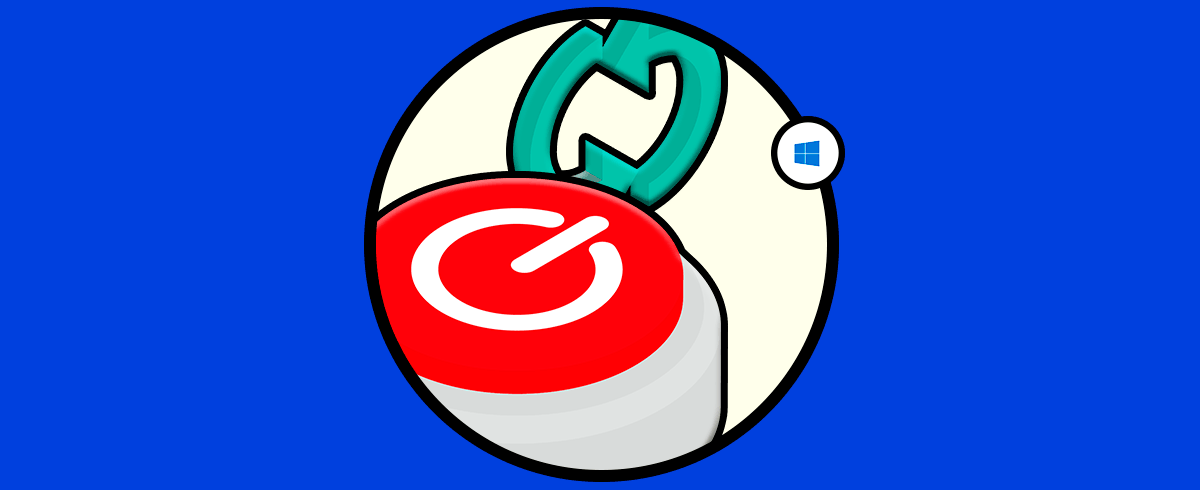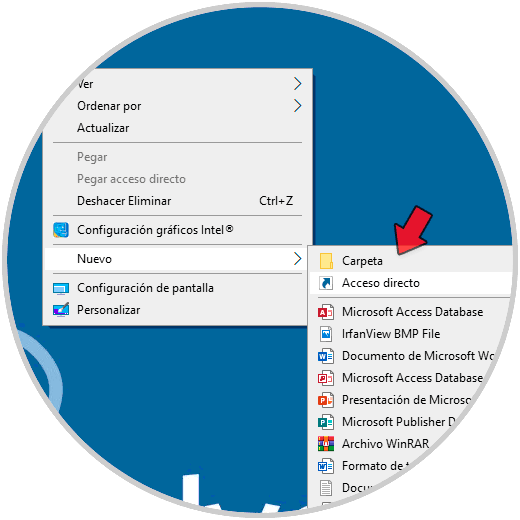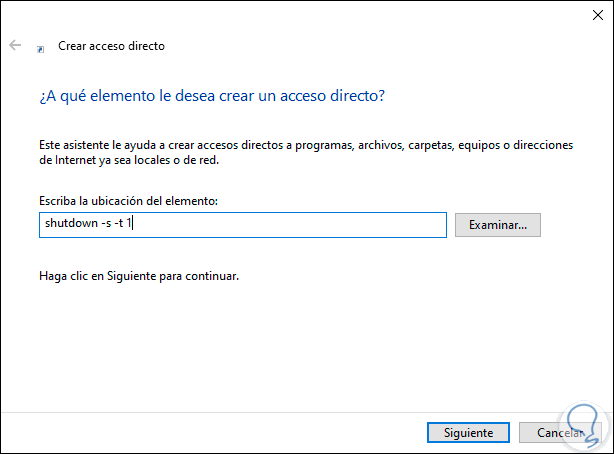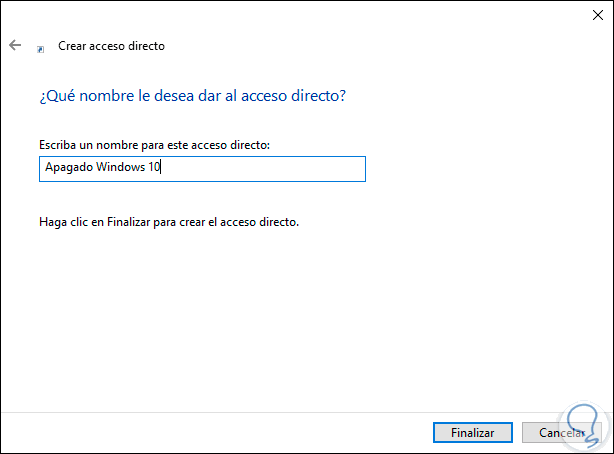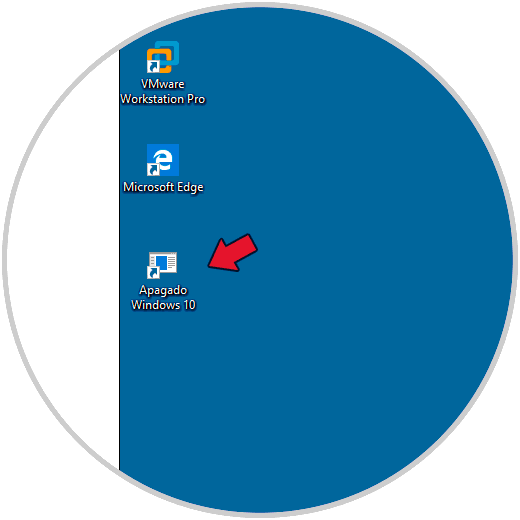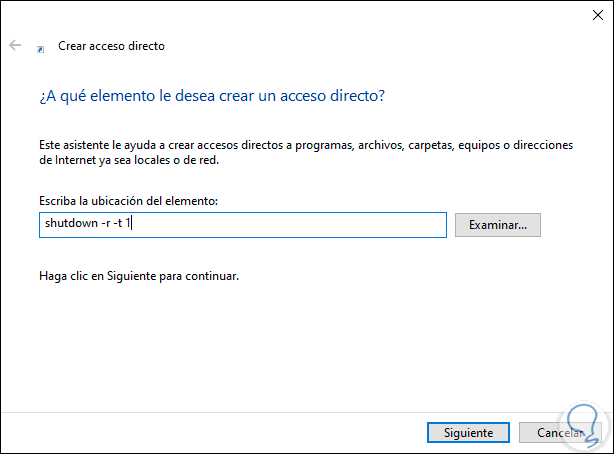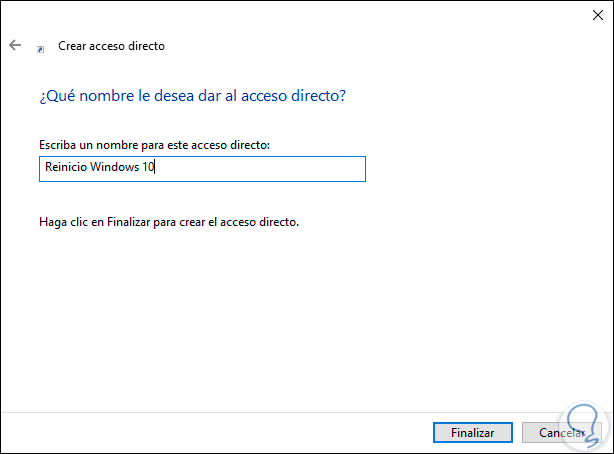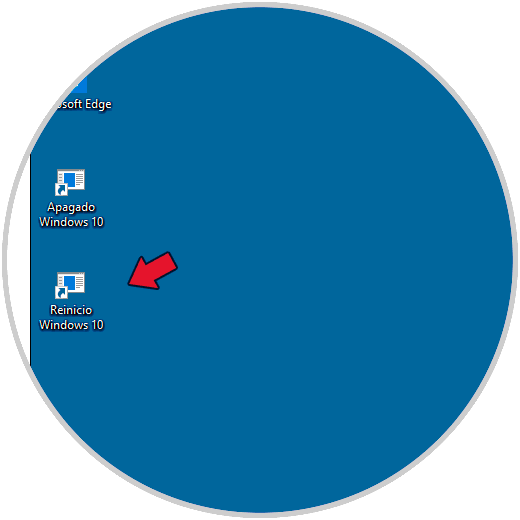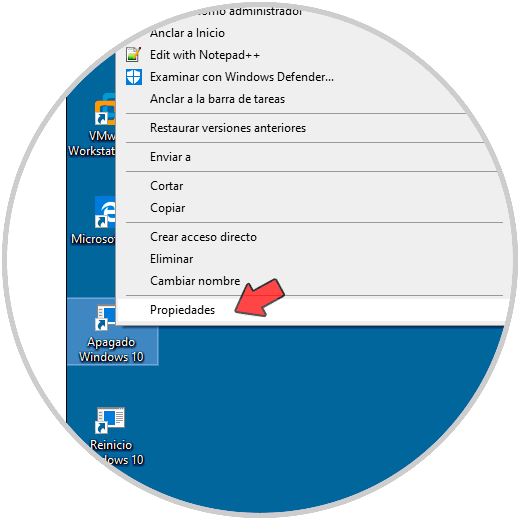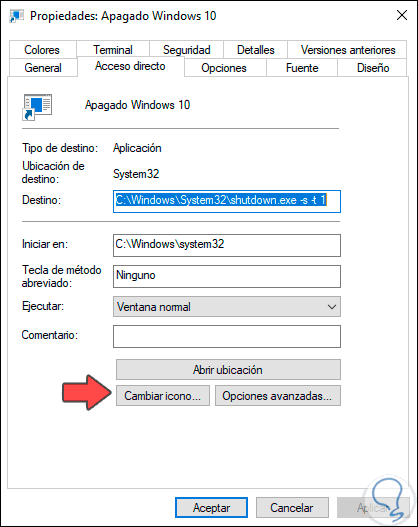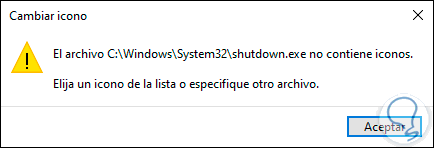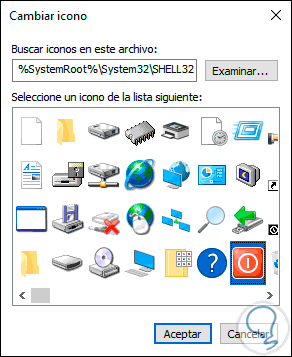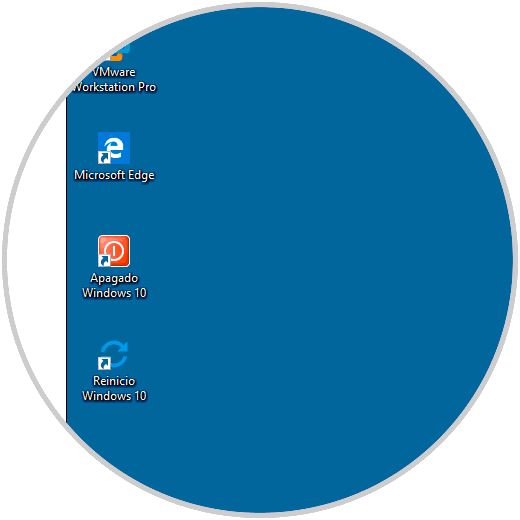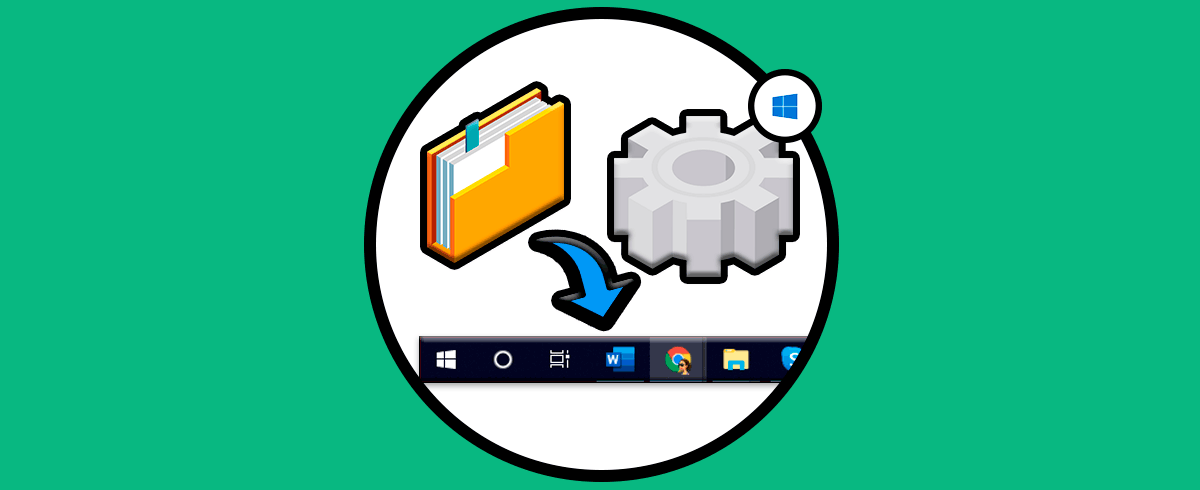Windows 10 dispone de múltiples opciones de trabajo siendo el explorador de archivos, donde accedemos a bibliotecas, archivos y unidades, o el apagado y reinicio del sistema algunas de las más comunes, por ello te enseñaremos a crear un acceso directo tanto para el Explorador de archivos, así como para el apagado y reinicio del sistema. Apagar, encender y reiniciar el PC es una de las tareas que más realizamos a lo largo de la vida de un equipo por lo que no es ninguna tontería buscar la forma más rápida para ejecutarlo, imagina un simple botón sin necesidad de más clic, un acceso directo.
Sabemos que contamos con opciones de apagado o reinicio dentro del sistema de Windows 10 pero podemos mejorar aun más la productividad si creamos un acceso directo que nos sirve de botón que podamos usar para hacer un apagado o un reinicio rápido de nuestro equipo. Al crear un acceso directo estaremos creando un botón virtual para poder hacer tanto ese apagado como el reinicio de Windows rápidamente.
Te dejamos también el videotutorial con el cual podrás crear acceso directo para apagar o reiniciar Windows 10 fácilmente.
1. Como crear acceso directo para apagar Windows 10
Primero veremos cómo crear un acceso directo para apagar Windows 10 rápidamente.
El proceso es idéntico al anterior, primero damos clic derecho en algún lugar libre del escritorio y seleccionamos Nuevo / Acceso directo:
En la ventana que será desplegada ingresamos lo siguiente:
shutdown -s -t 1
Los parámetros ingresados son los siguientes. El valor 1 es un segundo, si deseamos que sea en dos horas ejecutaremos shutdown -s -t 7200.
-s: apaga el computador (shutdown) -t: aplica el tiempo en el cual se ejecutará el apagado
Damos clic en Siguiente y asignamos un nombre al acceso directo:
Pulsamos en Finalizar para completar el proceso y veremos nuestro acceso creado en el escritorio:
2. Como crear acceso directo para reiniciar Windows 10
Otra opción es crear un acceso directo para reiniciar nuestro Windows 10.
El proceso es similar, vamos al escritorio, damos clic derecho para seleccionar la opción Nuevo / Acceso directo y esta vez ingresamos la siguiente sintaxis:
shutdown -r -t 1
En este caso hemos usado lo siguiente:
-r: reinicia el computador a través del comando shutdown -t: indica el tiempo en el cual será reiniciado Windows 10
Damos clic en Siguiente para asignar el nombre adecuado al acceso directo:
Damos clic en Finalizar y así tendremos el acceso directo de esta tarea cotidiana:
Podemos ver que los accesos directos tienen la apariencia estándar de los iconos, esto podemos editarlo dando clic derecho sobre el acceso y seleccionar Propiedades:
En la ventana que será desplegada ubicamos el botón “Cambiar icono”:
Al dar clic allí se desplegará el siguiente mensaje:
Pulsamos en Aceptar para proceder a seleccionar el icono deseado:
Pulsamos en Aceptar y luego de esto damos clic en Aplicar / Aceptar para ver los cambios, este proceso lo repetimos con el otro acceso directo:
Hemos visto las opciones simples pero funcionales para crear accesos directos en estas tareas comunes de Windows 10 y así tener un mejor control sobre ellas. De esta forma tendremos un botón virtual con el cual poder apagar o reiniciar rápidamente nuestro Windows 10.