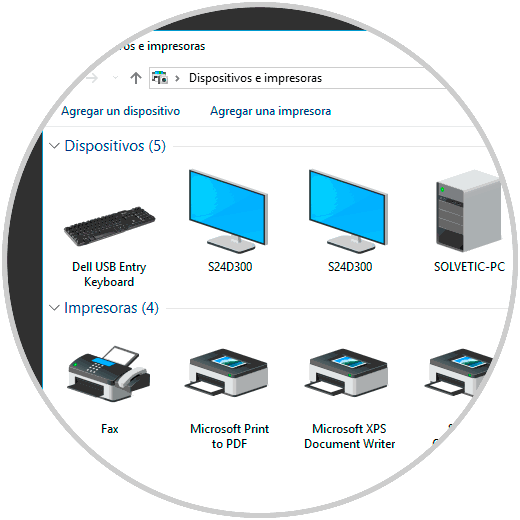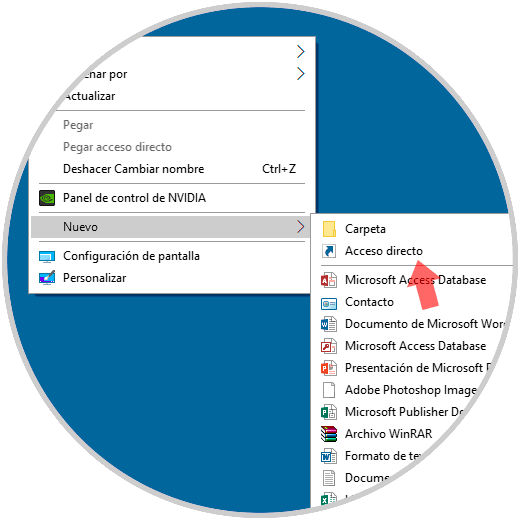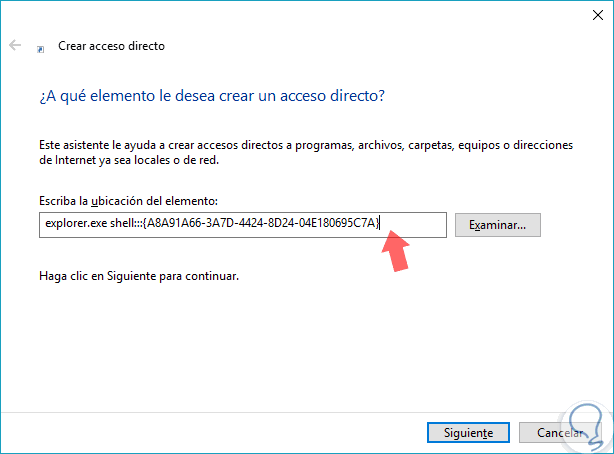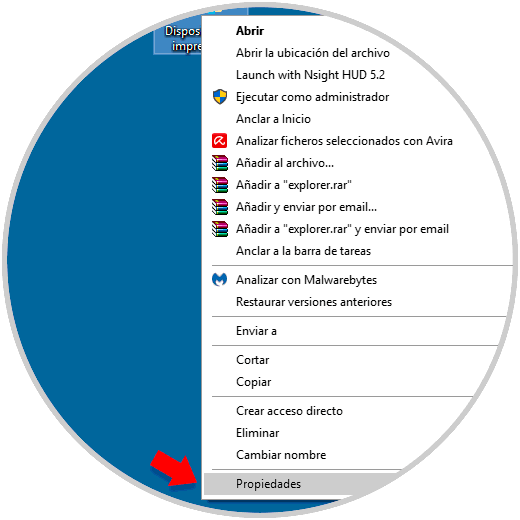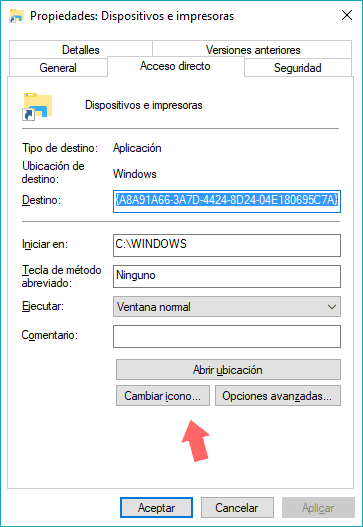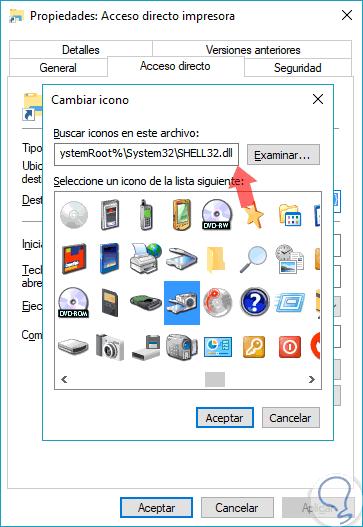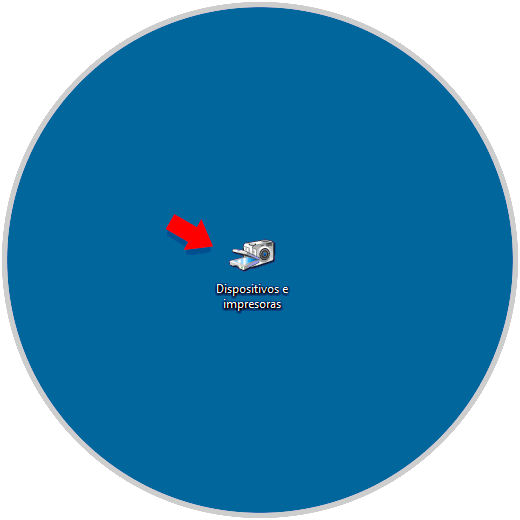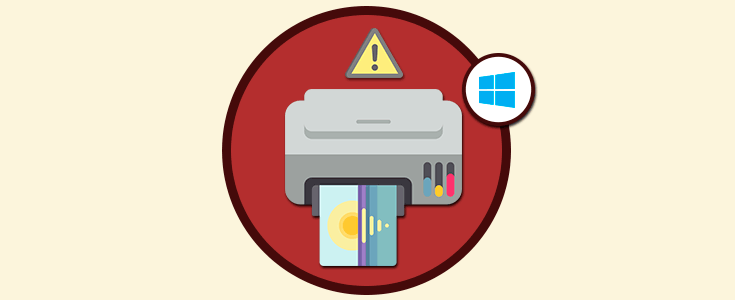En Dispositivos e impresoras podemos encontrar aquellos equipos conectados a nosotros que podemos usar como un monitor, escáner, teclado, ratón… Desde aquí podemos gestionarlo conectando nuevos o descartando los actuales. Para que se te haga más fácil aun, hoy te enseñaremos cómo crear un Acceso directo personalizado para entrar en esta ventana.
Cómo crear acceso directo para ventana Dispositivos e impresoras Windows 10
Lo primero que haremos será irnos a nuestro escritorio y ubicarnos donde haya un hueco vacío. Ahora haz clic derecho – Nuevo – Acceso directo.
Nos aparecerá una ventana para crear el acceso directo y copiaremos y pegaremos el siguiente código. Damos en Siguiente.
explorer.exe shell:::{A8A91A66-3A7D-4424-8D24-04E180695C7A}
Este es un comando especial de Active X (CLSID) y existen muchos otros para realizar otras tareas entre las que podemos destacar las siguientes:
shell:::{7007ACC7-3202-11D1-AAD2-00805FC1270E}
shell:::{26EE0668-A00A-44D7-9371-BEB064C98683}
shell:::{D20EA4E1-3957-11d2-A40B-0C5020524153}
shell:::{ED7BA470-8E54-465E-825C-99712043E01C}
shell:::{28803F59-3A75-4058-995F-4EE5503B023C}
shell:::{D9EF8727-CAC2-4e60-809E-86F80A666C91}
shell:::{1206F5F1-0569-412C-8FEC-3204630DFB70}
shell:::{00021400-0000-0000-C000-000000000046}
shell:::{A8A91A66-3A7D-4424-8D24-04E180695C7A}
shell:::{C555438B-3C23-4769-A71F-B6D3D9B6053A}
shell:::{B98A2BEA-7D42-4558-8BD1-832F41BAC6FD}
shell:::{F6B6E965-E9B2-444B-9286-10C9152EDBC5}
shell:::{93412589-74D4-4E4E-AD0E-E0CB621440FD}
shell:::{BD84B380-8CA2-1069-AB1D-08000948F534}
shell:::{FF393560-C2A7-11CF-BFF4-444553540000}
shell:::{BF782CC9-5A52-4A17-806C-2A894FFEEAC5}
shell:::{1FA9085F-25A2-489B-85D4-86326EEDCD87}
shell:::{450D8FBA-AD25-11D0-98A8-0800361B1103}
shell:::{208D2C60-3AEA-1069-A2D7-08002B30309D}
shell:::{05d7b0f4-2121-4eff-bf6b-ed3f69b894d9}
shell:::{025A5937-A6BE-4686-A844-36FE4BEC8B6D}
shell:::{2227A280-3AEA-1069-A2DE-08002B30309D}
shell:::{22877a6d-37a1-461a-91b0-dbda5aaebc99}
shell:::{645FF040-5081-101B-9F08-00AA002F954E}
shell:::{3080F90D-D7AD-11D9-BD98-0000947B0257}
shell:::{7BD29E00-76C1-11CF-9DD0-00A0C9034933}
shell:::{20D04FE0-3AEA-1069-A2D8-08002B30309D}
shell:::{7A9D77BD-5403-11d2-8785-2E0420524153}
shell:::{4026492F-2F69-46B8-B9BF-5654FC07E423}
Aquí tienes el listado completo disponible además de las más importantes mencionadas:
En la siguiente ventana daremos nombre a nuestro acceso directo y pondremos lel nombre que prefiramos. Después pulsamos en Finalizar.
Ahora daremos una imagen a nuestro icono. Para ello ve a tu Escritorio y pulsa con botón derecho sobre el Acceso directo creado, después haz click en propiedades.
Nos situamos en la pestaña de Acceso directo y pulsamos sobre “Cambiar icono”.
Ahora seleccionaremos el icono que queramos o bien podemos usar una ruta de icono que tengamos:
Vemos que tenemos nuestro Acceso directo con el icono que hemos seleccionado. Cuando pulsemos sobre este acceso podremos abrir Dispositivos e impresoras directamente.
De esta forma ya tendríamos nuestro Acceso directo personalizado que nos abriría al instante la ventana de Dispositivos e impresoras en Windows 10.