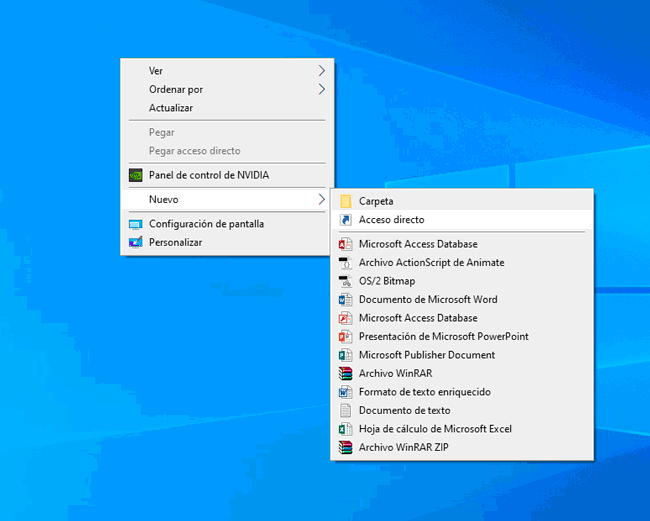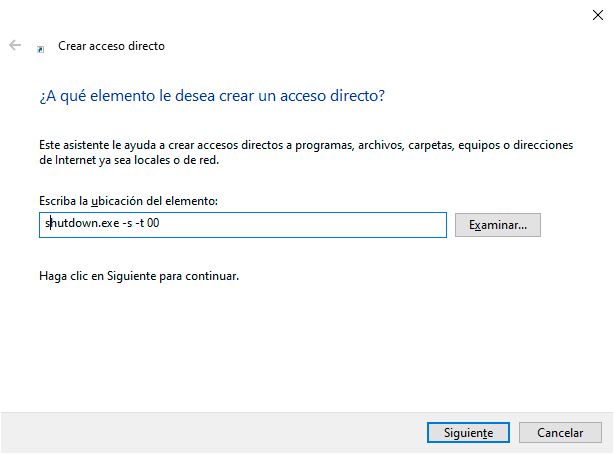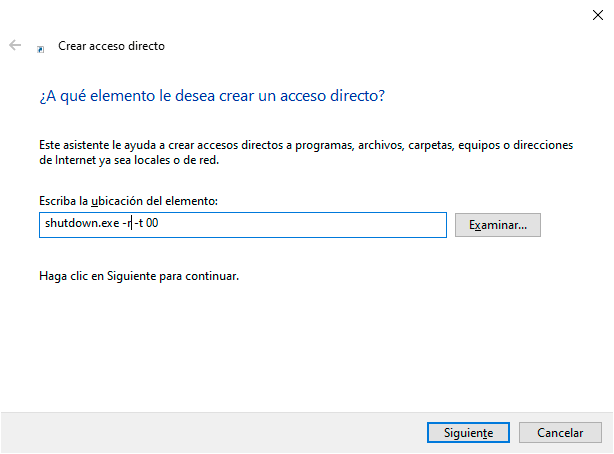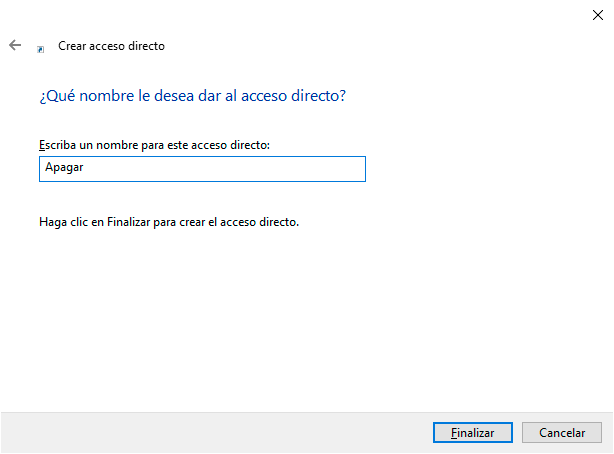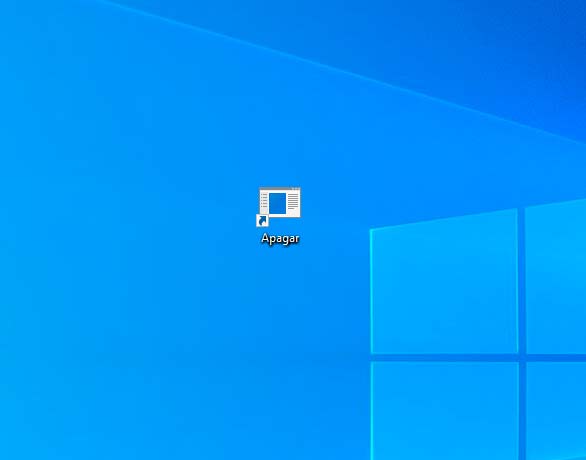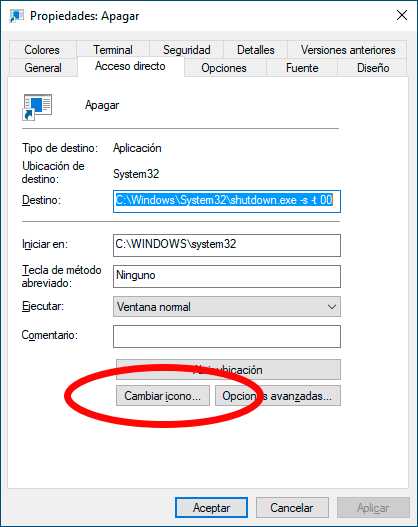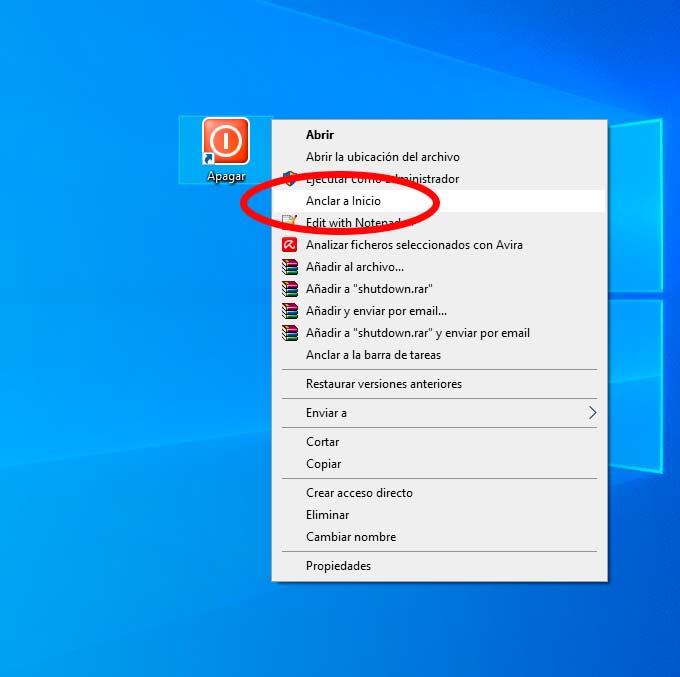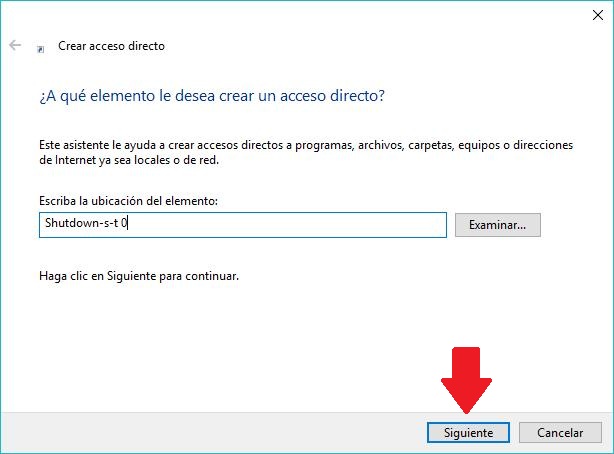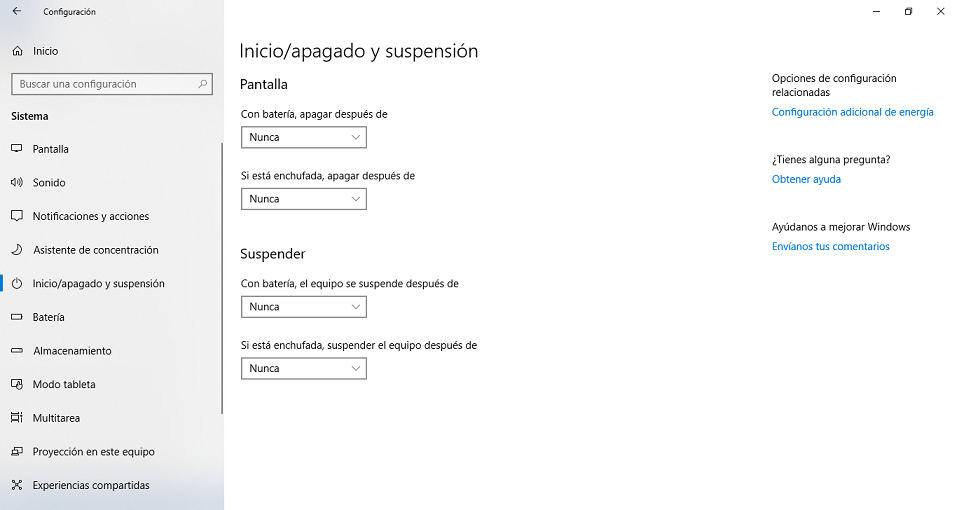Como poner boton de apagado en windows 10
AUTOR PREGUNTA #1
Estoy buscando la manera de poder crear un acceso directo o un botón en la pantalla principal que directamente me apague el ordenador y no tenga que ir al menú Inicio de Windows 10. Si se pudiese agregar a la barra de tareas ya sería genial pero con que sea un botón así en el escritorio me ayuda bastante ^^
-
48 personas más tuvieron esta duda Yo también
Esto también te interesa!
PREGUNTAS SIMILARES
#2
Hola Antonio,
Hay muchas formas de hacer lo que pides. La que pienso que es más rápida es crear un acceso directo en el escritorio a través de Nuevo -> Acceso directo, y en el campo de Ubicación pones lo siguiente:
%windir%\System32\shutdown.exe /s /t 0
Cada vez que abras ese acceso directo, el ordenador se apagará en unos instantes.
Un saludo.
#3
Puedes crear un botón de apagado o de reinicio y para eso tienes que hacer lo siguiente:
1. Haz click derecho sobre el escritorio de Windows 10 y elige Nuevo -> Acceso directo
2. En la pantalla que te apareceescribe lo siguiente:
- Para apagar:
Shutdown.exe -s -t 00
- Para reiniciar:
shutdown.exe -r -t 00
3. Pulsa en Siguiente y dale un nombre al acceso directo como Apagar o reiniciar según lo que quieras.
4. Ahora verás el icono creado en tu escritorio.
5. Haz clic derecho sobre él y pulsa en Propiedades.
6. Ahora entra en la pestaña de Acceso directo y pulsa sobre la opción de Cambiar icono. Busca un icono como el de power y dale a aceptar.
7. Ahora si haces doble clic sobre el acceso directo tu pc se apagará.
8. Si quieres puedes añadirlo al menú de inicio haciendo clic derecho sobre uno de los iconos y pulsando en Anclar a Inicio.
#4
Disponer de un acceso directo al botón de apagado en el menú de escritorio de nuestro ordenador con Windows 10 puede sin duda llegar a ser muy útil, para esto, lo único que debemos hacer será crear un acceso a directo a esta opción, lo cual es muy sencillo de llevar a cabo.
- Antes que nada, se debe crear el acceso directo, para lograr esto, debemos posicionarnos en un espacio vacío del escritorio de nuestro ordenador y hacer un clic derecho, una vez desplegado el menú con las distintas opciones, selecciona la que se titula como “Nuevo”, al pulsarlo, otro pequeño menú se desplegará.
- En este nuevo menú, selecciona la característica de “Acceso directo”, tras esto, se te mostrará una ventana en la cual se te preguntará a cuál de todos los elementos que se encuentran en tu ordenador deseas crear un acceso directo, con una barra en la que se te pedirá que indiques la ubicación del elemento al que deseas tener acceso rápido.
- A continuación, debes introducir el siguiente comando, desde luego, sin la presencia de las comillas “shutdown -s -t 0”, tras haberlo colocado, presiona sobre el botón de “Siguiente”, a continuación, Windows nos pedirá indicar un nombre para el acceso directo que deseamos crear, lo más aconsejable es llamarlo sencillamente “Apagar”.
- Seguidamente presionamos sobre el botón de “Finalizar”, con esto, el acceso directo ya estará creado, todo lo que se debe hacer colocar un ícono, ya que Windows no lo coloca automáticamente, para esto, haz clic derecho sobre el acceso directo y presiona sobre “Propiedades”.
- Dentro de las propiedades del apartado que acabos de crear, ubica y accede a la característica de “Cambiar ícono” al acceder aquí se te mostrará una surtida gama de íconos que podrás seleccionar, incluyendo, desde luego, un ícono de apagado, selecciona el que más te guste y pulsa sobre “Aceptar”.
#5
El botón de apagado en Windows 10, ha diversificado su funcionamiento puesto que ha pasado de cumplir una función básica como es la de cortar elflujo de energía hacia el equipo, a ofrecer la posibilidad de ingresar con el incluso a una cuenta de usuario.
En ocasiones suele suceder un error que es considerado típico dentro del funcionamiento de algunos ordenadores con Windows 10, y es que al presionar el botón de apagado este tarda unos segundos para apagar el equipo, siendo un esto una acción infructuosa, por lo que se hace necesario reprogramar el botón de apagado.
A continuación te explicare algunos métodos con el cual puedes hacer una reprogramación del botón de apagado:
Opción 1
- Mediante el icono de Windows ingresa al menu del ordenador.
- Debes ahora seleccionar “Configuración del sistema”.
- Posteriormente, se muestran varias alternativas de configuración del equipo, presiona en “Inicio apagado y suspensión”.
- Luego se podrán ver varios apartados, de manera tal que puedas configurar el botón de apagado, entre estas configuraciones se encuentran: control de tiempo para el apagado de la pantalla, control de tiempo para que se apague aun cuando esté conectada a una fuente de energía, suspender o invernan después de cierto tiempo, o suspender e invernar conectada a una fuente de corriente alterna.
Si se trata de una computadora portátil, se puede incluso configurar para que bien sea conectada con corriente o con batería se apague.
Opción 2
Puedes crear un acceso directo en el escritorio, siguiendo la ruta que te explico a continuación:
- Ubícate en el escritorio y haz clic con el botón derecho del mouse.
- Se abrirá una ventana y presionas el apartado “Nuevo”
- De manera inmediata se abre un sub menu donde debes presionar la alternativa “Acceso directo.
- Ahora serás redireccionado a un cuadro de información donde puede observarse un asistente de comando donde debes escribir: %windir%/System32/shutdow.exe/s/t0
- Después debes presionar en “Examinar”, al hacerlo se observa al final de la pantalla un recuadro que dice “Siguiente” y en donde debes hacer clic.
- Ahora el comando anteriormente escrito se ejecutara y cada vez que se abra el acceso directo, el computador personal de manera inmediata se apagara.
Opción 3
También se puede usar la siguiente ruta:
- Presiona en el menu de “Inicio” que se encuentra ubicado en la parte inferior izquierda de la pantalla.
- Ahora escoge la alternativa “Opciones de energía”
- A continuación, se muestra un directorio de configuración donde se puede ver un apartado identificado como “Elegir el comportamiento del botón de inicio/apagado” selecciónalo.
- Posteriormente, en la nueva pestaña emergente, se puede observar una imagen de un botón de encendido que viene acompañada por un texto que dice: al presionar el botón de inicio/apagado, pulsa sobre este botón y se muestra un menu.
- Presiona la alternativa “Apagar”
- Al realizar el paso anterior, aparece un mensaje de información que te da la oportunidad de guardar los cambios.
A partir de este momento cada vez que desees apagar el equipo, solo debes presionar de manera breve durante no más de dos segundos el botón de encendido y el ordenador se apagara de manera inmediata.