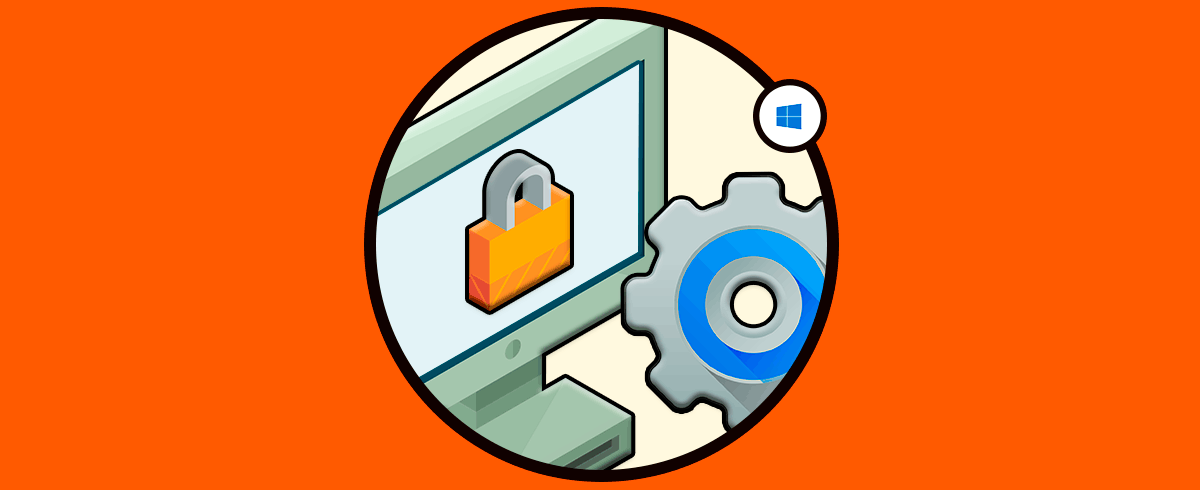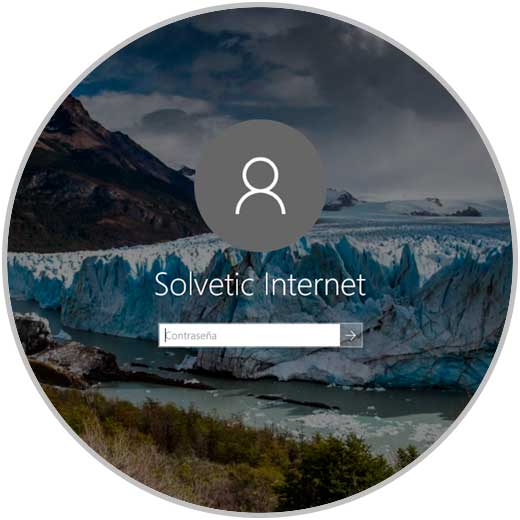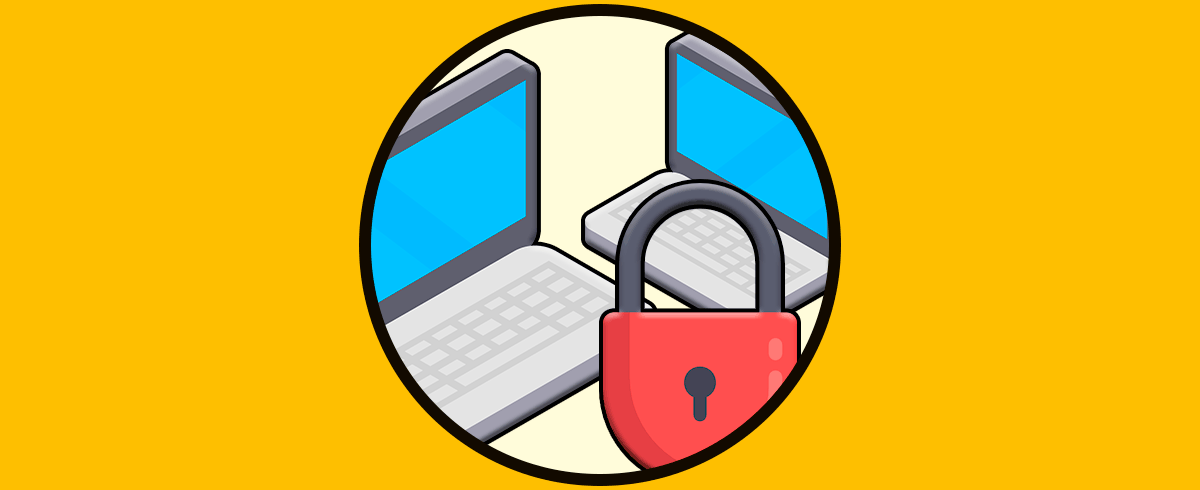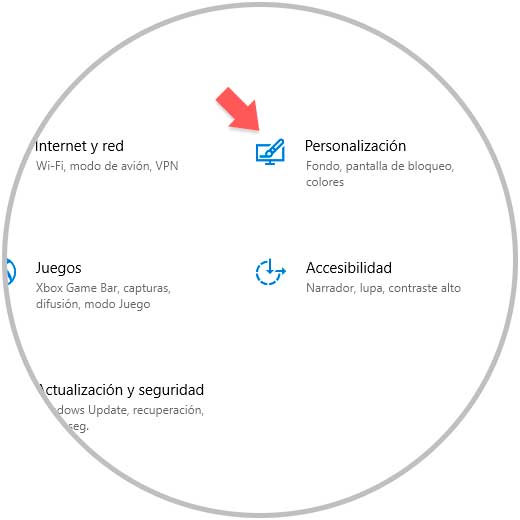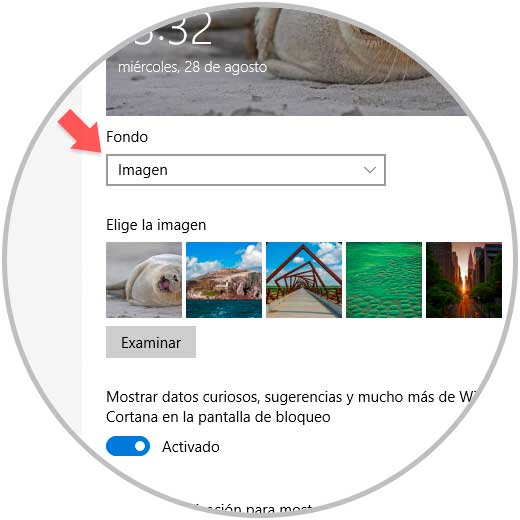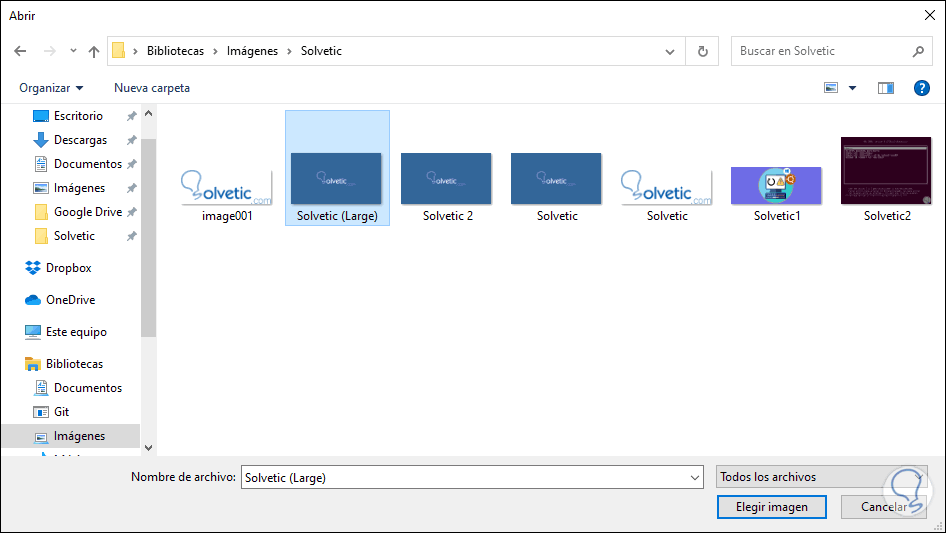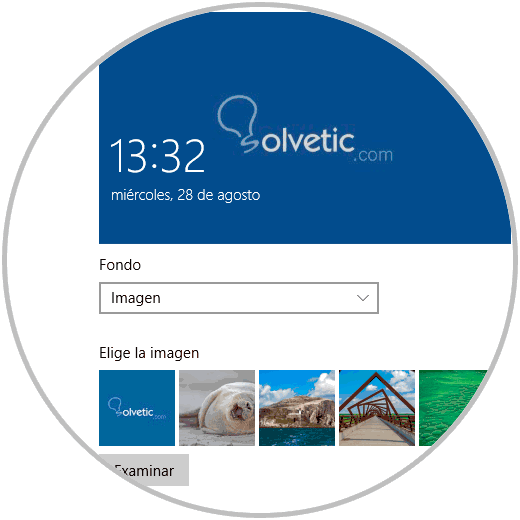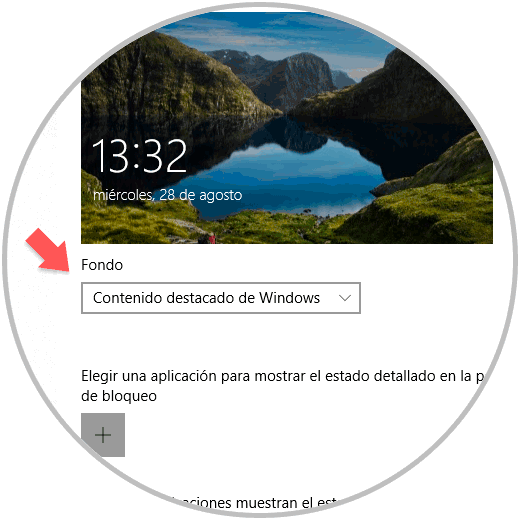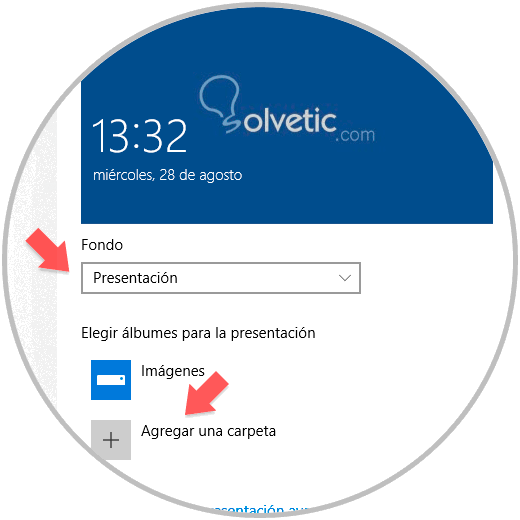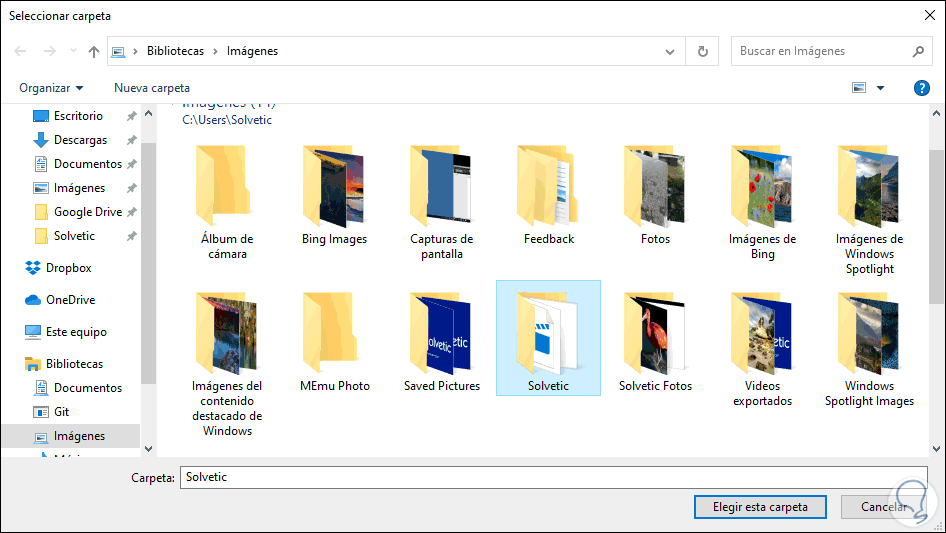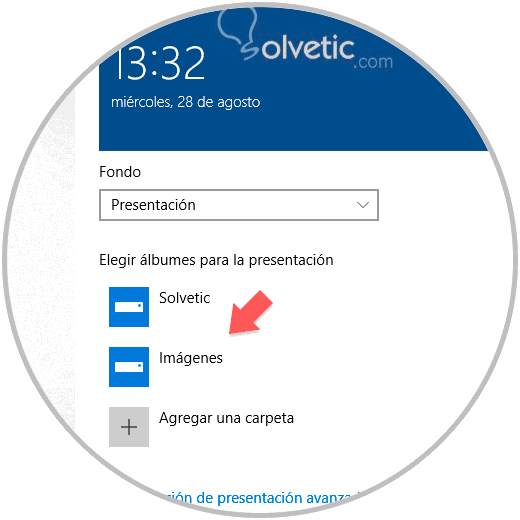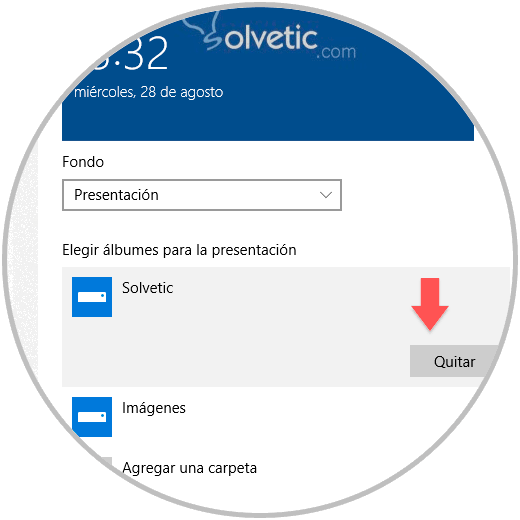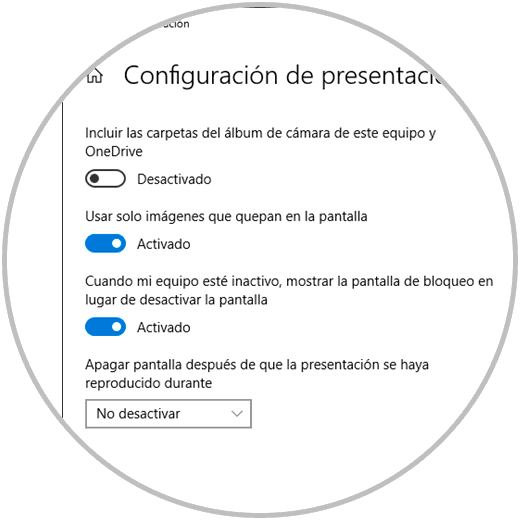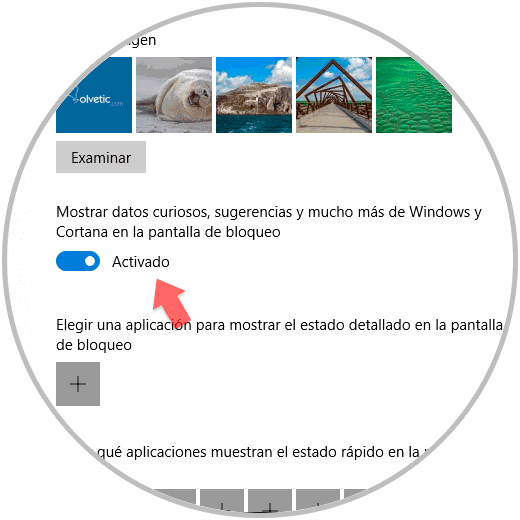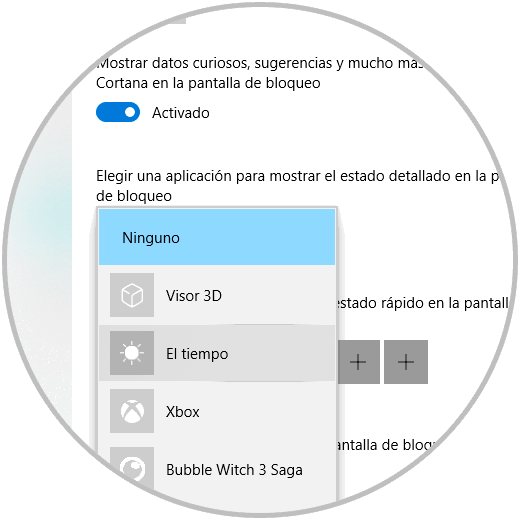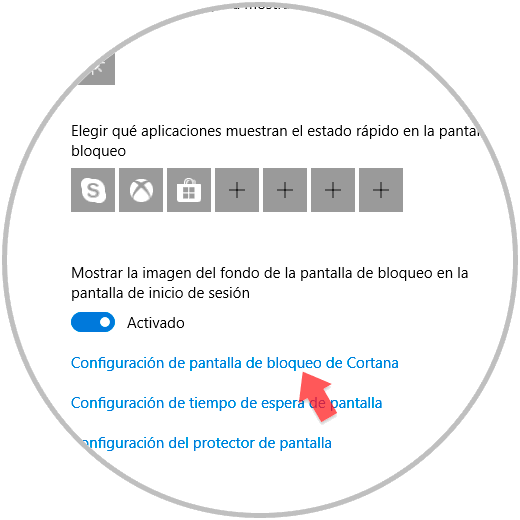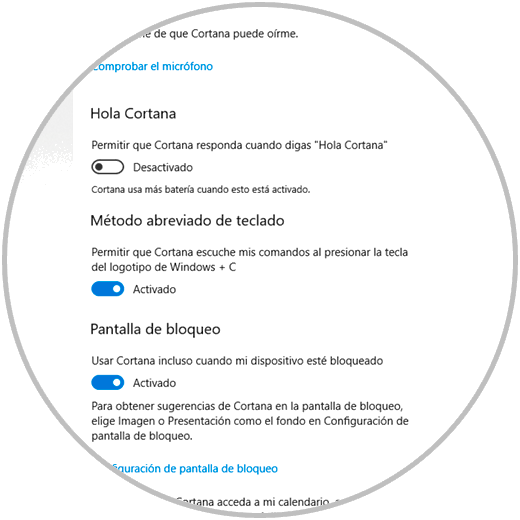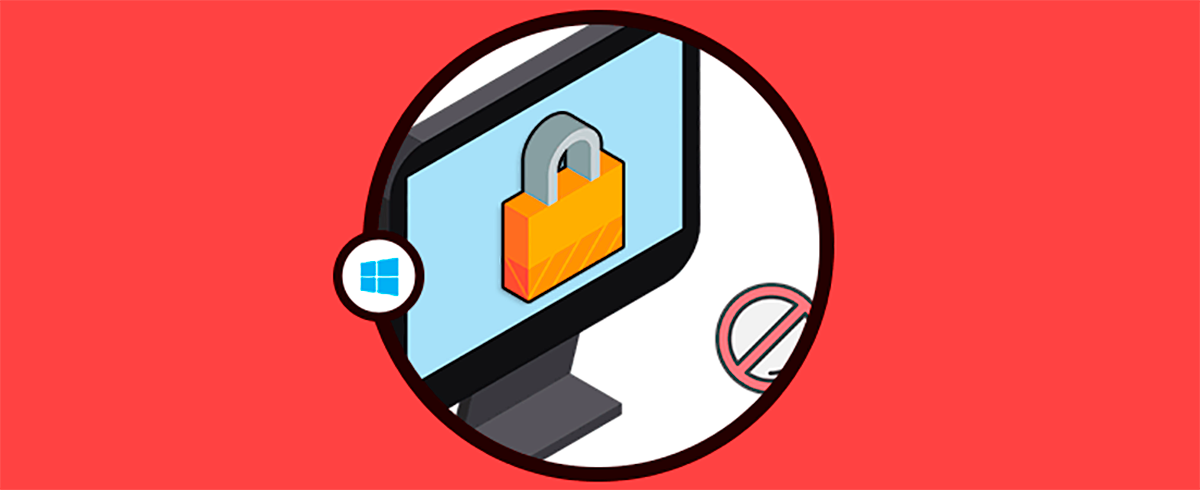Windows 10 posee diversos mecanismos de seguridad los cuales han sido diseñados con el fin de evitar que otros usuarios puedan acceder al contenido alojado en el equipo, uno de estos mecanismos es la pantalla de bloqueo la cual vemos en diversas situaciones de trabajo cotidiano como:
- Bloqueo de la sesión actual.
- Activación del equipo después de haber hibernado o haber sido suspendido y más.
La pantalla de bloqueo nos permite estar protegidos de accesos no deseados a nuestro equipo. Esta pantalla de bloqueo permite ser una barrera con la que necesitaremos introducir unas credenciales para poder acceder a nuestra cuenta de usuario en curso. Podemos establecer este bloqueo de forma automática cuando dejemos de usar el equipo o bien manualmente pero siempre será una buena opción si el entorno en el que nos encontramos es propenso a este tipo de accesos negativos.
Existen diversas formas como acceder desde la pantalla de bloqueo a Windows 10 tales como contraseña, PIN, huella, Windows Hello, etc, pero hoy Solvetic te explicará diversos métodos para cambiar la pantalla de bloqueo por defecto del sistema y así personalizar aún más esta experiencia de seguridad en Windows 10.
1. Poner imágenes propias como pantalla de bloqueo en Windows 10
Sin lugar a dudas que todos nosotros tenemos una imagen favorita almacenada en el equipo haya sido descargada de Internet o tomada con nuestra cámara y deseamos que ella sea la pantalla de bloqueo del sistema
Pues bien, para realizarlo debes ir al menú Inicio y allí seleccionar la utilidad Configuración, veremos lo siguiente:
Allí seleccionamos la categoría “Personalización” y en la nueva ventana iremos a la sección “Pantalla de bloqueo” donde veremos lo siguiente:
Por defecto veremos el fondo de la pantalla de bloqueo actual, para editar esto y establecer nuestra imagen, en el campo “Fondo” seleccionamos “Imagen” y luego damos clic en el botón Examinar para ir a la carpeta donde está la imagen deseada:
Allí seleccionamos las imágenes deseadas y damos clic en el botón “Elegir imagen” y automáticamente se establecerá como la imagen en la pantalla de bloqueo de Windows 10:
2. Poner imágenes diferentes cada día en la pantalla de bloqueo de Windows 10
Si eres de los que no se conforma con tener la misma imagen cada día existe la posibilidad de que a diario veamos una imagen diferente en la pantalla de bloqueo gracias al contenido destacado de Windows 10.
Para lograr esto, iremos de nuevo a la ruta Inicio / Configuración / Personalización / Pantalla de bloqueo y esta vez, en el campo Fondo, seleccionamos la opción “Contenido destacado de Windows”:
3. Poner imágenes propias como presentación en la pantalla de bloqueo de Windows 10
Otra de las opciones que disponemos en Windows 10 es seleccionar múltiples imágenes y establecerlas como presentación
Para ello vamos a ruta Inicio / Configuración / Personalización / Pantalla de bloqueo y en el campo Fondo seleccionamos “Presentación”:
Vemos que se activa la biblioteca de Imágenes, pero si deseamos podemos agregar carpetas personales dando clic en el botón “Agregar una carpeta”, al dar clic allí debemos seleccionar la carpeta donde están las imágenes deseadas:
Damos clic en “Elegir esta carpeta” y esta será añadida a las opciones de presentación en la pantalla de bloqueo:
Si deseamos quitar la carpeta añadida basta con seleccionarla y automáticamente se habilitará el botón “Quitar”. Damos clic allí y esta carpeta será removida de las opciones.
Observa que en la parte inferior está la línea “Configuración de presentación avanzada”, si damos clic allí estaremos en la posibilidad de realizar algunas acciones como:
- Usar las carpetas que integran imágenes en las carpetas Cámara y OneDrive.
- Hacer uso de las imágenes que caben en nuestra pantalla.
- En la opción “Cuando mi equipo este inactivo, mostrar la pantalla de bloqueo en lugar de desactivar la pantalla” permite que la pantalla sea apagada y siempre estén mostrándose las imágenes seleccionadas.
- Definir si la pantalla de bloqueo se apaga la pantalla cuando esta inactiva o durante un tiempo de reproducción definido.
4. Cambiar la pantalla de bloqueo con Cortana en Windows 10
En las nuevas versiones de Windows 10, es posible recibir datos de Cortana y Windows 10 directamente en la pantalla de bloqueo para tener acceso inmediato a información especial, estos por lo general son consejos del uso de apps, temas locales o bien aspectos de Microsoft Edge
Para ello en la ruta siguiente debemos activar el interruptor llamado “Mostrar datos curiosos, sugerencias y mucho más de Windows y Cortana en la pantalla de bloqueo”:
- Inicio
- Configuración
- Personalización
- Pantalla de bloqueo
5. Elegir información a desplegar en la pantalla de bloqueo en Windows 10
En la ruta Inicio / Configuración / Personalización / Pantalla de bloqueo encontramos un campo especial llamado “Elegir una aplicación para mostrar el estado detallado en la pantalla de bloqueo” y otra llamada “Elegir que aplicaciones muestran el estado rápido en la pantalla de bloqueo”.
Estas dos opciones nos permiten administrar el contenido a desplegar en la pantalla de bloqueo de Windows 10, si damos clic en la primera opción podemos seleccionar las aplicaciones con estado detallado en la pantalla de bloqueo:
El mismo proceso lo repetimos con la segunda opción:
Una vez seleccionemos las apps deseadas las veremos allí disponibles:
Después de esto iremos a la ruta siguiente y allí debemos asegurarnos que en la sección Notificaciones esté activa la casilla “Mostrar notificaciones en la pantalla de bloqueo”:
- Inicio
- Configuración
- Sistema
- Notificaciones y acciones
6. Usar Cortana directamente en la pantalla de bloqueo de Windows 10
Finalmente tenemos la posibilidad de usar Cortana desde la pantalla de bloqueo sin problemas, para esto vamos a Inicio / Configuración / Personalización / Pantalla de bloqueo y allí encontramos la línea “Configuración de pantalla de bloqueo de Cortana”:
Al dar clic allí accederemos a todas las opciones de Cortana en la pantalla de bloqueo de Windows 10:
Con alguna de las opciones que te hemos explicado será posible establecer el fondo de pantalla de bloqueo que desees con diversas opciones ya sea de forma manual o de forma automática pero cada una práctica, sencilla y eficaz.