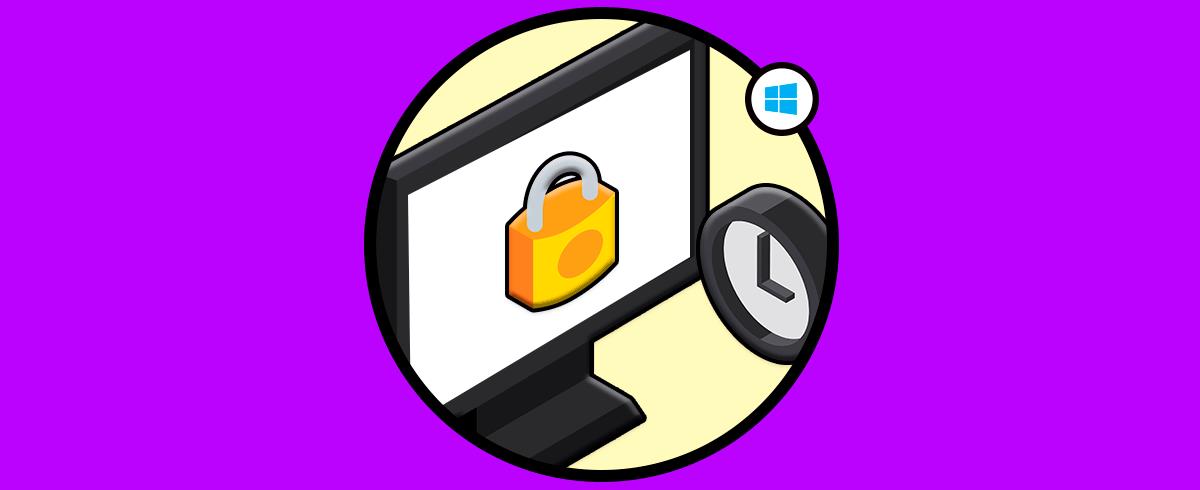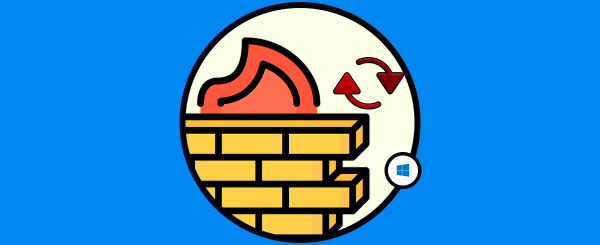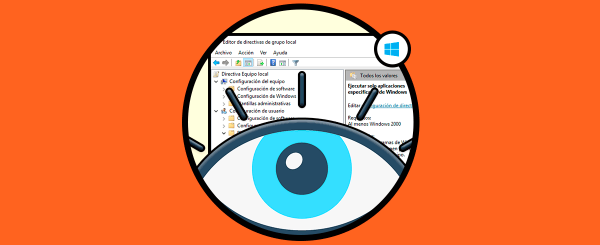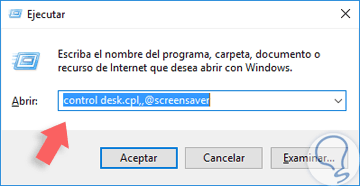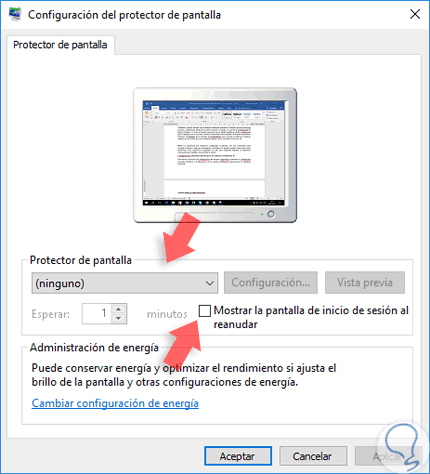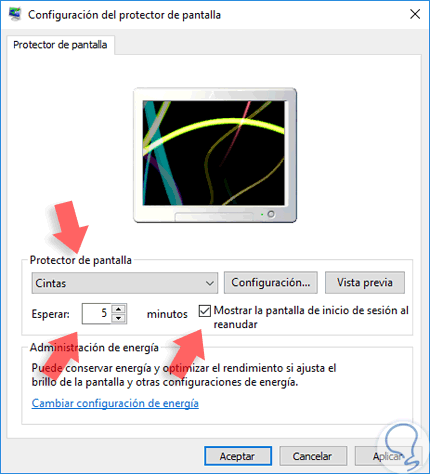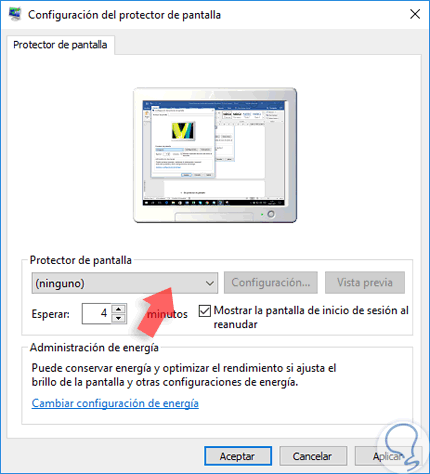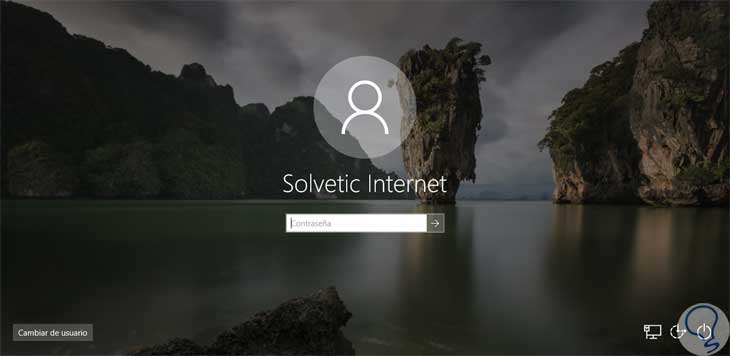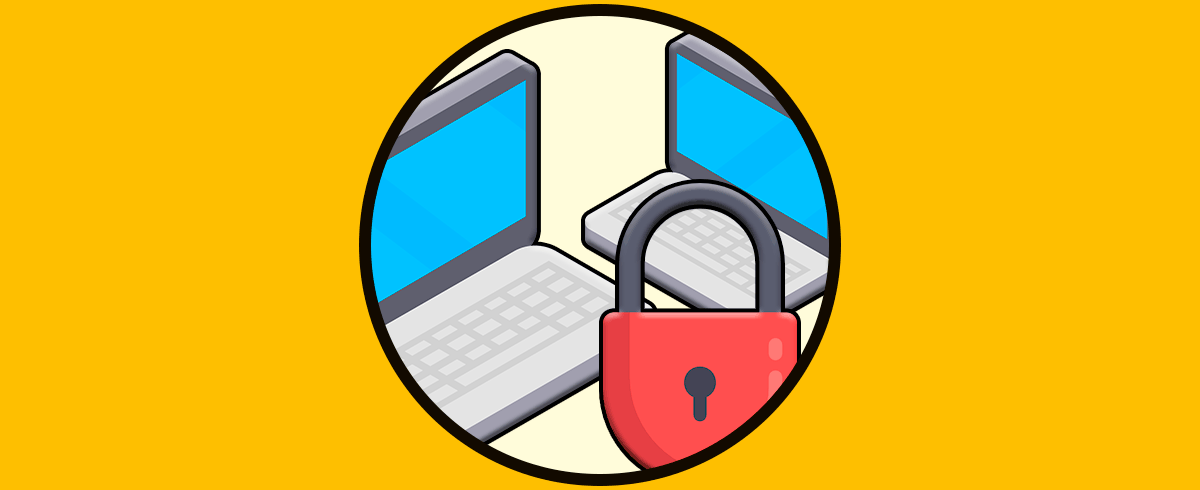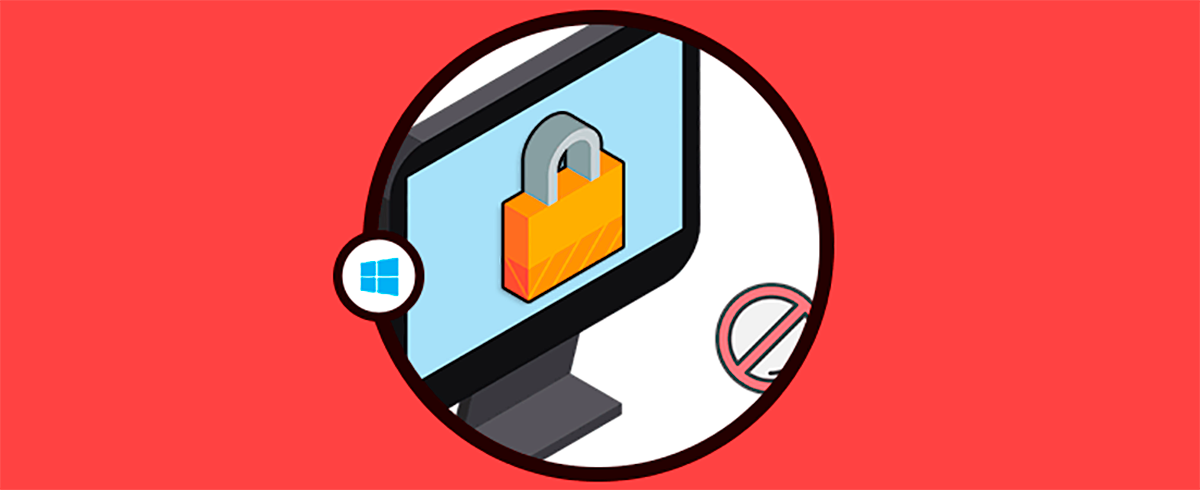Una de las buenas prácticas que podemos implementar como usuarios cotidianos de Windows 10 es el bloqueo de nuestros equipos de trabajo, ya que de esta manera estamos estableciendo un nivel de seguridad que nos permite obtener las siguientes ventajas:
- Evitar el acceso a la información almacenada en el equipo
- Evitar cambios en la configuración del sistema
- Uso indebido de los recursos del sistema
- Robo de información, entre otras.
Esto sucede porque muchas veces salimos de afán o con cierta prisa y dejamos nuestros equipos con Windows 10 a la deriva, de manera que cualquier usuario puede acceder y tomar alguna acción sobre el mismo.
Sabemos a través del uso de los diversos Sistemas Operativos Windows que la forma más práctica y rápida para bloquear la sesión actual en el equipo es usando la combinación de teclas siguiente:
+ L
Pero a muchas personas se les olvida establecer dicha combinación para el bloqueo por lo cual hoy este tutorial te enseñará cómo bloquear de manera automática Windows 10 después de un periodo de inactividad, es decir, cuando el sistema no detecte ninguna acción sobre él ya sea pulsando alguna teclas, moviendo el mouse, etc.
1. Cómo bloquear Windows 10 automáticamente
Una de las mejores opciones es que Windows 10 se bloquee de forma automática cuando el equipo está un tiempo inactivo por cuestiones de seguridad. Para esto vas a tener que seguir los pasos que te indicamos a continuación:
Para iniciar el proceso de configuración del bloqueo automático usaremos la combinación de teclas siguiente:
+ R
En la ventana desplegada ingresaremos el siguiente comando. Pulsamos Enter o Aceptar.
control desk.cpl,,@screensaver
Veremos que se despliega la siguiente ventana:
En la ventana desplegada será necesario configurar lo siguiente:
- En el campo "Protector de pantalla" es posible seleccionar algún tipo para que de manera automática se despliegue un protector o screensaver al no detectarse actividad en Windows 10.
- En el campo "Esperar" debemos indicar la cantidad de minutos en las cuales se activará el bloqueo de Windows al no detectarse acción en el sistema.
- Podemos activar la casilla "Mostrar la pantalla de inicio de sesión al reanudar" para que Windows 10 despliegue la pantalla de bienvenida al momento de quitar el bloqueo.
Podemos configurar estos valores según nuestro gusto:
Una vez definidos los parámetros pulsamos en "Aplicar" y luego en "Aceptar" para guardar la configuración de bloqueo automático. De este modo cuando pase el tiempo definido en minutos de inactividad se desplegará la pantalla de inicio (si así lo hemos definido) y será requerido ingresar nuestra contraseña para acceder a Windows 10:
De esta forma tendremos un bloqueo de la pantalla cuando nos ausentamos sin tener que preocuparnos si se nos olvida hacerlo manualmente corriendo el riesgo de dejar el equipo al alcance de cualquiera.
2. Otras formas de bloquear la pantalla en Windows 10
Además del bloqueo automático de la pantalla existen otras formas que pueden servir para bloquear la pantalla en nuestro PC con sistema Windows 10 por motivos de seguridad. Conocerlas nos va a servir para saber los demás medios a través de los cuales podemos tener protegido nuestro equipo.
Por esta razón en el siguiente enlace que vas a ver a continuación te dejamos las diferentes formas para bloquear la pantalla en Windows 10, las cuales vas a poder ver pinchando aquí:
3. Opciones de la pantalla de bloqueo en Windows 10
El bloqueo de pantalla en Windows 10 (que puede ser automático o no) nos sirve para mantener nuestro equipo protegido, pero no hemos comentado que existen diferentes variables en el mismo. Va a ser posible que cambiemos el tiempo que tarda en ponerse la pantalla de bloqueo e incluso vamos a poder poner o quitar la pantalla de bloqueo en Windows 10 según sean nuestras preferencias. Aquí tienes el cómo:
Es por esta razón que en este enlace vas a ver cómo poner o quitar la pantalla de bloqueo en Windows 10 paso a paso:
Así hemos aumentado la seguridad y privacidad de nuestro sistema y de nuestra información. Tener bloqueado nuestro ordenador automáticamente cuando nos ausentamos favorece nuestra seguridad de forma que no podrán acceder a nuestra cuenta si no estamos presentes, es por eso que este tutorial es de gran utilidad a la hora de proteger la información de nuestro equipo.