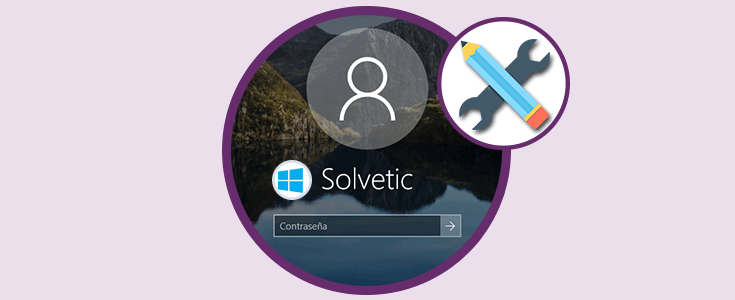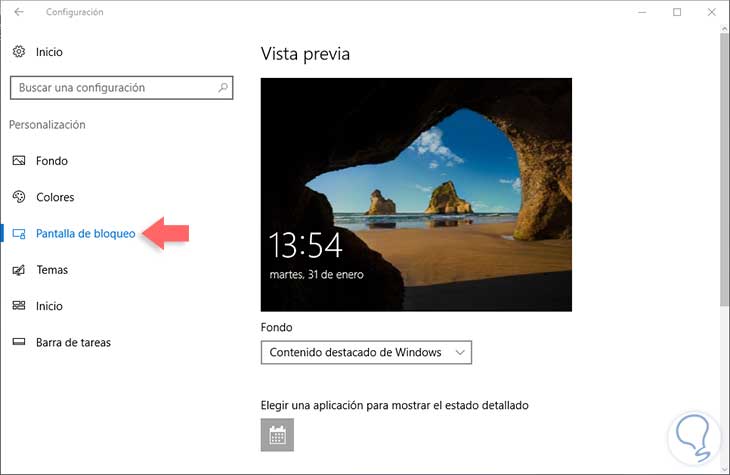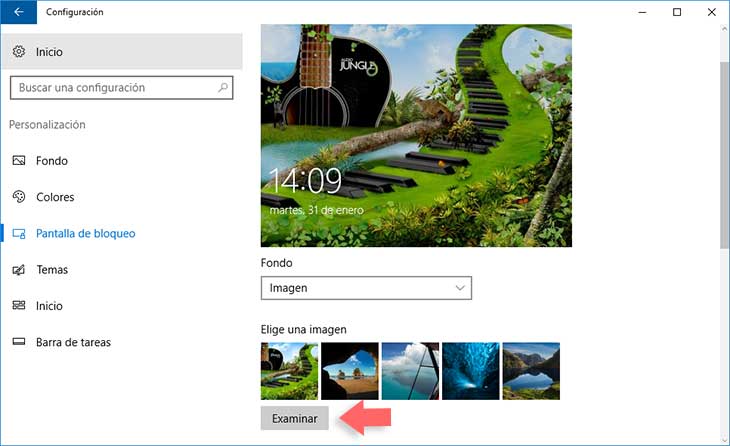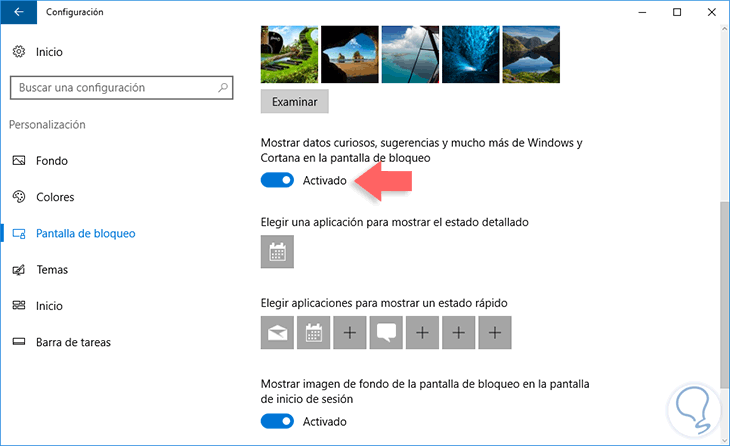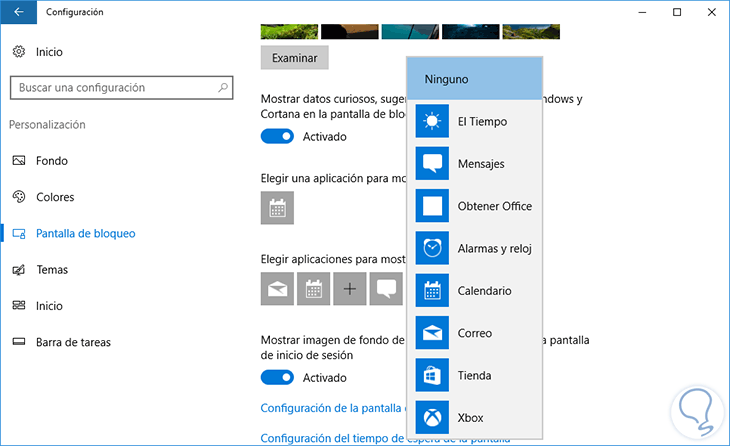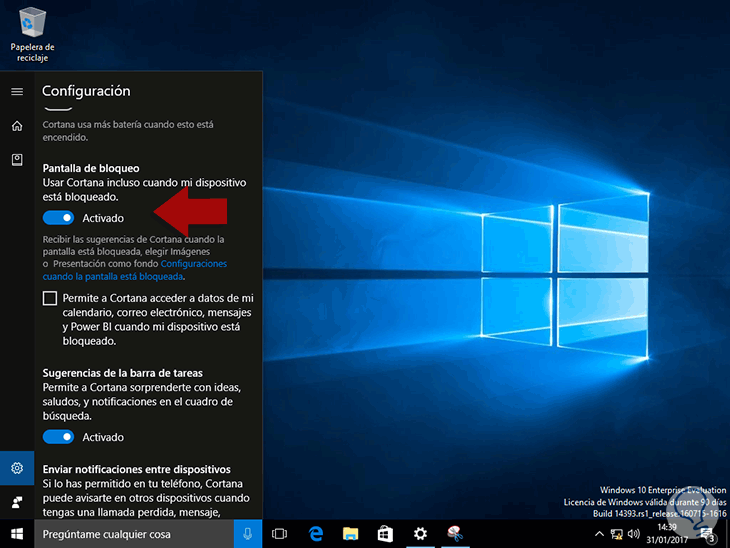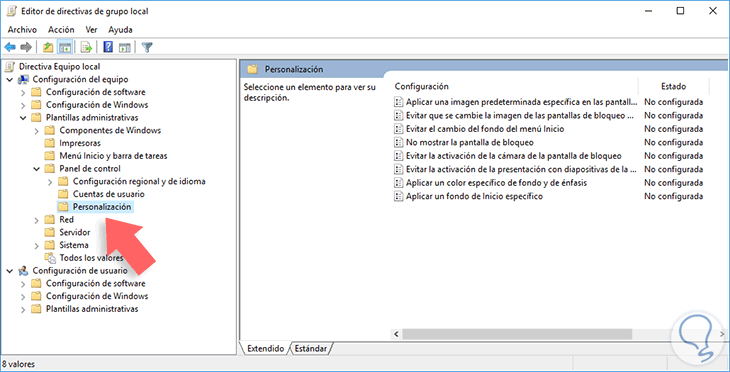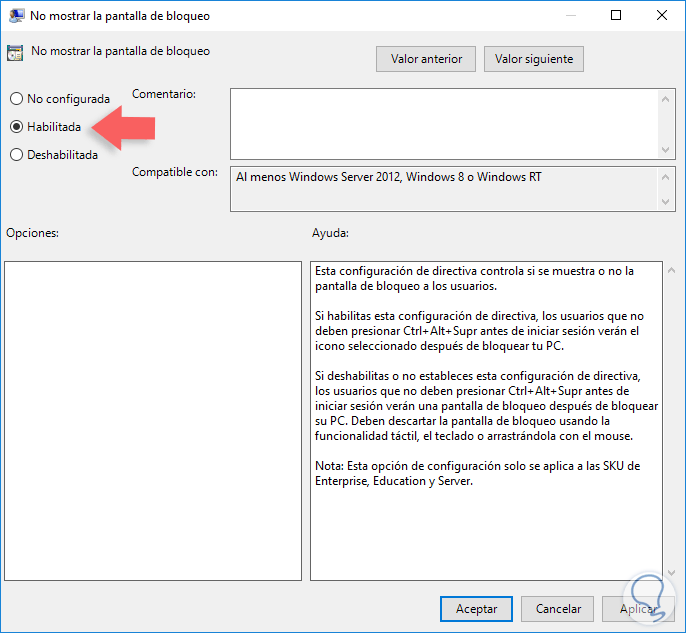Cuando hablamos de personalización en Windows 10 nos referimos a tener la posibilidad de ajustar muchos aspectos del sistema operativo tanto en apariencia como en comportamiento del mismo.
A la mayoría de nosotros nos gusta tener un sistema operativo que salga de la rutina y no este con la configuración predeterminada, nos gusta incluir temas, sonidos, comportamiento del mouse, entre muchos otros aspectos.
Cuando iniciamos sesión en Windows 10, o bloqueamos el equipo, podemos visualizar una imagen que cambia frecuentemente pero podemos hacer mucho más que esto ya que desde la pantalla de inicio o bloqueo podemos desplegar información gracias a Cortana, desplegar notificaciones y usar diversas aplicaciones para que dicha pantalla sea mucho más dinámica de como la vemos hoy en día.
Analizaremos como personalizar dicha pantalla en Windows 10 para que resaltemos en nuestras labores diarias. Sabemos que Windows 10 usa por defecto las imágenes de Spotlight para establecer los respectivos fondos en sus sistemas operativos lo cual nos permite, casi que a diario, obtener nuevas imágenes en nuestra pantalla de bloqueo pero muchas veces vemos desplegada información que no es de nuestro interés debido ya que gracias al mismo Spotlight se despliegan mensajes de aplicaciones de Windows en la pantalla de inicio o bloqueo.
1. Cómo establecer una imagen personalizada en Windows 10
Para establecer una imagen propia en la pantalla de bloqueo de Windows 10 iremos al menú Inicio, seleccionamos la opción Configuración y en la ventana desplegada elegimos Personalización / Pantalla de bloqueo. Veremos lo siguiente:
En el campo Fondo podemos elegir entre las siguientes opciones:
- Contenido destacado de Windows (Spotlight)
- Imágenes
- Presentación
Al seleccionar la opción Imagen podremos elegir entre las opciones desplegadas por Windows 10 o pulsar en la opción Examinar y seleccionar nuestras propias imágenes.
Podemos ver de forma automática como se verá nuestra pantalla de bloqueo con la imagen seleccionada.
2. Deshabilitar sugerencias e información provista por Spotlight en Windows 10
Como hemos mencionado Spotlight nos emite mensajes informativos acerca de notas curiosas o sobre aplicaciones de Windows 10 en la pantalla de bloqueo de forma automática, si deseamos desactivar estos mensajes basta con ir a la misma ruta donde establecemos el fondo Personalización / Pantalla de bloqueo y allí desactivar el interruptor Mostrar datos curiosos sugerencias y mucho más de Windows y Cortana en la pantalla de bloqueo
De este modo evitaremos el despliegue de este tipo de mensajes. Además desde esta misma ventana tenemos la posibilidad de establecer una imagen diferente para la pantalla de bloqueo y la pantalla de inicio de sesión, basta con desactivar el interruptor Mostrar imagen de fondo de la pantalla de bloqueo en la pantalla de inicio de sesión y de este modo tendremos una imagen diferente para cada una de dichas tareas.
3. Seleccionar que aplicaciones despliegan mensajes en la pantalla de bloqueo en Windows 10
Spotlight toma información de diversas aplicaciones, como el tiempo, correo electrónico, mensajes, etc, para obtener desde el inicio del sistema información acerca de estas aplicaciones.
Si deseamos desactivarlas basta con ir nuevamente a Personalización / Pantalla de bloqueo y allí navegaremos a la parte inferior sobre la línea Elegir aplicaciones para mostrar un estado rápido. Podemos ver que por defecto tenemos las aplicaciones Correo, mensajes y calendario, pero si pulsamos sobre el recuadro + podremos seleccionar más aplicaciones para que sean desplegadas en la pantalla de bloqueo de Windows 10
4. Definir el comportamiento de Cortana en la pantalla de bloqueo de Windows 10
Recordemos que Cortana ha sido desarrollado como un asistente personal mediante el cual podremos acceder a diversos elementos del sistema, obtener información, abrir sitios web, entre muchas otras tareas.
Cortana puede ser integrado a la pantalla de bloqueo con el ya conocido “Hola Cortana” pero en muchas oportunidades Cortana usa nuestra información para desplegar información asociada en la pantalla de bloqueo. Para evitar esto debemos acceder el menú de Cortana desde el cuadro de búsqueda y bajo la línea Pantalla de bloqueo desactivar la opción Usar Cortana incluso cuando mi dispositivo está bloqueado.
5. Desactivar la pantalla de bloqueo en Windows 10
Si definitivamente no deseamos que sea desplegada la pantalla de bloqueo cada vez que bloqueamos nuestro equipo y que esta solo sea desplegada cuando encendemos el equipo, en la pantalla de inicio de sesión, debemos editar la siguiente política desde el editor de políticas de grupo recordemos que este editor lo abrimos usando la combinación de teclas Windows + R e ingresar el siguiente termino
+ R
gpedit.mscEn la ventana desplegada iremos a la siguiente ruta:
Configuración del equipo / Plantillas administrativas / Panel de control / Personalización
Debemos seleccionar la política llamada No mostrar la pantalla de bloqueo, dar doble clic sobre ella y en la ventana desplegada seleccionar la casilla Habilitada
Finalmente pulsar en Aplicar / Aceptar para guardar los cambios. De este modo solo veremos la pantalla de inicio de sesión cada vez que encendamos el equipo.
Como vemos tenemos diversas opciones para personalizar nuestros equipos Windows ya sea que establezcamos una nueva imagen en la pantalla de bloqueo o bien removiéndola de Windows y de este modo no obtener más información en la misma. Podemos establecer nuestro gusto en Windows para hacer el sistema operativo cada vez más propio.