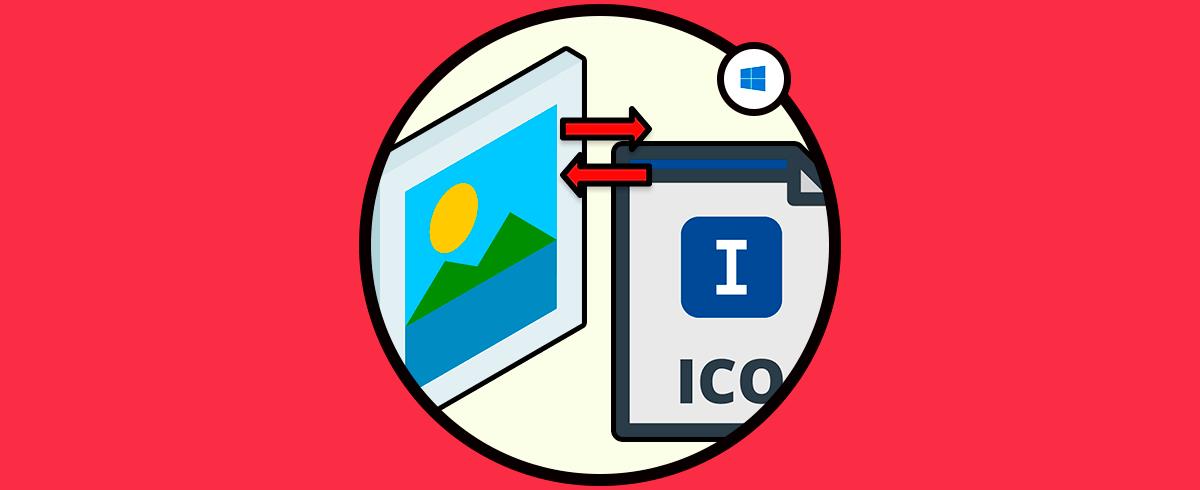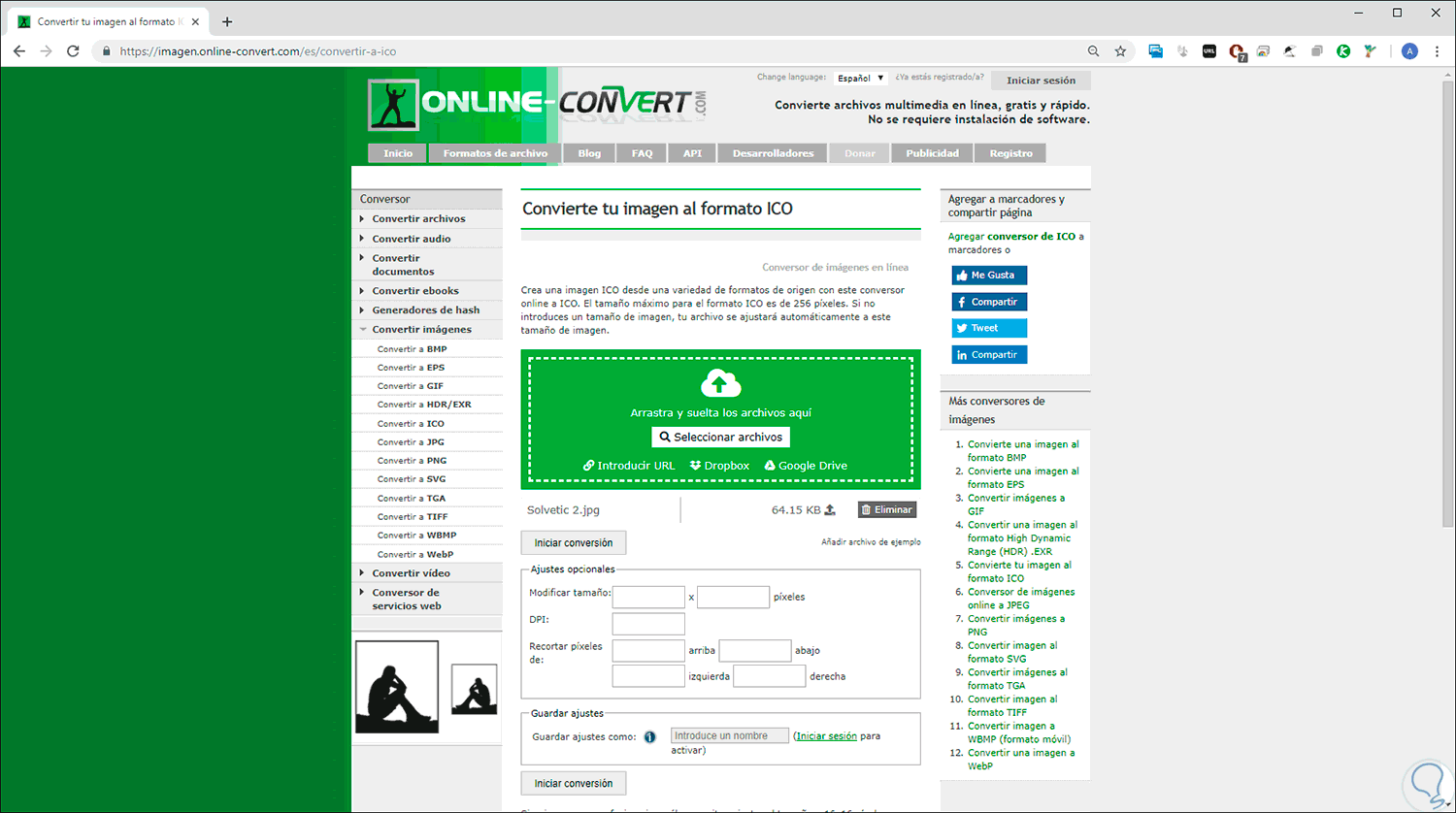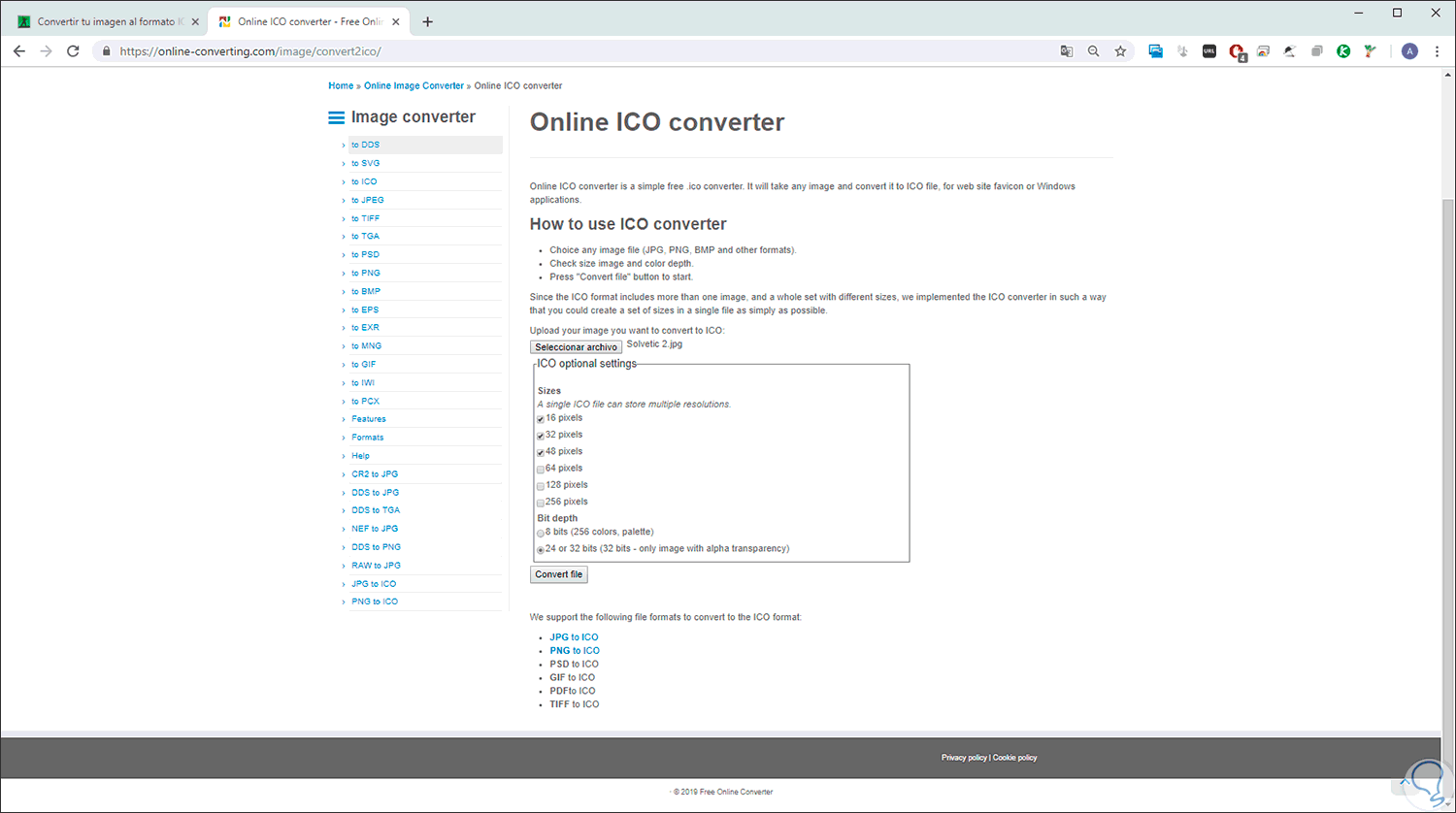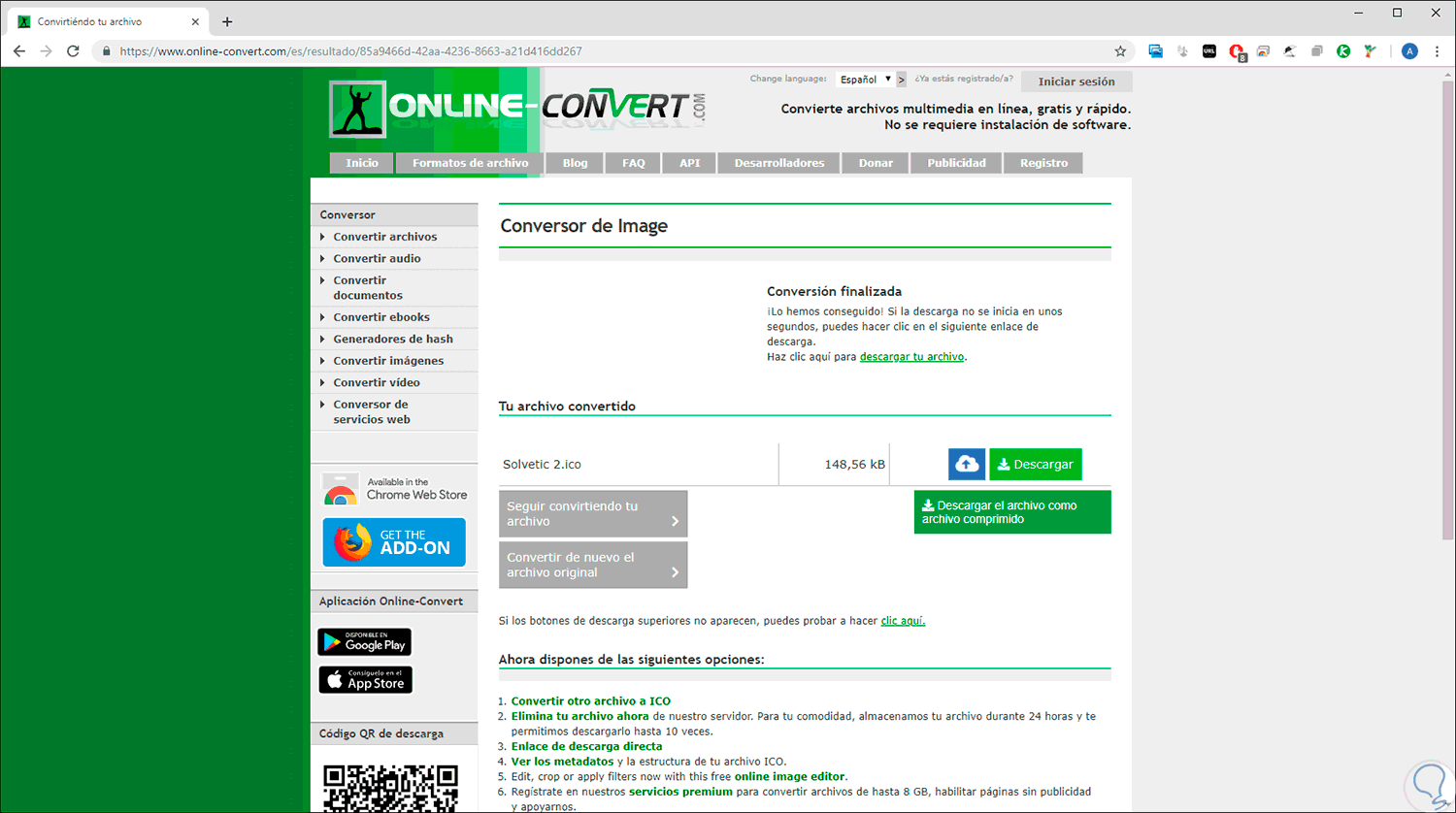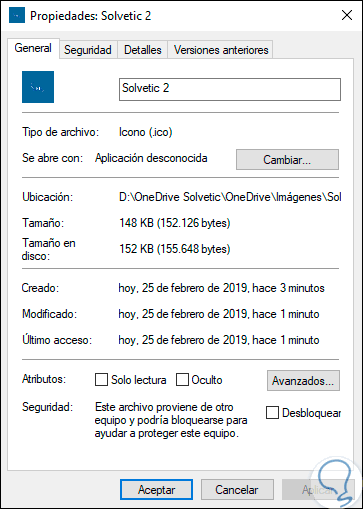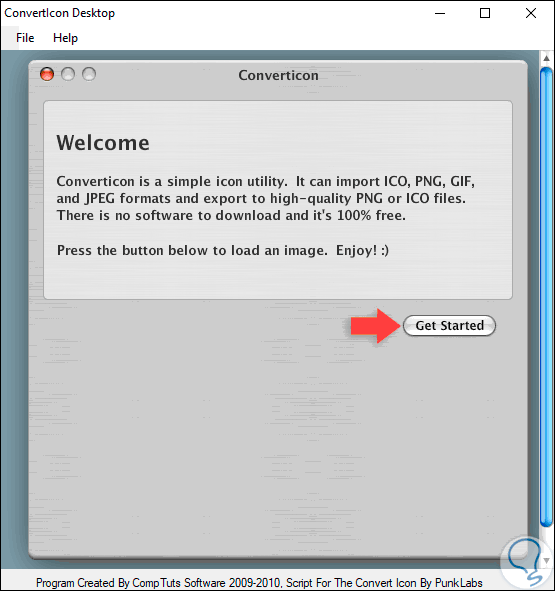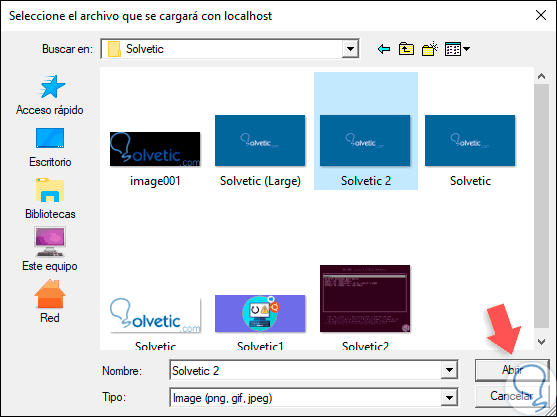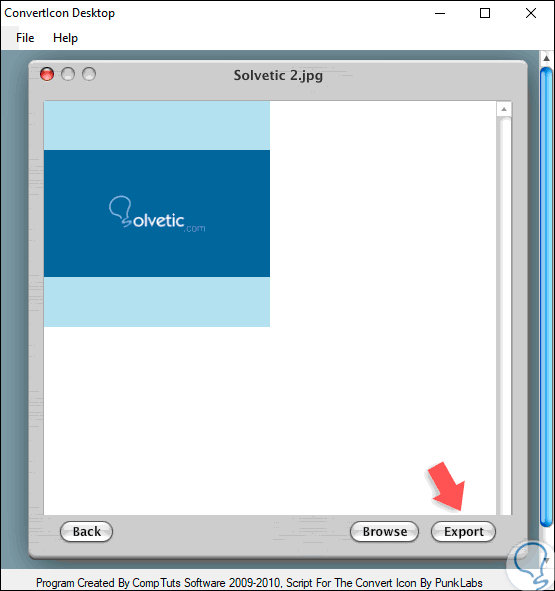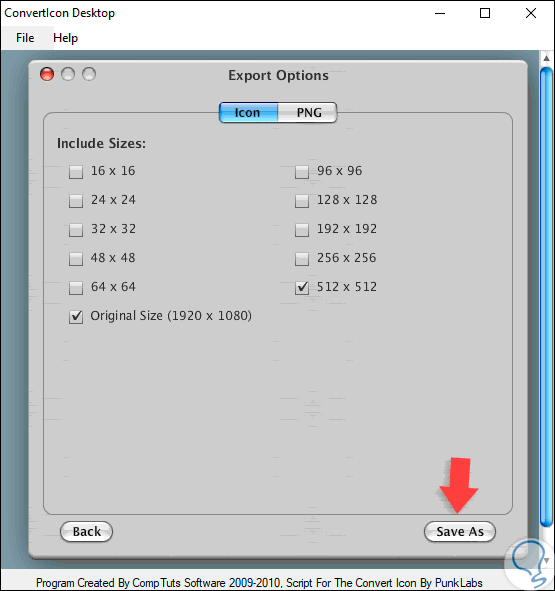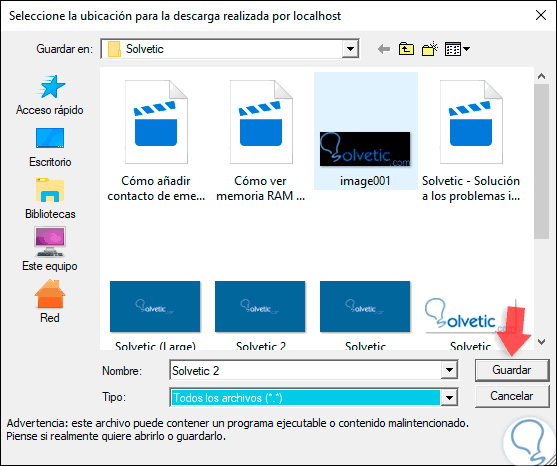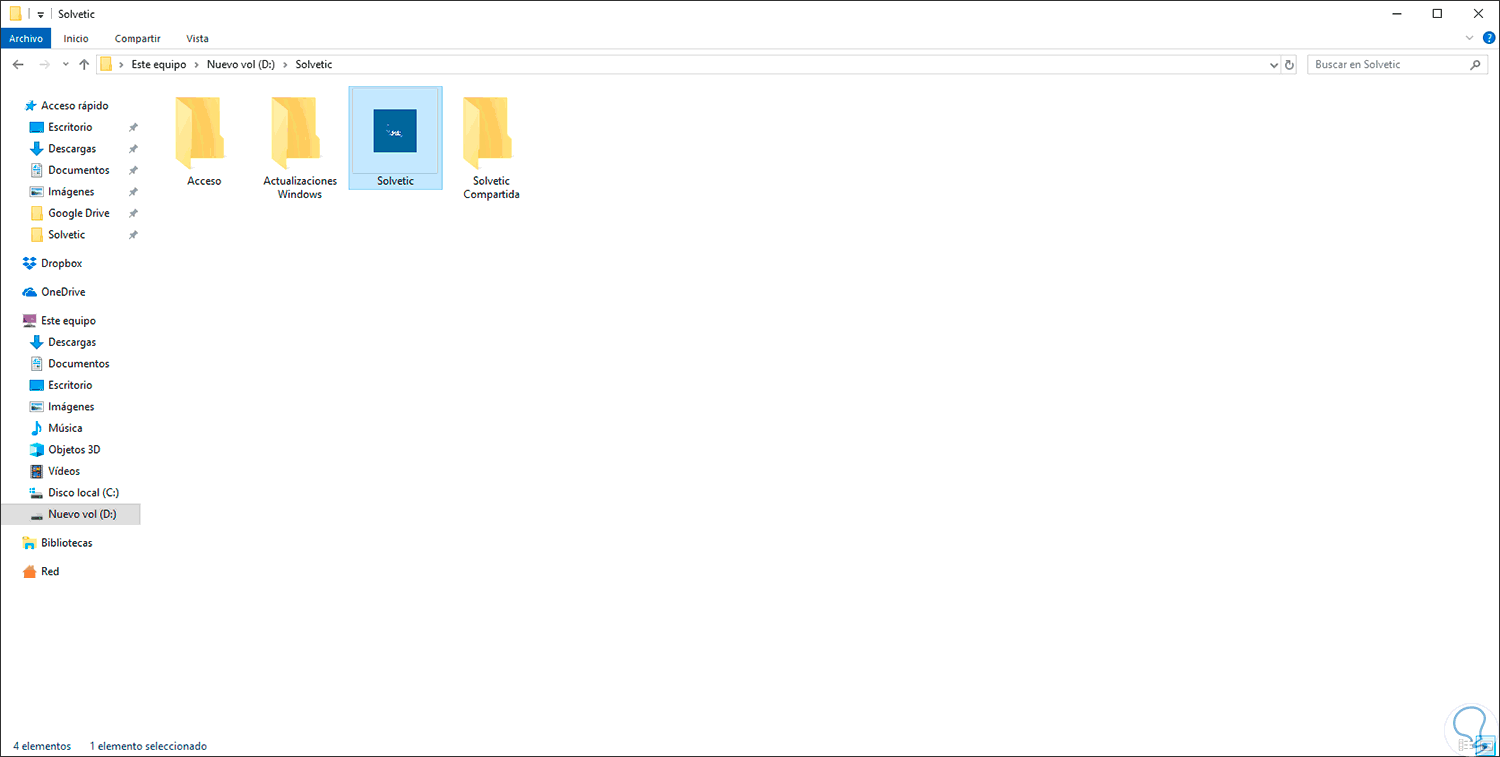La personalización de nuestros equipos es una cuestión que nos afecta y de gran importancia, ya que, al pasar un gran número de horas enfrente de éstos será importante que nos sintamos lo más cómodos que nos sea posible en su uso.
En el mundo multimedia existe un sinfín de opciones a través de las cuales será posible personalizar de una forma mucho mas directa nuestro entorno. Hablando específicamente del escritorio y los iconos, y esto es gracias a la posibilidad de usar archivos .ico para tal fin.
Un archivo .ico es una extensión que es usada de forma frecuente en sistemas Windows y cuyo propósito es representar los iconos como imágenes, haciéndolos compatibles con numerosas acciones de personalización; ya que los archivos .ico están en la capacidad de que sean usados en el menú Inicio, como accesos directos, carpetas o programas.
En las ultimas ediciones de Windows, los archivos .ico tienen una dimensión de 256 x 256 píxeles y soporta 32 bits, con 8 bits de transparencia y 24 bits de color. Ahora, es normal que deseemos que alguna imagen propia en formato JPG o PNG sea usada para estar integrada a un elemento del escritorio o del menú Inicio y por ello es ideal aprender a convertir dicha imagen a este formato. Es por esta razón que en este tutorial Solvetic explicará algunas formas para lograrlo.
1. Cómo convertir imágenes JPG o PNG a ICO usando un convertidor en línea
En la red encontramos muchos sitios que nos ayudan a convertir de forma simple nuestras imágenes JPG o PNG a ICO sin dificultad. Algunos enlaces útiles son:
Por lo general en estos sitios, el primer paso a dar consiste en subir o arrastrar directamente el archivo JPG o PNG allí:
En ese sitio por ejemplo, disponemos de algunas opciones adicionales de ajustes como:
- Modificar el DPI.
- Modificar el tamaño original.
- Recortar píxeles y más.
Definidos estos parámetros pulsamos en el botón "Iniciar conversión" y veremos que el archivo seleccionado ha sido convertido a .ico:
Allí automáticamente se desplegará una ventana emergente donde seleccionamos la ruta donde se ha de guardar dicho archivo convertido, y al acceder a sus propiedades comprobamos que realmente es un archivo .ico:
2. Cómo convertir archivos JPG o PNG a ICO usando una aplicación
La otra alternativa es descargar directamente alguna aplicación que nos permita realizar esta tarea aun cuando no estemos conectados a la red. Una de las más usadas es ConvertIcon Desktop, la cual podemos descargar en el siguiente enlace:
Es una aplicación simple gracias a la cual podemos convertir diferentes tipos de archivos de imagen en archivos .ico con dimensiones siguientes:
- 16x16
- 24x24
- 32x32
- 48x48
- 64x64
- 96x96
- 128x128
- 192x192
- 256x256
- 512x512
Una vez lo hayamos hecho, se desplegará lo siguiente. Allí damos clic en el botón "Get Started".
En la siguiente ventana seleccionaremos la imagen JPG o PNG a convertir. Seleccionamos la imagen y pulsamos en "Abrir".
Veremos lo siguiente. Allí damos clic en el botón "Export".
En la siguiente ventana activamos la pestaña correspondiente ICO y definimos el tamaño en el cual deseamos la conversión:
En la siguiente ventana definiremos la ruta y nombre para el archivo ico:
Después de esto, será posible hacer uso de esta imagen .ico para establecerla en carpetas u otros elementos del sistema operativo:
Así, será posible usar estos archivos .ico para definir nuevas formas de personalizar el sistema Windows 10 siguiendo los sencillos pasos que te hemos explicado.