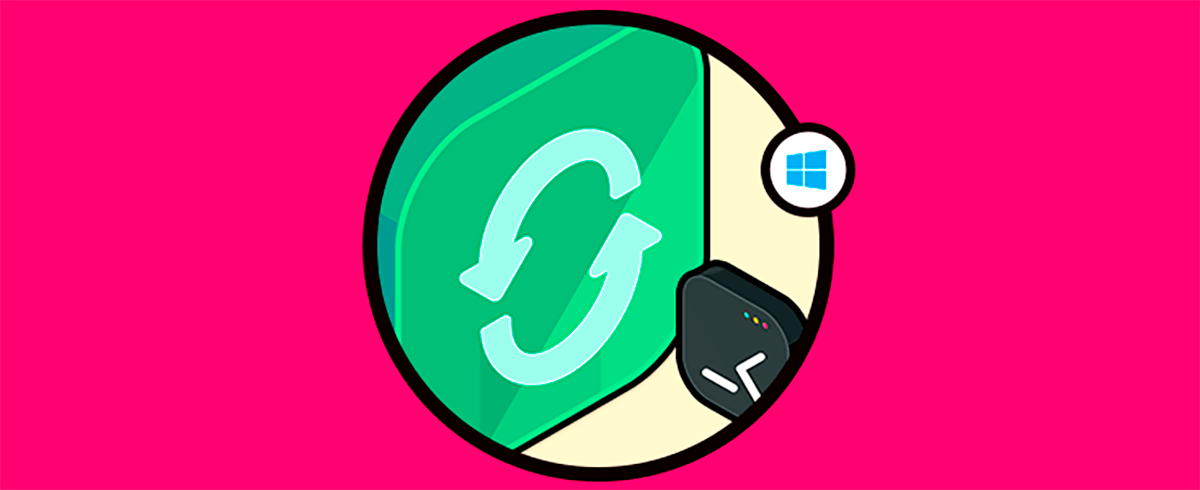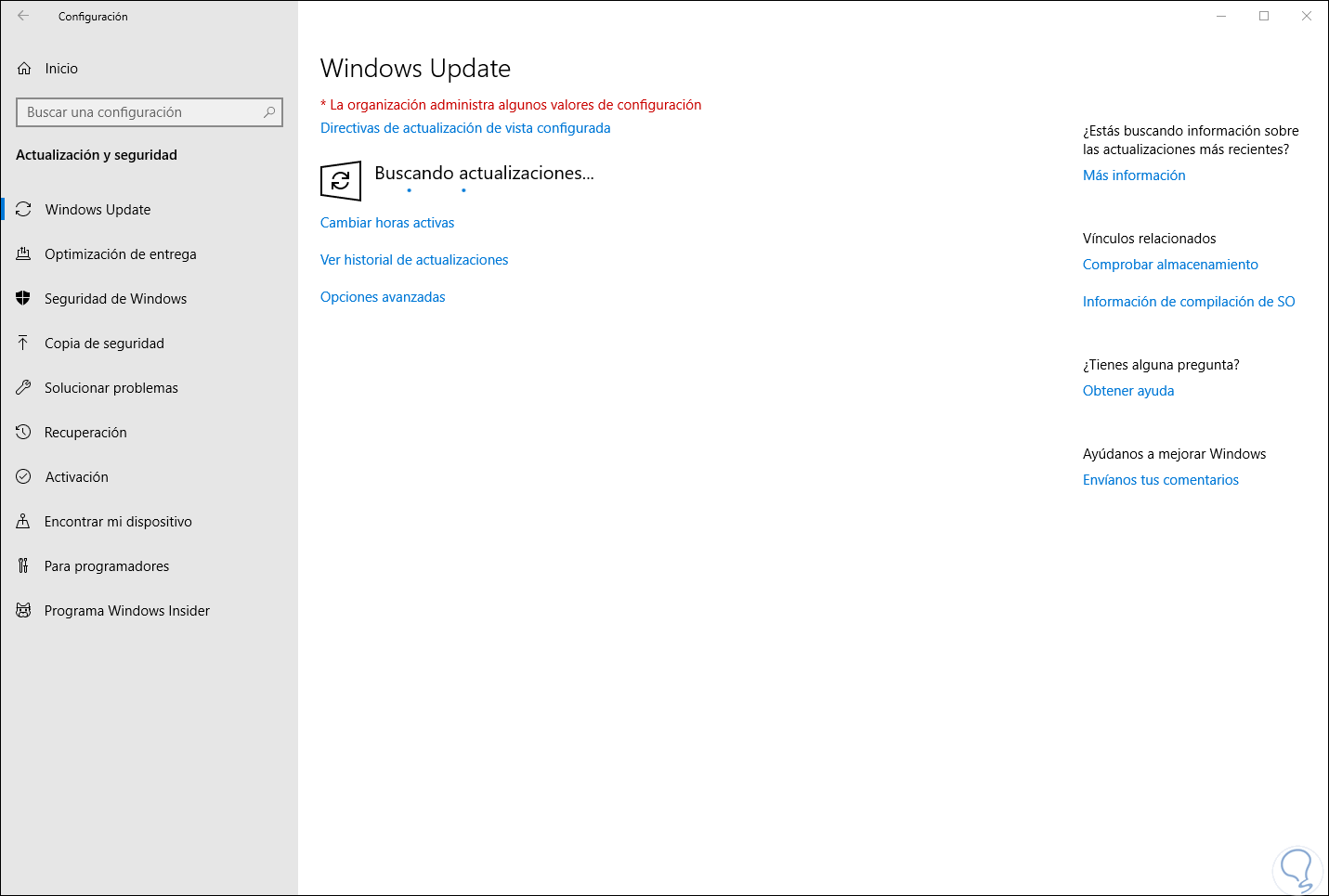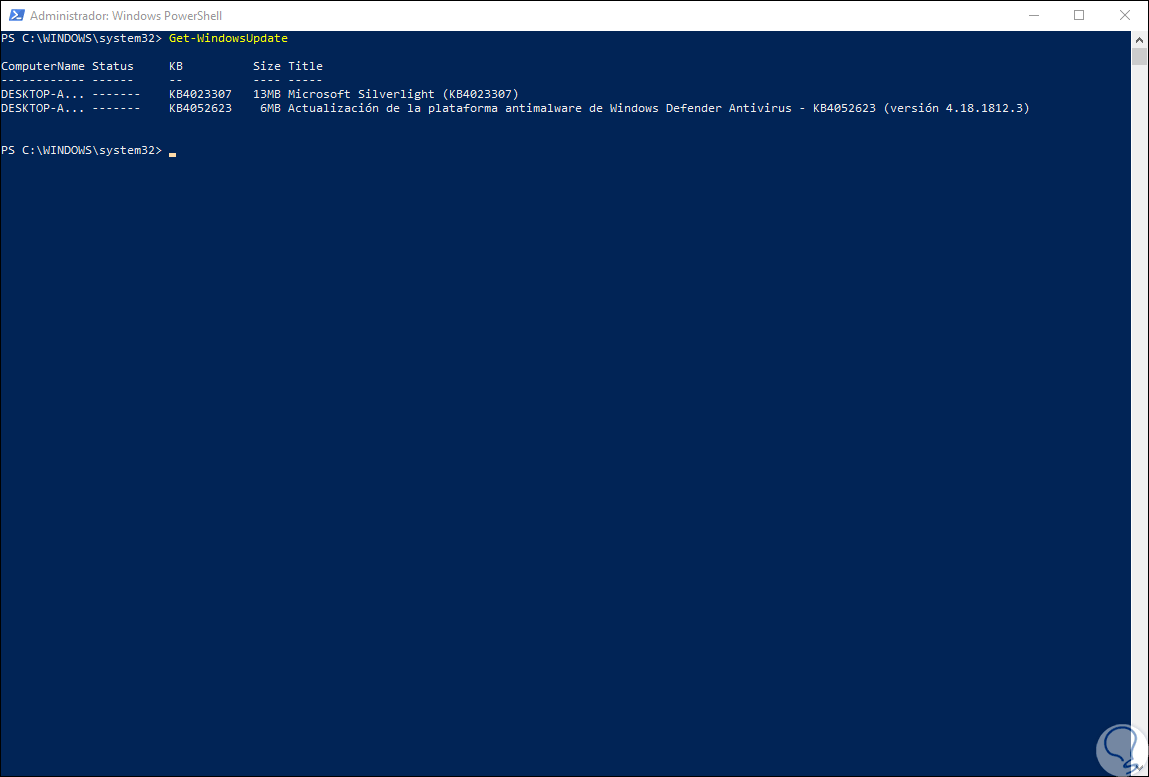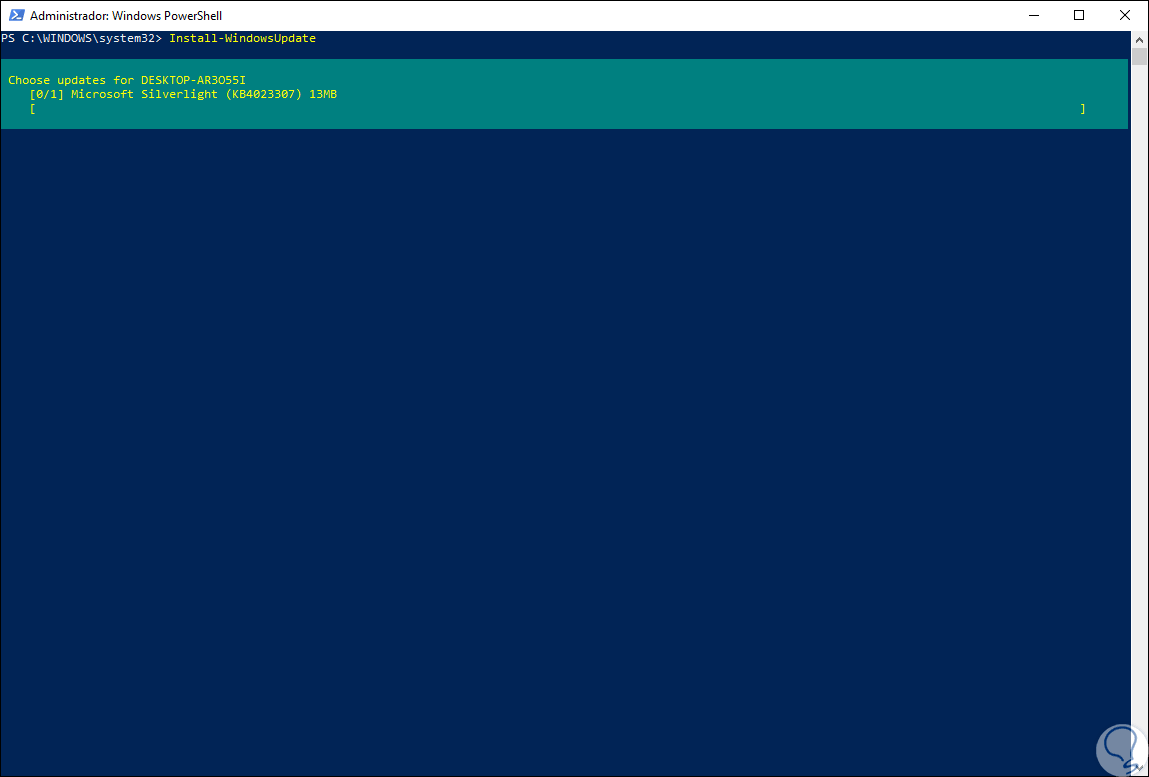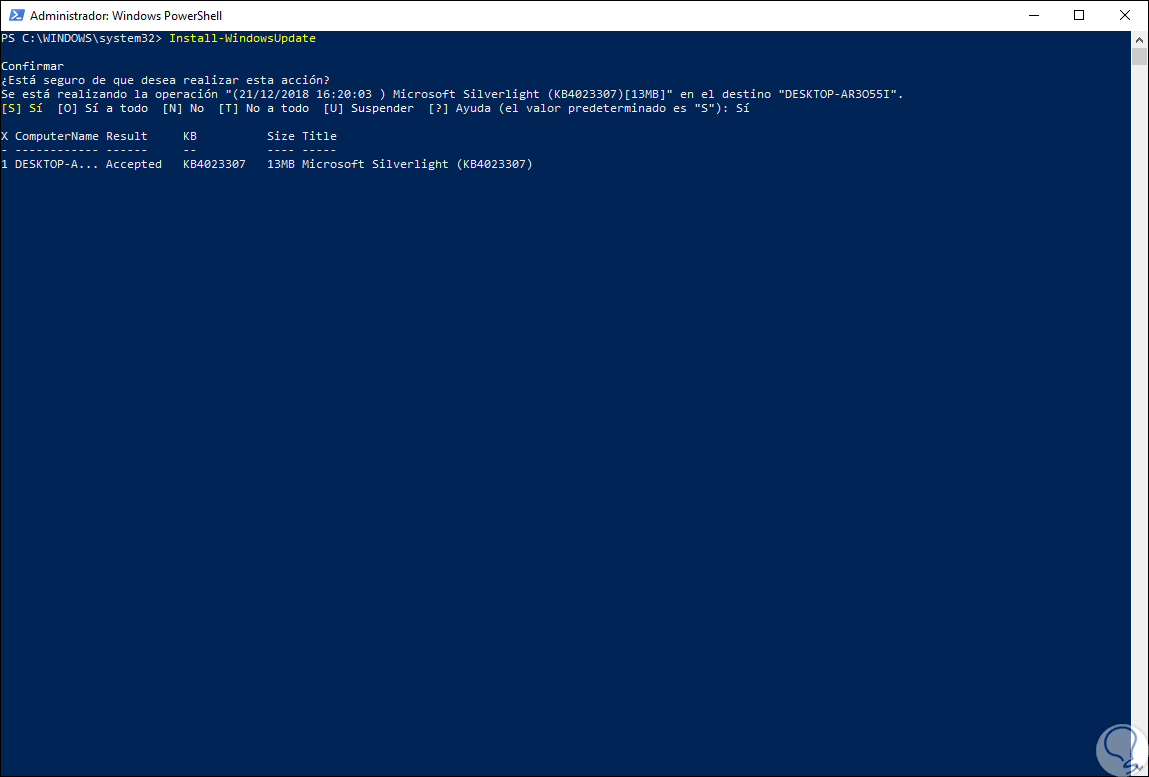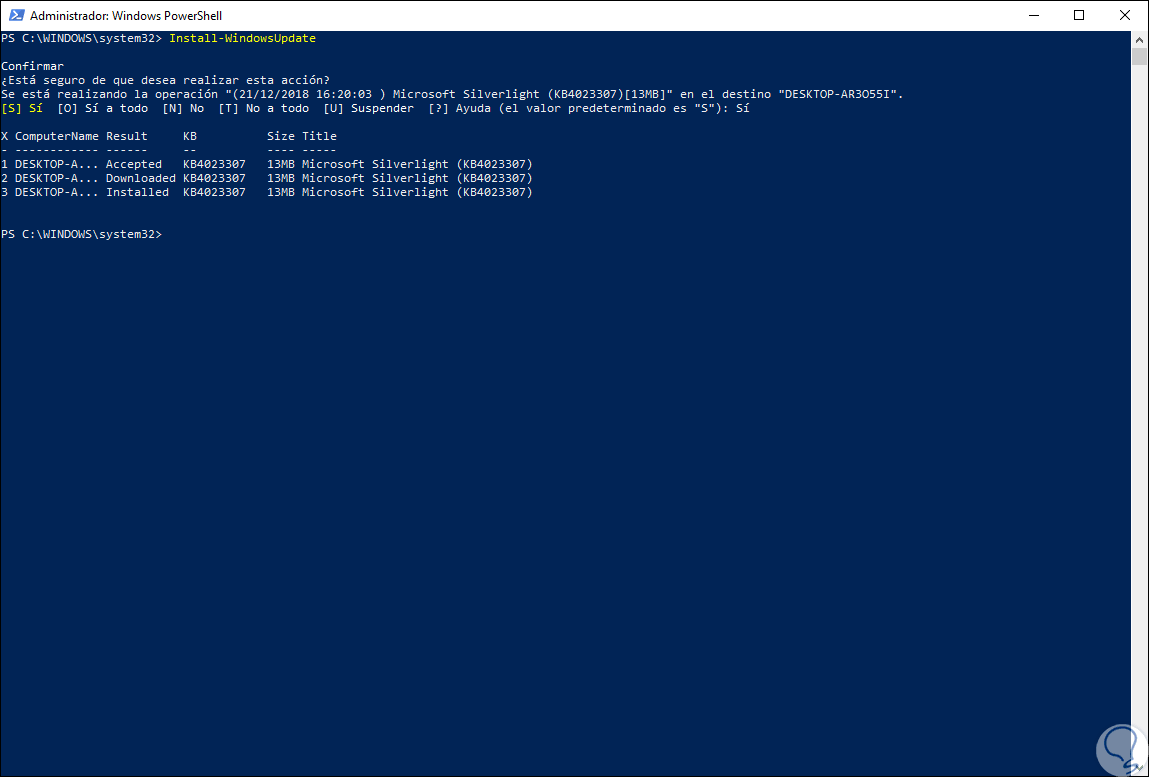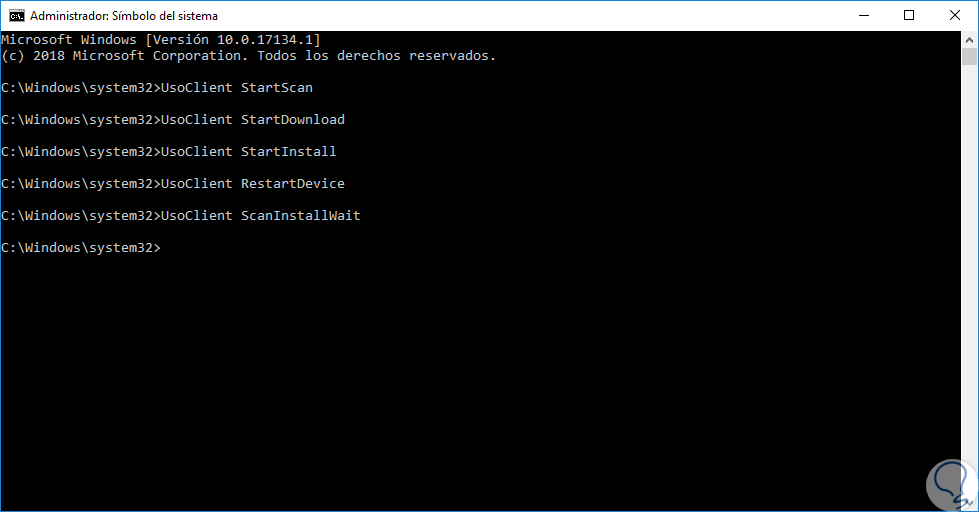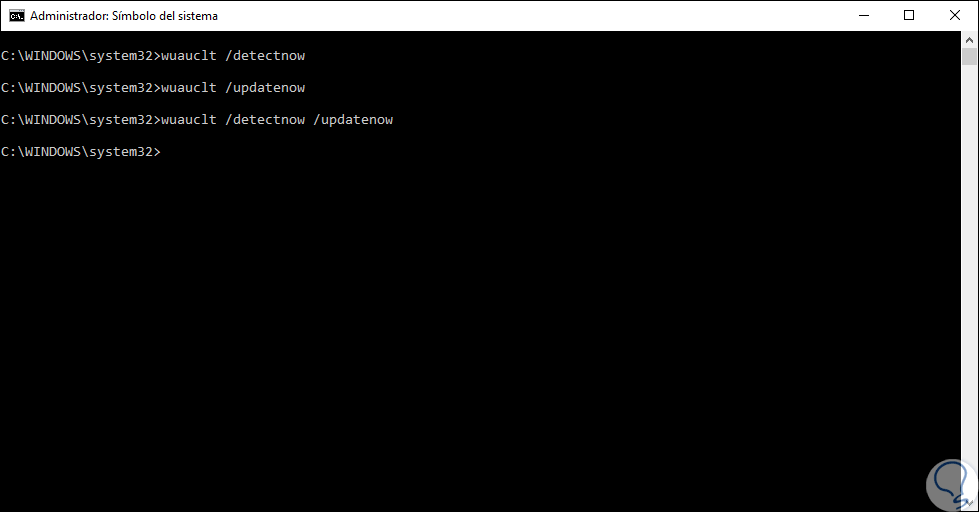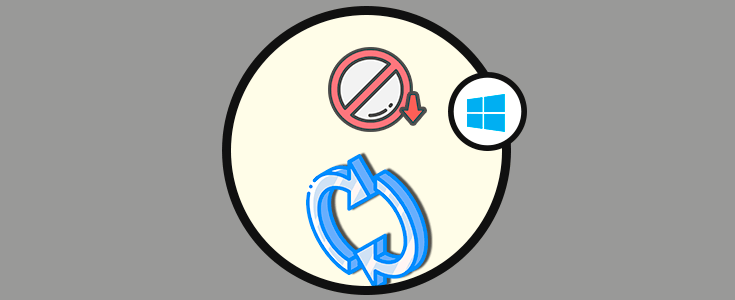Las actualizaciones en Windows 10 son una de las tareas más elementales y delicadas que debemos realizar de forma frecuente ya que los desarrolladores del sistema constantemente lanzan nuevas actualizaciones tanto de seguridad como acumulativas y no solo del sistema operativo en si sino también de las aplicaciones allí instaladas.
Las actualizaciones de software son necesarias en cualquier dispositivo para poder asegurar el funcionamiento íntegro de éste. Con las actualizaciones estamos renovando parches de seguridad, así como integrando nuevas opciones incorporadas recientemente. Los equipos ejecutan las actualizaciones de diferentes formas, así como nosotros podemos acceder a ellas de distintas formas.
Por defecto, Windows 10 activa las actualizaciones automáticamente para que estas sean descargadas e instaladas dentro de las horas activas de uso del sistema, pero como usuarios también tenemos la posibilidad de descargar e instalar las actualizaciones de forma manual en la ruta:
- Inicio
- Configuración
- Actualización y seguridad
- Windows Update
Allí pulsamos en el botón “Buscar actualizaciones” para que automáticamente se ejecute el proceso de análisis de nuevas actualizaciones:
Pero hoy en Solvetic veremos otras formas para comprobar si existen o no actualizaciones para Windows 10 y proceder a su instalación.
1. Verificar y descargar actualizaciones usando Windows PowerShell en Windows 10
PowerShell es la consola de administración por defecto en Windows 10 gracias a la cual tenemos la posibilidad de gestionar y administrar numerosos objetos del sistema.
Para usar Windows PowerShell con el objetivo de buscar y descargar actualizaciones, debemos acceder a este como administradores y en primer lugar ejecutar el siguiente cmdlet:
Install-Module PSWindowsUpdate
Al pulsar Enter se desplegará una pregunta de seguridad indicando si deseamos instalar este repositorio. Ingresamos la palabra Sí y pulsamos Enter para continuar y así hemos instalado el módulo de Windows Update.
Ahora ejecutaremos el siguiente cmdlet con el fin de conectar el equipo con los servidores de Windows Update y validar si existen actualizaciones:
Get-WindowsUpdate
Como resultado, veremos las actualizaciones disponibles con la siguiente estructura:
- Nombre del equipo desde donde se originó la búsqueda.
- Numero de KB de las actualizaciones detectadas.
- Nombre de la actualización disponible.
Para llevar a cabo el proceso de instalación de estas actualizaciones vamos a ejecutar lo siguiente:
Install-WindowsUpdate
Allí vemos que se inicia el proceso de instalación de las actualizaciones disponibles una vez hayamos ingresado el termino Si.
Cuando este proceso concluya podemos ver qué actualizaciones han sido instaladas en Windows 10 a través de Windows PowerShell:
2. Verificar y descargar actualizaciones usando CMD en Windows 10
El símbolo del sistema es otro de los métodos que nos ofrece Windows 10 para llevar a cabo todo este proceso de actualización, para esto debemos acceder como administradores y en primer lugar vamos a ejecutar las siguientes líneas:
UsoClient StartScan
UsoClient StartDownload
UsoClient StartInstall
UsoClient RestartDevice
UsoClient ScanInstallWait
3. Verificar y descargar actualizaciones usando CMD en Windows 8, 7
Estos comandos solo están disponibles para su uso en Windows 10. Si usamos una versión diferente de Windows 10 debemos ejecutar:
wuauclt / detectnow
wuauclt / updatenow
wuauclt / detectnow / updatenow
Con alguno de los métodos descritos anteriormente será posible acceder a las actualizaciones disponibles de Windows 10. De esta manera mantener tanto el sistema operativo como las aplicaciones actualizadas y así conseguir un mejor rendimiento del sistema, mejoras de seguridad y novedades que estén disponibles para su uso. Podremos actualizar fácilmente nuestro equipo Windows 10 usando únicamente comandos para ello.