Windows 10 es un sistema desarrollado con el fin de ofrecer al usuario final la mejor experiencia de navegación, compatibilidad y entorno.
De forma automática Windows 10 hace uso del servicio Windows Update para llevar a cabo la actualización del sistema, de forma frecuente, automáticamente sin que debamos llevar a cabo procesos complejos y esto es útil y funcional ya que las actualizaciones del sistema están enfocadas en mejorar la seguridad, estabilidad y rendimiento del sistema pero en entornos corporativos puede convertirse en un uso inadecuado de recursos de red e incluso de tiempo cuando el sistema exige el reinicio del equipo, o lo hace automáticamente, para aplicar las respectivas actualizaciones.
En este tipo de casos es ideal instalar de forma manual las diversas actualizaciones disponibles de Windows en el momento que sea ideal sin afectar las tareas que debe llevar a cabo el usuario y este tutorial te indicará cómo podemos llevar a cabo esta tarea con seguridad y eficacia.
1. Tipos de actualizaciones de Windows 10
Microsoft ofrece básicamente tres tipo de actualizaciones, las cuales son:
También encontramos otro tipo de actualizaciones llamadas Acumulativas Delta las cuales son útiles cuando el ancho de banda es limitado y permite descargar actualizaciones para un programa en especial.
2. Catálogo de actualizaciones de Windows 10
Muchos usuarios de Windows 10 no tienen conocimiento que Microsoft dispone de un catálogo en línea con todas las actualizaciones tanto a nivel de sistema como de aplicaciones mediante el cual podremos descargar una determinada actualización en particular.
Para ir al siguiente catalogo usaremos el siguiente enlace:
Su aspecto será el siguiente:
Antes de usar el catálogo de actualizaciones de Windows debemos saber específicamente que tipo de versión de Windows 10 estamos usando, para conocer esto usaremos la combinación de teclas siguiente y en la ventana desplegada ingresaremos el comando winver y el resultado será el siguiente. En este caso la versión es 15063.138.
+ R
3. Historial de actualizaciones de Windows 10
Cuando Windows 10 actualiza de forma automática el sistema operativo podemos encontrar una sección llamada Historial de actualizaciones en la ruta Configuración / Actualización y seguridad / Windows Update.
Al pulsar en la línea Historial de actualizaciones tendremos a todas las actualizaciones acumulativas que han sido instaladas en el sistema operativo:
Cada una de estas actualizaciones nos brinda la posibilidad de ir directamente al catálogo de actualizaciones de Windows. Para obtener información en detalle de una actualización pulsaremos sobre la línea azul que indica la fecha de instalación y veremos lo siguiente:
Para acceder a información detallada de dicha actualización pulsamos en la línea Más información y veremos lo siguiente:
Allí encontraremos información detallada y podremos acceder al catálogo de Windows pulsando la línea Catalogo de Microsoft Update. Al pulsar en dicha línea será desplegado lo siguiente:
Allí encontramos las opciones disponibles de dicha actualización ya que puede ser descargada para sistemas de 32 bits o de 64 bits. Basta con pulsar en el botón Descargar para iniciar el proceso de descarga de dicha actualización acumulativa. Pulsamos en el enlace respectivo para comenzar la descarga.
4. Instalar actualización acumulativa en Windows 10
Para instalar la actualización descargada vamos al sitio donde ha sido descargada y veremos lo siguiente:
Daremos doble clic sobre el ejecutable y será desplegado el siguiente mensaje. Pulsamos en Sí para instalar dicha actualización y esperamos que esta sea instalada y el equipo reiniciado para aplicar los cambios.
5. Actualizar manualmente Windows Defender
Cuando no contamos con un cliente de antivirus instalado en el sistema la opción ideal para tener un nivel adecuado de protección es usar Windows Defender el cual presenta grandes mejoras en la edición Creators Update.
Para instalar de forma manual las últimas actualizaciones para Windows Defender podemos ir al siguiente enlace de Microsoft:
Allí veremos lo siguiente. Allí seleccionaremos la actualización adecuada en base a la arquitectura del sistema operativo.
De esta manera hemos visto como actualizar de forma manual Windows 10 y no esperar a que sea Windows Update quien determine cuando y como instalar dichas actualizaciones.

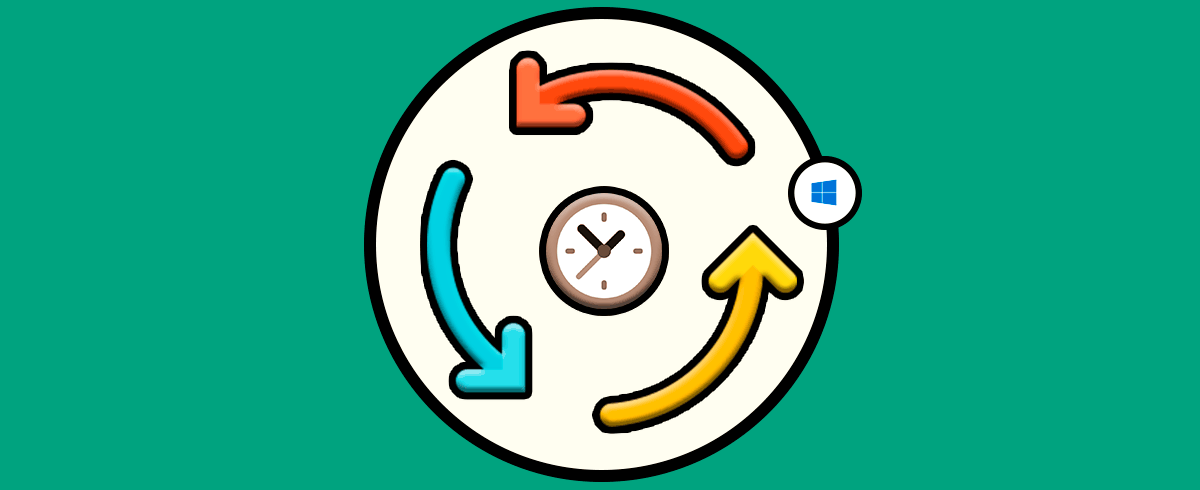

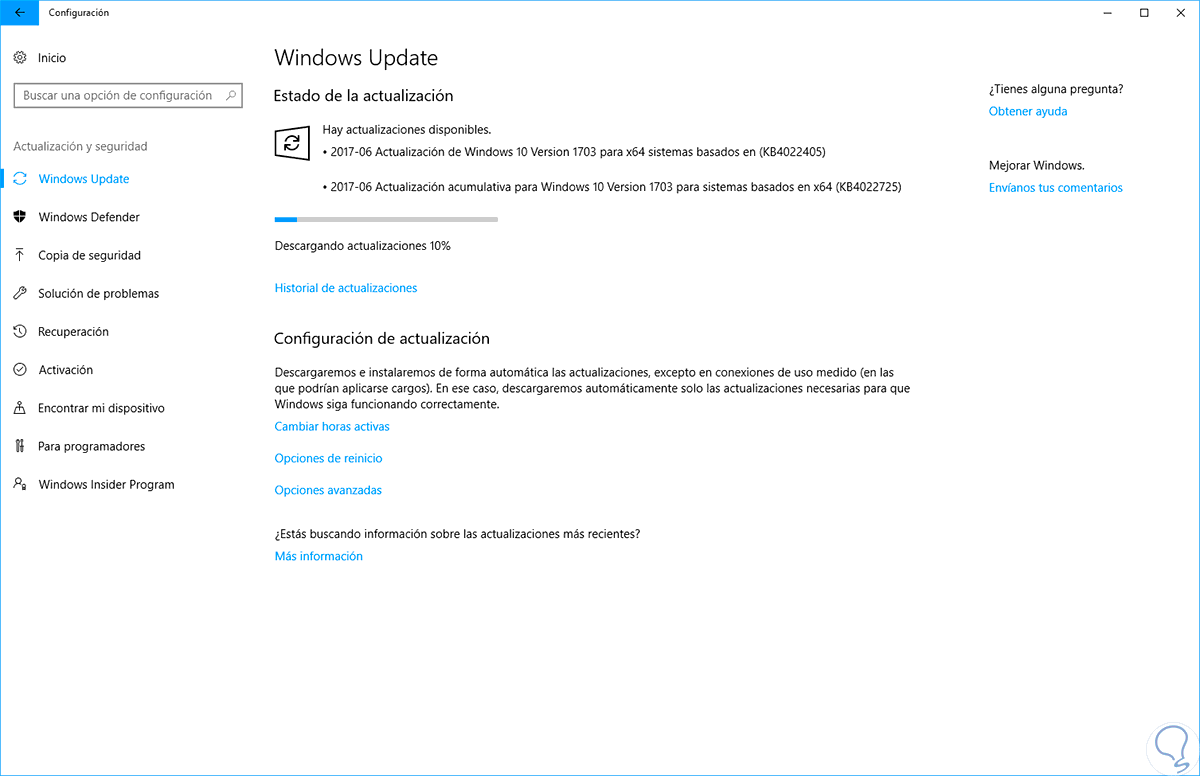
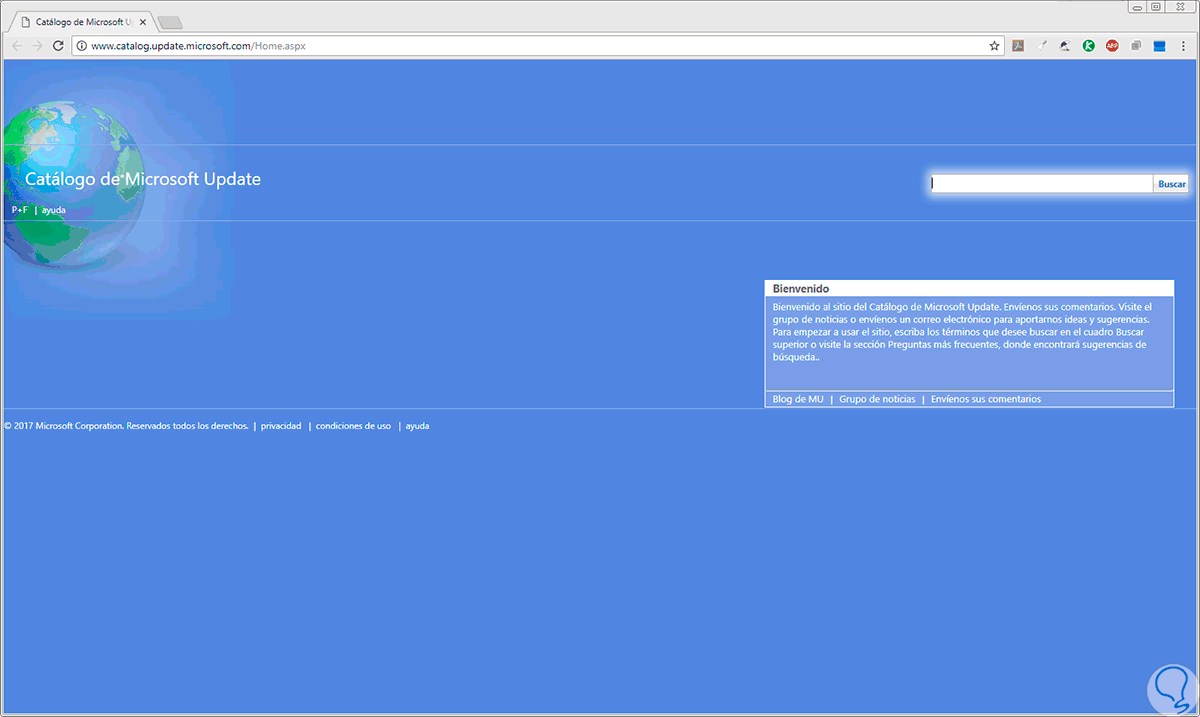

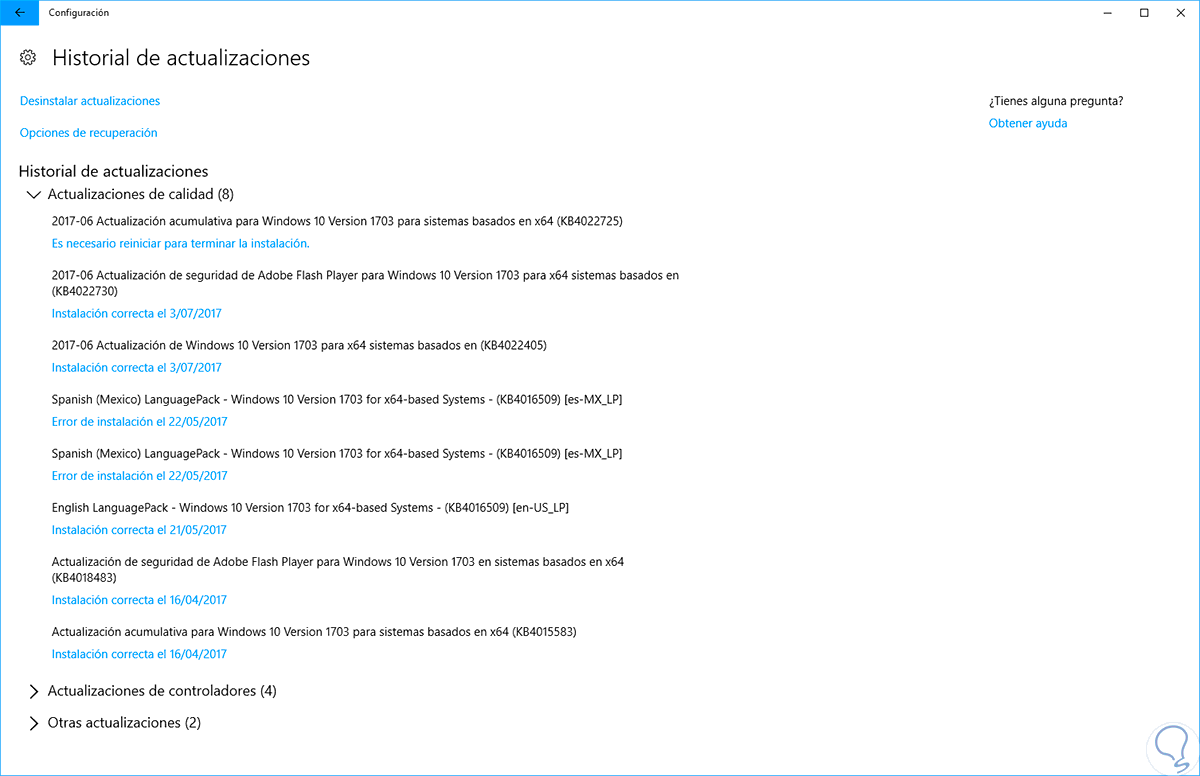
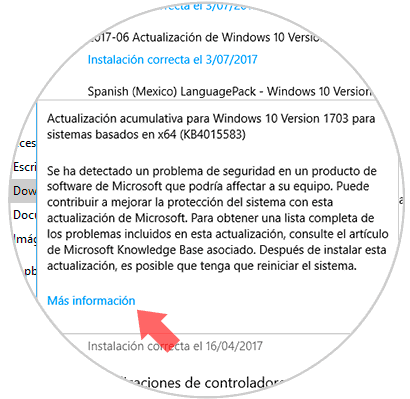
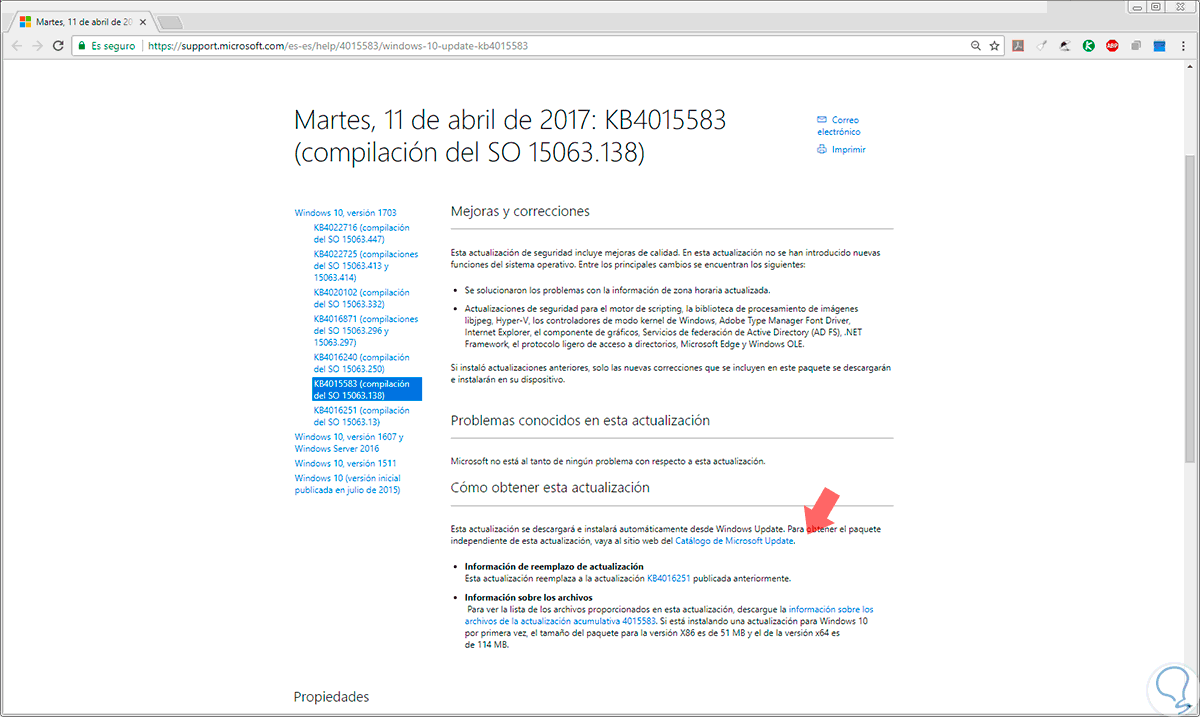
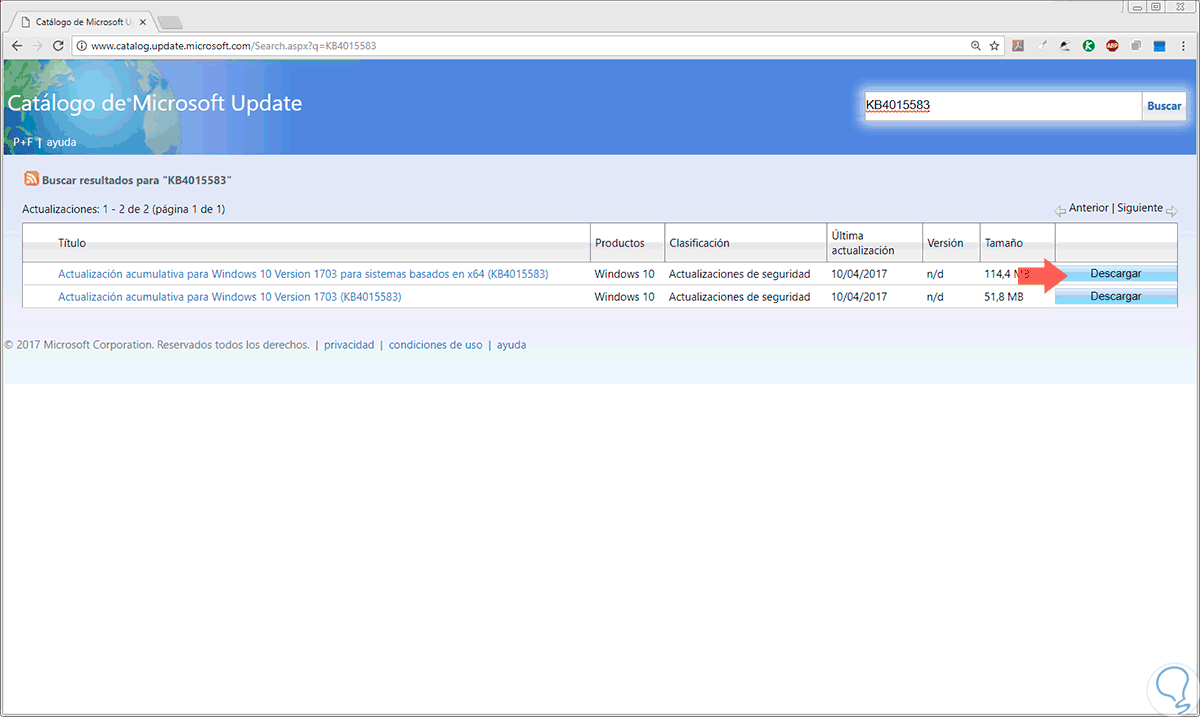
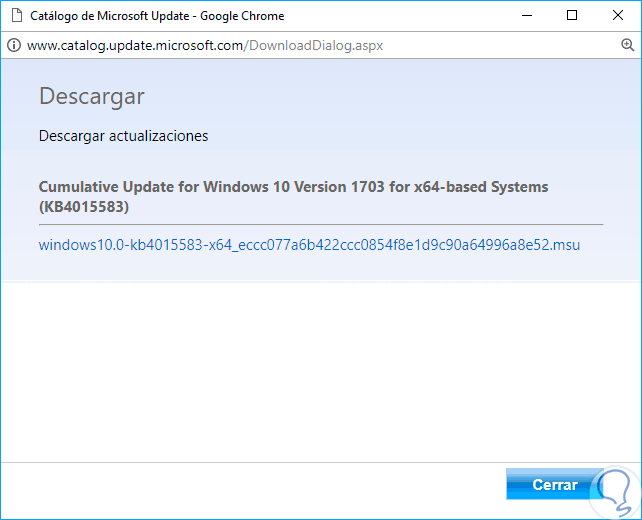

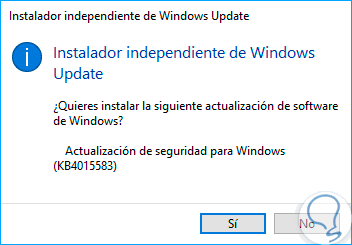
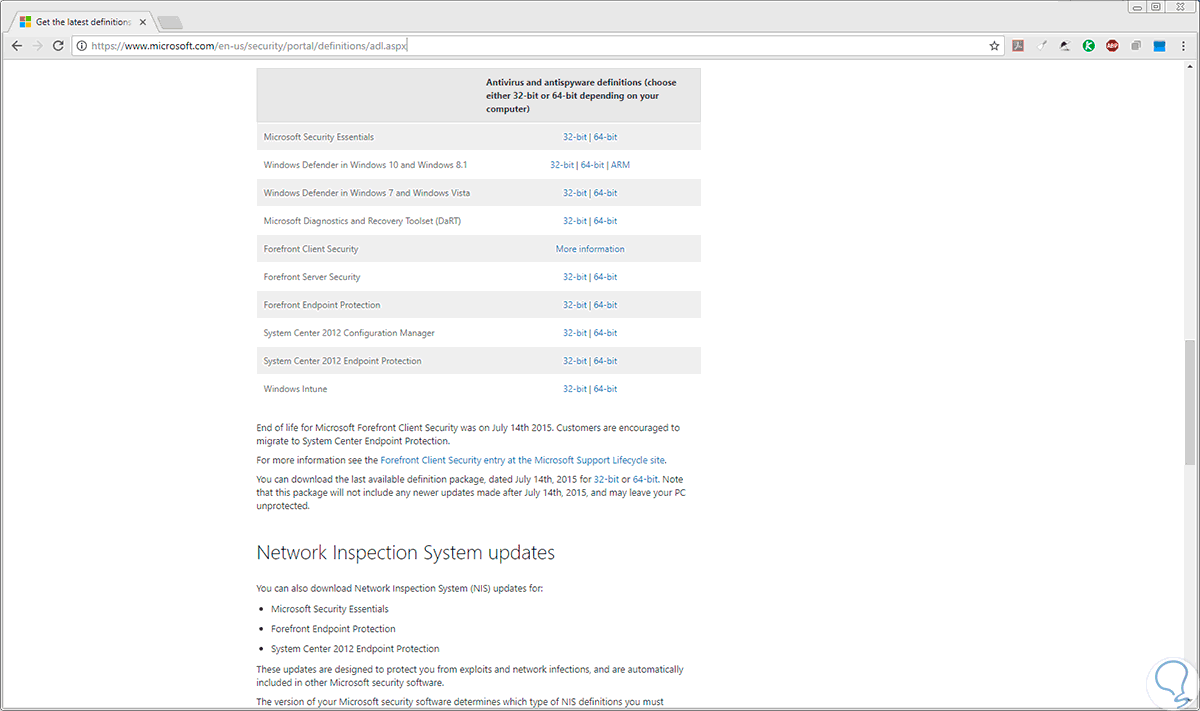
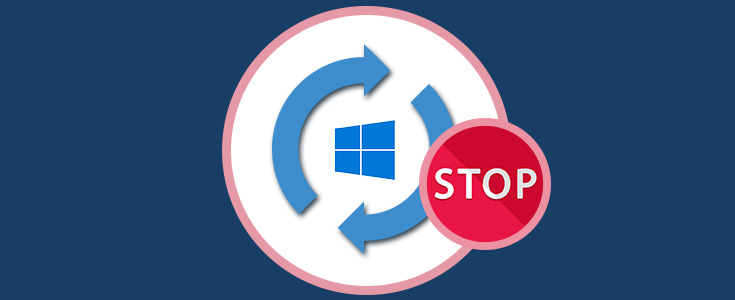



Buena pagina de solvetic, sois la leche. gracias.