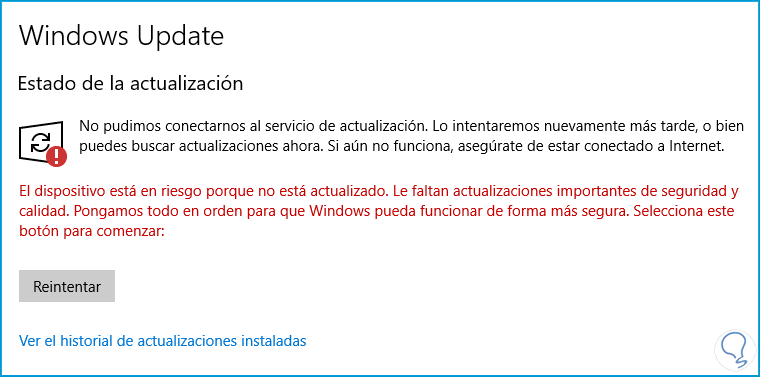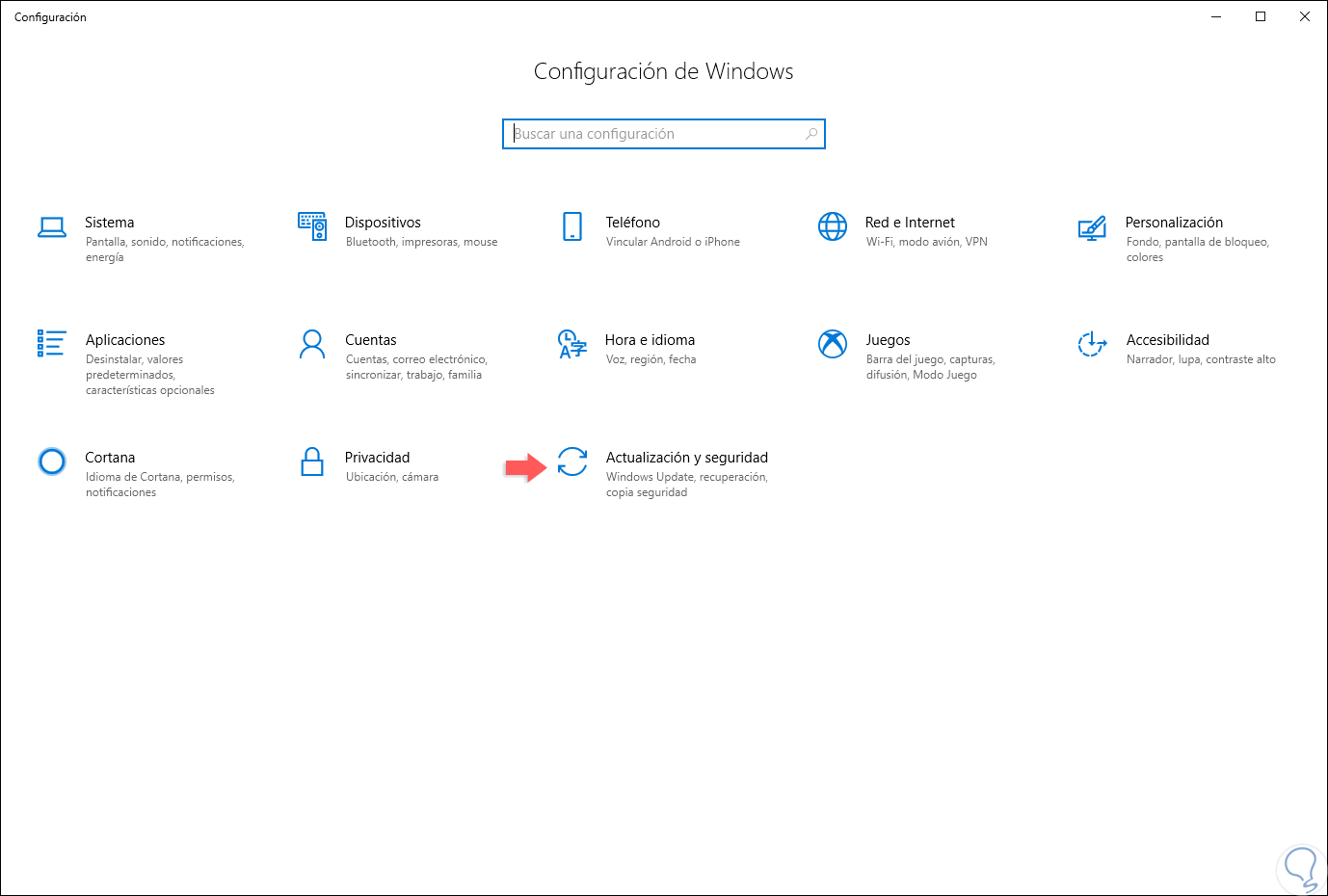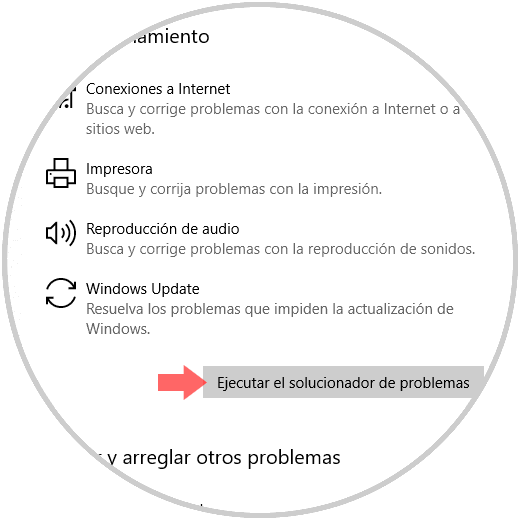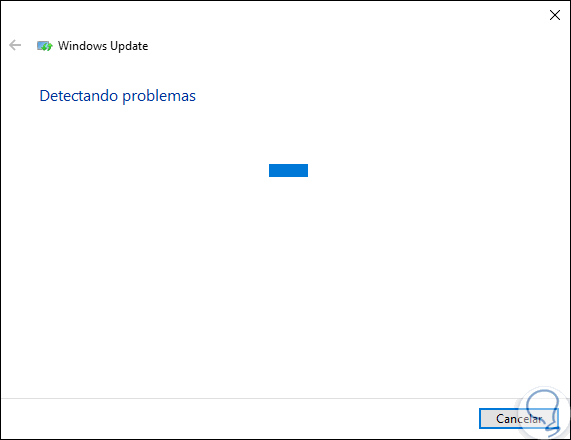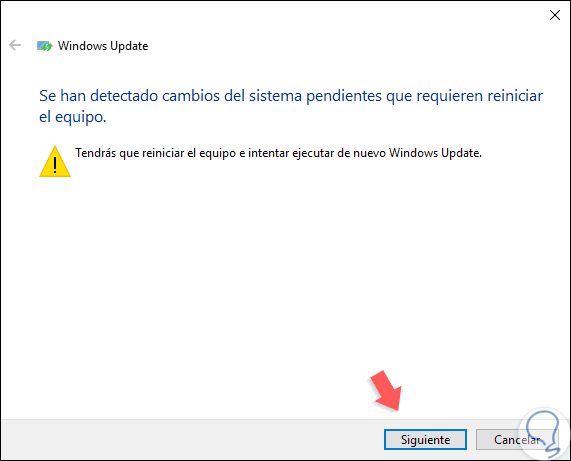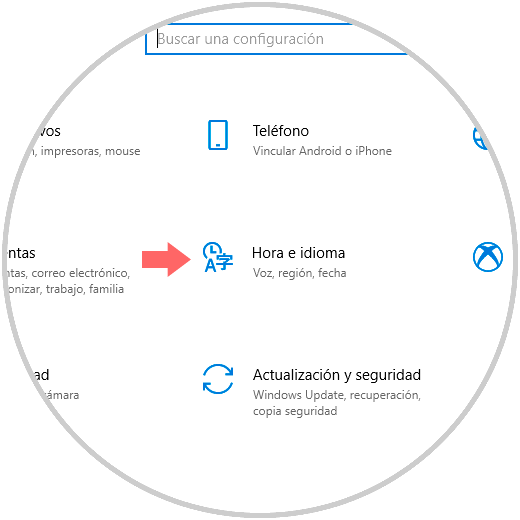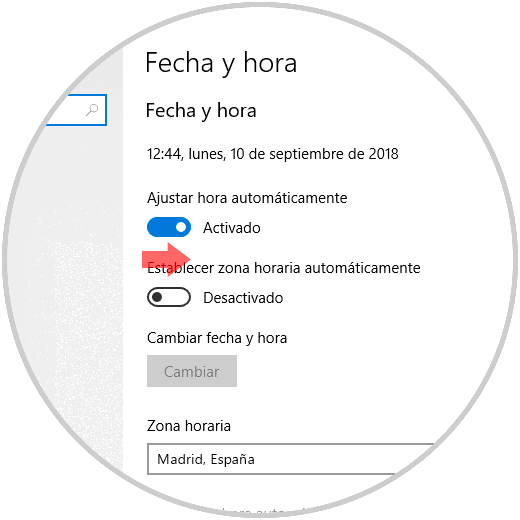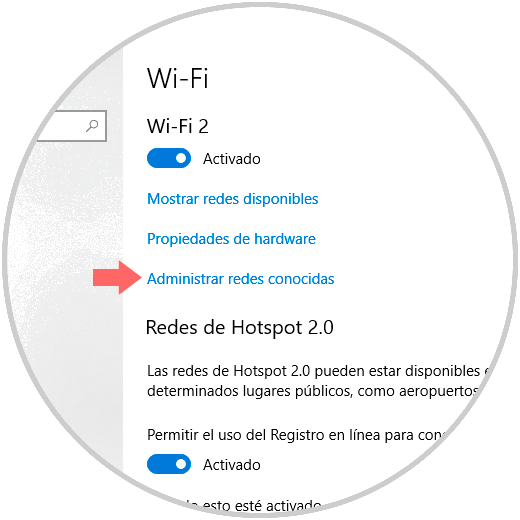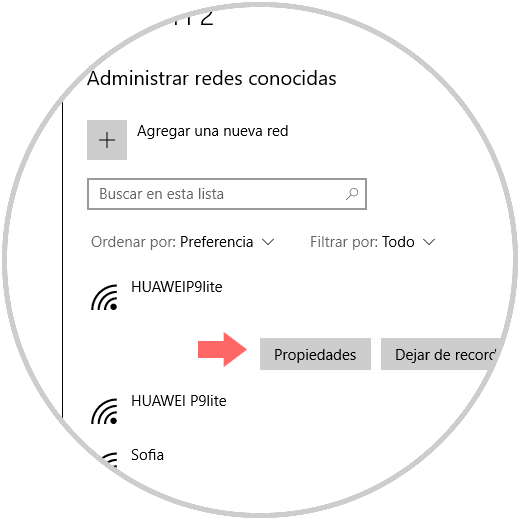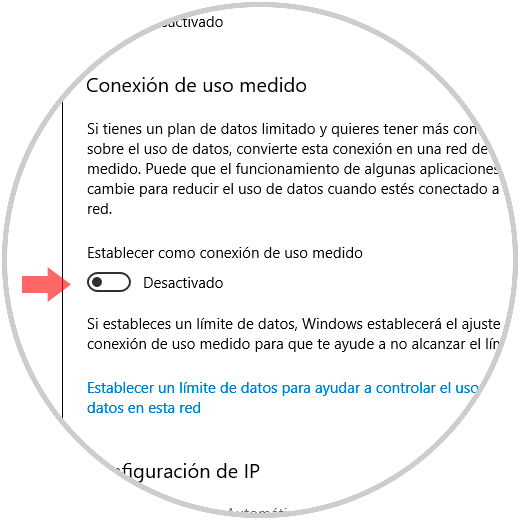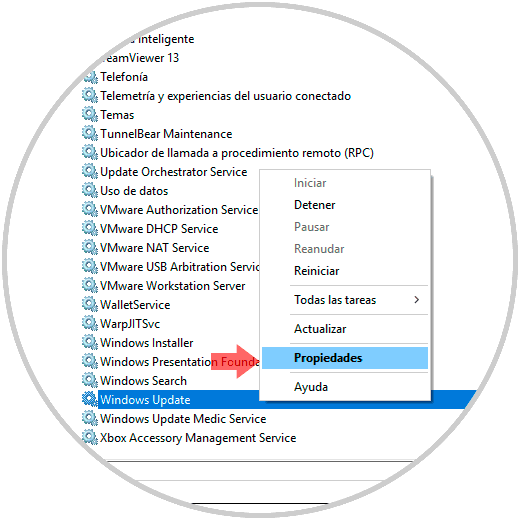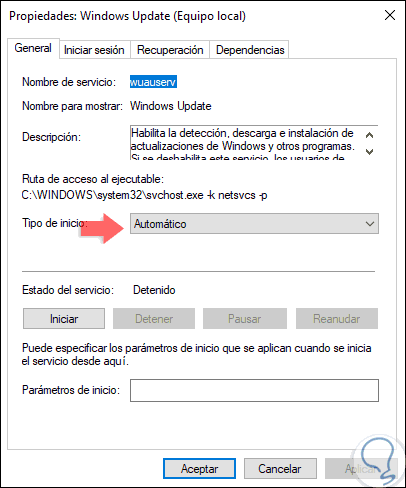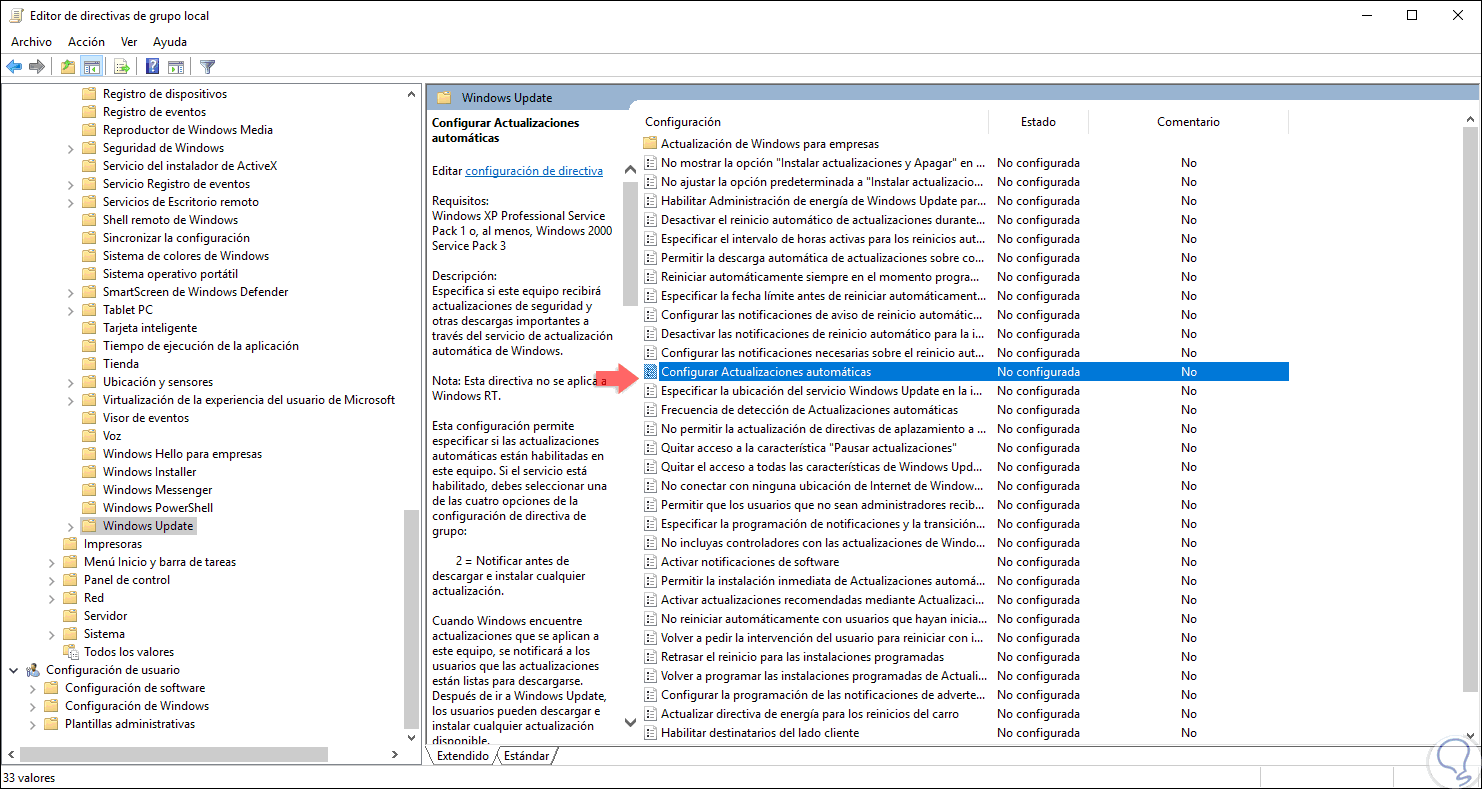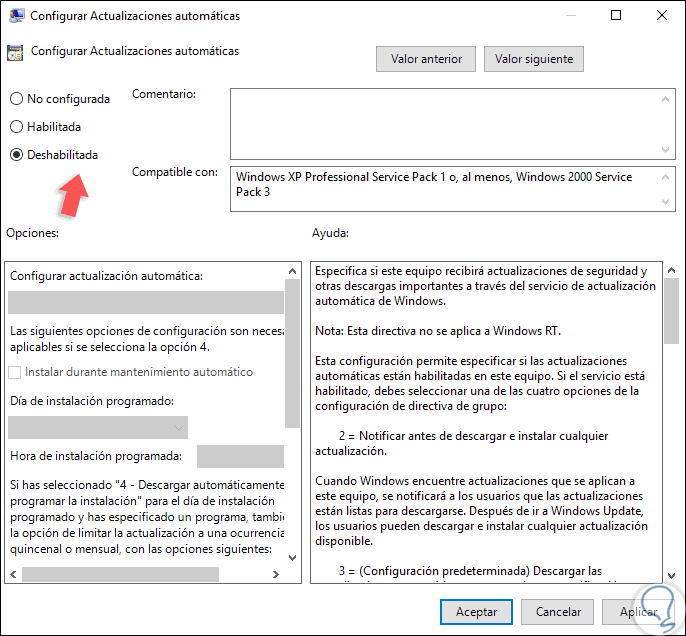Microsoft últimamente lanza con más frecuencia de lo normal actualizaciones para su sistema operativo Windows 10 las cuales tienen como objetivo primario ayudarnos a mantener el sistema y equipo con las mejores prestaciones de compatibilidad, integridad y seguridad.
- Críticas e importantes: este tipo de actualizaciones son de carácter obligatorio para el sistema ya que afectan directamente la seguridad y privacidad del equipo y permite que la fiabilidad e integridad de Windows 10 sea de sus mejores ventajas. Estas actualizaciones son las que podemos instalar por su cuenta de forma manual con la función de las actualizaciones automáticas habilitada.
- Recomendada: este tipo de actualizaciones permiten obtener un mejor rendimiento del equipo o permiten que nuevas funcionalidades sean añadidas tanto a Windows 10 como a las aplicaciones propias de Microsoft o de terceros, es ideal instalarlas, pero no se consideran fundamentales u obligatorias para el uso del sistema. Es posible configurar Windows Update para que se encargue de instalarlas dentro de los rangos establecidos.
- Opcionales: como su nombre lo indica, estas actualizaciones están enfocadas hacia los drivers o controladores de dispositivos y componentes del equipo, así como a las actualizaciones de programas de Microsoft, como Office, de modo que decidiremos si las instalamos o no.
Windows ha liberado recientemente múltiples actualizaciones para el sistema operativo Windows 10 pero luego de instalar algunas de estas nuevas actualizaciones, algunos usuarios a nivel mundial han recibido un mensaje de advertencia como este:
Se indica que nuestro dispositivo está en riesgo debido a que está desactualizado y le faltan actualizaciones importantes de seguridad y calidad, pero surge la pregunta, ¿Por qué sale esto si hemos instalado las actualizaciones disponibles?, la repuesta puede tener diversas causas, desde errores en los servicios de Windows Update hasta un error general de Windows 10.
Solvetic dará una serie de consejos para eliminar este mensaje y permitir que las actualizaciones sean aplicadas de forma correcta al sistema.
1. Ejecutar el solucionador de problemas para solucionar error actualizaciones
de Windows 10
Windows 10 incluye de forma predeterminada una utilidad para corregir automáticamente diversos problemas del sistema operativo y de sus componentes donde se incluye Windows Update.
Para acceder a esta utilidad iremos al menú Inicio y allí seleccionamos la utilidad “Configuración”:
Allí vamos a la categoría “Actualización y seguridad” y en la nueva ventana iremos a la sección “Solución de problemas”, allí, damos clic sobre la línea “Windows Update” y se desplegara el botón “Ejecutar el solucionador de problemas”:
Se iniciará el solucionador de problemas:
Después de analizar cada aspecto que influye en las actualizaciones del sistema, podemos ver una serie de opciones que ayudaran a corregir los problemas generados por las actualizaciones. Luego de ejecutar las soluciones brindadas por el solucionador de problemas, debemos reiniciar el sistema para aplicar los cambios respectivos.
2. Comprobar la configuración de fecha y hora para solucionar error actualizaciones en Windows 10
Uno de los problemas comunes que dan lugar a los errores de Windows Update, están asociados al idioma, región, hora y fecha, los cuales deben ser correctos, si alguno de estos parámetros no es correcto estamos siendo vulnerables al error mencionado.
Para comprobar esto, vamos de nuevo al menú Inicio / Configuración:
Allí seleccionamos la categoría “Hora e idioma” y en la ventana desplegada validamos que los datos de fecha y hora sean acordes a nuestra región y ubicación.
3. Desactivar las conexiones medidas para solucionar error actualizaciones en Windows 10
Esta es una de las nuevas funciones integradas en Windows 10 gracias a la cual, aplica cuando usamos datos limitados, podemos restringir o limitar el uso de datos en el sistema lo cual permite que administremos de una forma mucho más organizada todo lo relacionado con el consumo de datos del sistema, pero si tenemos esta opción activa, aun cuando no tengamos datos limitados, el sistema detectará la restricción y procede a bloquear las actualizaciones.
En este caso será necesario revisar que esta opción de uso medido se encuentre deshabilitada en el sistema, para ello vamos al menú Inicio / Configuración y seleccionamos la categoría “red e Internet” y allí iremos a la sección Wi-Fi, este tipo de uso medido aplica fundamentalmente cuando nos conectamos a través de redes Wi-Fi:
Allí daremos clic en la línea “Administrar redes conocidas” y luego daremos clic sobre la red a validar y pulsamos en el botón “Propiedades”:
En la próxima ventana, desactivamos el interruptor “Establecer como conexión de uso medido”. Así, hemos deshabilitado esta función de Windows 10 y podemos validar que todo funcione de forma correcta.
4. Habilitar las actualizaciones automáticas para solucionar error actualizaciones en Windows 10
Otro de los errores comunes para que se despliegue el error de falta de actualizaciones, está ligado a que el servicio de Windows Update se encuentra deshabilitado o esta de forma manual lo cual impide que el sistema descargue e instale estas actualizaciones automáticamente.
Para comprobar esto, usaremos las teclas siguientes y ejecutamos el comando “services.msc”, pulsamos Enter y en la ventana desplegada ubicamos el servicio llamado “Windows Update”, daremos clic derecho sobre él y seleccionamos la opción “Propiedades”:
+ R
En la ventana desplegada debemos validar que en el campo “Tipo de inicio” este la opción “Automático”. Pulsamos en Aplicar y Aceptar para guardar los cambios.
Otra opción que podemos validar, solo en las versiones Pro, Enterprise y Studio de Windows 10, es acceder a las políticas locales y validar el estado de las actualizaciones, para ello usaremos las teclas siguientes.
+ R
Ejecutamos el comando “gpedit.msc” y pulsamos enter, en la ventana desplegada iremos a la siguiente ruta:
- Configuración del equipo
- Plantillas administrativas
- Componentes de Windows
- Windows Update
Allí debemos ubicar la política llamada “Configurar actualizaciones automáticas”:
Daremos doble clic sobre ella, o clic derecho / Editar, y en la ventana desplegada activamos la casilla “Deshabilitada”:
Pulsamos en Aplicar y Aceptar para guardar los cambios. Como nota adicional, podemos intentar actualizar Windows 10 usando el cmdlet PSWindowsUpdate.zip el cual esta disponible en la página oficial de Microsoft en el siguiente enlace:
Luego, extraeremos el contenido y ejecutamos lo siguiente en Windows PowerShell:
Set-ExecutionPolicy Unrestricted -Scope CurrentUser Import-Module PSWindowsUpdate Get-Command -Module PSWindowsUpdate (obtener una lista de cada cmdlet PSWindowsUpdate disponible) Get-WUInstall -MicrosoftUpdate -ListOnly (obtener listado de actualizaciones para Microsoft) Get-WUInstall (instalar actualizaciones disponibles)Podemos ver que contamos con diversas formas para solucionar el error en mención y así permitir que las actualizaciones sean instaladas de la forma esperada en Windows 10.