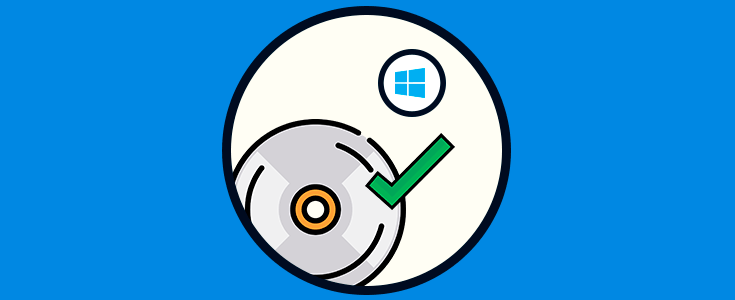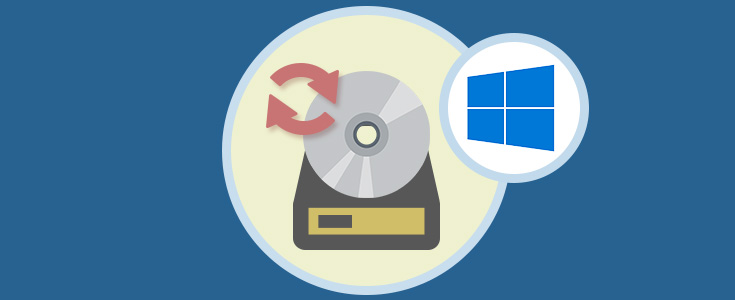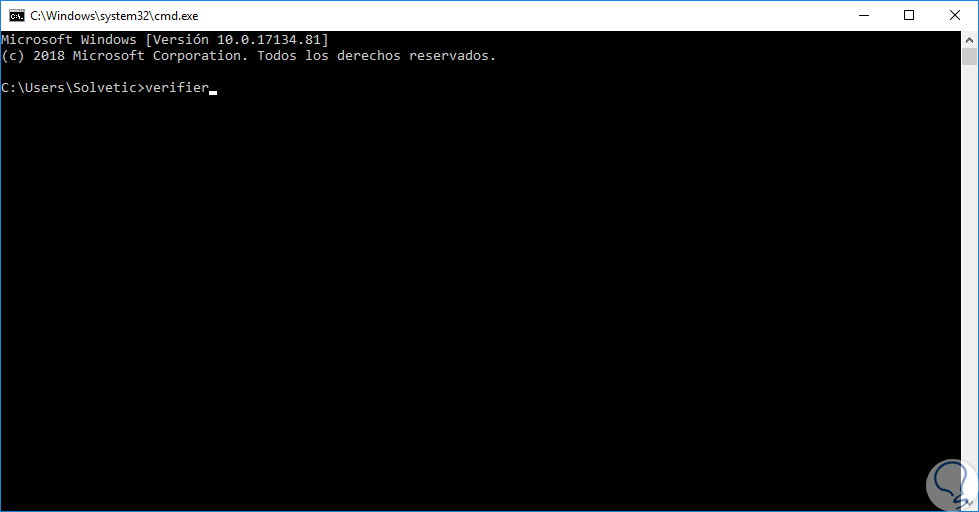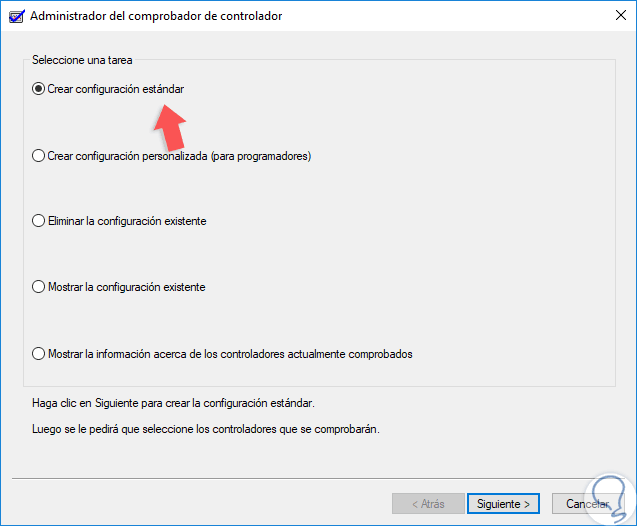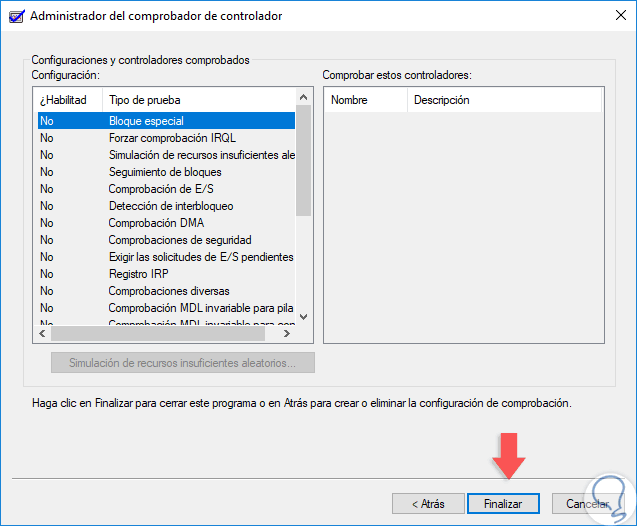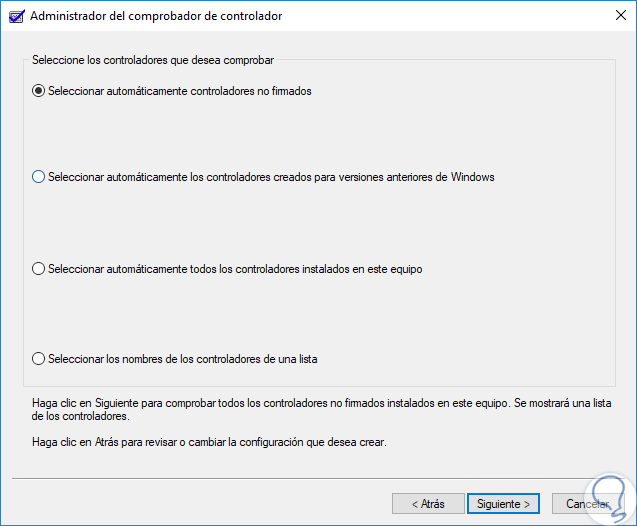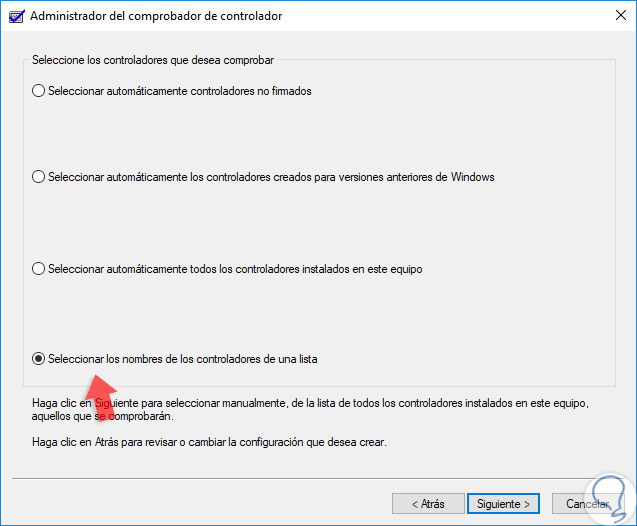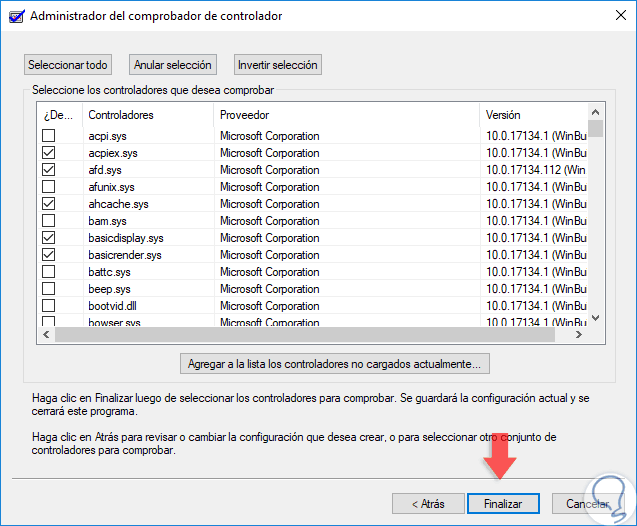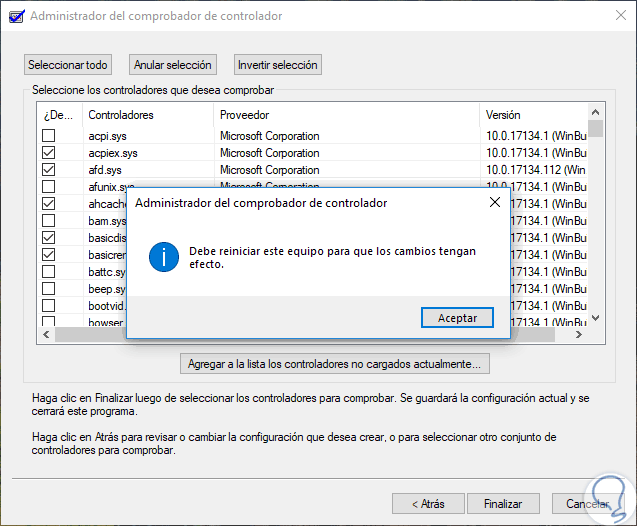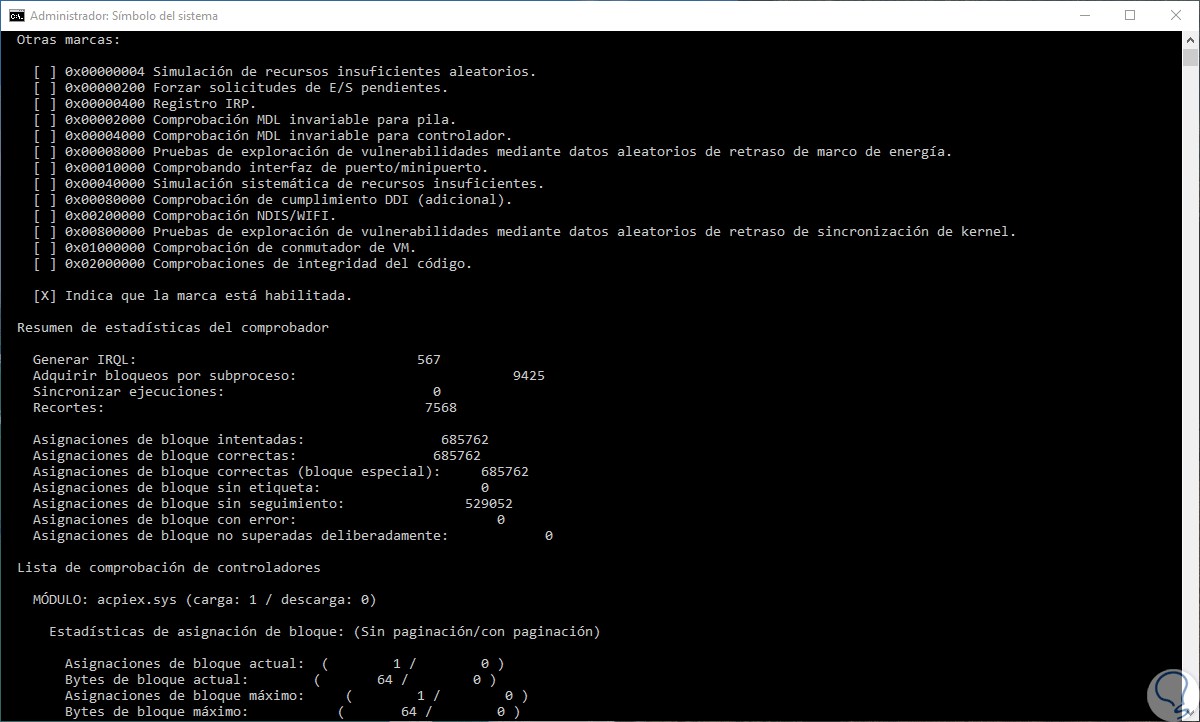Windows 10 es un sistema moderno que esta complementado con diferentes funciones que han sido añadidas para permitir que como usuarios avanzados o administradores tengamos la capacidad de solucionar diversos problemas que se generan en el sistema y uno de estos problemas, el cual es muy delicado, es el asociado a los controladores ya que estos tienen la tarea de permitir que los elementos de hardware funciones de forma normal tanto a nivel de compatibilidad como de servicios. Siempre es importante contar con respaldo de nuestros controladores en caso de fallos o reseteos.
Cuando un controlador presenta fallos podemos estar ante situaciones como:
- Apagado o parpadeo de nuestra pantalla
- Errores de conexión a la red
- Fallos en impresión
- Los sonidos no se reproducen como debe ser y muchos más.
Tenemos la posibilidad de ejecutar Driver Verifier en varios controladores simultáneamente o en un solo controlador a la vez, del mismo modo será posible configurar las pruebas que han de ser ejecutadas, lo cual nos permite someter a un controlador a grandes cargas de estrés o a través de pruebas más optimizadas para ver su nivel de estado en tiempo real.
1. Acceder a Driver Verifier en Windows 10
Una de las ventajas es que no será necesario descargar Driver Verifier (Verifier.exe) puesto que esta utilidad ya está incluida en todas las versiones de Windows después de Windows 2000, excepto en Windows 10 S., de este modo no existe un paquete de descarga de Driver Verifier por separado, este se encuentra en el directorio siguiente
%windir%\system3
Para acceder a esta herramienta basta con acceder al símbolo del sistema y allí ejecutar la siguiente línea:
verifier
Algunas recomendaciones para usar esta herramienta son:
- Al ejecutar Driver Verifier se puede causar el bloqueo del equipo.
- Solo debemos ejecutar el verificador de controladores en las computadoras que están siendo usadas para probar y depurar errores.
- Debemos estar en el grupo Administradores para usar Driver Verifier.
- El verificador de controlador no está incluido en Windows 10 S.
- Podremos usar el Driver Verifier para encontrar problemas al principio del ciclo de vida del desarrollo de los controladores ya que en este punto son más fáciles y menos costosos de corregir.
- Será posible usar esta herramienta cuando se implemente un controlador con el fin de ejecutar las pruebas WDK, Visual Studio y el Kit de certificación de hardware de Windows (HCK).
- Usaremos el verificador de controladores para solucionar problemas y eliminar fallos de prueba y bloqueos de equipos.
Pulsamos Enter en el símbolo del sistema y será desplegada la siguiente ventana:
Allí encontramos una serie de opciones, algunas específicas para desarrolladores, pero en particular debemos dejar la opción por defecto “(Crear configuración estándar)”. Si deseamos ver la estructura actual activamos la casilla “Mostrar la configuración existente” y pulsamos en Siguiente y veremos esto:
2. Usar Driver Verifier en Windows 10
Como mencionamos, seleccionamos la opción “Crear configuración estándar” y será desplegado lo siguiente:
Allí encontramos las siguientes opciones:
En este caso la configuración estándar de Driver Verifier nos brinda una serie de opciones que son:
Una de las opciones más útiles es seleccionar la opción “Seleccionar los nombres de los controladores de una lista”:
Pulsamos en Siguiente debemos activar las casillas de los controladores que deseamos analizar:
Si deseamos seleccionarlos todos pulsamos en el botón Seleccionar todo. Pulsamos en el botón “Finalizar” para completar la acción y será desplegado el siguiente mensaje:
Como vemos, será necesario reiniciar el sistema para ejecutar el respectivo análisis. También es posible ejecutar Driver Verifier en una consola del símbolo del sistema, para ello, por ejemplo, si deseamos ejecutar la herramienta con la configuración estándar en un controlador llamado acpi.sys, ejecutamos el siguiente comando. Una vez el sistema sea reiniciado se ejecutará la tarea de análisis en segundo plano.
verifier /standard /driver acpi.sys
3. Gestionar Driver Verifier en Windows 10
Existen ciertas tareas que podemos aplicar sobre Driver Verifier en Windows 10 directamente desde la consola del símbolo del sistema como administradores o bien desde la consola, algunas de esta son:
- Desde el símbolo del sistema ejecutamos el comando “verifier /reset”
- Ejecutamos “verifier” en el símbolo del sistema y en la consola desplegada activamos la casilla “Eliminar la configuración existente” y pulsamos en “Siguiente”.
- Ejecutar “verifier” desde el símbolo del sistema y en la consola grafica activar la casilla “Mostrar la configuración existente” y pulsar en “Siguiente”.
- Ejecutar el comando “verifier /querysettings” desde el símbolo del sistema
- Ejecutar el siguiente comando en el símbolo del sistema: “verifier /query”
- Ejecutar “verifier” en el símbolo del sistema y en la consola gráfica activar la casilla “Mostrar la información acerca de los controladores actualmente comprobados”.
- 0xC1: SPECIAL_POOL_DETECTED_MEMORY_CORRUPTION: Indica que el controlador escribió en una sección no válida del grupo especial
- 0xC4: DRIVER_VERIFIER_DETECTED_VIOLATION: Es un código general de verificación de fallas para errores fatales encontrados por Driver Verifier en los controladores.
- 0xC6: DRIVER_CAUGHT_MODIFYING_FREED_POOL: Esto indica que el controlador intentó acceder a un grupo de memoria liberado
- 0xC9: DRIVER_VERIFIER_IOMANAGER_VIOLATION: Este es el código de comprobación de errores que aplica para todas las violaciones de Verificación de E/S del Verificador de controladores.
- 0xD6: DRIVER_PAGE_FAULT_BEYOND_END_OF_ALLOCATION: Esto indica que el controlador accedió a la memoria más allá del final de su asignación de grupo.
- 0xE6: DRIVER_VERIFIER_DMA_VIOLATION: Este es el código de comprobación de errores asociado a todas las violaciones de Verificación de DMA por parte de la herramienta.
Podemos ver como esta herramienta integrada de Windows 10 nos da una opción de centralizar todo el análisis de cada controlador del sistema para ver su estado actual en tiempo real y así determinar posibles fallos y, si los hubiera, proceder con su corrección.