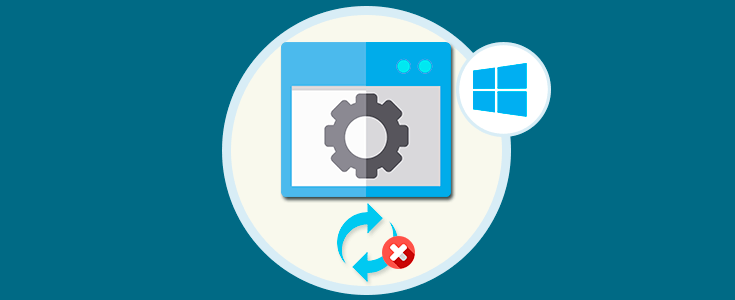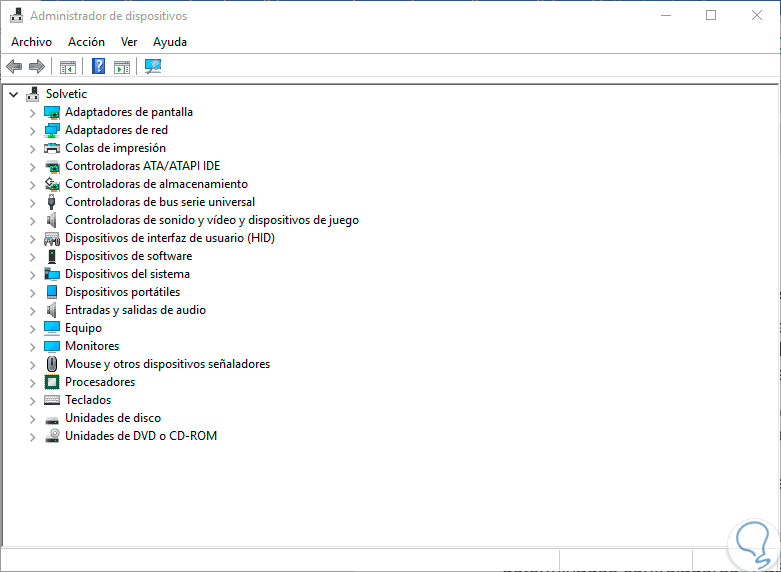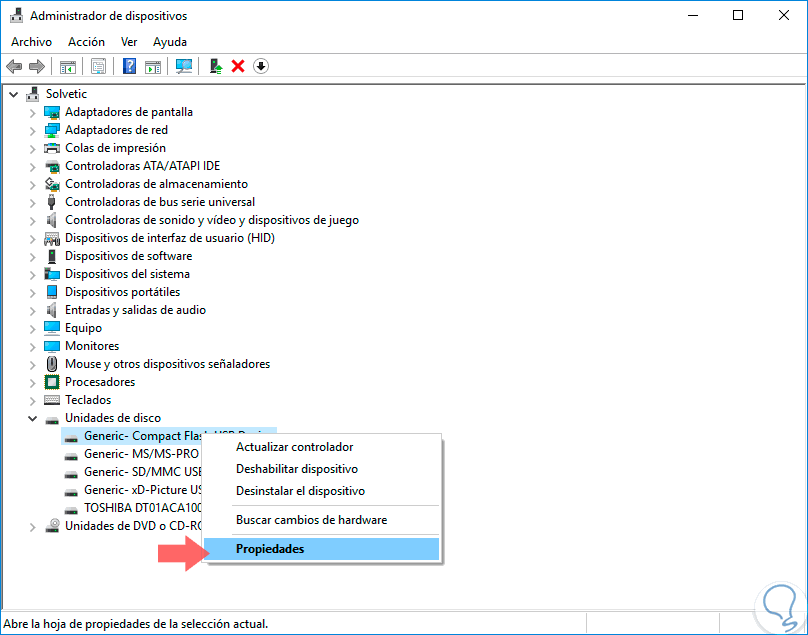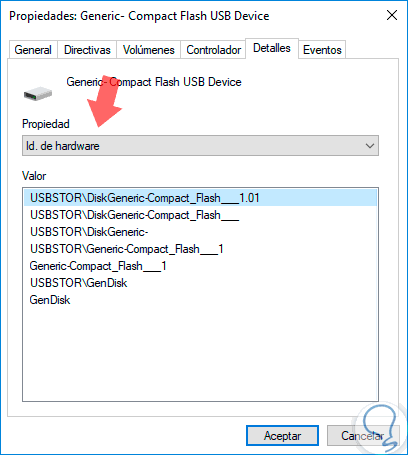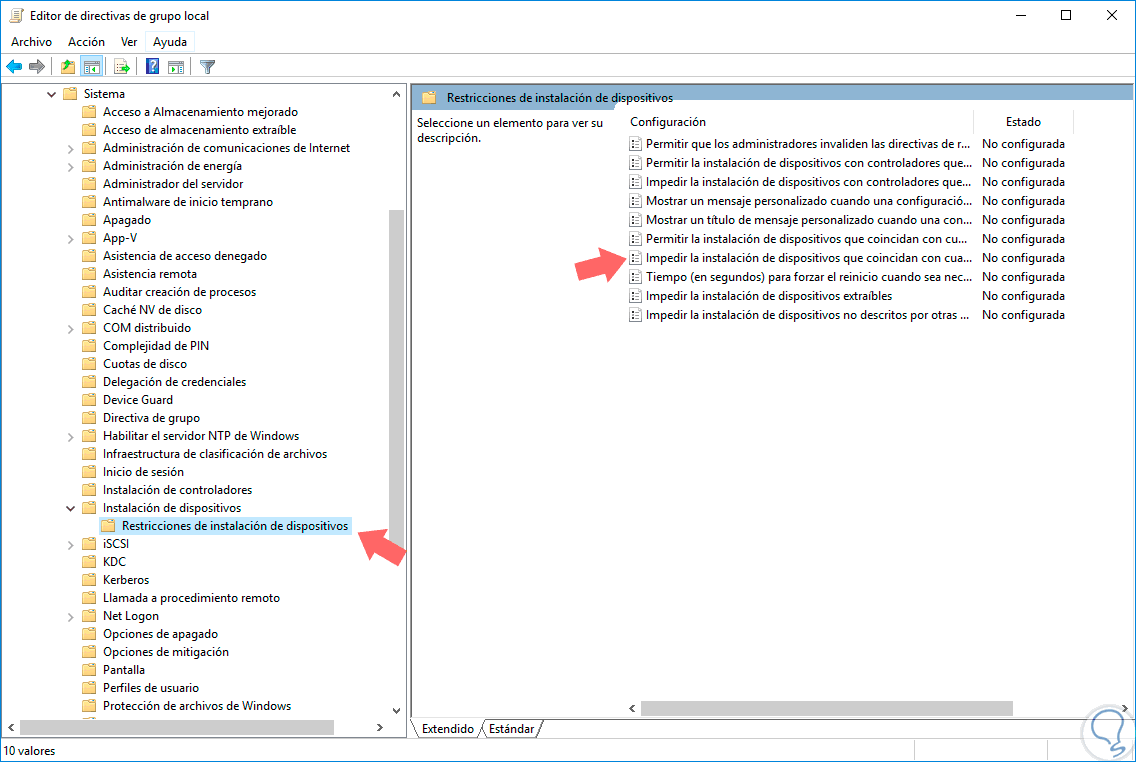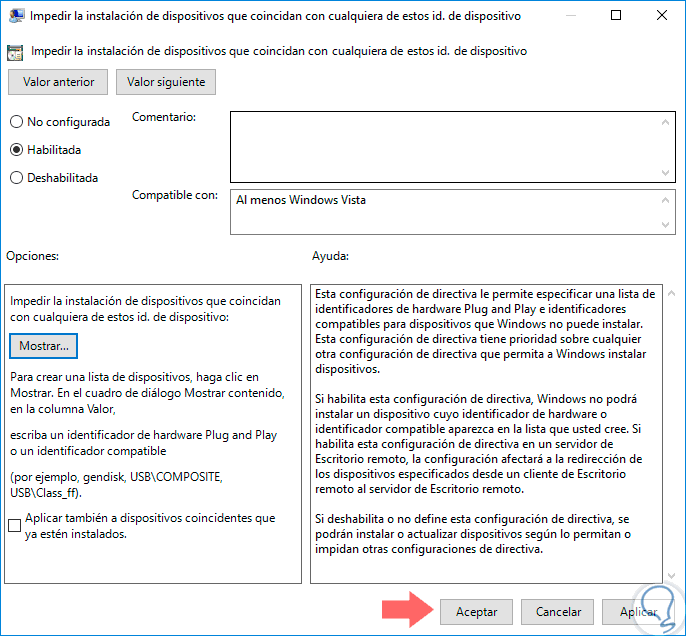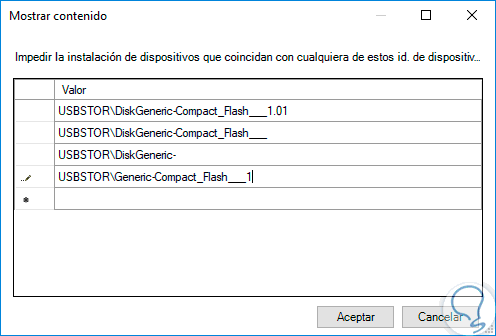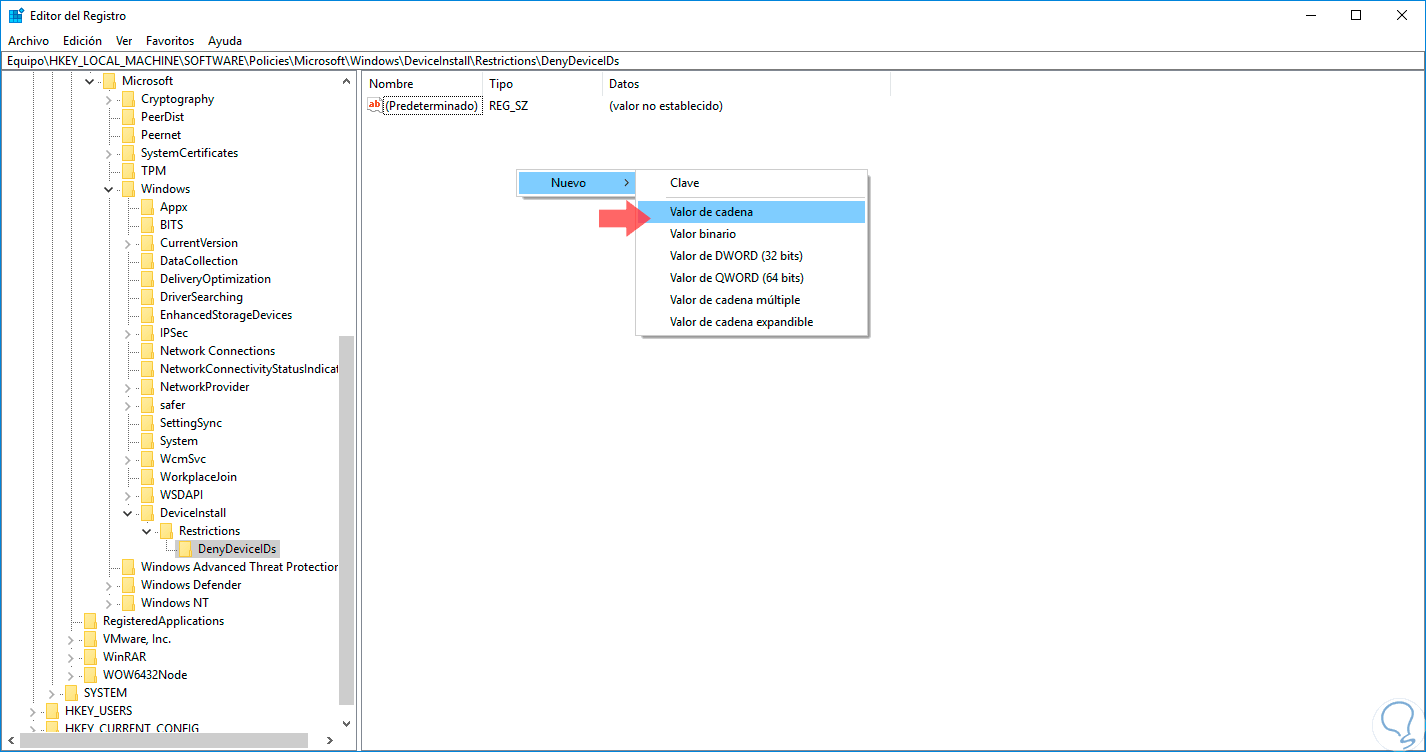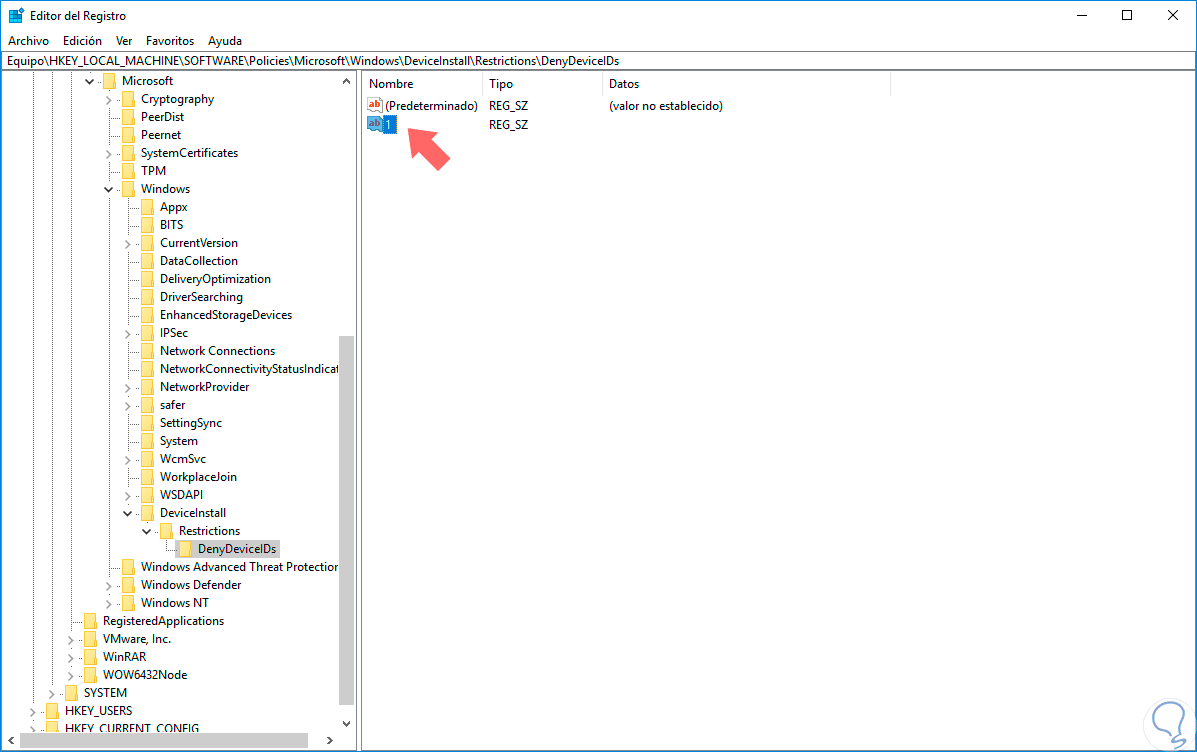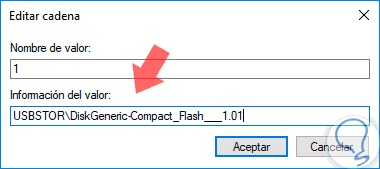Windows 10 ha sido desarrollado con la finalidad de descargar e instalar de forma automática los controladores de los distintos componentes de hardware en nuestro equipo con el objetivo de permitir que siempre estén actualizados y funcionen de forma correcta.
Esto es práctico y ayuda mucho pero un problema que se presenta de manera continua tiene que ver con los controladores de dispositivos antiguos como tarjetas de red, monitores, impresoras, etc, ya que estos drivers pueden crear conflictos en el sistema generando reinicios repentinos, bloqueo de aplicaciones o el mal funcionamiento del dispositivo en mención.
Este tutorial hoy analizará cómo impedir que Windows 10 actualice de forma automática determinados controladores y así evitar dificultades en este proceso.
1. Cómo encontrar los IDs de los controladores a gestionar
Cada controlador posee un identificador que ha sido implementado por su fabricante con el fin de permitir que la actualización de este sea práctica y sencilla.
Para encontrar estos identificadores debemos ir al Administrador de dispositivos usando alguna de las siguientes opciones:
Una vez allí ubicaremos el controlador al cual deseamos bloquear las actualizaciones y damos clic derecho sobre él y seleccionamos la opción Propiedades:
En la ventana desplegada vamos a la pestaña Detalles y allí seleccionamos el valor Id. De hardware en el campo Propiedad:
Podemos ver que allí encontramos los identificadores del controlador seleccionado. Procedemos a copiarlos seleccionándolos todos y usando las teclas
Ctrl + C o clic derecho / Copiar
2. Cómo bloquear actualización de controladores usando el Editor de políticas de grupo en Windows 10
El primer método mediante el cual podremos bloquear la actualización de controladores es a través del editor de políticas de grupo al cual accedemos usando las teclas + R (Ejecutar) y en la ventana desplegada ingresar el comando
gpedit.msc
En la ventana desplegada vamos a la siguiente ruta:
- Configuración del equipo
- Plantillas administrativas
- Sistema
- Instalación de dispositivos
- Restricciones de instalación de dispositivos
Allí seleccionaremos la política llamada Impedir la instalación de dispositivos que coincidan con cualquiera de estos id. de dispositivo ubicada en el costado derecho, damos doble clic cobre ella y en la ventana desplegada activamos la casilla Habilitada:
Ahora pulsamos en el botón Mostrar y allí pegaremos los IDs que hemos copiado del controlador en la ficha Propiedades. Una vez completemos todos los campos pulsamos en Aceptar. Finalmente en la ventana de la política pulsamos en Aplicar y Aceptar para guardar los cambios.
De esta forma evitaremos que se actualice este controlador usando el editor de políticas de Windows 10.
3. Cómo bloquear actualización de controladores usando el Editor registros en Windows 10
Esta opción aplica a todas las ediciones de Windows 10.
Para esto usaremos de nuevo la combinación de teclas siguiente e ingresamos el termino regedit, pulsamos Enter o Aceptar.
+ R
En la ventana desplegada iremos a la siguiente ruta:
HKEY_LOCAL_MACHINE\SOFTWARE\Policies\Microsoft\Windows\DeviceInstall\Restrictions\DenyDeviceIDs
Una vez allí daremos clic derecho sobre cualquier espacio en blanco del costado derecho y seleccionamos la opción Nuevo / Valor de cadena.
Asignamos el valor 1 a dicha cadena:
Daremos doble clic sobre dicho valor o clic derecho / Modificar y en la ventana desplegada pegaremos en el campo Información del valor alguno de los IDs de hardware que hemos copiado anteriormente:
Pulsamos en Aceptar. Este mismo proceso lo debemos realizar para cada ID del controlador seleccionado incrementando el valor de la cadena de forma consecutiva. Podremos cerrar el editor y reiniciar el sistema operativo para aplicar los cambios.
De esta forma contamos con opciones en Windows 10 para impedir que determinados controladores sean actualizados de forma automática. Para que no pierdas tus drivers favoritos, aquí te dejamos la forma de realizar una copia de seguridad o backup de los drivers de tu Windows 10.