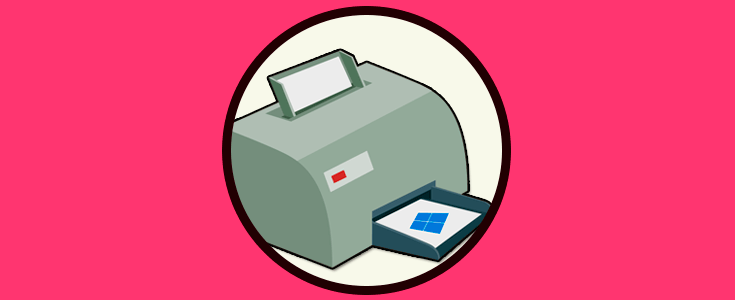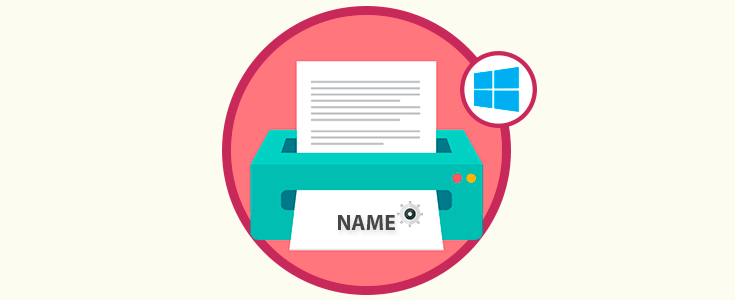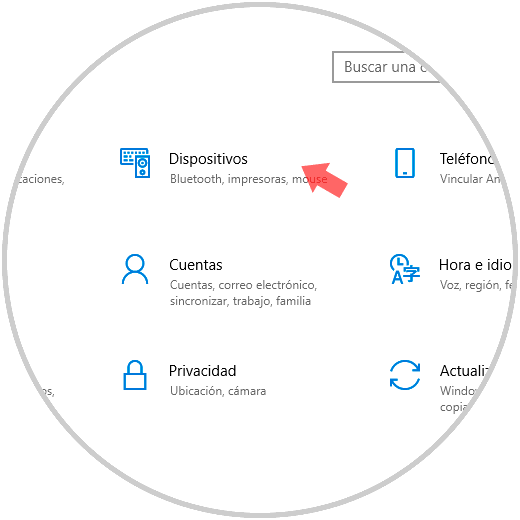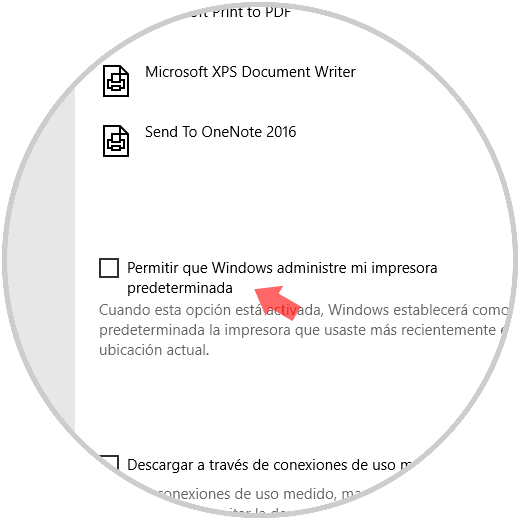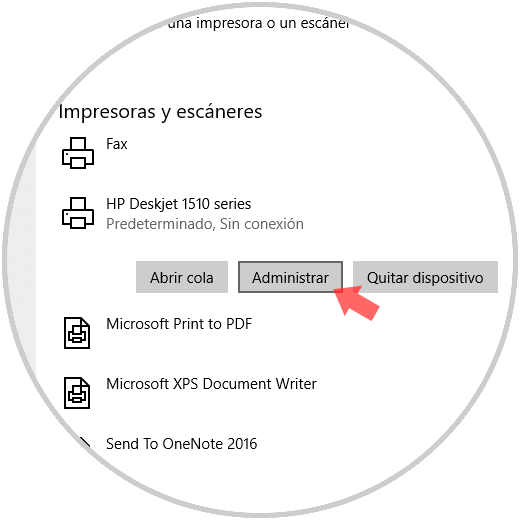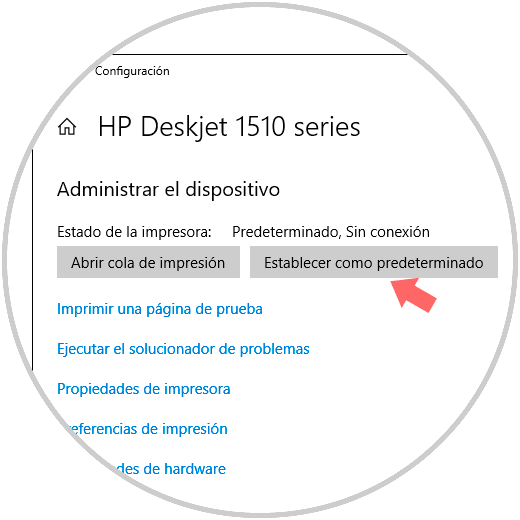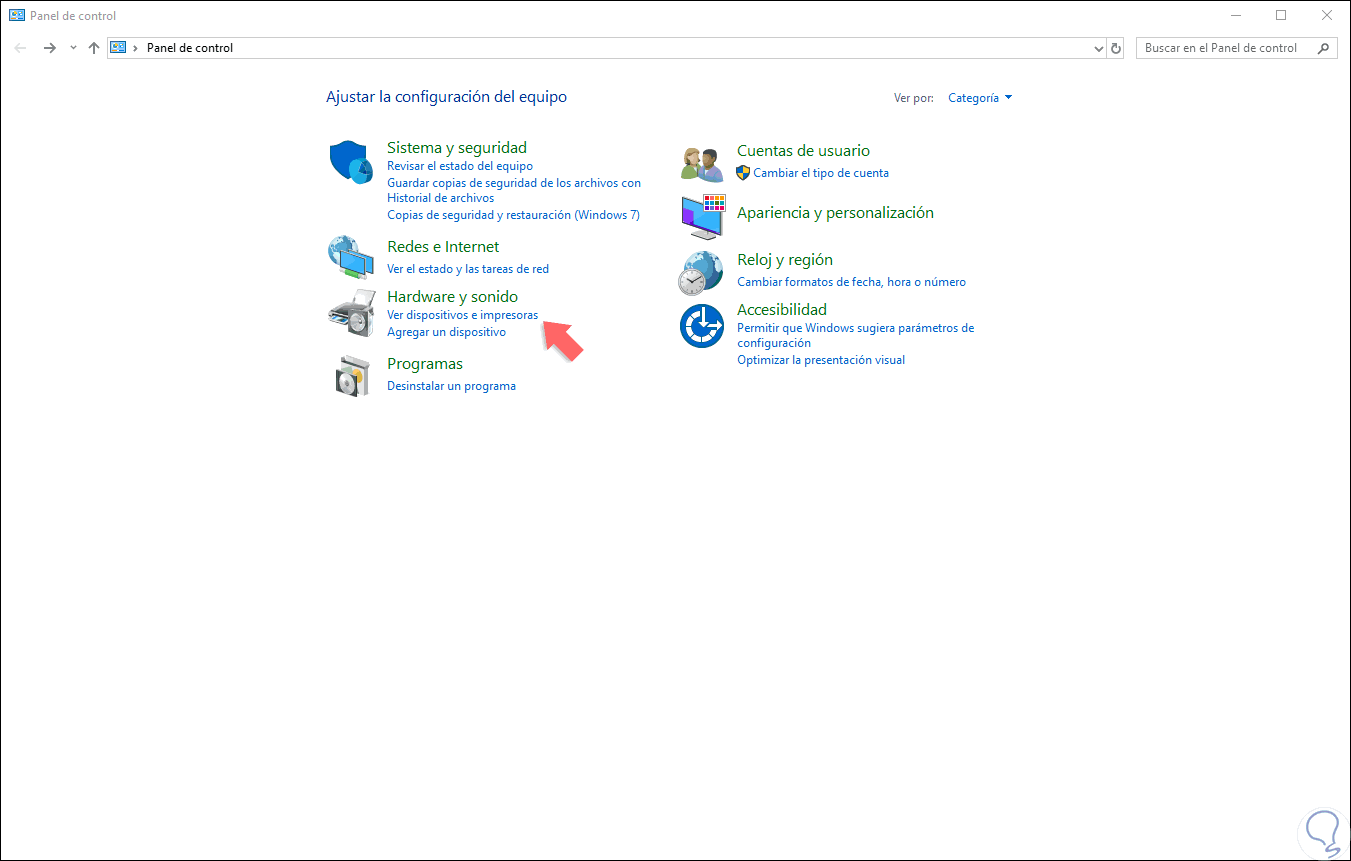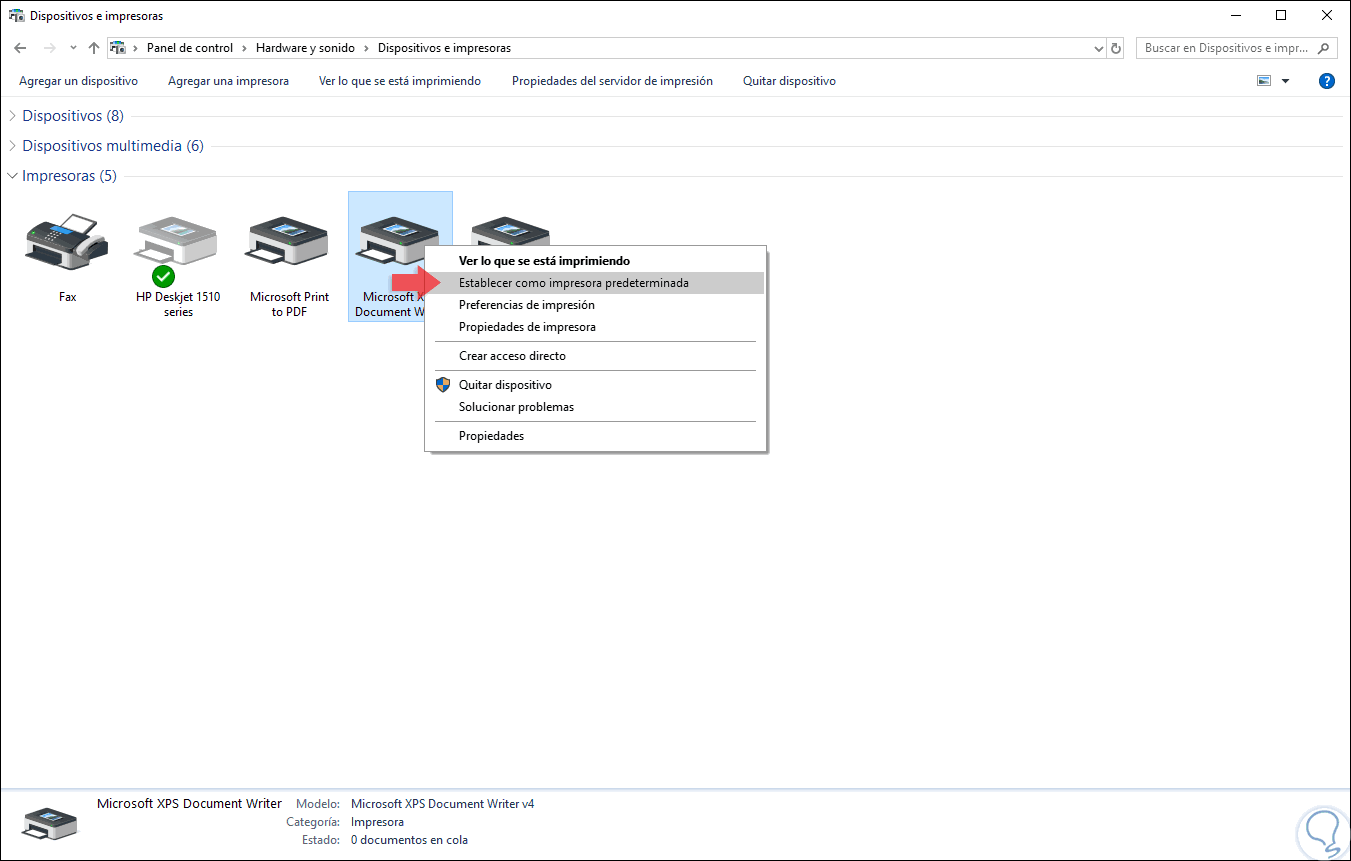Uno de los elementos de hardware que más usamos tanto a nivel de hogar como de oficina es la impresora gracias a la cual tenemos la posibilidad de imprimir toda aquella información relevante que debemos usar y aunque existen diversos tipos de éstas, hoy encontramos impresoras inalámbricas, multifuncionales y más, todas tienen el mismo objetivo común. Cuando estamos trabajando con diferentes impresoras es importante tanto delimitar cuál será la predeterminada como distinguirlas adecuadamente utilizando para ello nombres específicos, evitaremos impresiones erróneas.
Por defecto, Windows 10 establece la última impresora que hemos usado como la predeterminada, pero esto puede ser incorrecto ya que la última impresora puede ser temporal de modo que cuando enviemos a imprimir algún documento se generara un error de comunicación y el tener la impresora por defecto bien configurada es ideal ya que tendremos la seguridad de imprimir en el dispositivo correcto toda aquella información primordial y en muchos casos confidencial.
A través de este tutorial vamos a aprender a configurar de forma manual nuestra impresora por defecto para Windows 10.
1. Configurar impresora por defecto desde Configuración en Windows 10
La utilidad Configuración es una de las opciones más simples para definir cuál será la impresora que usar por defecto en Windows 10.
Para ello vamos al menú Inicio y allí seleccionamos la utilidad “Configuración”:
Allí seleccionamos la sección “Dispositivos” y en la nueva ventana vamos a la categoría “Impresoras y escáneres” y allí debemos desactivar, por defecto lo está, la casilla “Permitir que Windows administre mi impresora”:
Ahora pulsamos en la impresora deseada y serán desplegados una serie de opciones y allí damos clic en “Administrar”:
En la nueva ventana damos clic en la opción “Establecer como predeterminado”:
De esta forma dicha impresora será establecida como la impresora por defecto en Windows 10.
2. Configurar impresora por defecto desde Panel de control en Windows 10
Para hacer uso de esta opción, accedemos al panel de control donde veremos lo siguiente:
Allí damos clic en la sección “Hardware y sonido” y en la nueva ventana vamos a la sección “Dispositivos e impresoras” y en la nueva ventana damos clic derecho sobre la impresora a establecer y seleccionamos la opción “Establecer como impresora predeterminada”. Si hemos dejado activa la opción para que Windows administre las impresoras será desplegado un mensaje para confirmar la acción.
Con alguno de estos métodos será sencillo definir que impresora ha de ser definida como predeterminada en Windows 10.