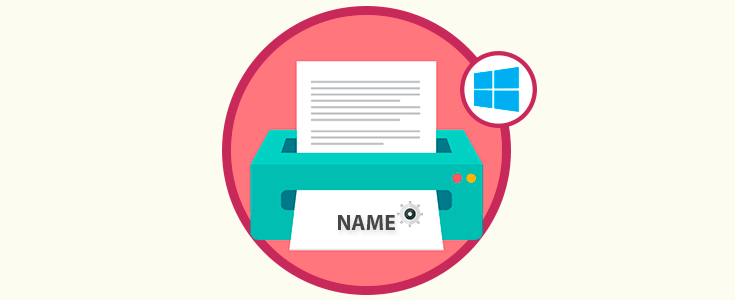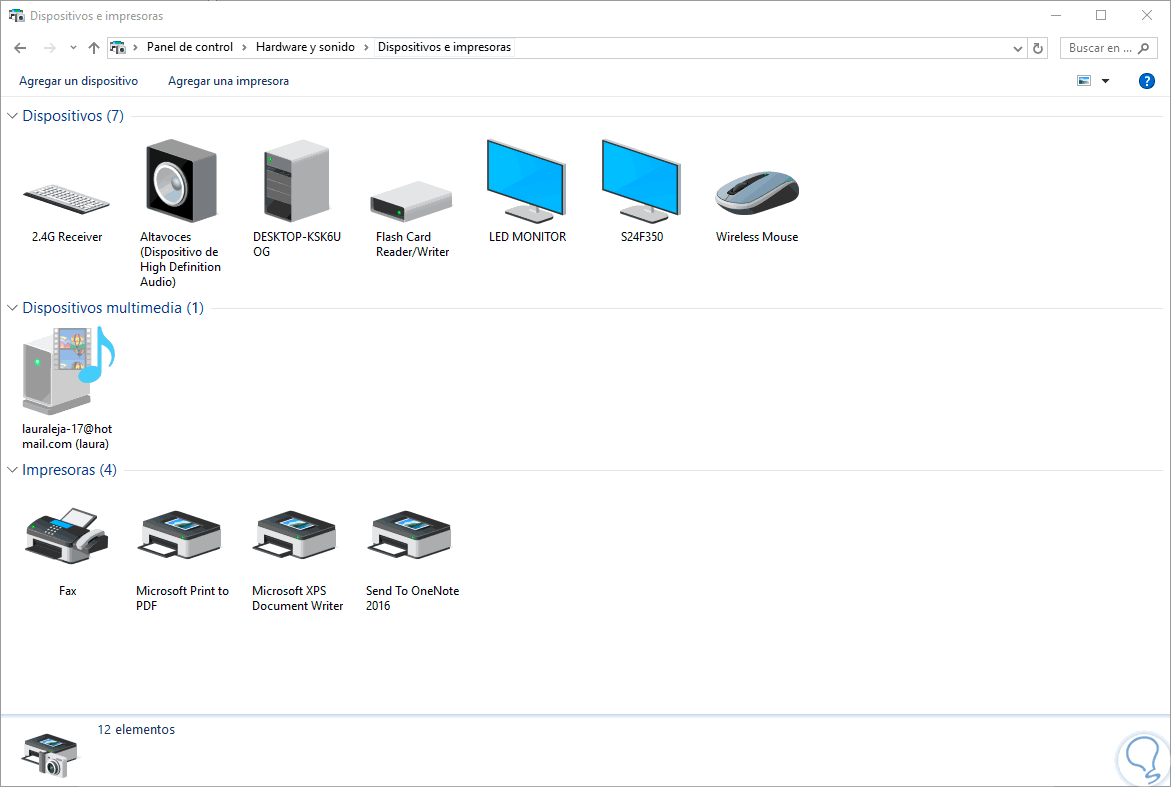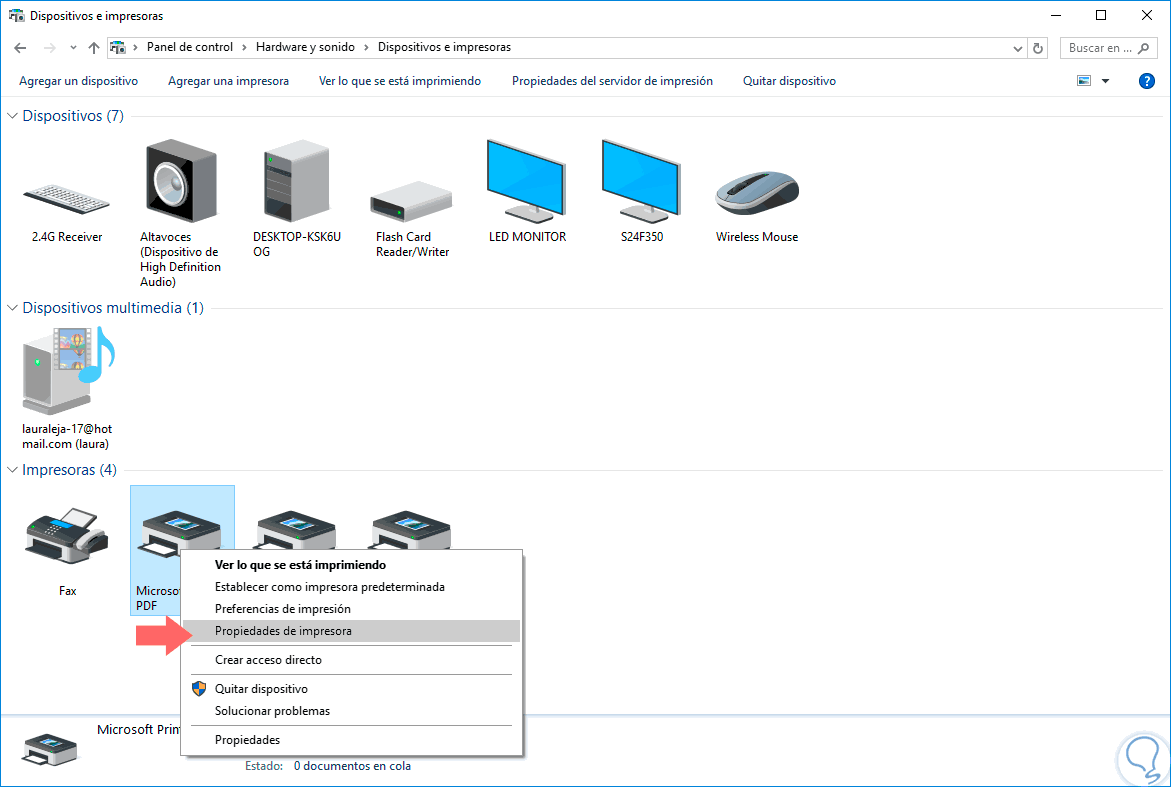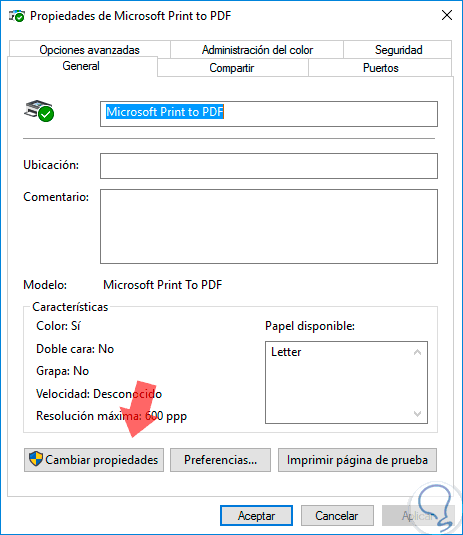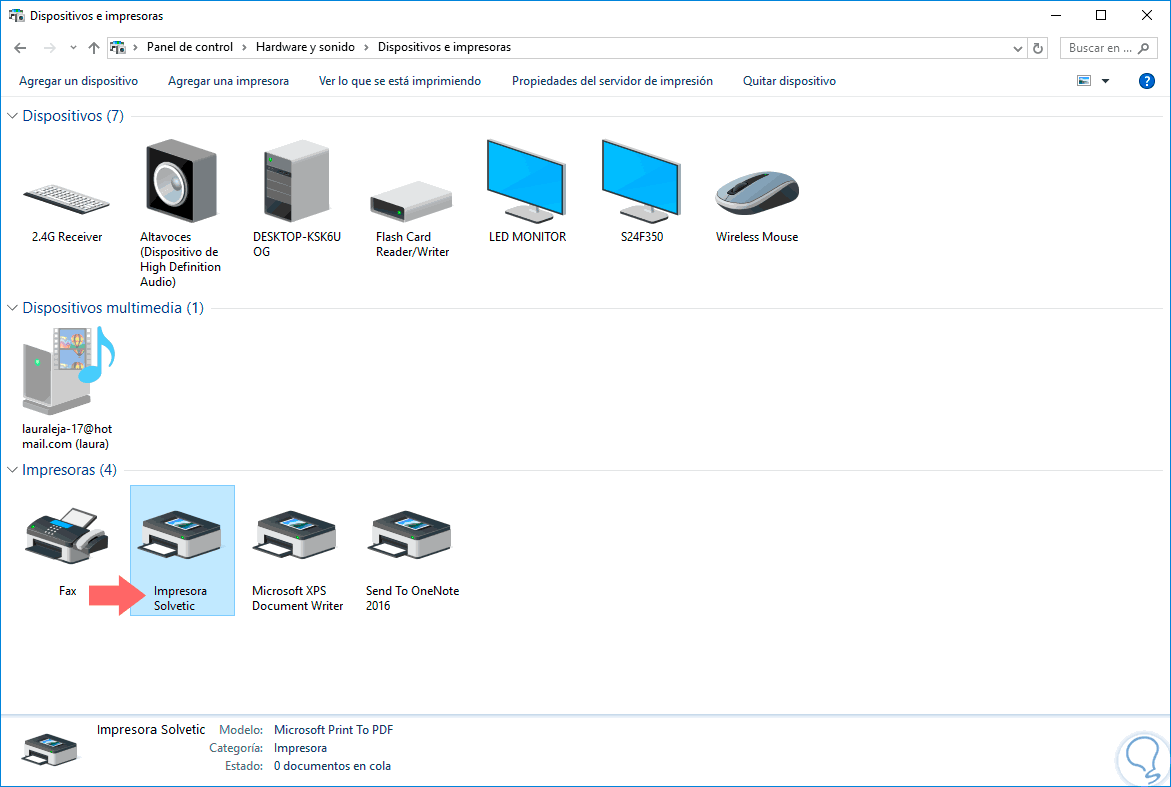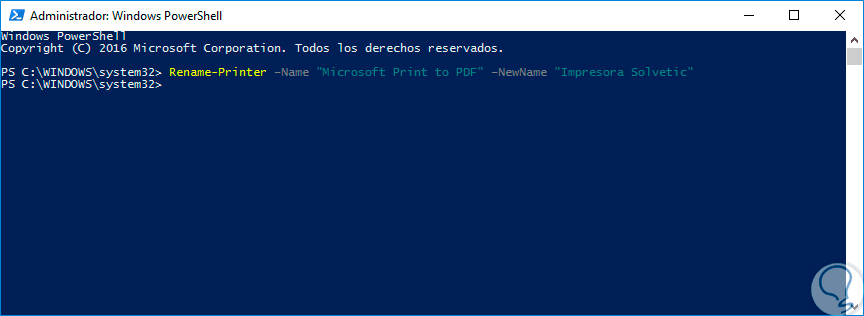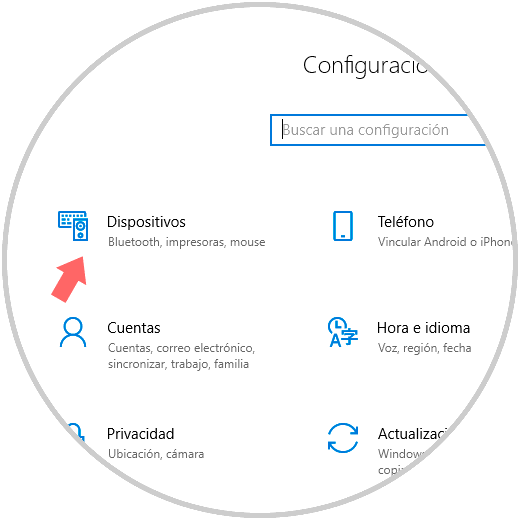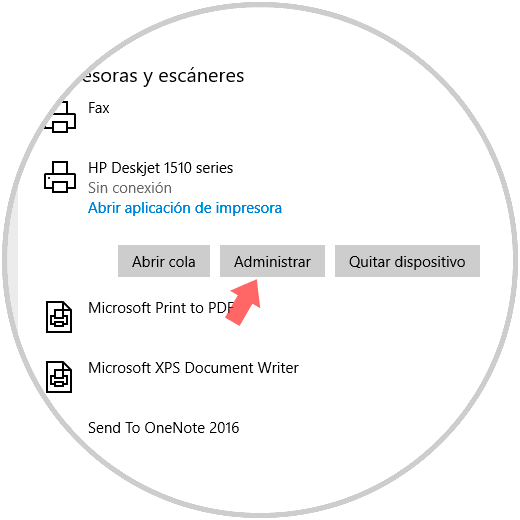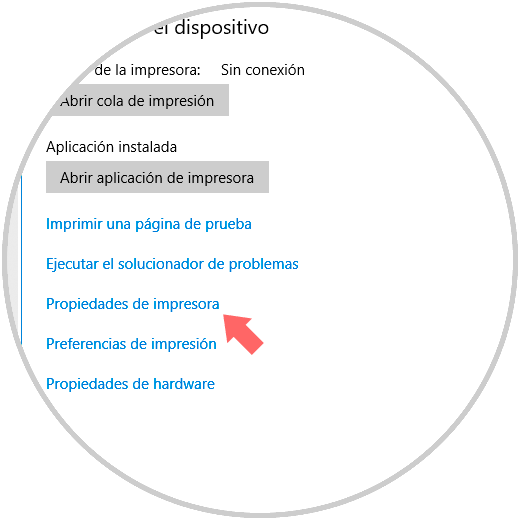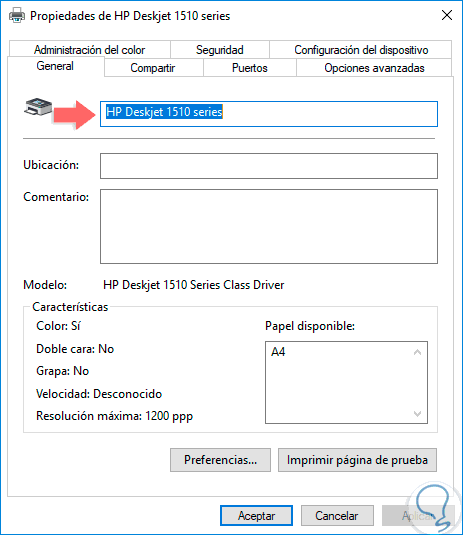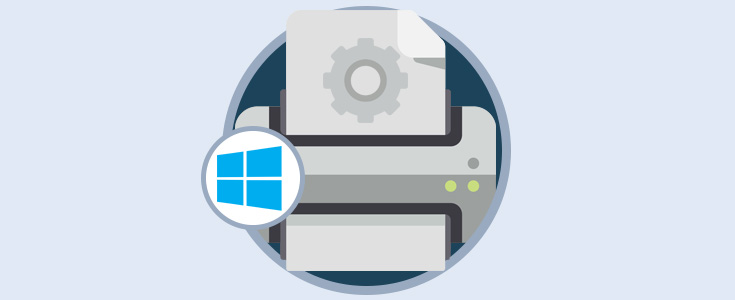Una de las cosas más fundamentales que realizamos como usuarios es personalizar cada aspecto del sistema operativo ya sea como temas, accesos, audio, etc.
Una de las tareas comunes y que frecuentemente son requeridas por los usuarios es renombrar sus impresoras con el objetivo de que estas sean ubicadas con mucha mayor velocidad en caso de que están compartidas o estén en un recurso de red.
Este tutorial hoy analizará cómo renombrar de manera sencilla y funcional cualquier impresora en Windows 10. También encontrarás dentro de este tutorial el vídeo con los pasos para poder realizar este cambio de nombre de impresora de dos formas diferentes.La impresora es uno de los elementos cotidianos con los que contamos actualmente en nuestros hogares u oficinas y podemos ver como hoy en día cumplen más que solo imprimir, ya que estas pueden escanear, sacar fotocopias e incluso enviar un fax.
Una tarea de personalización que podemos ejecutar es modificar el nombre de esta para reconocerla de una mejor forma o simplemente para que esta no tenga el nombre por defecto de fábrica. Hoy veremos algunos pasos sobre cómo realizar este proceso.
De esta forma obtendremos el resultado esperado. Si quieres ver de forma más dinámica cómo realizar este proceso, aquí tienes el videotutorial para renombrar impresoras en Windows 10.
1. Cómo acceder a mis impresoras instaladas en Windows 10
Para acceder a las impresoras que tenemos disponibles en Windows 10 contamos con dos opciones:
- Ir a la ruta Panel de control\ Hardware y sonido\ Dispositivos e impresoras.
- Ingresar el termino Dispositivos en el cuadro de búsqueda de Windows 10 y allí seleccionar Dispositivos e impresoras.
Como vemos en el campo Impresoras tenemos las que están disponibles actualmente, algunas predeterminadas con el sistema operativo. Veremos dos opciones para renombrar nuestras impresoras.
2. Cómo renombrar impresora usando la ficha Propiedades en Windows 10
Para usar esta opción daremos clic derecho sobre la impresora a renombrar y en la lista desplegada seleccionamos la opción "Propiedades de impresora":
Se desplegará la siguiente ventana:
Seleccionamos el botón "Cambiar propiedades" y en la nueva ventana estableceremos el nuevo nombre en el campo respectivo. Pulsamos en "Aplicar" y luego en "Aceptar" para guardar los cambios.
Ahora podremos ver nuestra impresora con su nombre modificado de forma correcta:
3. Cómo renombrar impresora usando Windows PowerShell en Windows 10
Esta es otra de las opciones disponibles en Windows 10 la cual se ejecuta a través de la consola de PowerShell.
Para esto debemos ejecutar Windows PowerShell como administradores (Clic derecho / Ejecutar como administrador) y en la consola desplegada ingresar lo siguiente:
Rename-Printer –Name "Nombre Original" –NewName "Nuevo Nombre"
4. Cómo cambiar el nombre de impresora a través de Configuración en Windows 10
Para llevar a cabo este proceso, vamos al menú Inicio y allí seleccionamos “Configuración”:
Allí seleccionamos la opción “Dispositivos” y en la nueva ventana vamos a la sección “Impresoras y escáneres”, luego, damos clic sobre la impresora a editar y pulsamos en el botón “Administrar” que será desplegado:
Se abrirá la siguiente ventana:
Daremos clic en la línea “Propiedades de impresora” y en la nueva ventana desplegada ingresaremos el nuevo nombre deseado. Una vez realizado, pulsamos en Aplicar y Aceptar para guardar los cambios.
Como podemos observar es un proceso sencillo y muy práctico el modificar los nombres de nuestras impresoras en Windows 10. Además tras cambiar el nombre puedes configurar esa impresora como la que detecte para imprimir por defecto, aquí tienes cómo hacerlo.