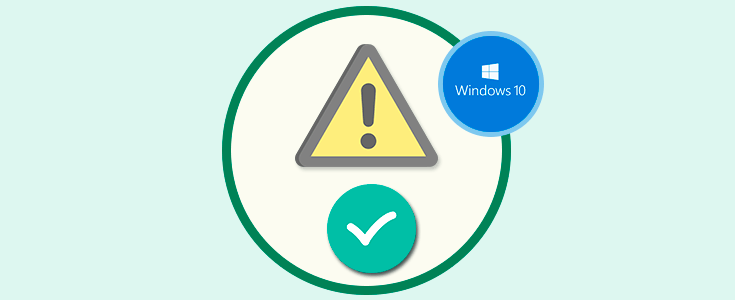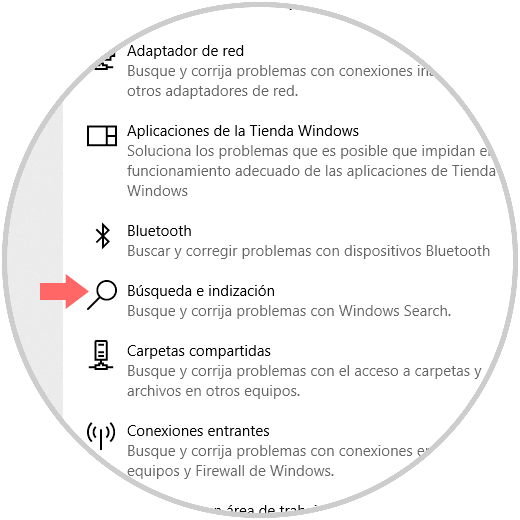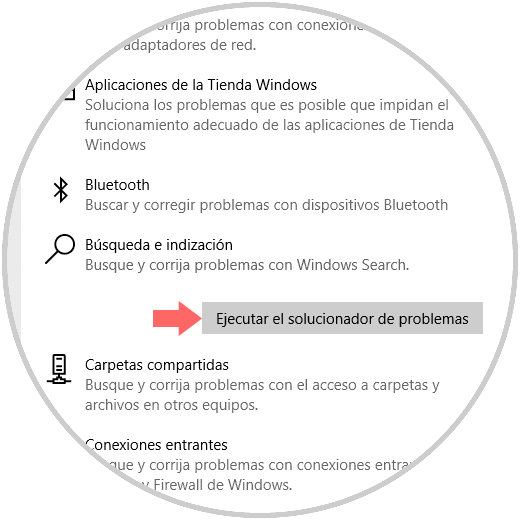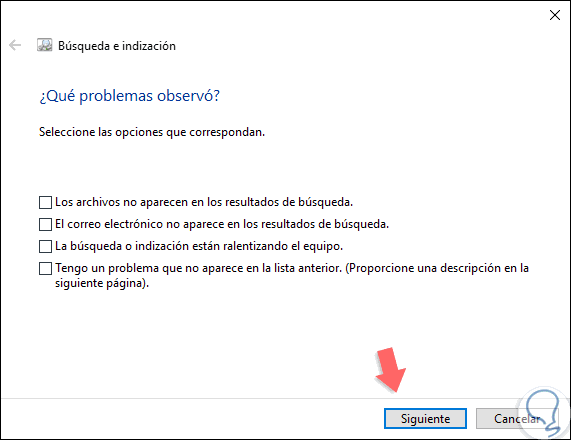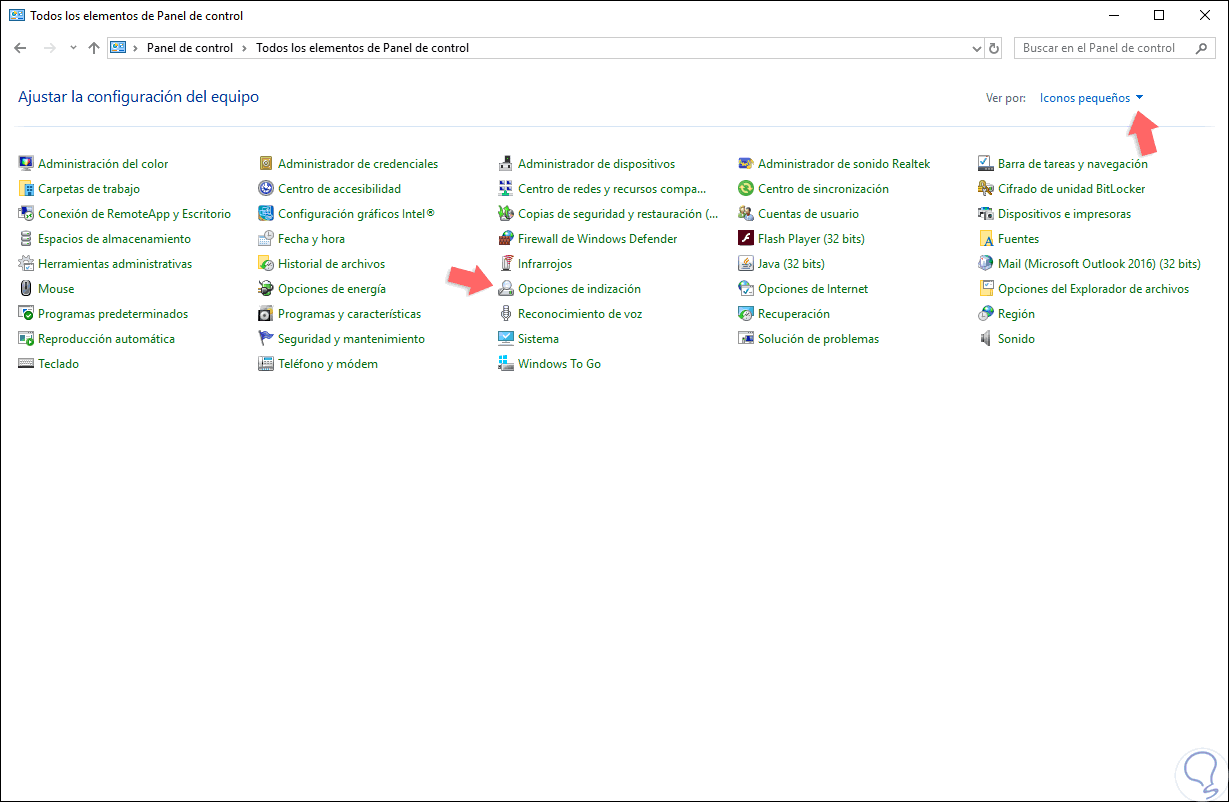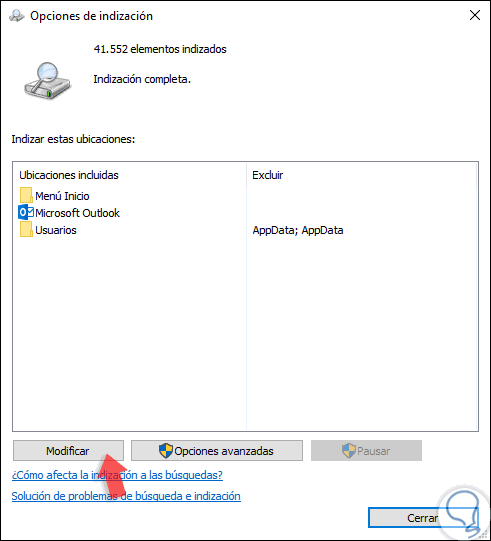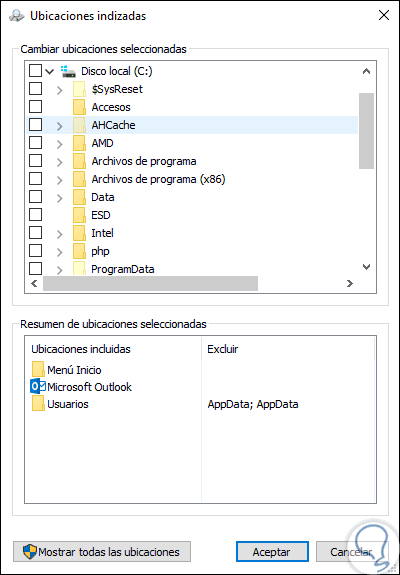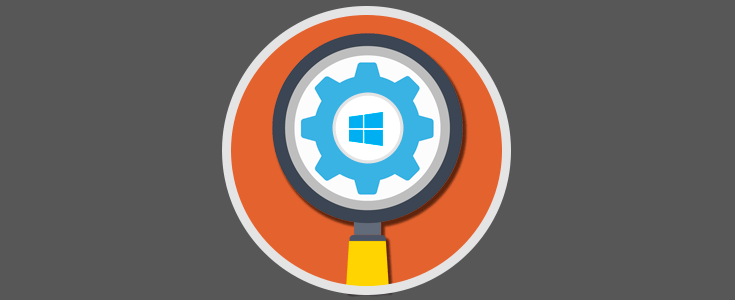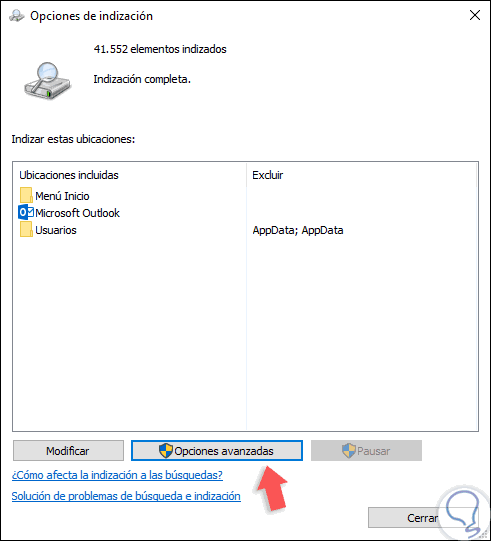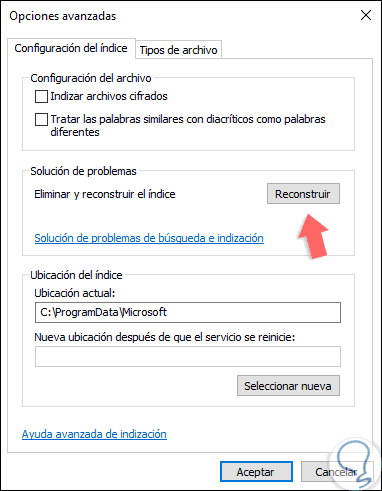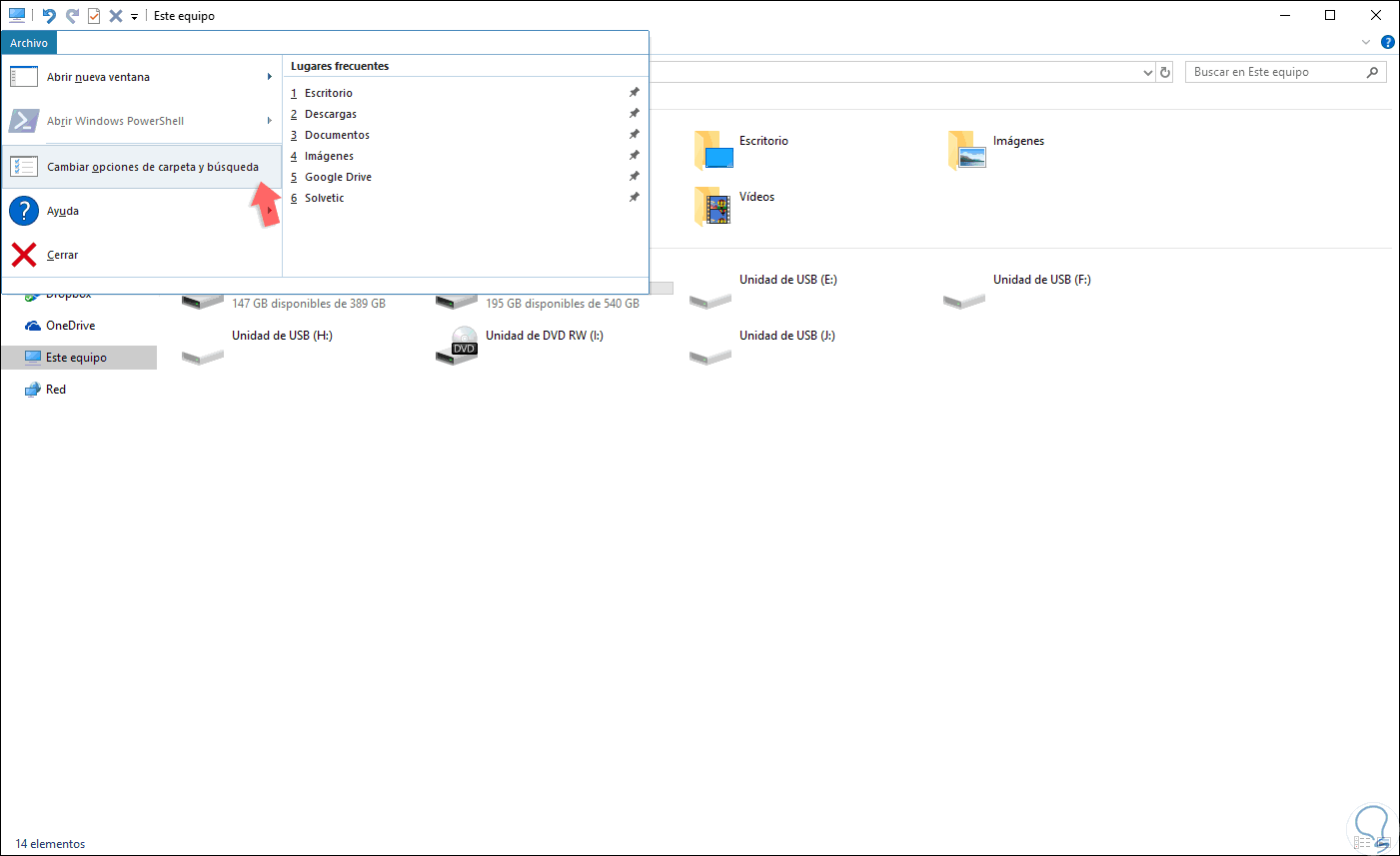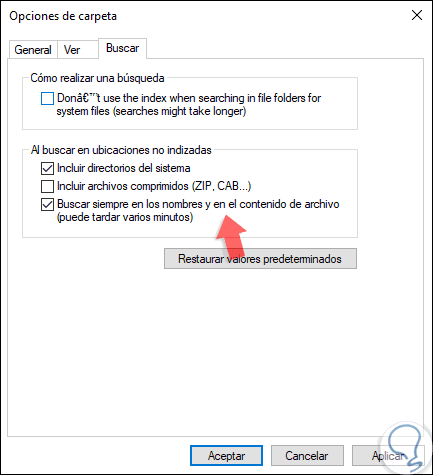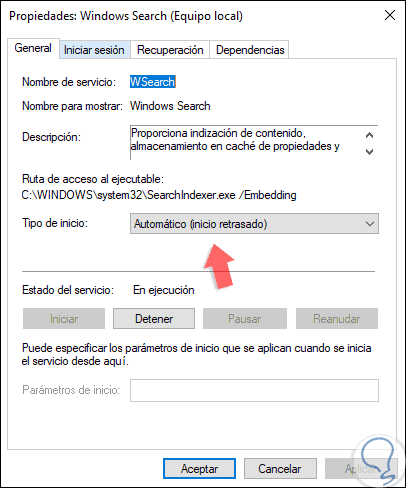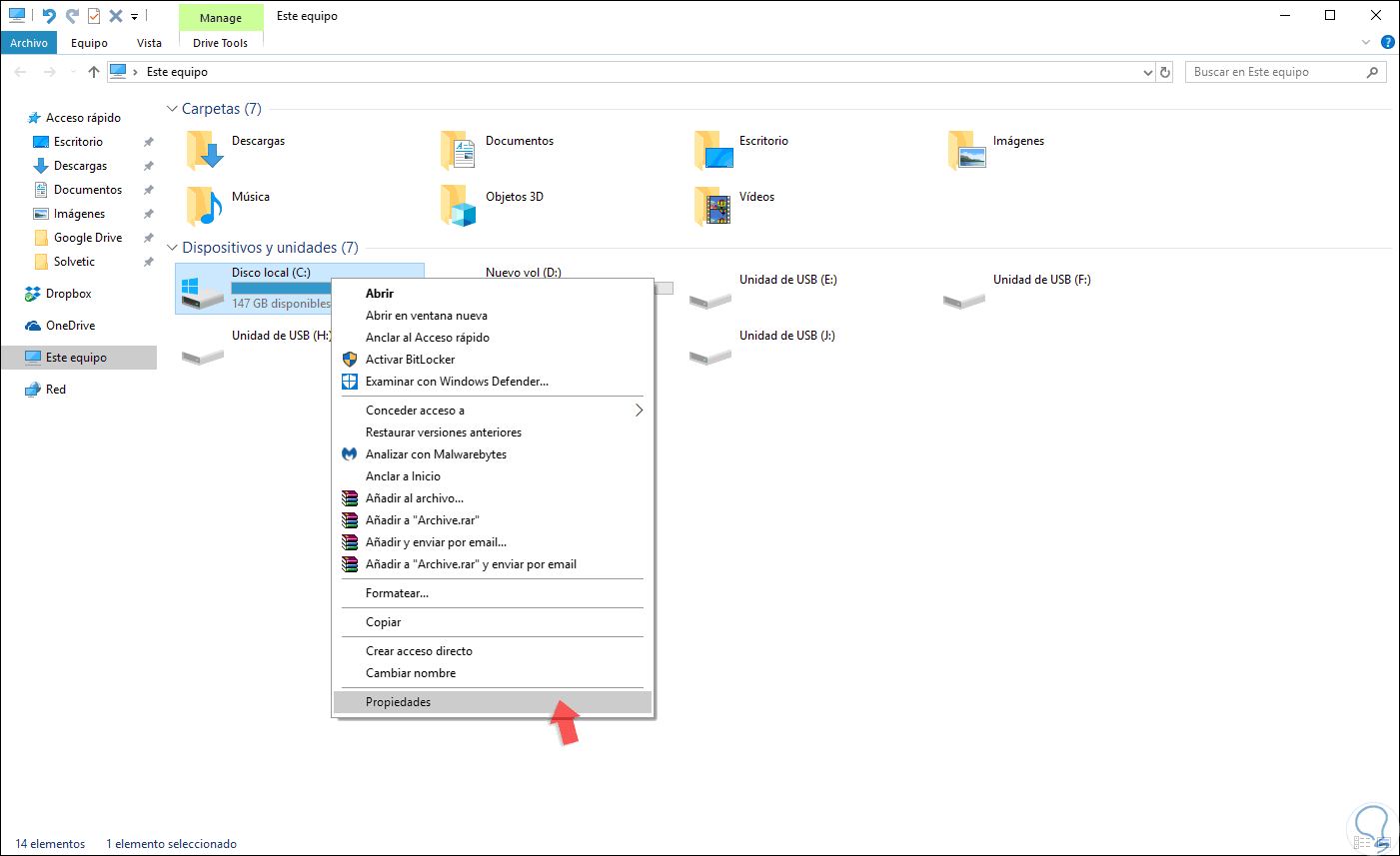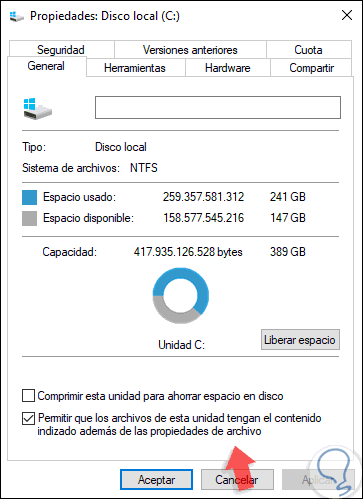Una de las grandes ventajas del Explorador de archivos de Windows es la capacidad de llevar a cabo búsquedas completas de elementos, archivos, multimedia, imágenes, etc, de una forma completa e integral gracias a su proceso de indización el cual detecta los criterios de búsqueda ingresados para de este modo desplegar los resultados esperados.
En situaciones puntuales algunos usuarios se encuentran con un error que indica que “no hay elementos que coincidan con su búsqueda” lo cual finalmente se traduce en que no es posible llevar a cabo unos resultados óptimos según lo esperado.
Hoy Solvetic explicará en detalle cómo solucionar este error y de este modo permitir que los resultados esperados en el Explorador de archivos sean los correctos.
1. Ejecutar el solucionador de problemas de Windows 10
Windows 10 incluye un solucionador de problemas el cual se ha diseñado con el objetivo de ofrecer soluciones integrales para diversos aspectos del sistema y de sus componentes dando correcciones automáticas o brindando consejos a seguir.
Para usar el solucionador de problemas para los temas de búsqueda de Windows, vamos a la siguiente ruta:
- Inicio
- Configuración
- Actualización y seguridad
Allí vamos a la sección “Solucionar problemas”. Allí damos clic en la opción “Búsqueda e indización” y se activará el siguiente botón:
Pulsamos en el botón “Ejecutar el solucionador de problemas” y luego de un análisis veremos lo siguiente.
Allí activamos la casilla según sea nuestro problema y pulsamos en Siguiente para completar los pasos del asistente.
2. Comprobar las localizaciones de indización de Windows 10
El sistema de búsqueda de Windows 10 analiza y busca archivos en ubicaciones de carpetas indexadas, por lo cual en algunos casos es posible que necesitemos adicionar algunas carpetas a estas ubicaciones indexadas con el fin de que la búsqueda sea mucho más completa.
Para realizar esta tarea, iremos a la siguiente ruta.
- Panel de control
- Todos los elementos de Panel de control
Allí seleccionamos la línea “Opciones de indización” donde veremos lo siguiente:
Allí tenemos las carpetas que están definidas por defecto, para añadir nuevas carpetas pulsamos en el botón “Modificar” y en la ventana desplegada pulsamos sobre la unidad C para expandir sus carpetas y allí seleccionar las nuevas carpetas que serán añadidas a la búsqueda desde el explorador de Windows:
3. Reconstruir el sistema de indización de Windows 10
En muchas ocasiones, los errores de búsqueda de archivos del explorador de Windows se dan debido a errores o daños en el índice de búsqueda, en este caso una de las mejores soluciones es la reconstrucción del índice para que todo el proceso de búsqueda vuelva a su estado natural.
Para esta reconstrucción, vamos de nuevo a la siguiente ruta.
- Panel de control
- Todos los elementos de Panel de control
Allí seleccionamos la línea “Opciones de indización” donde veremos lo siguiente:
Allí pulsamos en el botón “Opciones avanzadas” y será desplegado lo siguiente:
Allí pulsamos en el botón “Reconstruir” ubicado en la sección “Solución de problemas” y al pulsar allí será desplegado lo siguiente. Pulsamos en Aceptar para aplicar los cambios.
4. Activar la opción de buscar siempre los nombres y contenido del archivo en Windows 10
Esta opción no se encuentra seleccionada por defecto, pero es importante seleccionarla para que el proceso de búsqueda siempre busque en los nombres y contenidos de los archivos en las ubicaciones no indexadas.
Para realizar esto, iremos al explorador de archivos y allí vamos al menú “Archivo” y seleccionamos la línea “Cambiar opciones de carpeta y búsqueda”:
En la ventana desplegada vamos a la pestaña “Buscar” y allí activaremos la casilla “Buscar siempre en los nombres y en el contenido de archivo”. Pulsamos en el botón Aplicar y Aceptar para guardar los cambios.
5. Comprobar el servicio de búsqueda en Windows 10
El proceso de análisis en Windows está basado en su servicio de búsqueda el cual, si por alguna razón se encuentra deshabilitado, evitara que los resultados sean desplegados y creara conflictos en el proceso de búsqueda.
Podemos comprobar el servicio de búsqueda usando la combinación de teclas siguientes y ejecutando el comando “services.msc”.
+ R
En la ventana desplegada, ubicamos el servicio llamado “Windows Search”, daremos doble clic sobre él y establecemos el valor “Automático” en el campo “Tipo de inicio”. En caso de estar detenido, pulsamos en el botón “Iniciar”.
6. Permitir el contenido indizado en Windows 10
Esta opción permite que todos los elementos de la unidad cuenten con su contenido indizado lo cual facilitara el proceso de búsqueda.
Podemos comprobar este estado dirigiéndonos al explorador de archivos y allí dando clic derecho sobre la unidad C y seleccionar “Propiedades”:
En la casilla desplegada activamos la casilla “Permitir que los archivos de esta unidad tengan el contenido indizado además de las propiedades de archivo”. Pulsamos en Aplicar y Aceptar para guardar los cambios.
Con alguna de las soluciones ofrecidas, será posible corregir todo lo relacionado con la búsqueda de elementos en Windows y así contar con los mejores resultados.