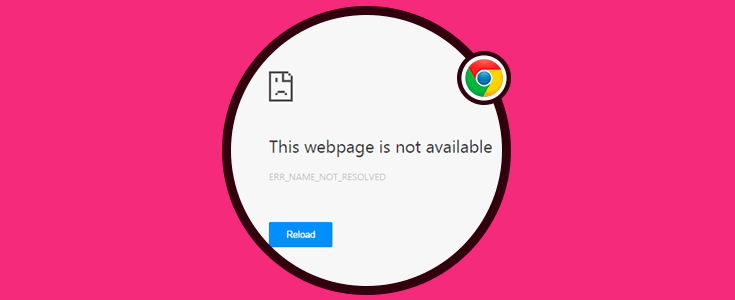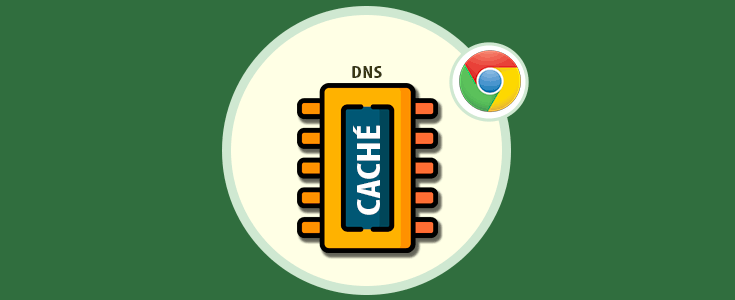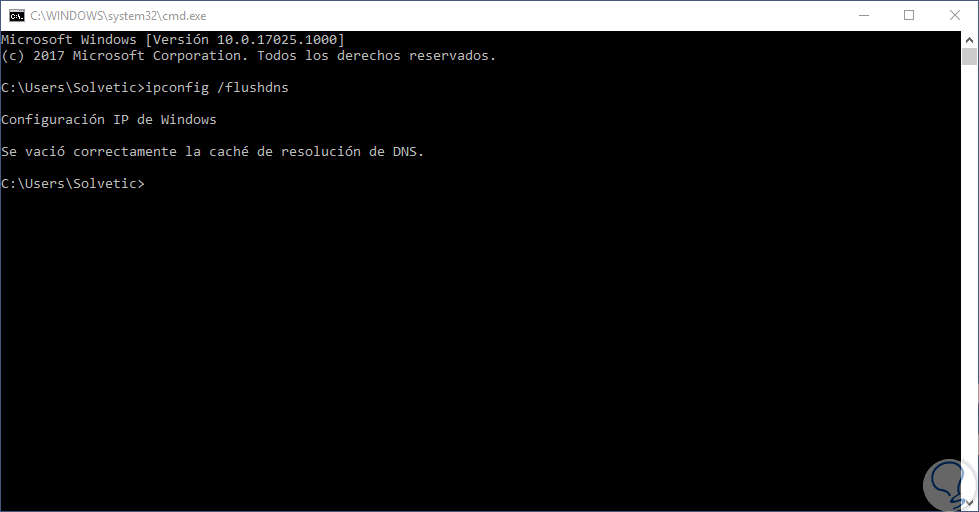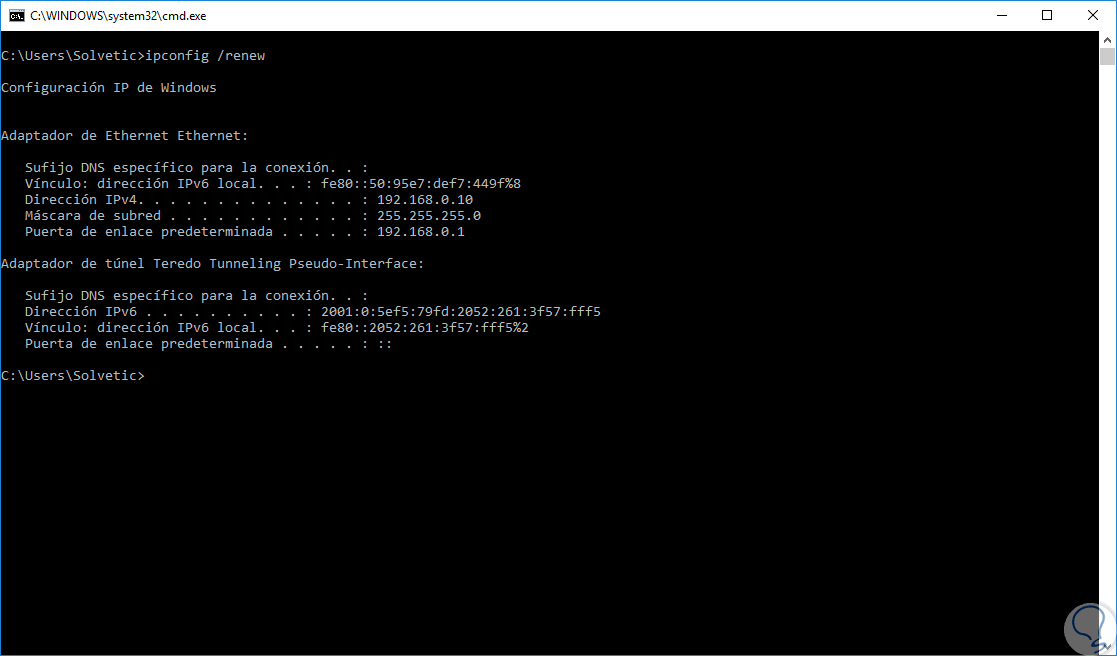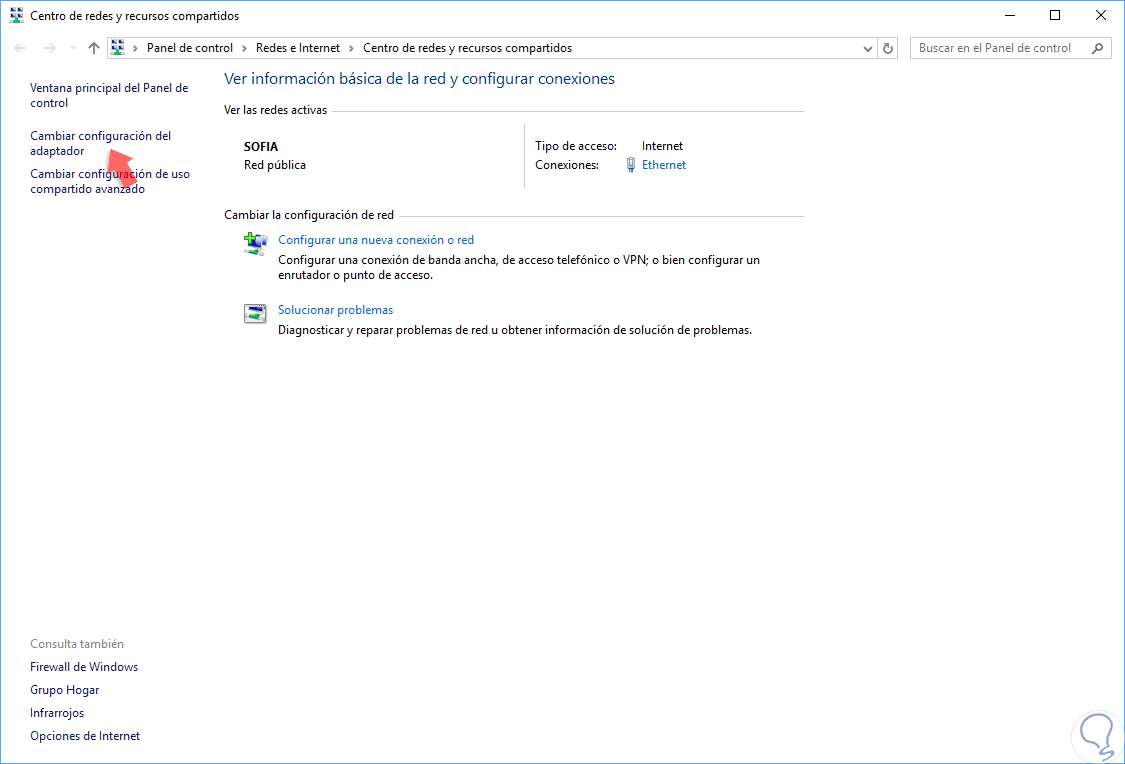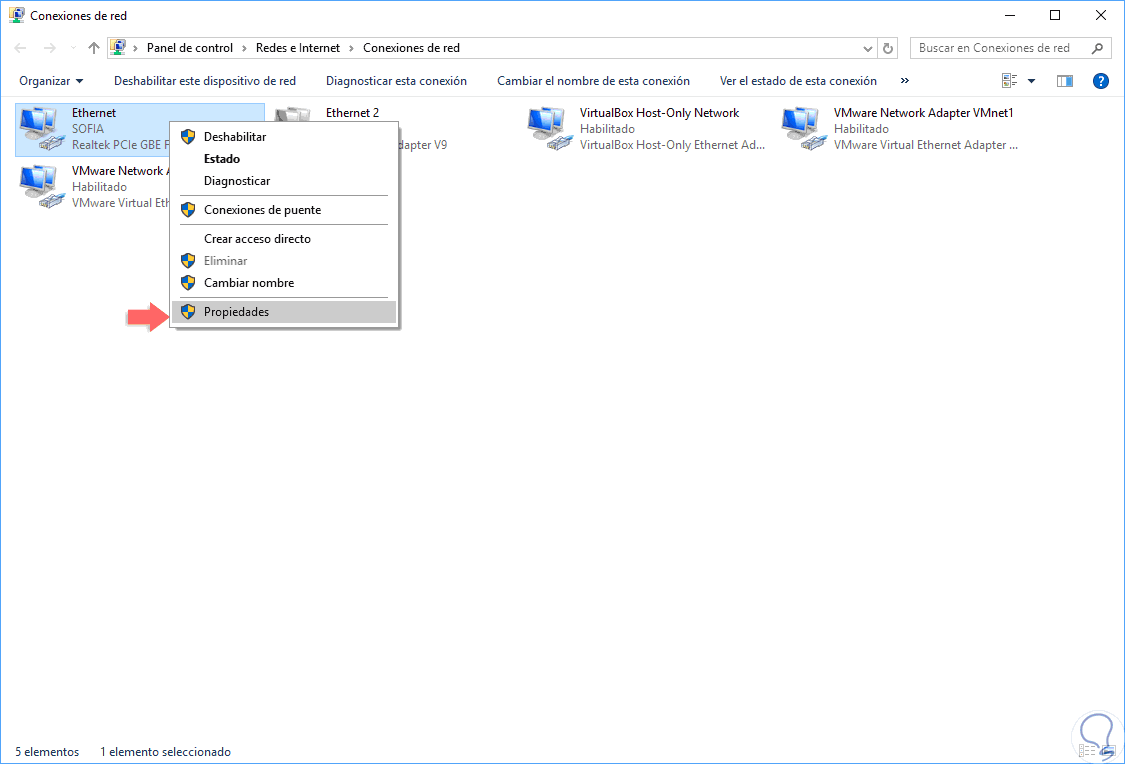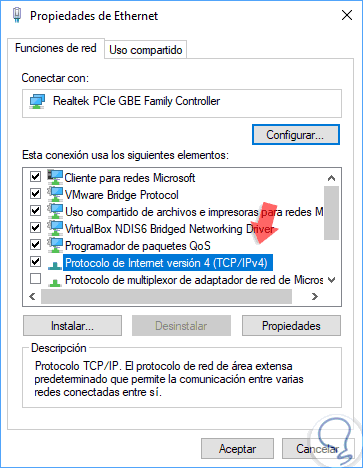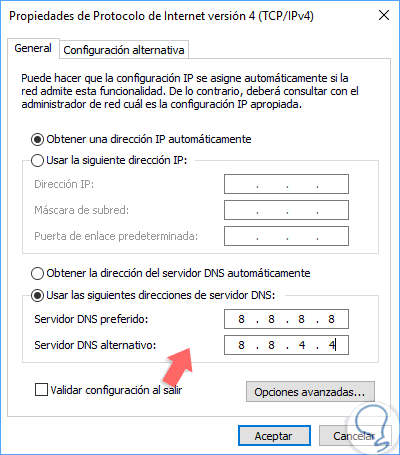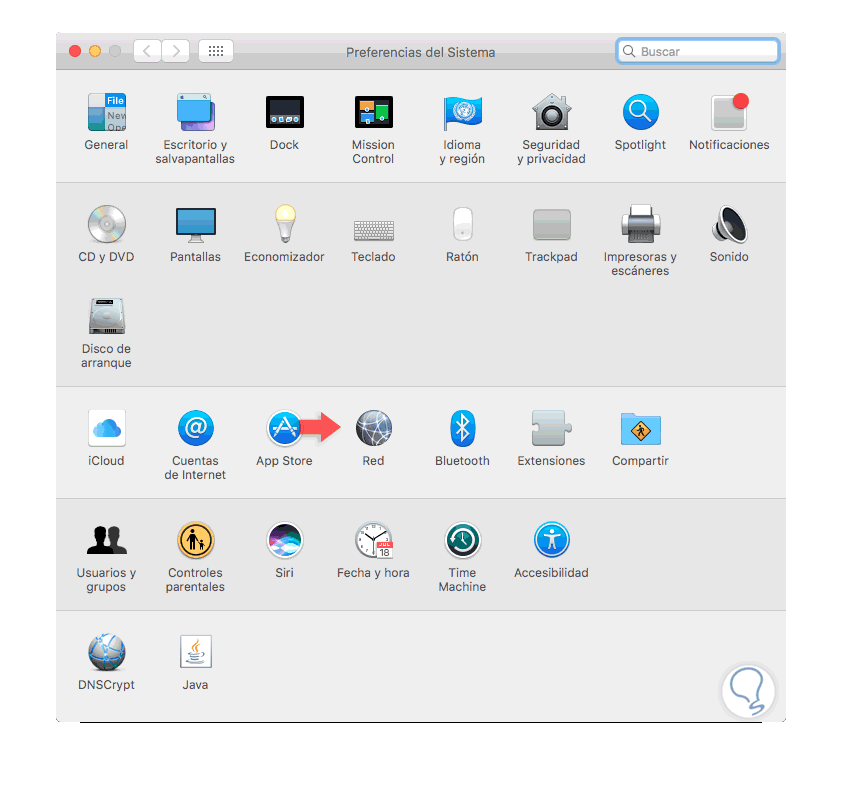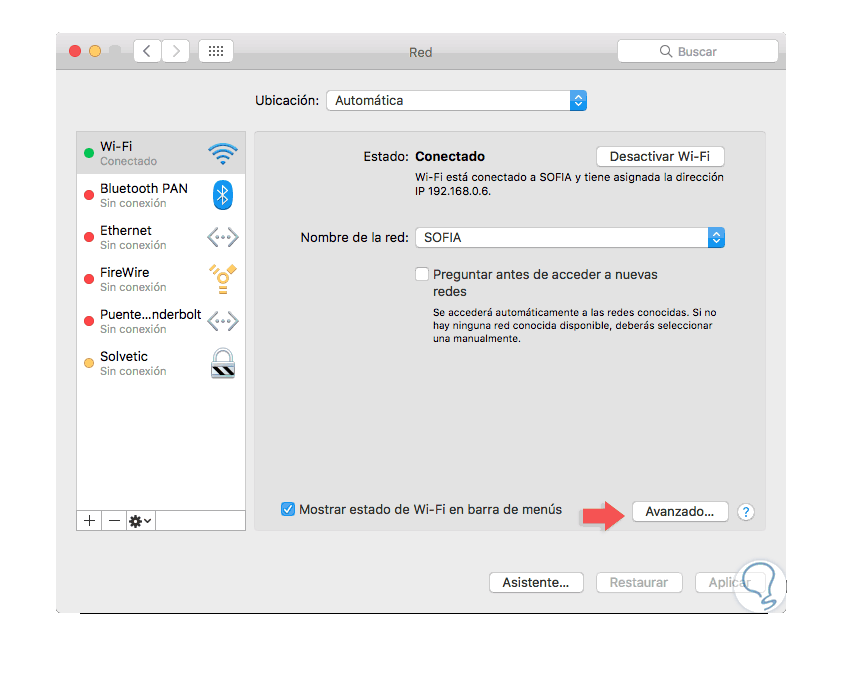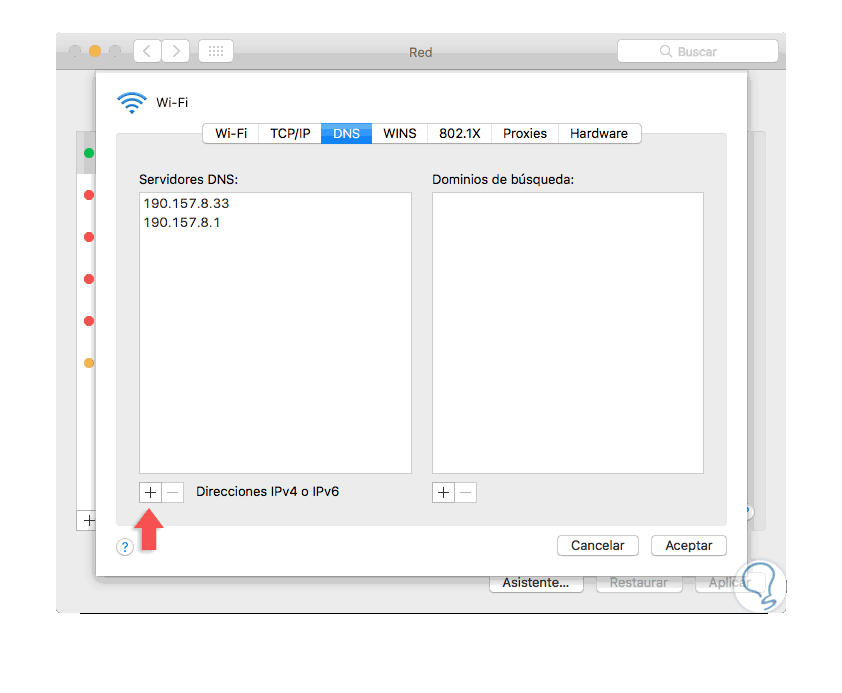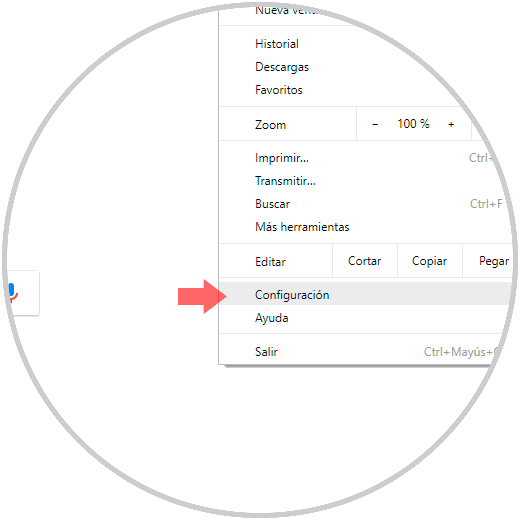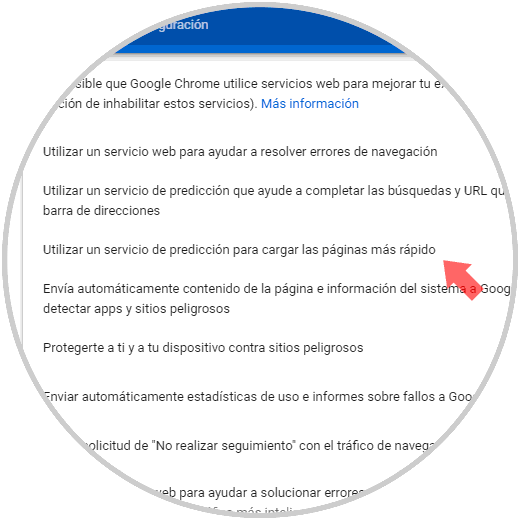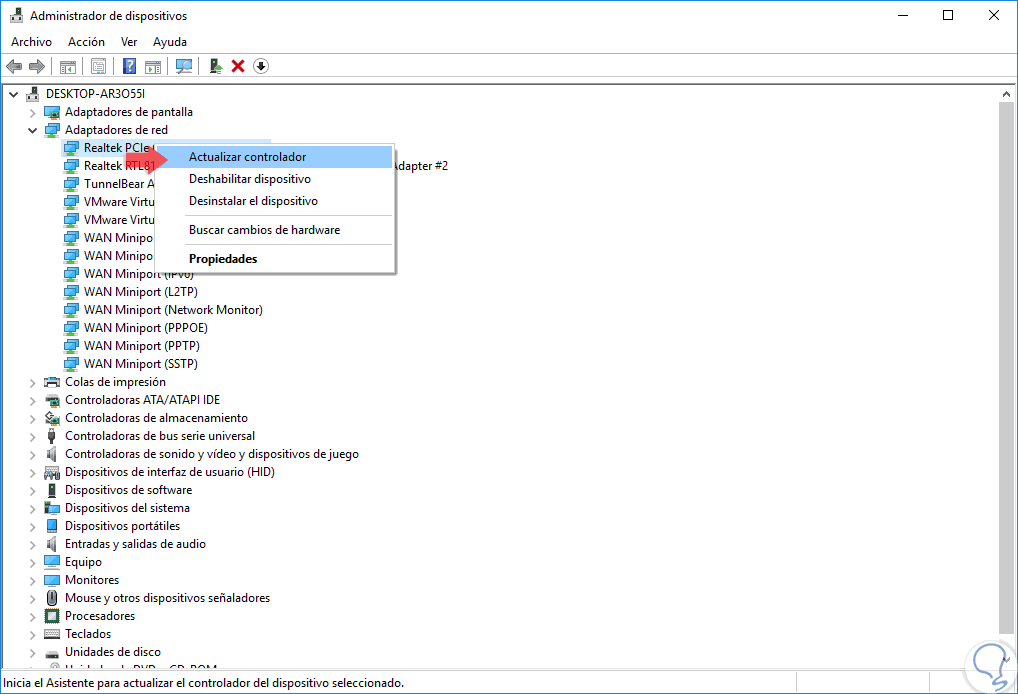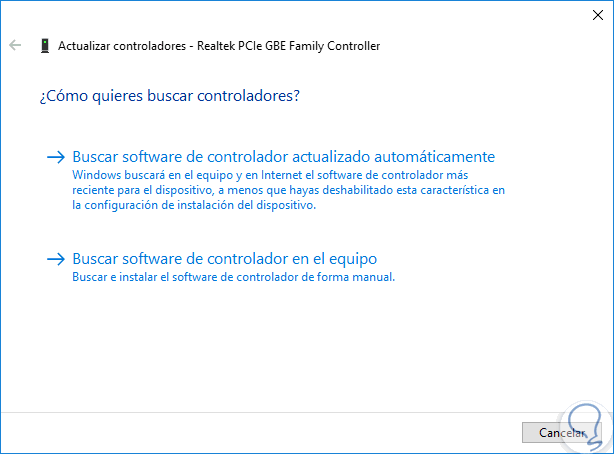Google Chrome es uno de los navegadores más usados en la actualidad por millones de usuarios a nivel mundial gracias a sus prestaciones, rendimiento, características y entorno moderno, pero es frecuente que cuando se intenta acceder a un sitio web veamos el error ERR_NAME_NOT_RESOLVED el cual nos impide acceder al sitio web y navegar en su contenido de forma útil.
Este error ERR_NAME_NOT_RESOLVED es un problema directamente del servidor del sitio web donde se indica que no se han podido resolver los DNS del servidor de destino, el servidor DNS (Domain Name System – Sistema de Nombre de Dominio) es el encargado de convertir las direcciones IP en nombres de dominio y viceversa.
Las causas puntuales de este error suelen ser variadas y desencadenar otros errores como:
Error 101 (net::ERR_CONNECTION_RESET) Error 2 (net::ERR_FAILED): error desconocido Error 104 (net::ERR_CONNECTION_FAILED) Error 105 (net::ERR_NAME_NOT_RESOLVED) Error 102 (net::ERR_CONNECTION_REFUSED): error desconocido Error 324 (net::ERR_EMPTY_RESPONSE)Solvetic hará un análisis detallado sobre cómo solucionar este problema y acceder de forma integral a los sitios web deseados.
1. Borrar la caché y las cookies de Chrome para resolver error ERR_NAME_NOT_RESOLVED
A medida que accedemos a un sitio web, se alojan tanto cookies como memoria cache de dicho sitio con el fin de que los futuros accesos sean mucho más rápidos a lo acostumbrado, pero cuando alojamos múltiples cookies y cache se puede prestar para la generación de este tipo de error.
Para borrar estos elementos del navegador, abriremos una pestaña del navegador y en la barra de dirección y ejecutar la siguiente línea:
chrome://settings/clearBrowserData
Veremos lo siguiente. Allí activamos únicamente la casilla “Cookies y otros datos de sitios” y pulsamos en el botón “Borrar datos” para ejecutar la acción.
2. Liberar y renovar el DNS en Chrome para resolver error ERR_NAME_NOT_RESOLVED
Como hemos indicado anteriormente la acumulación de cookies y de memoria cache puede llegar a afectar el rendimiento y óptimo funcionamiento del navegador por lo cual se recomienda su liberación y renovación.
Para ello, vamos al símbolo del sistema como administradores y allí ejecutaremos cada una de las siguientes líneas en su orden:
ipconfig /flushdns (libera el DNS)
De esta forma se ha liberado el DNS y ahora renovado la dirección IP corrigiendo el error mencionado.
ipconfig /renew (renueva la dirección IP) ipconfig /registerdns (registra de nuevo el DNS)
3. Modificar el servidor DNS del sistema para resolver error ERR_NAME_NOT_RESOLVED
Como hemos mencionado antes, la función del servidor DNS es convertir las direcciones IP en nombre de dominio y viceversa, pero debido a que los servidores DNS son provistos por nuestro ISP (Internet Service Provider), estos y algunas ocasiones no cuentan con la suficiente capacidad técnica para soportar múltiples consultas.
En este caso, lo más adecuado es editar la dirección IP de nuestro servidor DNS a uno público, como los de Google, y de esta forma contar con una garantía de navegación mucho más estable.
Para realizar esto en Windows iremos a la siguiente ruta:
- Panel de control
- Redes e Internet
- Centro de redes y recursos compartidos
Allí damos clic en la línea “Cambiar la configuración del adaptador” y en la siguiente ventana daremos clic derecho sobre el adaptador de red actual y seleccionamos la opción “Propiedades”:
En la ventana emergente vamos a la línea “Protocolo de Internet versión 4”:
Pulsamos en el botón “Propiedades” y ahora activaremos la casilla “Usar las siguientes direcciones de servidor DNS” y aplicamos las siguientes. Pulsamos en Aceptar para aplicar los cambios.
Servidor DNS preferido: 8.8.8.8 Servidor DNS alternativo: 8.8.4.4
En el caso de realizar este proceso en macOS High Sierra, debemos ir a “Preferencias” y allí seleccionamos la opción “Red”:
Será desplegado lo siguiente:
Pulsamos en el botón “Avanzado” y en la nueva ventana vamos a la pestaña “DNS”:
Allí, para añadir las nuevas direcciones IP, pulsamos en el signo + ubicado en la parte inferior y procedemos a añadir las respectivas direcciones IP de los servidores DNS públicos de Google. Para aplicar los cambios pulsamos en Aceptar.
4. Reiniciar el router o módem para resolver error ERR_NAME_NOT_RESOLVED
En situaciones puntuales es posible que nuestro modem o router este ocasionando fallos a nivel de comunicación de red lo cual afecta directamente el DNS de Google Chrome.
En este caso, lo más practico es apagar por un periodo de 2 minutos el router, y luego conectarlo y encenderlo esperando que todos sus servicios sean cargados y así validar que tenemos acceso a los sitios web sin problema alguno.
5. Comprobar la configuración del Firewall para resolver error ERR_NAME_NOT_RESOLVED
La función básica del firewall consiste en analizar los paquetes entrantes y salientes hacia la red con el fin de evitar que alguno que contenga algún tipo de contenido malicioso pueda ser propagado en el sistema, pero dentro de estas configuraciones de firewall puede existir alguna regla que impida el óptimo desempeño del DNS.
Para descartar que el firewall sea el que está generando este error, iremos a la siguiente ruta:
- Panel de control
- Sistema y seguridad
- Firewall de Windows Defender
- Personalizar configuración
Allí activamos las casillas “Desactivar Firewall de Windows Defender” y luego intentar acceder a los sitios con error y así descartar que este sea el factor de bloqueo.
6. Deshabilitar la captura previa de DNS en Chrome para resolver error ERR_NAME_NOT_RESOLVED
Esta es una funcionalidad de Google Chrome con el fin de mejorar el acceso a los servicios de los sitios web.
Para deshabilitar esto, vamos al menú “Personaliza y controla Google Chrome” y seleccionamos “Configuración”:
En la siguiente ventana vamos a la parte inferior donde seleccionaremos la línea “Avanzada”:
Allí, en la sección “Privacidad”, desactivamos la casilla “Utilizar un servicio de predicción para cargar las páginas más rápido”. Finalmente, procedemos a reiniciar Google Chrome para que los cambios sean aplicados.
7. Borrar la caché interna de Google Chrome para resolver error ERR_NAME_NOT_RESOLVED
Google Chrome aloja la cache de los sitios web visitados de forma local con lo cual es recurrente este error debido a una acumulación de esta caché.
Para ello la vamos a borrar ingresando la siguiente línea en la barra de dirección:
chrome://net-internals/#dns
Allí pulsamos en el botón “Clear host cache” y procedemos a reiniciar Google Chrome.
8. Actualizar controladores en Windows para resolver error ERR_NAME_NOT_RESOLVED
Una causa común de muchos errores en los sistemas operativos actuales son los controladores desactualizados los cuales impiden un óptimo funcionamiento con las nuevas características de los sistemas modernos.
Un paso adecuado es actualizar este controlador y para ello iremos al Administrador de dispositivos de Windows usando alguna de las siguientes alternativas:
En el administrador desplegado, vamos a dar clic derecho sobre nuestro adaptador y seleccionar la opción “Actualizar controlador”:
Será desplegada la siguiente ventana donde contamos con dos opciones:
- Actualizarla de forma local descargando la última versión desde el sitio web del fabricante
- Actualizarla en línea
Con alguna de las opciones desplegadas tendremos la oportunidad de corregir de forma segura el error ERR_NAME_NOT_RESOLVED asociado a Google Chrome.