La red que existe globalizada de Internet supone una serie de comodidades en comunicación que hace años eran impensables. Tener toda la información que necesitamos a tan solo unos clics nos ha acomodado la vida sustancialmente y hemos entrado en un cambio de estilo de vida donde todo está informatizado. En función del tipo de conexión unos tendrán posibilidades más fluidas o menos pero al final el objetivo es el mismo: que todo esté interconectado. Pero aunque Chrome está muy bien equipado, lo cierto es que nos podemos encontrar problemas como que no se ha podido cargar el complemento y nos aparece un aviso de error.
Para navegar por Internet un elemento indispensable y que cumple un papel fundamental en el uso de la red son los navegadores; ya que nuestros navegadores son las puertas a través de las cuales salimos a conocer ese mundo de Internet, escribimos lo que queremos buscar y los buscadores muestran la información que necesitamos adaptada a nuestros gustos y necesidades en cada momento. Aunque según ha ido pasando el tiempo las mejoras en ellos ha sido muy alta, aun ocurren ciertos problemas que es cierto que son más fáciles de solventar gracias a la información a la que podemos acceder. Es posible que a veces en Chrome veamos que no se ha podido cargar el video debido a un fallo de red o del servidor o porque el formato es incompatible, porque me sale no se ha podido cargar el complemento.
Sin lugar a dudas uno de los navegadores más utilizado y preferido por muchos usuarios es Google Chrome. Algunos datos determinantes para resultar el preferido es su estandarización y su gran compatibilidad con todo, además nos permite personalizarlo a nuestro gusto. Ya no hace instalar manualmente complementos o funcionalidades ya que suele incorporarlos automáticamente. Sin embargo, a veces salen a la luz pequeños fallos que debemos solucionar para que todo funcione con normalidad.
Uno de los errores que pueden aparecer en este navegador es el de “No se ha podido cargar este complemento” y tiene que ver con flash y problemas en su integración en el navegador. Este es el problema que impide reproducir los contenidos multimedia asociados a esta tecnología. Es por esta razón que hoy en Solvetic explicaremos algunos de los métodos que puedes utilizar para solucionar este problema en tu navegador Chrome paso a paso.
1. Abrir Chrome como administrador
La primera opción que vamos a valorar tiene que ver con los permisos que tenemos así que probemos esto a continuación. Para esto tendrás que seguir estos pasos:
Cierra Chrome al completo utilizando la siguiente combinación de letras:
Ctrl+Mayus+Q
Una vez lo hayas hecho tendrás que pulsar sobre el icono del escritorio (acceso directo) a Chrome y pulsar con el botón derecho. Se desplegarán varias opciones y deberás pulsar en “Propiedades”
Una vez hayas pulsado, en la pestaña “Compatibilidad” pulsa en la opción “Ejectutar programa como administrador” y una vez lo hayas hecho pulsa en “Aceptar”
Con esto ya debería haberse solucionado, compruébalo y de no ser así sigue los pasos que vamos a citar a continuación.
2. Cambiar opciones de carpeta Chrome
Accede al Explorador de Archivos de Windows 10.
Una vez lo hayas hecho en la barra de la izquierda verás varias opciones. Accede a la raíz del disco pulsando sobre la carpeta C:/
Ahora accede al archivo pulsando sobre esta opción en la esquina superior izquierda.
Se desplegarán varias opciones y deberás pulsar “Cambiar opciones de cárpeta y búsqueda”
Se abrirá una nueva ventana, donde deberás pulsar en la pestaña “Ver” , pulsa la opción “Mostrar archivos, carpetas y unidades ocultas” y pulsa en “Aceptar”
Ahora, en la barra del explorador de archivos introduce lo siguiente:
C:\Users\****\AppData\Local\Google\Chrome\User Data\PepperFlash
Se abrirá la siguiente ventana, haz click derecho en la carpeta y pulsa en “Propiedades”
Con las propiedades abiertas nos dirigimos a la pestaña de seguridad y nos fijamos en los usuarios que aparecen y si nos encontramos entre ellos. Una vez lo tenemos seleccionado podemos fijarnos en los permisos que tiene este usuario en la parte de abajo, si tiene todos los permisos fijados avanzamos. Sin embargo, si nuestro usuario no aparece en la lista de usuarios que se muestra, debemos añadirlo, para ello pulsamos sobre el botón "Agregar" y lo añadimos.
Cuando lleguemos a la nueva ventana nos vamos a opciones avanzadas y se nos abrirá una nueva ventana. Pulsaremos sobre buscar ahora para encontrar nuestro usuario.
Una vez hagamos esto tendremos que realizar este proceso con en todas las carpetas que hay de camino entre la raíz de nuestro disco y la carpeta.
3. Actualizar Google Chrome
En esta opción vamos a actualizar el navegador de Google Chrome para verificar que no es un fallo por obsolescencia. En ocasiones no tenemos la última versión y esto hace que tengamos problemas de este tipo.
Abre tu navegador Chrome y despliega el menú superior derecho para ver las opciones que hay.
Ahora ve al apartado de Ayuda y selecciona Información de Google Chrome para ver si está o no actualizado.
Verás que se te abre una nueva ventana en la cual se comprueba si tu navegador Chrome está o no actualizado. Si se tiene que actualizar comenzará automáticamente. Después reinicia tu navegador en Reiniciar para terminar el proceso.
4. Resetear Google Chrome
Si pese a todo lo anterior no consigues que funciones, probaremos a dejarlo restaurado de fábrica por si algún cambio fue el que ocasionó este problema.
En la esquina superior derecha de la ventana del navegador, haz clic en el menú de Chrome. Entra en la opción de Configuración.
Ahora haz clic en desliza hacia abajo del todo y haz click en la opción Configuación Avanzada.
Busca la opción de Restaura los valores predeterminados de la configuración y pulsa sobre ella.
Aparecerá una ventana emergente donde deberás confirmar pulsando en “Recuperar configuración” Una vez lo hagas tu navegador volverá a restaurarse como de fábrica.
5. No se ha podido cargar el complemento en PDF
Dentro de Chrome vamos a ir al menú de los 3 puntos y elegimos "Configuración"
Ahora usa el buscador superior y escribe "configuración" para encontrar la opción de "Configuración de sitios"
Ahora abre el panel que se llama "Configuración de contenido adicional"
Aquí activa la opción de "Descargar archivos PDF en lugar de abrirlos automáticamente en Chrome"
Estos son algunos de los métodos para solucionar este error cuando salte mientras navegas en tu navegador Chrome y nos encontramos con que No se ha podido cargar el complemento PDF y tenemos error con ello.


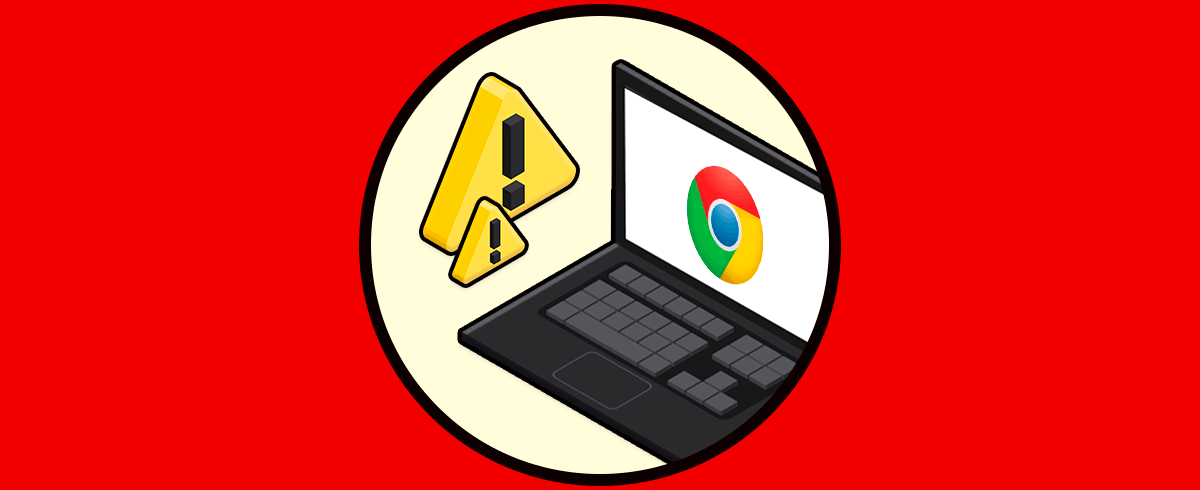
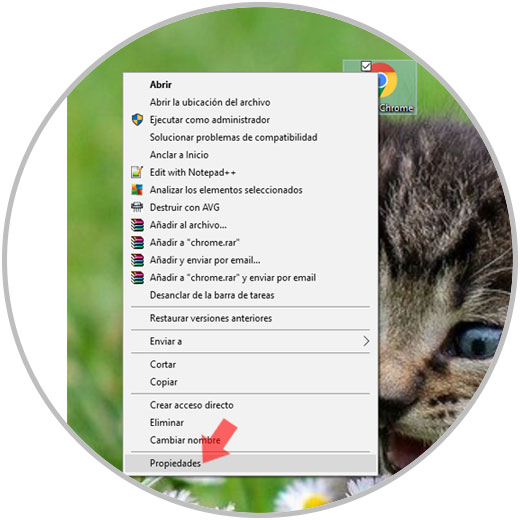
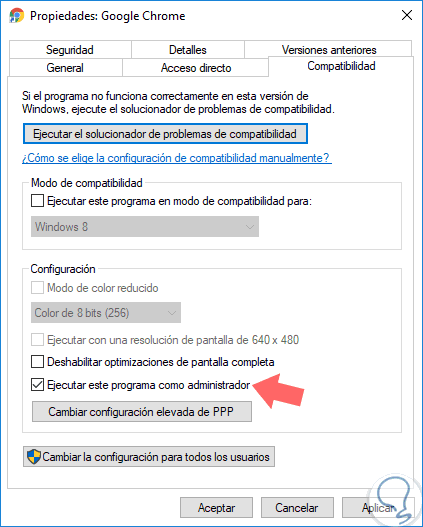
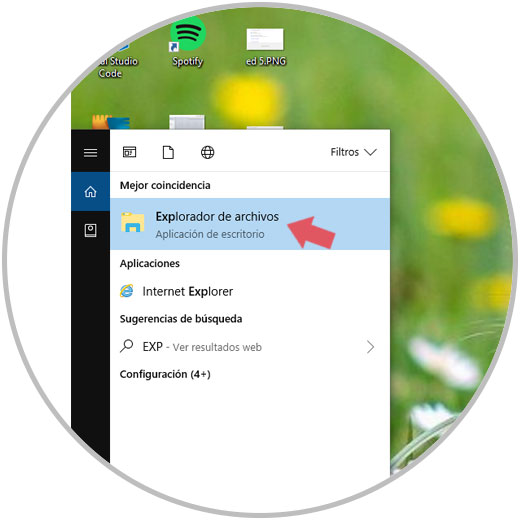
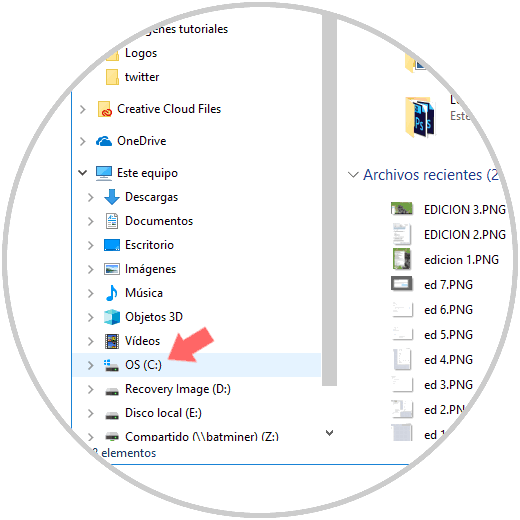
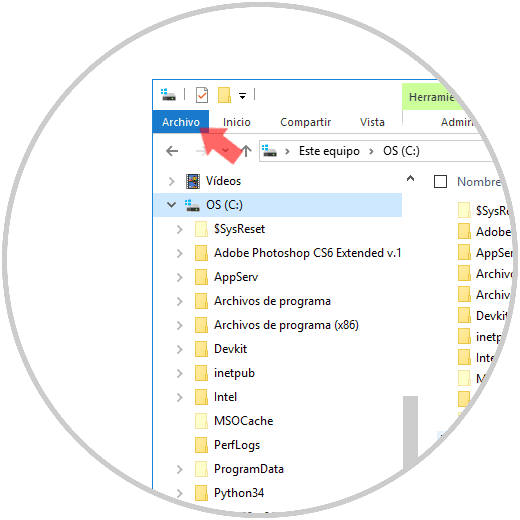
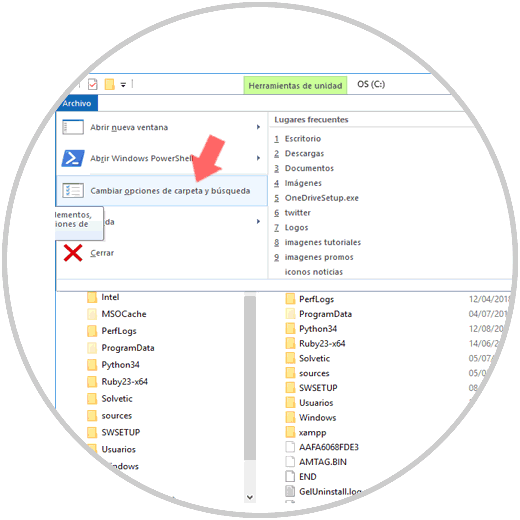
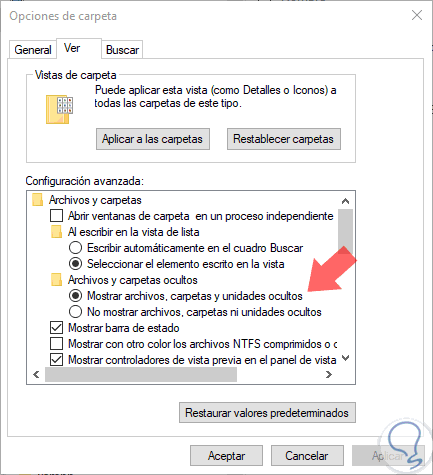
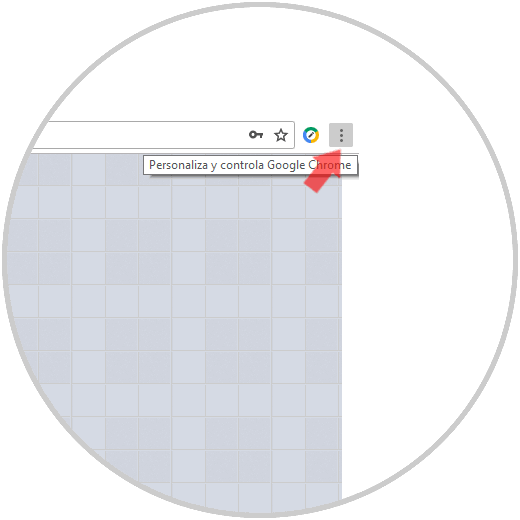
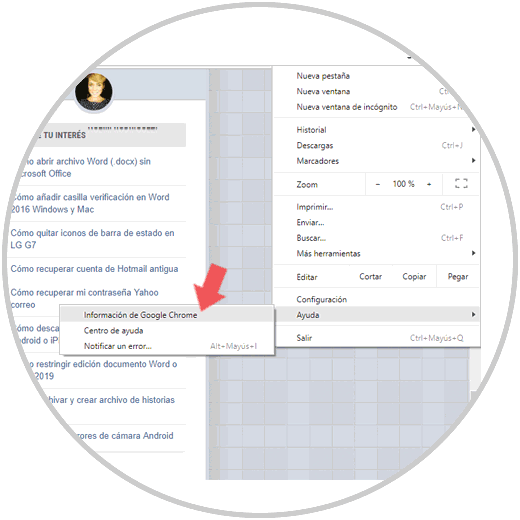
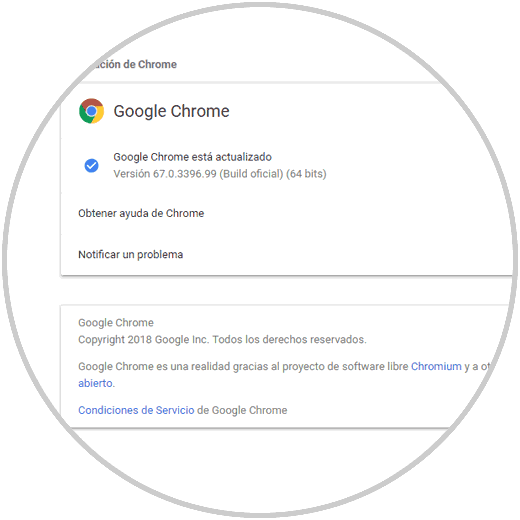
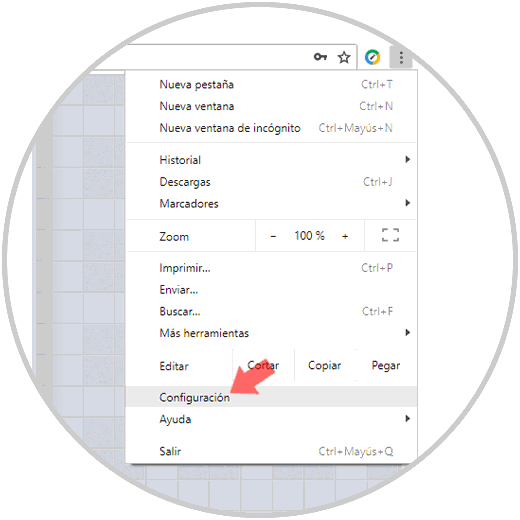
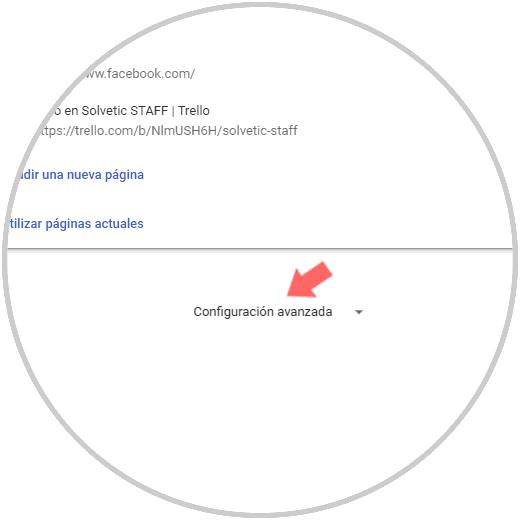
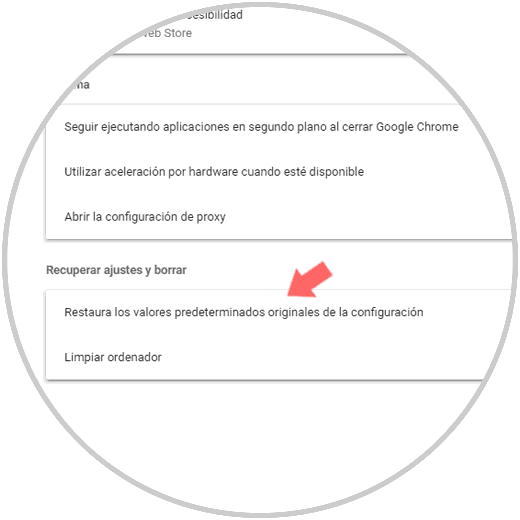
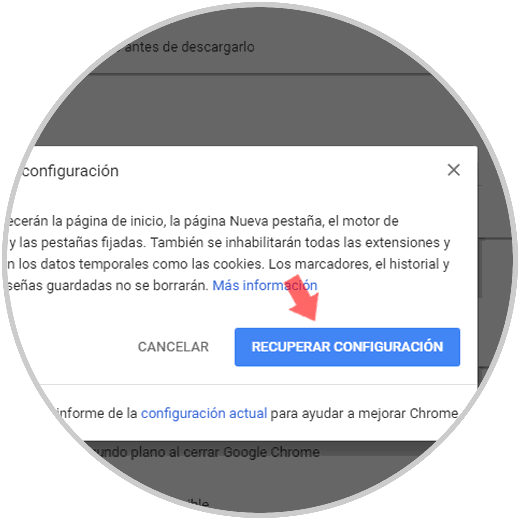
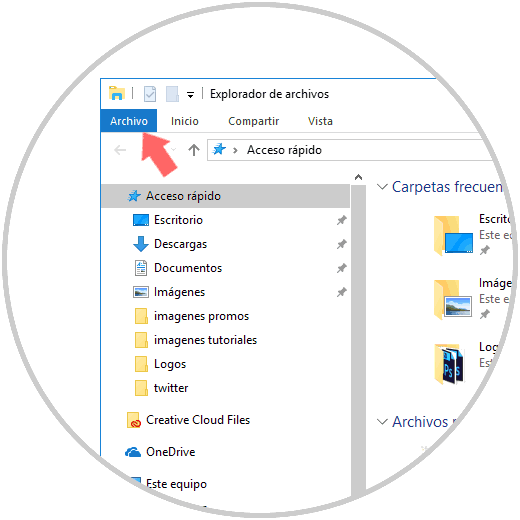
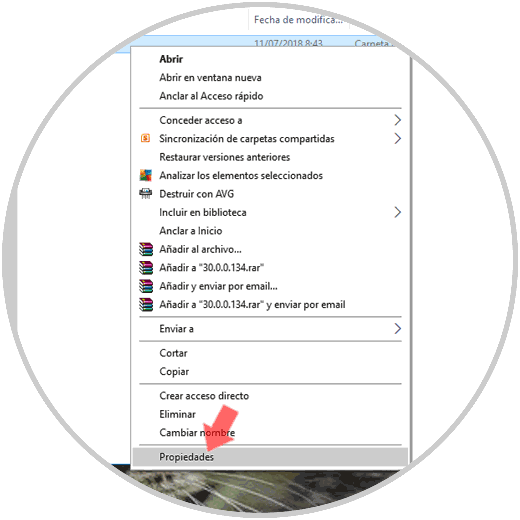
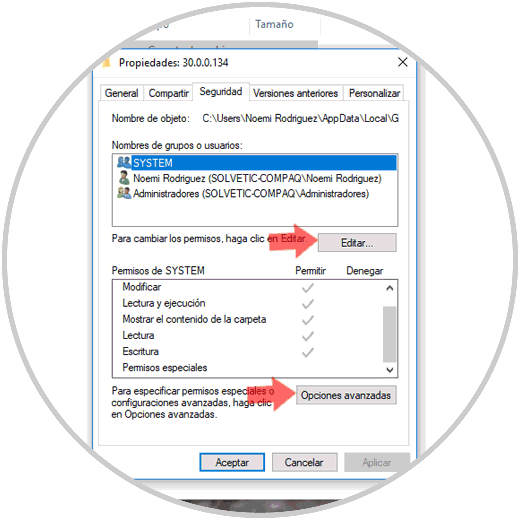

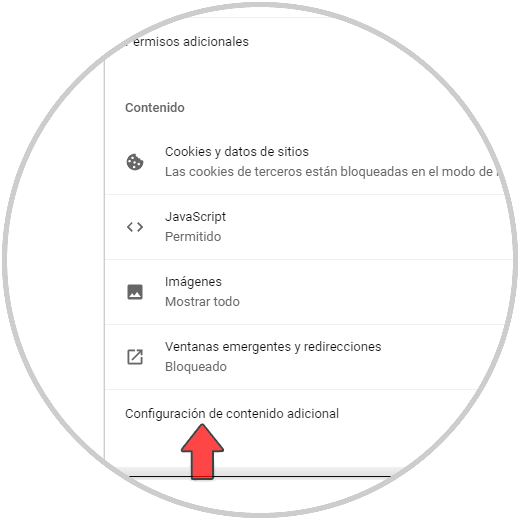
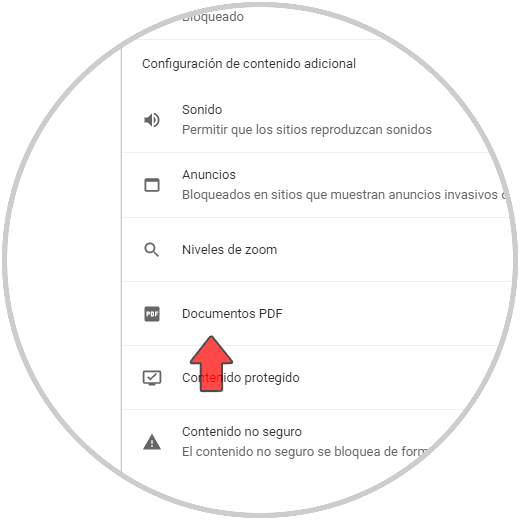
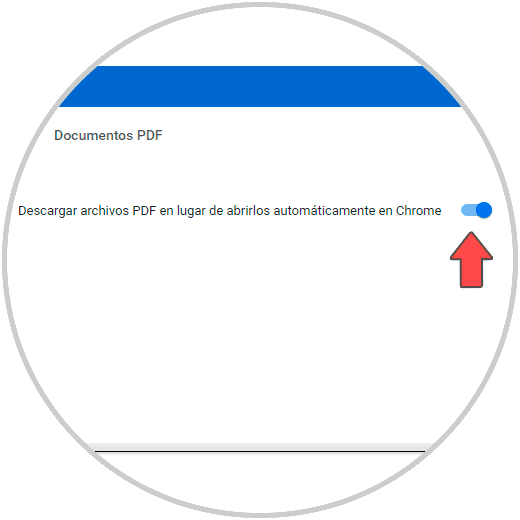


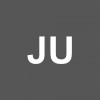


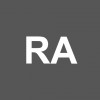



Justo la solución al problema que estaba buscando, siempre dais en el clavo solvetic