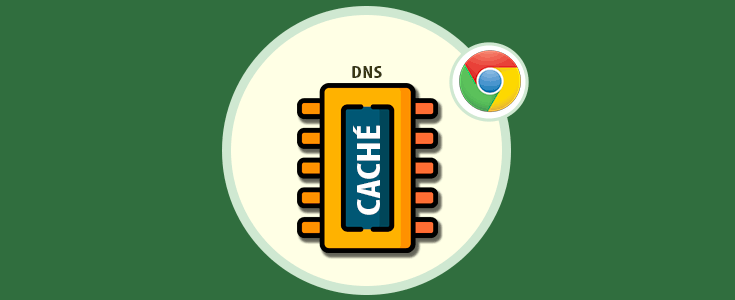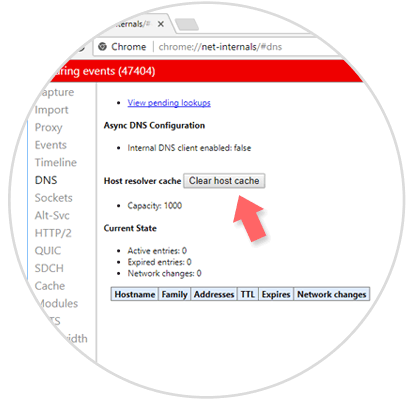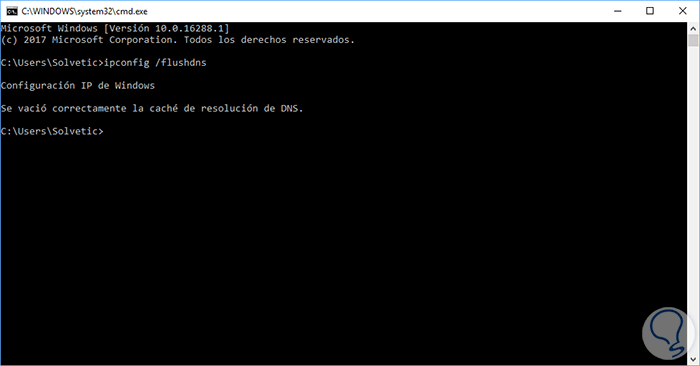Una de las herramientas que a diario y en todo momento estamos usando son los navegadores web para acceder a los múltiples sitios de consulta e independiente del tipo de navegador que usemos estos incluyen una serie de configuraciones que han sido desarrolladas para optimizar su uso.
Uno de los navegadores más usados actualmente es Google Chrome por sus diversas prestaciones y funcionalidades y, al igual que todos los navegadores, incluye una caché DNS las cuales nos permiten acceder más rápido a los sitios frecuentes. A medida que visitamos cientos o quizás miles de sitios web, poco a poco se llena esta memoria caché lo que al final resulta en algunos problemas de acceso a determinados sitios web.
Solvetic hoy indicará los pasos para borrar la caché DNS en Google Chrome y de esta forma solucionar diversos errores asociadas a este aspecto.
La caché de DNS de un navegador es básicamente un sitio donde se alojan los datos de las direcciones IP de cada sitio que visitamos y es por ello que el acceso a este sitio es ágil.
Ahora, porque pensar en vaciar la cache DNS si nos permite acceder muchos más rápido a un sitio web, existen algunas causas como:
- El vaciado de la caché de DNS de Chrome puede resultar útil, sobre todo cuando hemos cambiado los ajustes de DNS a nivel local
- Cuando un determinado sitio web cambia a un servidor nuevo o una dirección IP se vuelve obsoleta, es una de las causas para encontrar errores de DNS al intentar acceder a dichos sitios lo cual se soluciona con el borrado de la cache DNS
- El acceso permanente a sitios con calificaciones de seguridad bajas también puede influenciar en los errores de la caché DNS.
Después de realizar un borrado de cache de DNS, el sistema solicitara todas las nuevas direcciones IP y la información de DNS la próxima vez que intentemos acceder a un sitio, lo cual da como resultado una experiencia de navegación sin errores. Ahora veremos cómo borrar la cache DNS en Google Chrome y este proceso aplica para Google Chrome en Windows, macOS o Linux.
1. Acceso a la configuración y borrado de la caché DNS Google Chrome
Para iniciar vamos a la barra de dirección de Google Chrome dando clic sobre ella o usando la combinación de teclas Ctrl + L.
Ctrl + L
Una vez allí ejecutaremos lo siguiente:
chrome://net-internals/#dnsVeremos lo siguiente. En esta página podemos visualizar todas las resoluciones DNS que han sido realizadas recientemente, además, se indica la fecha y hora de caducidad.
En la parte inferior podemos ver las entradas activas, en este caso 10, y para limpiar la caché del navegador pulsaremos en el botón Clear host caché ubicado en la línea Host resolver caché. Al pulsar en dicho botón podremos ver que todas las entradas han sido borradas así como el historial:
En algunos casos es posible que sea necesario limpiar la caché de sockets, para ello ejecutaremos lo siguiente en la barra de dirección:
chrome://net-internals/#socketsVeremos lo siguiente:
Allí pulsaremos en el botón Flush socket pools para limpiar los sockets activos.
2. Limpiar la caché en Windows 10
Es recomendable limpiar todo el almacenamiento caché que hay almacenado en el sistema operativo, en este caso Windows 10.
Para esto abriremos una ventana del símbolo del sistema usando las teclas + R y ejecutando el comando cmd y en la consola desplegada ejecutar:
ipconfig /flushdns
De esta simple forma podremos vaciar la cache del DNS y disfrutar de una navegación sin errores.