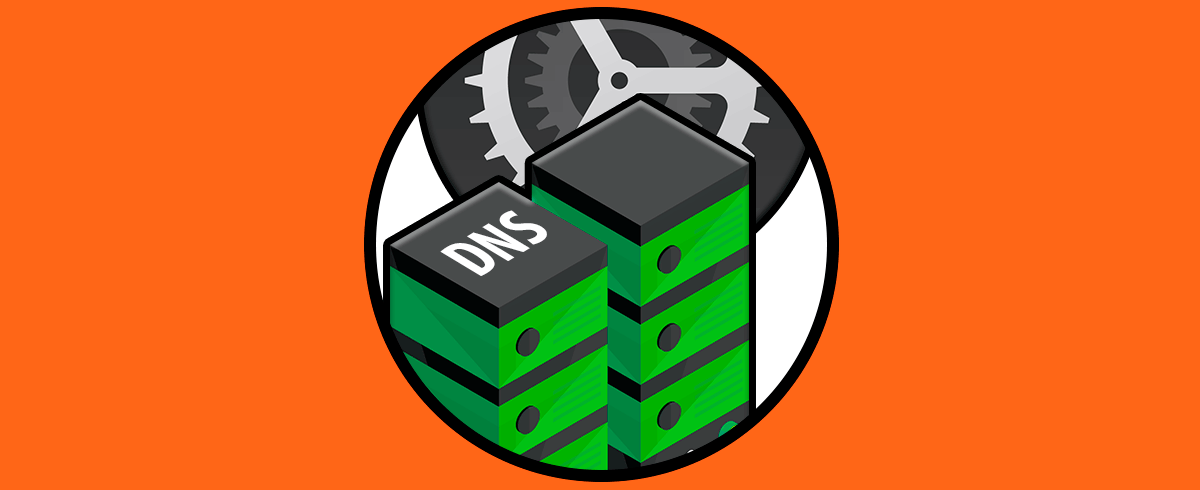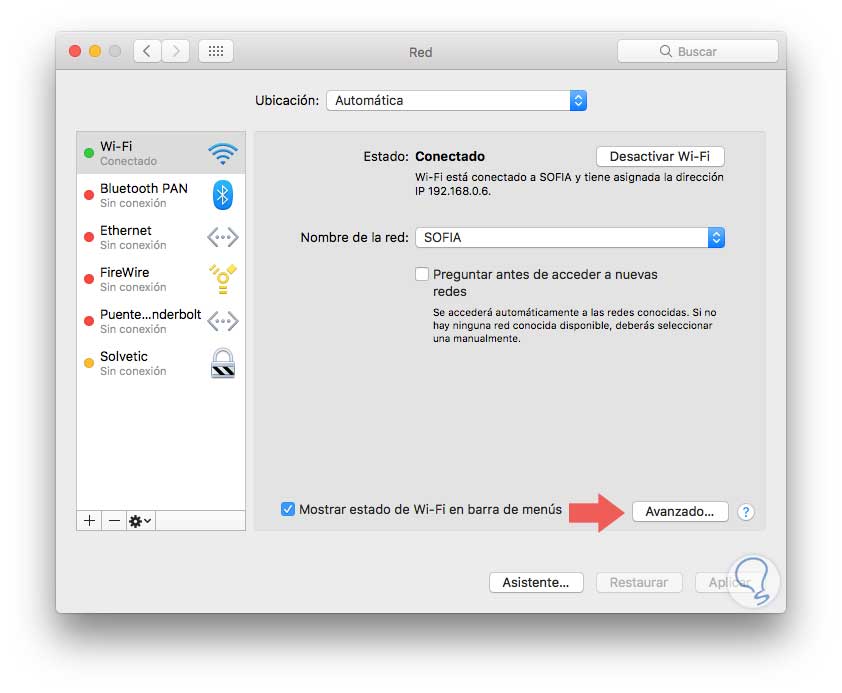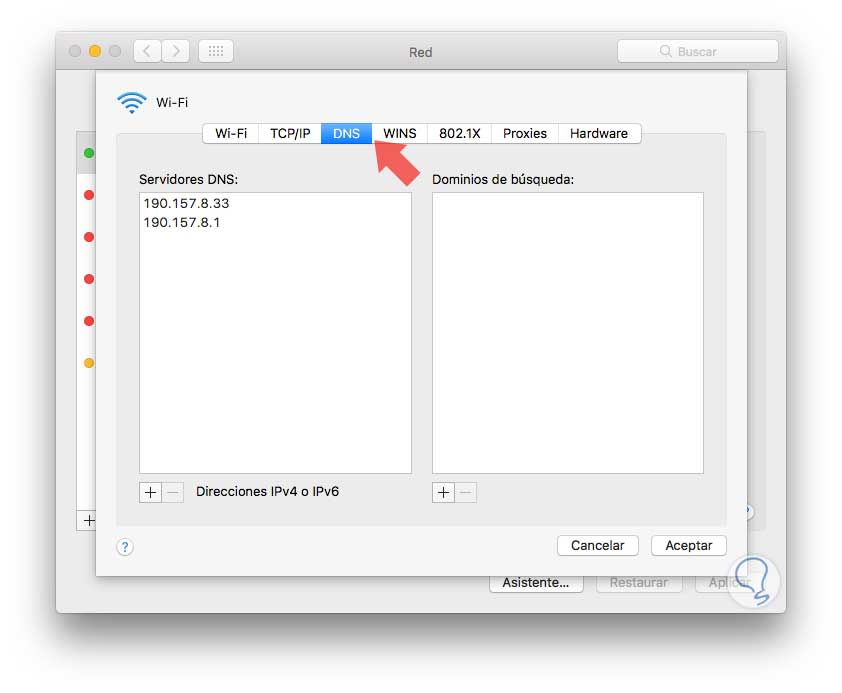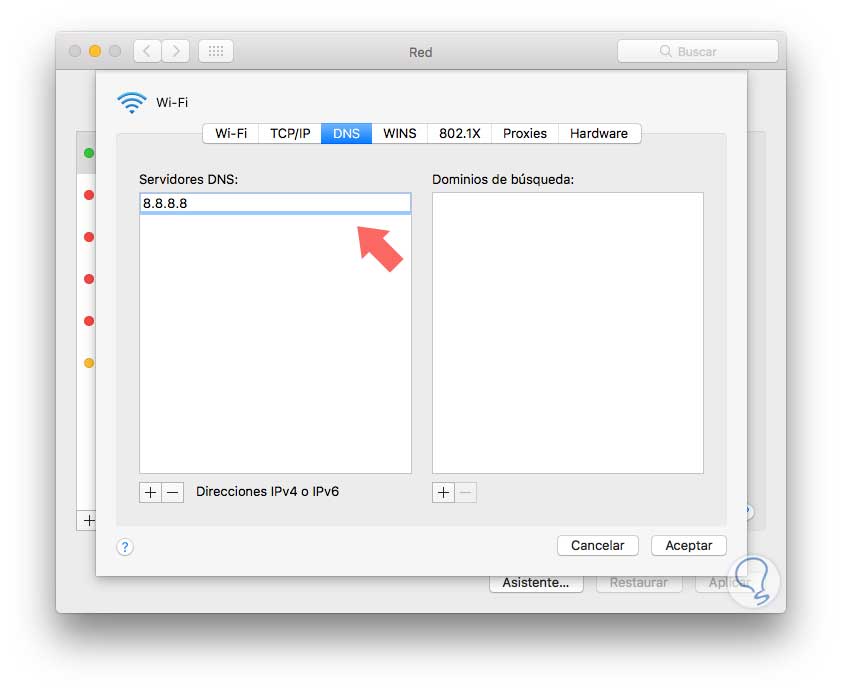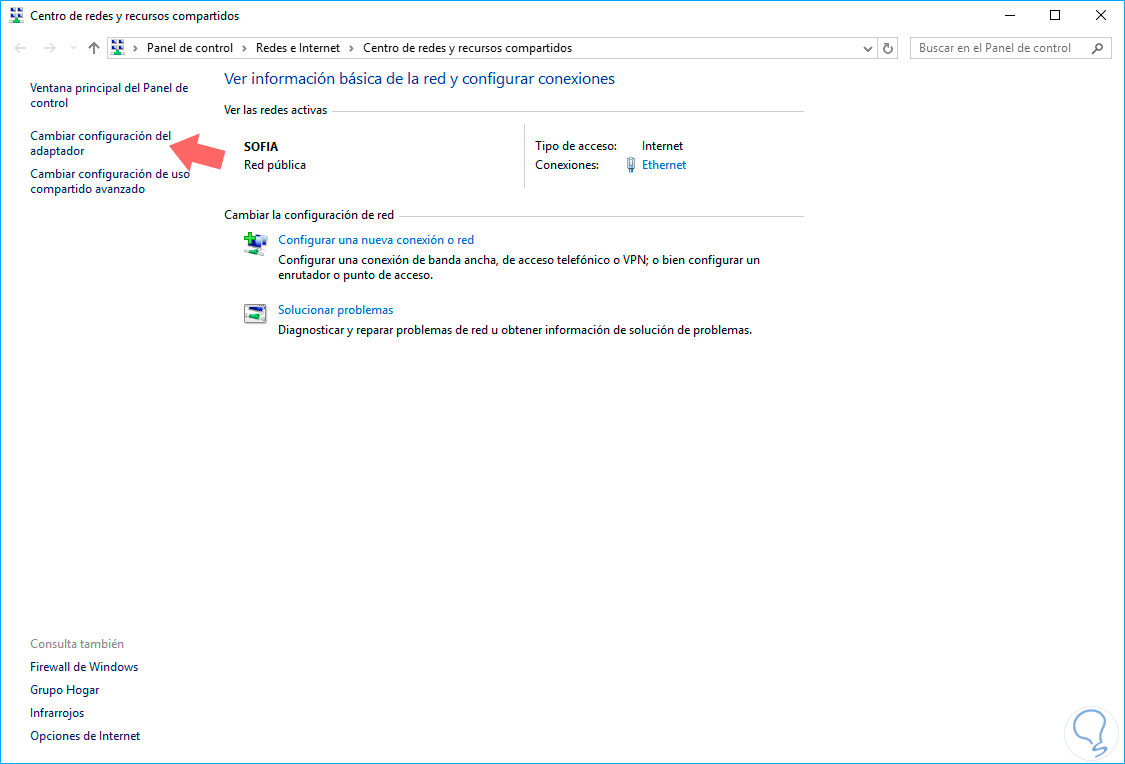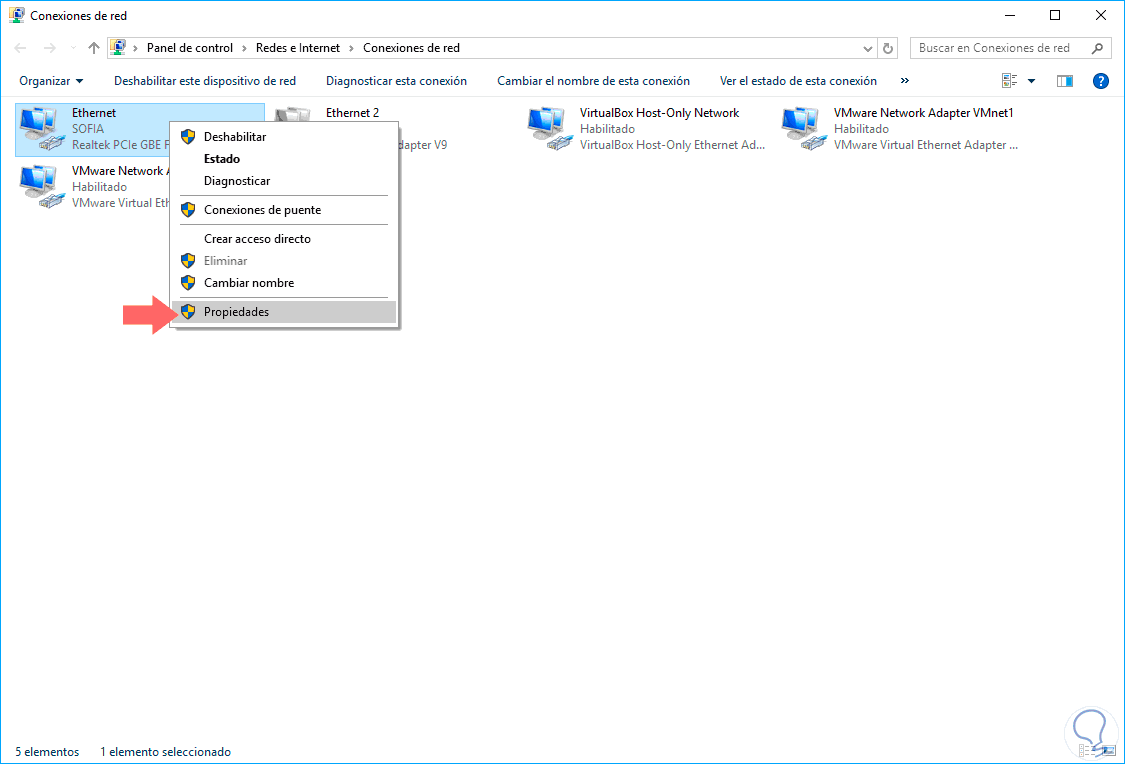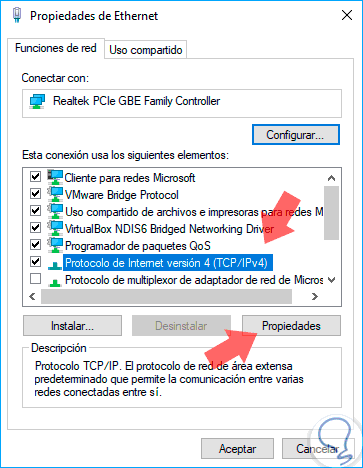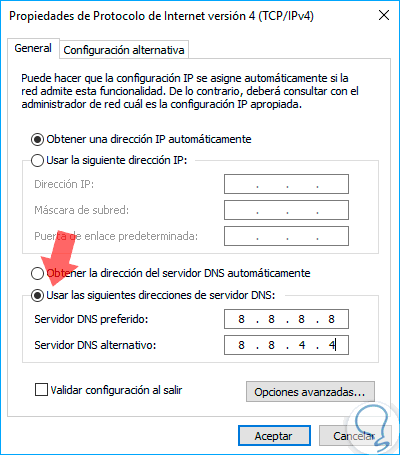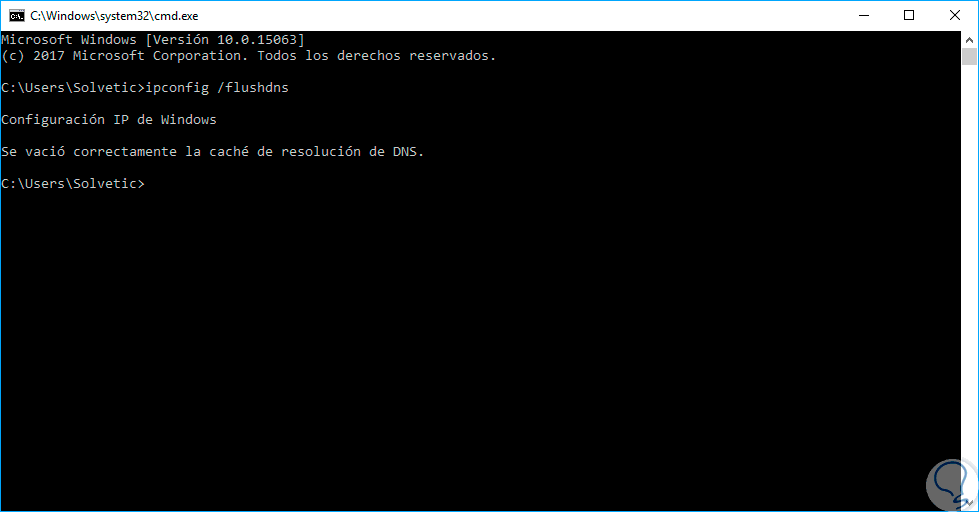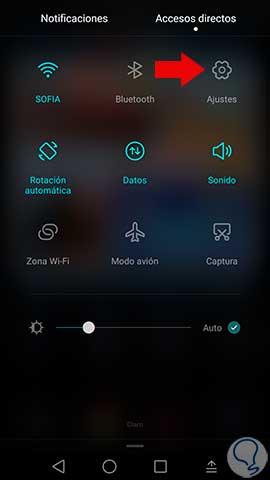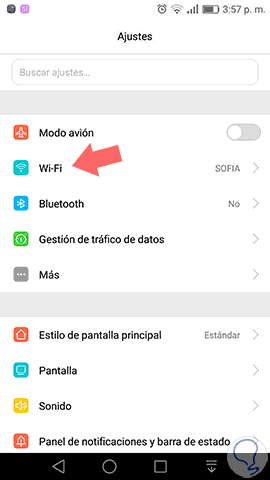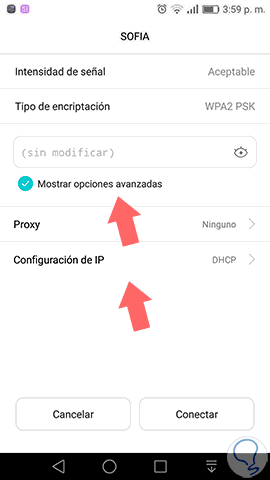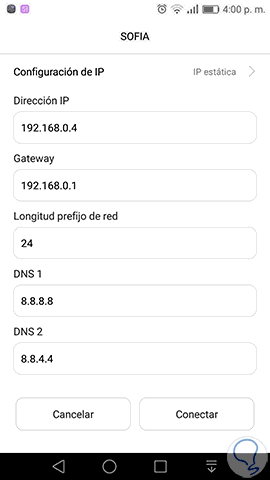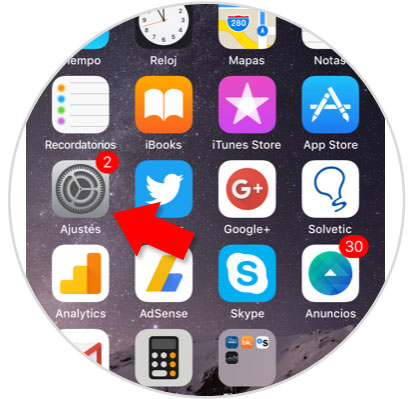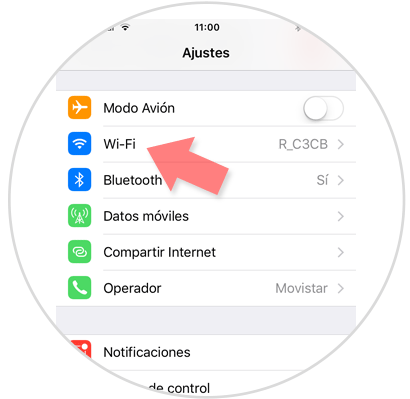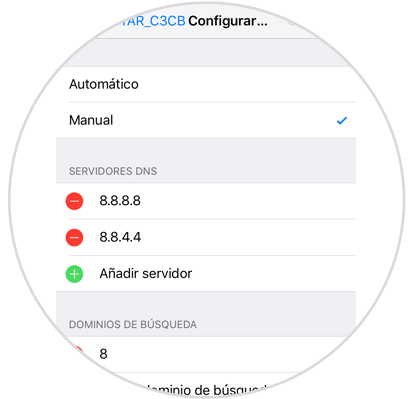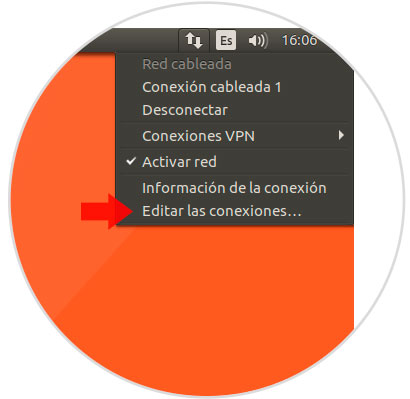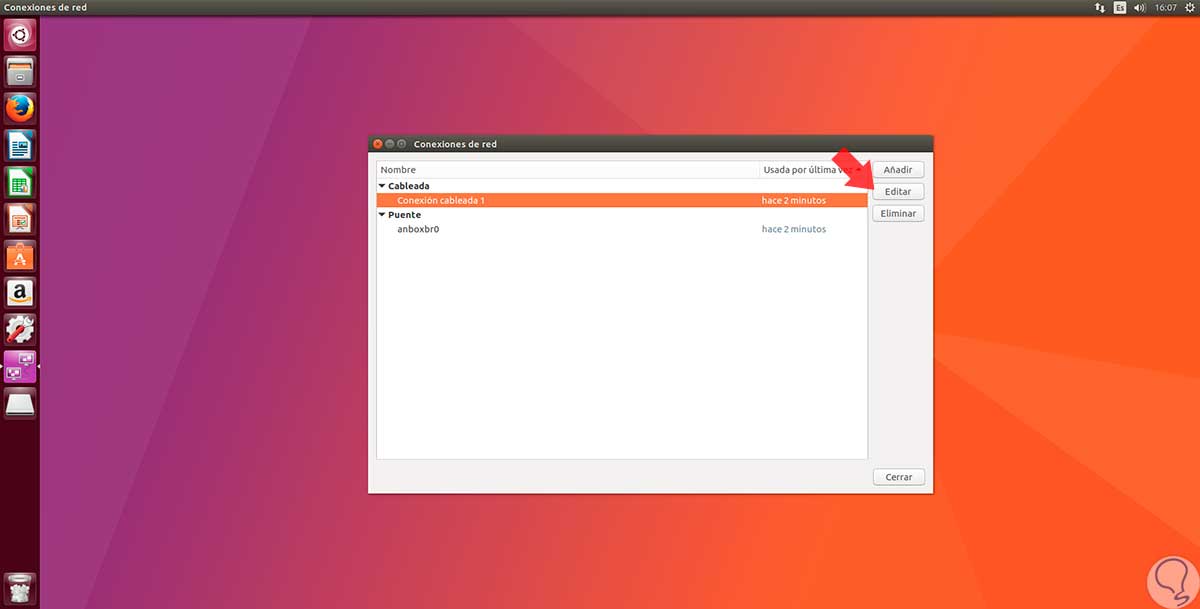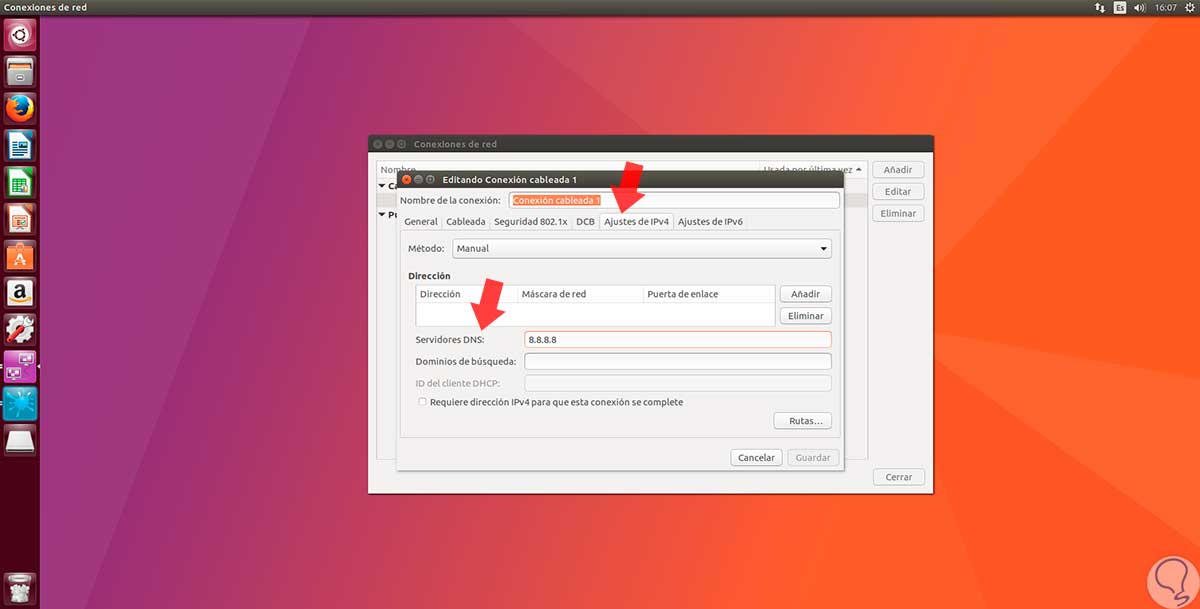Los servidores DNS cumplen un papel fundamental en todo el proceso de navegación en la red ya que su tarea consiste en traducir las direcciones IP en nombres de dominio y viceversa, de este modo los usuarios pueden leer el nombre de un sitio web mas no su dirección IP.
Cuando hemos adquirido un ISP (Internet Service Provider) este establece por defecto un servidor DNS el cual en ciertos momentos puede generar errores o afectar la normal navegación.
Lo que muchos usuarios no conocen es que podemos cambiar los servidores DNS por defecto por otros DNS, por lo general públicos, que nos ofrecen una mayor versatilidad y seguridad en toda la navegación que frecuentamos.
Adicional cuando establecemos DNS más estables podemos evitar errores como:
Fix Err_Name_Not_Resolved Error Fix This Webpage Has A Redirect Loop Error Fix Err_Internet_Disconnected On Your Computer Fix This Webpage is Not Available Error In Google Chrome Fix DNS Probe Finished No Internet ErrorEs por ello que hoy este tutorial analizará cómo podemos ajustar los servidores DNS en los diversos sistemas operativos más usados.
1. Configurar el servidor DNS en macOS Sierra
El proceso a realizar consiste en ir en primer lugar a Preferencias del sistema usando alguna de las siguientes opciones:
- Pulsando en el icono en el Dock.
- Dirigiéndonos al menú de Apple y allí seleccionar la opción Preferencias del sistema.
Allí seleccionamos la opción Red:
Allí pulsamos en el botón Avanzado y en la ventana desplegada vamos a la pestaña DNS:}
Allí vemos los servidores DNS por defecto, para agregar un nuevo servidor DNS pulsaremos en el icono + ubicado en la parte inferior y adicionaremos la nueva dirección IP del servidor DNS, podremos usar los servidores DNS públicos de Google (8.8.8.8 / 8.8.4.4). Pulsamos en Aceptar para aplicar los cambios.
2. Configurar el servidor DNS en Windows 10
Para ajustar los servidores DNS en Windows 10 debemos acceder al centro de redes y recursos compartidos usando alguna de las siguientes opciones:
- Dar clic derecho en el icono de red en la barra de tareas y allí seleccionar la opción Abrir el centro de redes y recursos compartidos.
- Ir a la ruta Panel de control\ Redes e Internet\ Centro de redes y recursos compartidos.
Allí seleccionaremos la opción Cambiar configuración del adaptador ubicada en el costado izquierdo y veremos la siguiente ventana donde daremos clic derecho sobre el adaptador de red activo y seleccionar la opción Propiedades:
En la nueva ventana seleccionamos la línea Protocolo de Internet versión 4 y pulsamos en el botón Propiedades:
Allí activaremos la casilla Usar las siguientes direcciones de servidor DNS e ingresaremos las nuevas direcciones IP:
Pulsamos en Aceptar para aplicar los cambios. Ahora abriremos una ventana del símbolo del sistema y ejecutaremos el siguiente comando:
ipconfig /flushdns
De esta forma se aplicarán los cambios a los nuevos DNS.
3. Configurar el servidor DNS en Android
Para realizar el ajuste de DNS en sistemas Android debemos ir a la opción Ajustes:
Una vez allí seleccionaremos la opción Wi-Fi:
Allí se desplegará la red a la cual estamos conectados, pulsaremos sobre dicha red y activamos la opción Mostrar opciones avanzadas:
Allí pulsamos en la línea Configuración de IP y en las opciones desplegadas seleccionamos IP estática:
Se desplegará la siguiente ventana donde ingresaremos las respectivas direcciones IP de los nuevos servidores DNS. Finalmente pulsamos en Conectar para guardar los cambios.
4. Configurar el servidor DNS en iPhone
Aquí os dejamos los pasos para configurar servidores DNS en vuestro dispositivo móvil iPhone.
Entramos en Ajustes.
Ahora pulsamos en WiFi.
Pulsamos en la pestaña "i" que es para ver la información de esa conexión. Esto está muy bien para cambiar los parámetros de red de la conexión que decidamos (IP, máscara de subred, DNS, puerta de enlace etc.).
Pulsamos en la opción Configurar DNS. Y seleccionamos Manual para poder nosotros añadir o quitar los servidores DNS que queramos. En este ejemplo hemos puesto 8.8.8.8 y 8.8.4.4 que son los oficiales de Google como ejemplo.
5. Configurar el servidor DNS en Linux
Finalmente, como un extra, si deseamos cambiar el servidor DNS en Linux, en este caso, Ubuntu 17.04.
Para esto pulsamos en el icono de red ubicado en la parte superior y seleccionamos la opción Editar las conexiones:
En la nueva ventana seleccionamos nuestra red y pulsamos en el botón Editar.
Finalmente nos dirigimos a la pestaña Ajustes de IPv4 y en el campo Servidores DNS agregaremos las respectivas direcciones IP del nuevo servidor DNS. Pulsamos en Guardar para aplicar los cambios.
Con estos métodos podremos modificar los servidores DNS en nuestros diferentes sistemas operativos.