DiskPart es una utilidad de línea de comandos desarrollada por Microsoft con la cual será posible administrar objetos tales como discos, particiones o volúmenes, haciendo uso de scripts o directamente en el símbolo del sistema. La gestión de discos es importante pues es la parte de hardware donde reside nuestra información crucial tanto a nivel personal como en la cadena establecida para el arranque y el buen funcionamiento del equipo. Tener gestionados adecuadamente nuestros discos, nos permite evitar errores que desencadena pérdidas de información importantes, por eso particionar es una de esas soluciones.
Gestionar discos y sus particiones tiene diferentes fases y entre ellas distinguirlos con un buen nombre y una letra determinada es igual de importante. Una de las utilidades que nos ayudará en esta gestión es Diskpart. Existen diversas tareas a llevar a cabo con DiskPart, pero hoy en Solvetic analizaremos una en especial y es modificar la letra de una unidad de disco y no usando el método tradicional de Administrador de discos .
Para este caso tenemos las siguientes unidades. Trabajaremos en la unidad con la letra K.
Te dejamos también un videotutorial con el que poder seguir los pasos del cambio de letra de una unidad de disco en Windows 10.
1. Cambiar la letra de la unidad con comando diskpart en Windows 10, 8, 7
Para acceder a DiskPart podemos usar la combinación de teclas siguiente y ejecutar el comando diskpart. Pulsamos Enter o Aceptar.
+ R
Una vez accedamos a DiskPart ejecutaremos el siguiente comando con el cual veremos un listado de los volúmenes activos en el sistema:
list volume
Una vez allí, identificaremos la unidad a editar, en este ejemplo la K y ejecutamos la siguiente línea:
select volume K
Una vez seleccionado dicho volumen ejecutamos cualquiera de las siguientes sintaxis para asignar la letra deseada:
assign letter=”Letra” assign letter ”Letra”
Notemos algo, si asignamos una letra ya existente se desplegará un mensaje de error, y si asignamos una letra disponible se ejecutará el comando correctamente:
Podremos ver que la letra se asigna automáticamente a dicha unidad:
2. Cambiar la letra de la unidad con modo gráfico en Windows 10, 8, 7
Para que no te quedes únicamente con esta opción, te recordamos que también puedes cambiar la letra de unidad de disco usando el Administrador de discos para ello como muestra el tutorial con vídeo. Otra utilidad más que te ayudará a cambiar sin esfuerzo la letra de tu disco y así distinguir mejor cada uno de tus opciones de almacenamiento.
Lo primero que haremos será abrir nuestro Panel de Control de Windows 10:
A continuación, pulsaremos sobre la opción de "Sistema y Seguridad".
En la nueva ventana nos iremos a “Herramientas administrativas”:
A continuación pulsaremos sobre el “Administrador de equipos”.
Una vez ejecutado vamos al apartado de “Administración de discos” en la parte izquierda. A la derecha haremos botón derecho sobre el disco que queremos cambiar la letra y pulsamos en “Cambiar la letra y rutas de acceso de unidad".
En la siguiente ventana elige la opción de “Cambiar”.
Ahora podrás asignar la letra que prefieras y después pulsar en Aceptar para que se cumplan los cambios.
Así de simple la herramienta DiskPart nos permite hacer este tipo de tareas en sistemas Windows pudiendo combinar la tarea de cambio de letra de disco también con el modo gráfico incorporado en Windows 10.

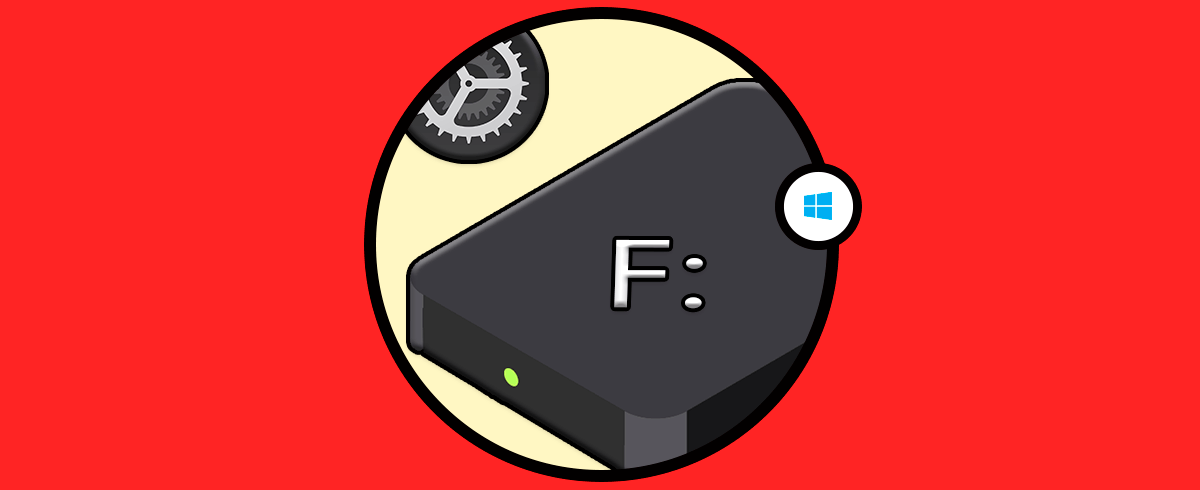

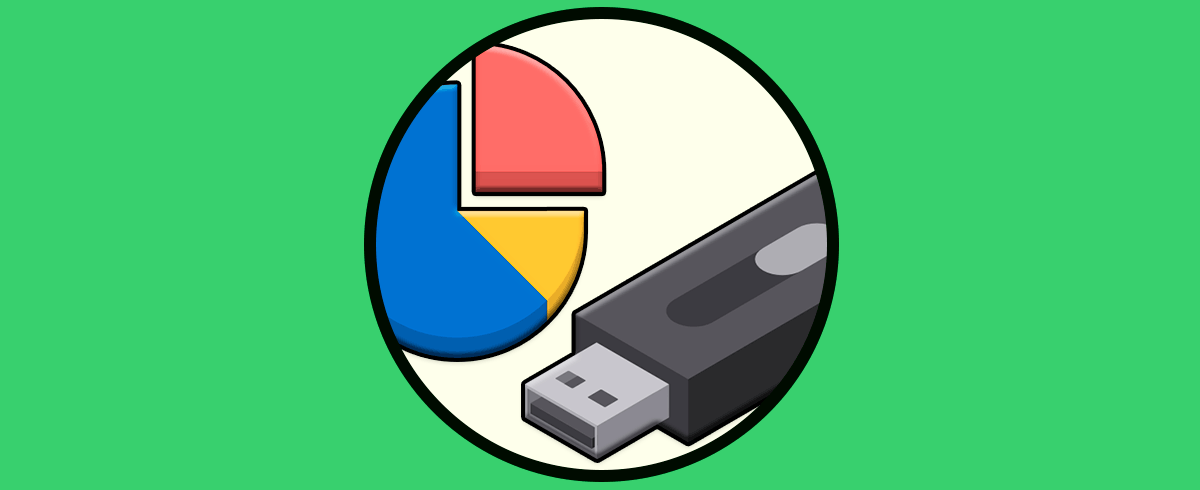
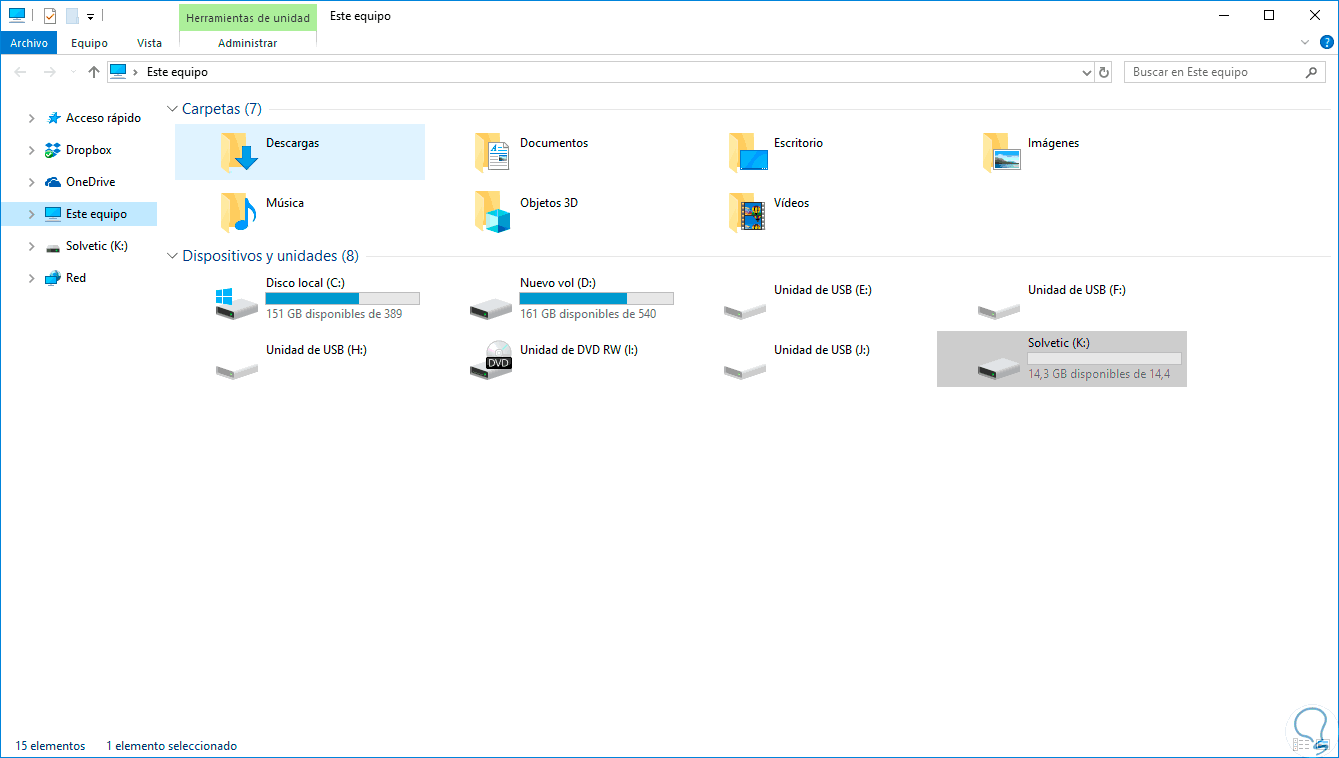
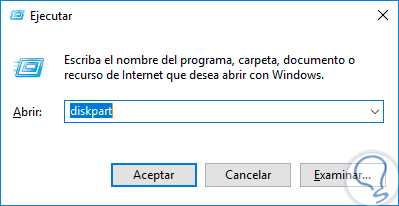
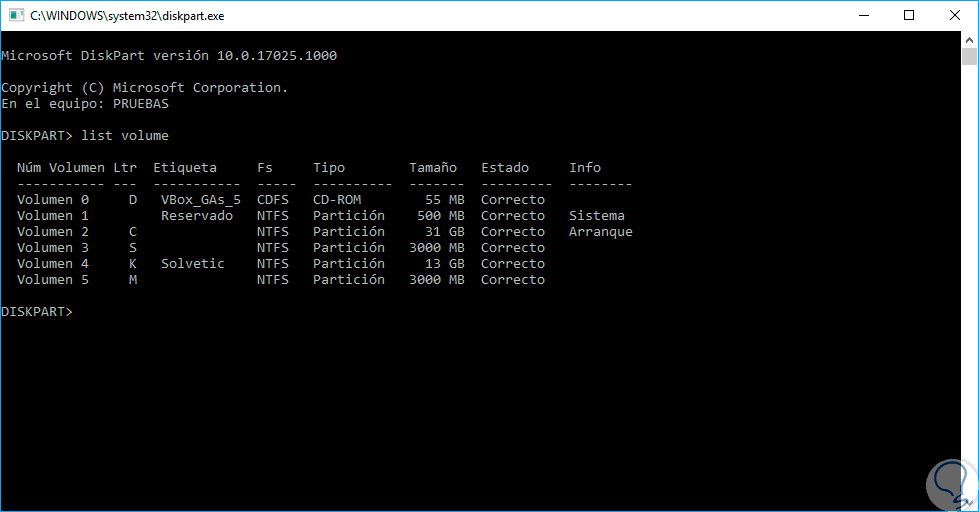
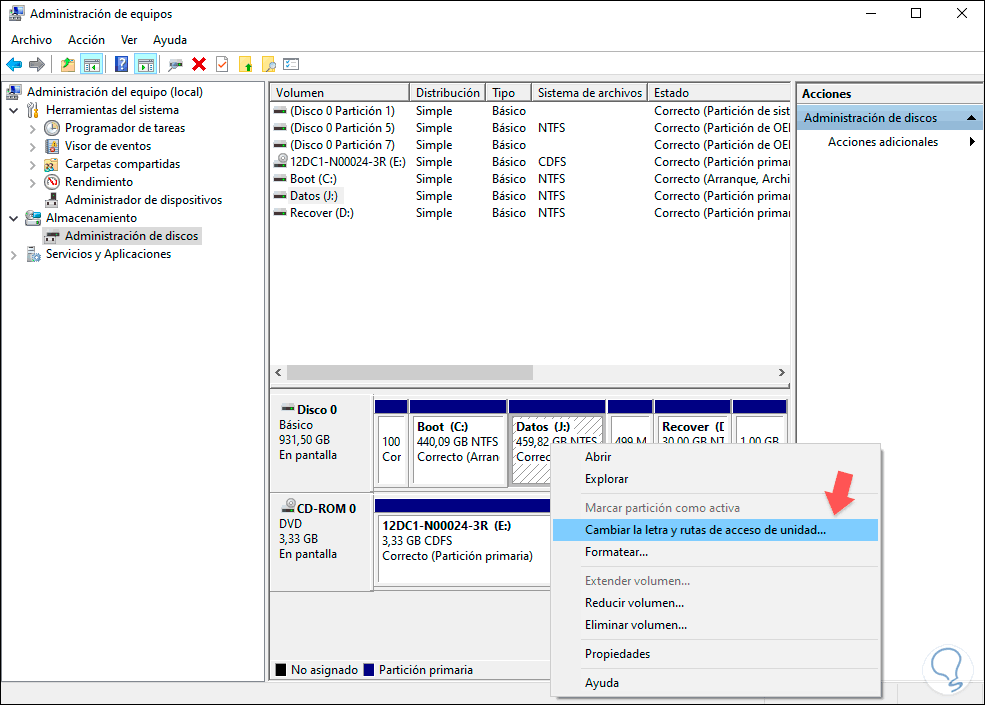
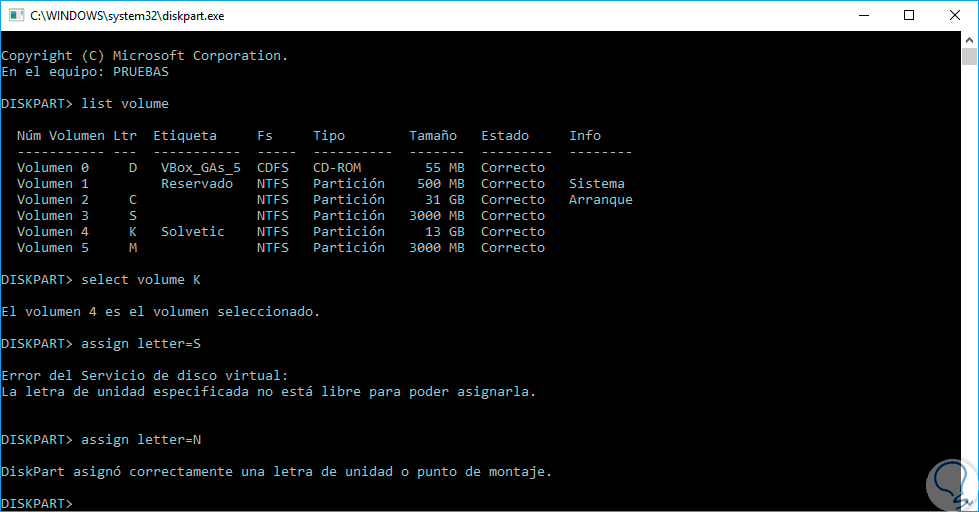
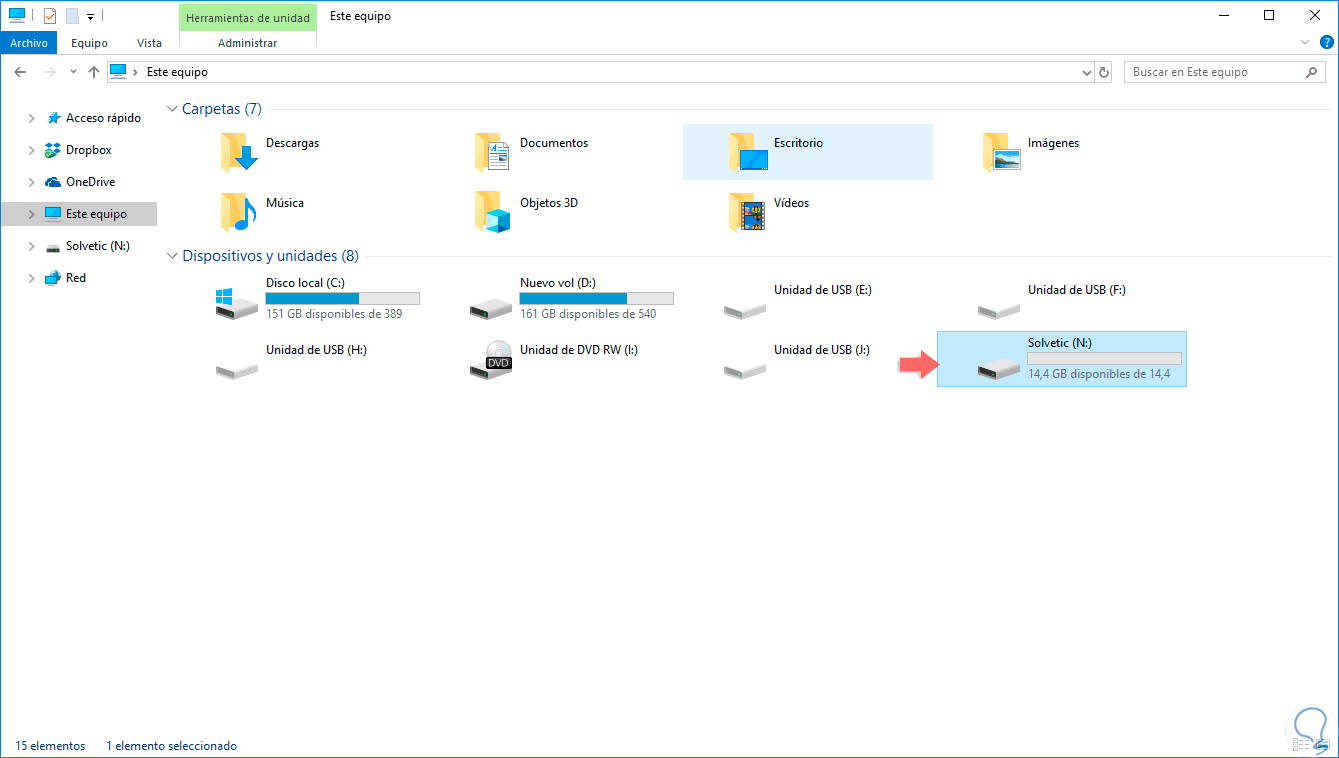

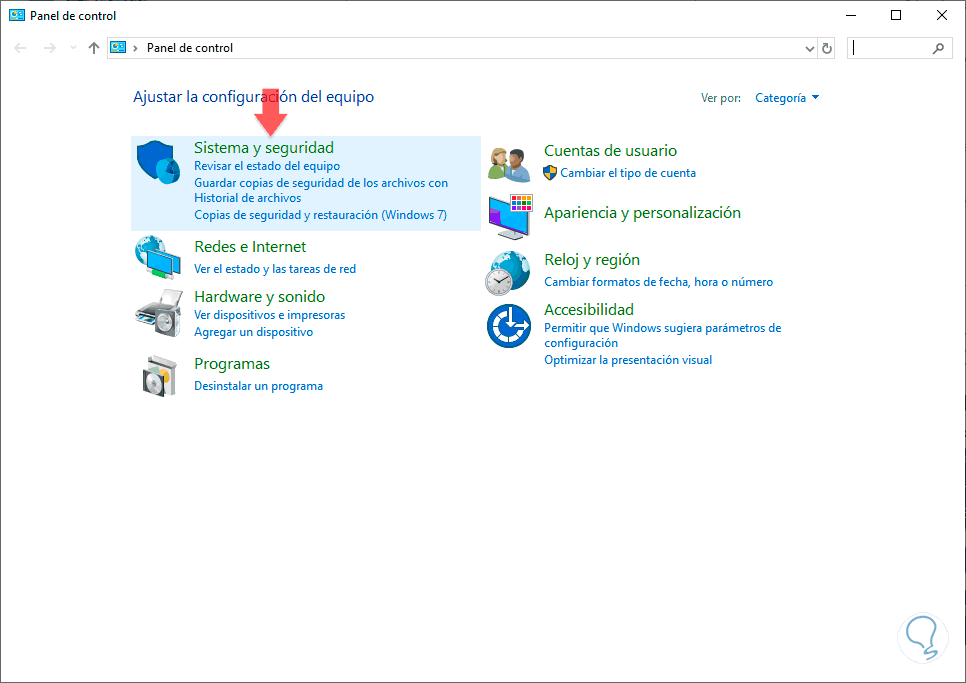
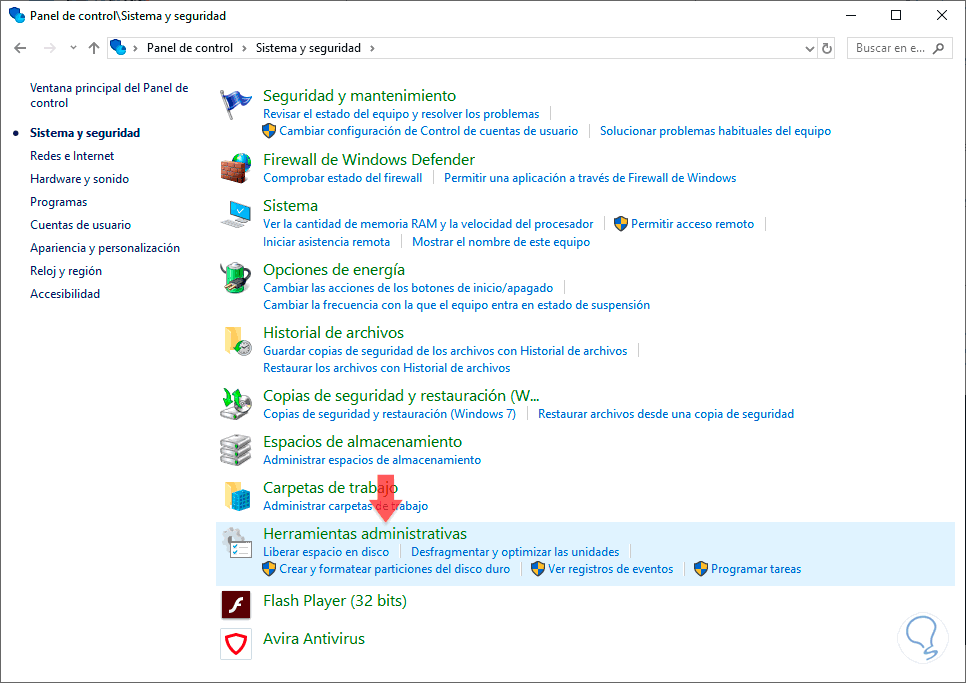
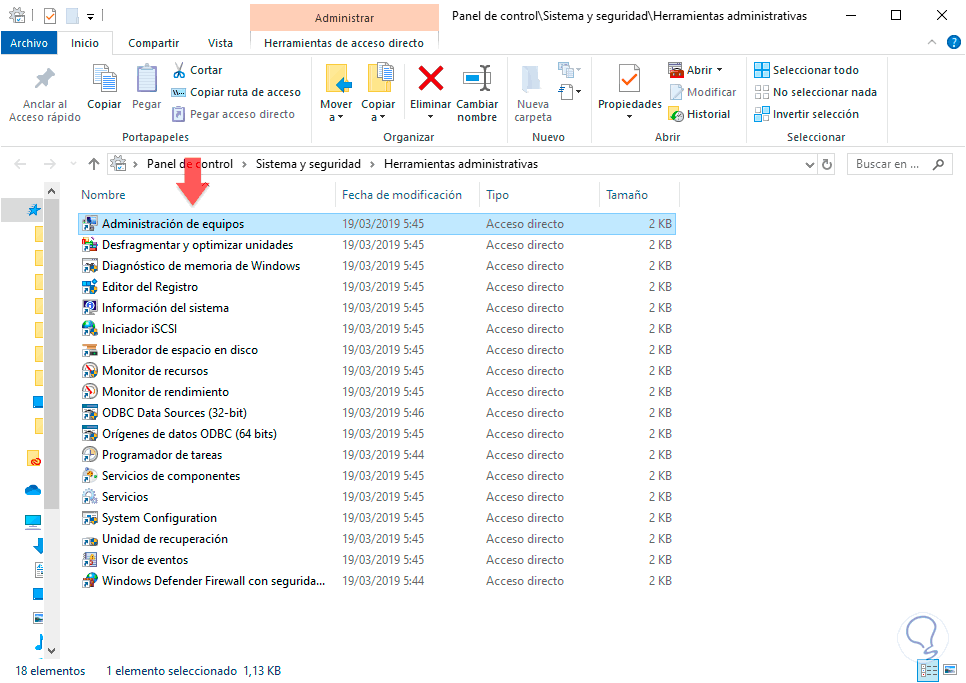
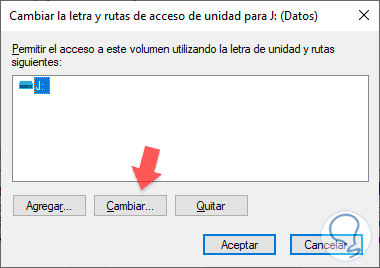
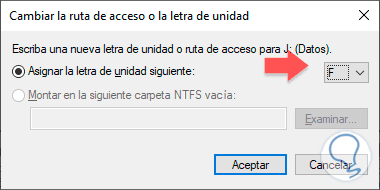
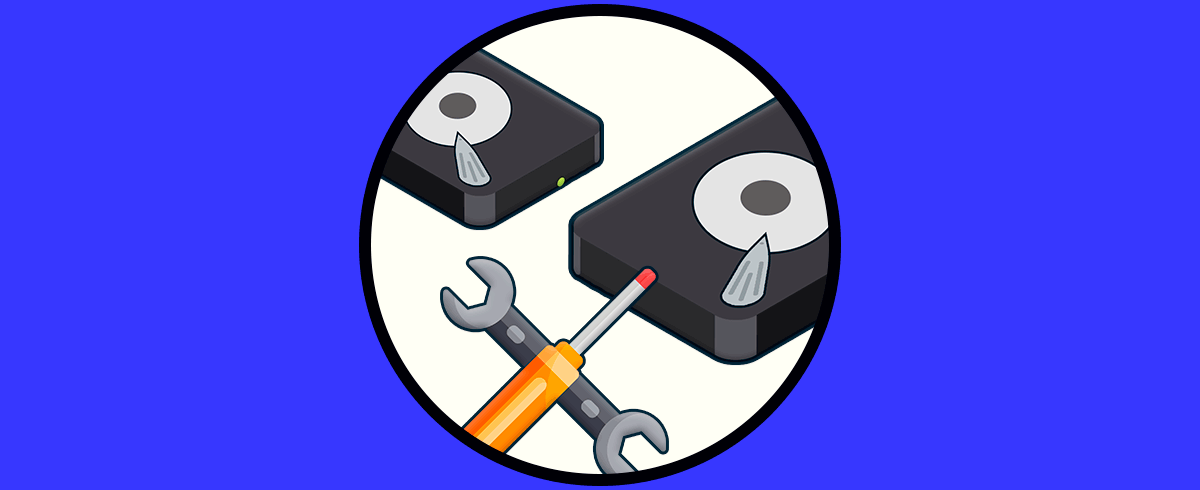


Genial!!!
Muchísimas gracias. No encontré esta solución en ningún otro sitio, y fue efectiva.
Saludos