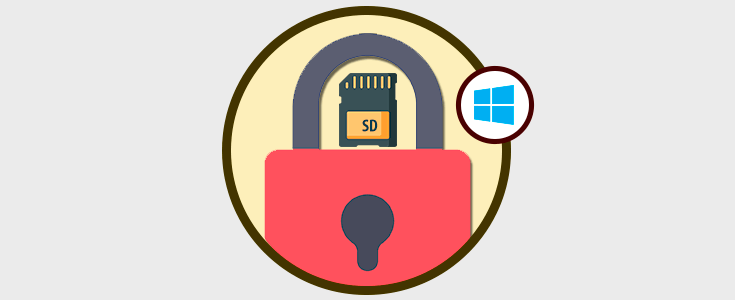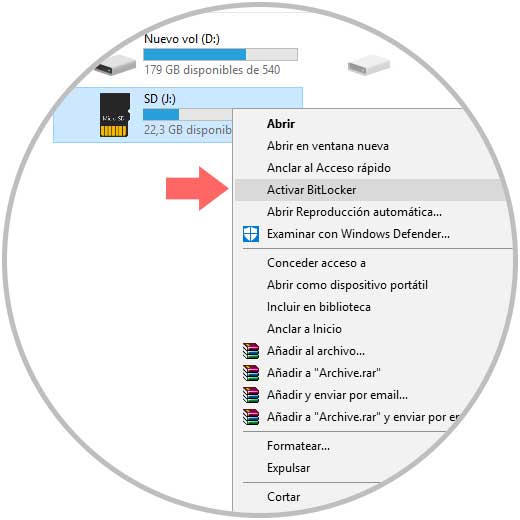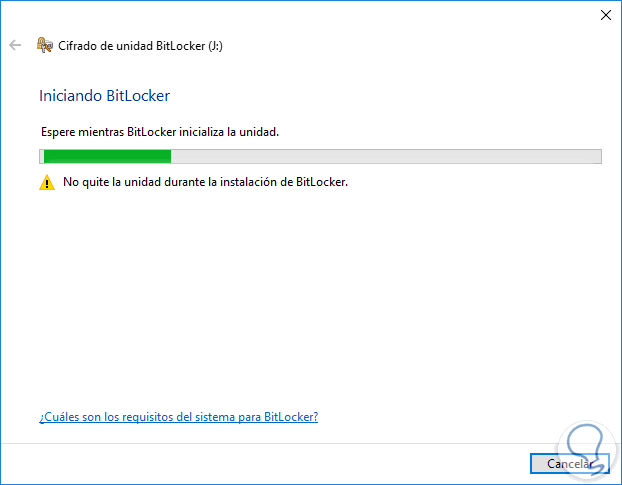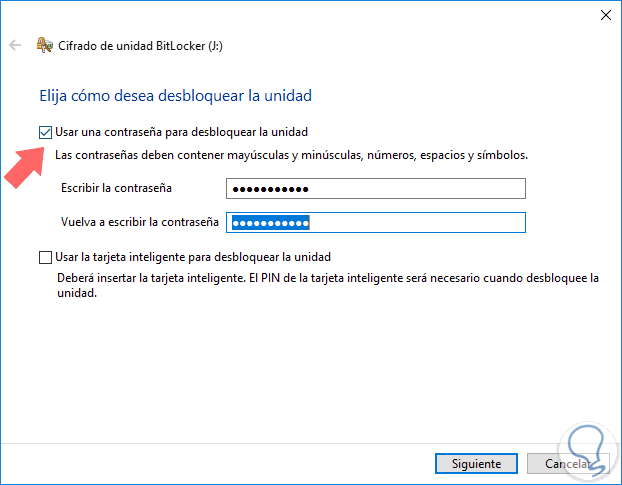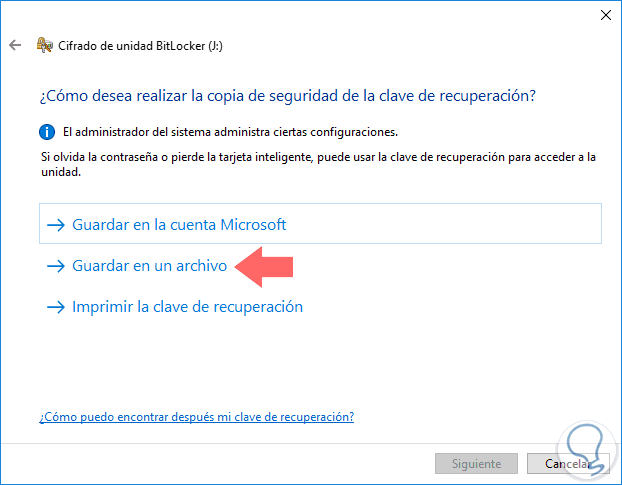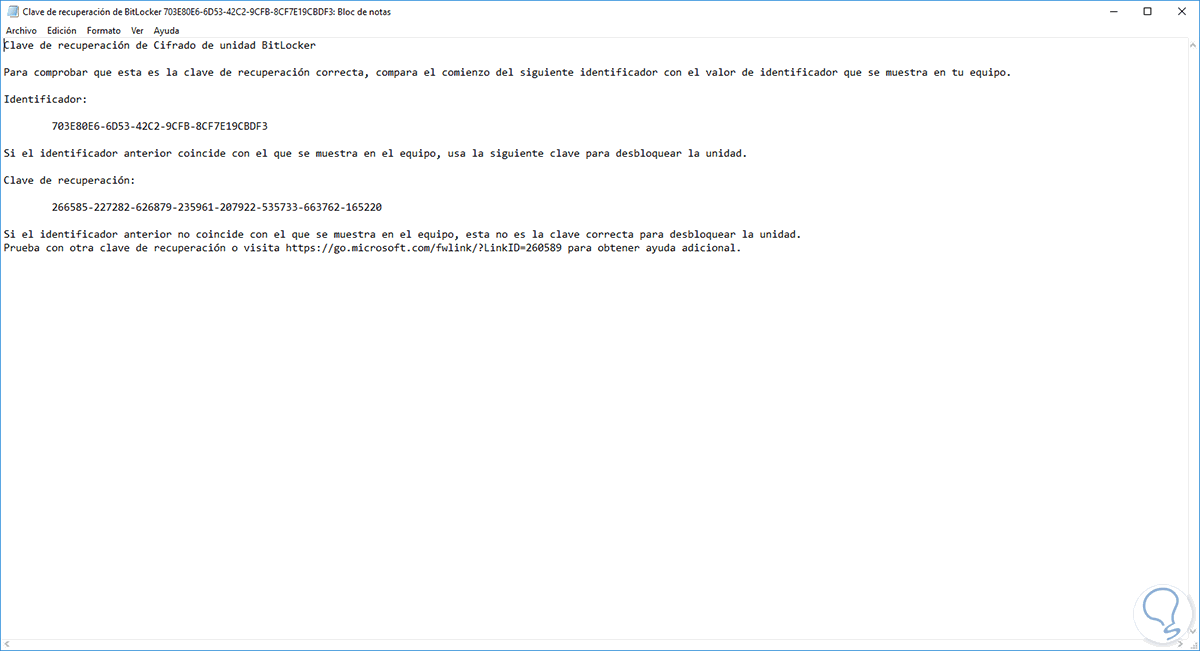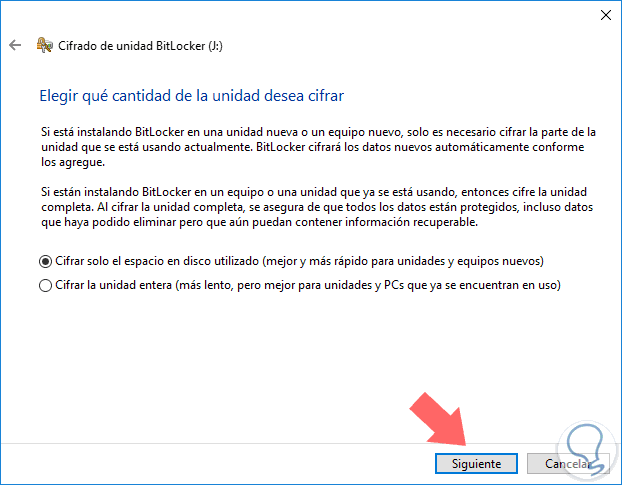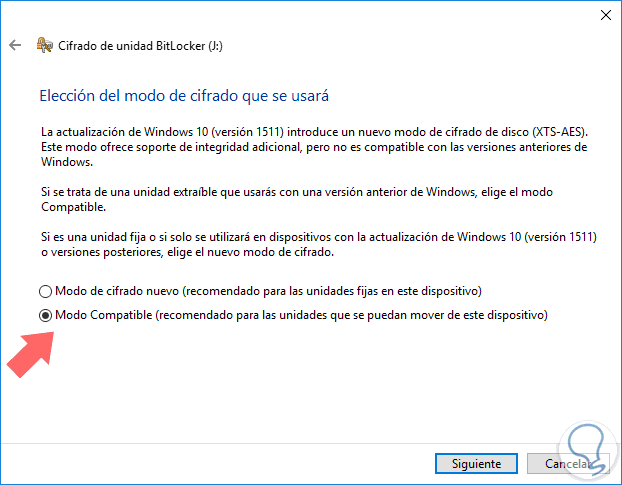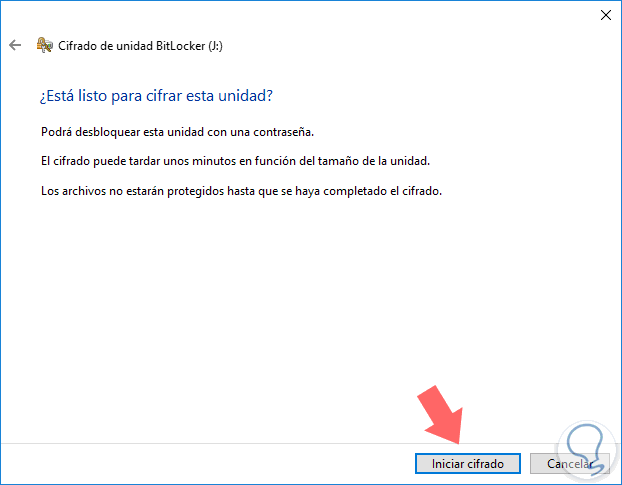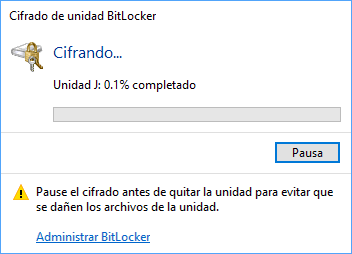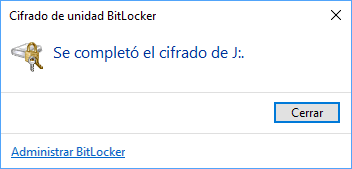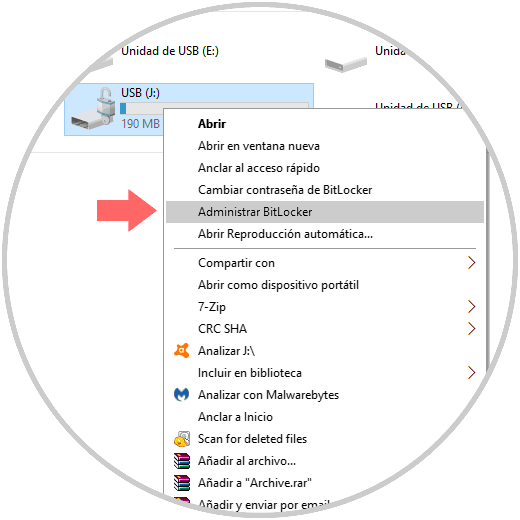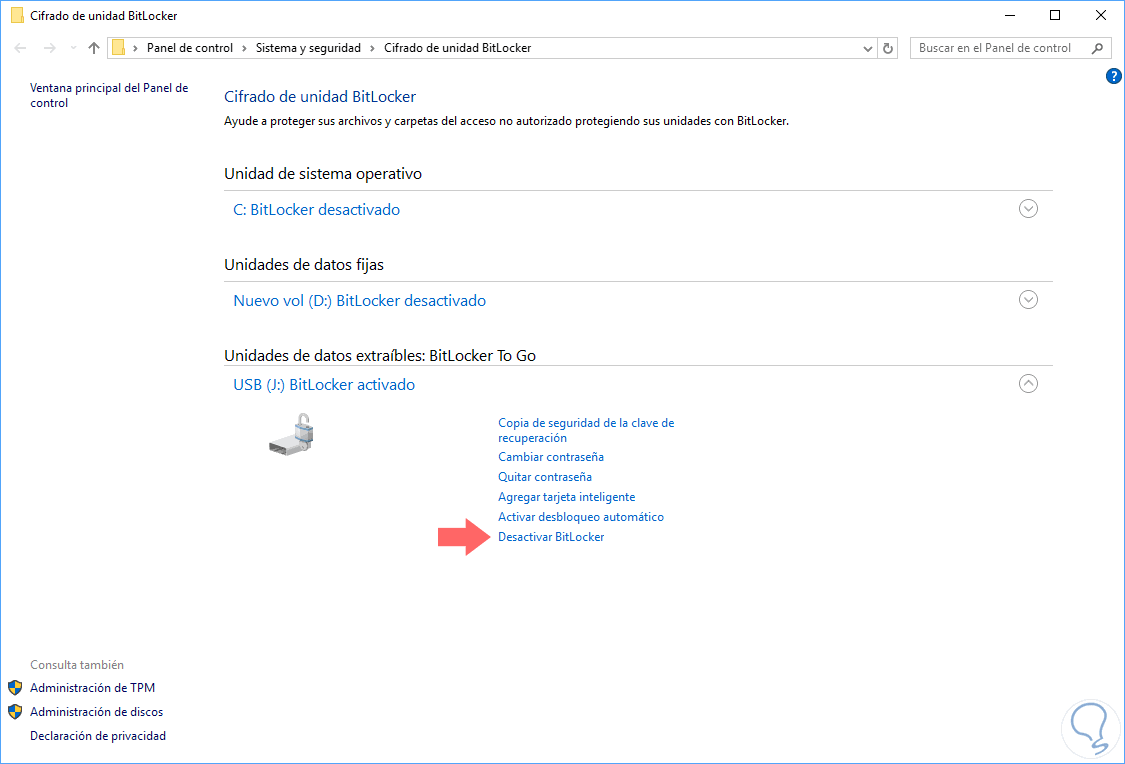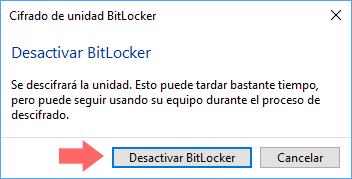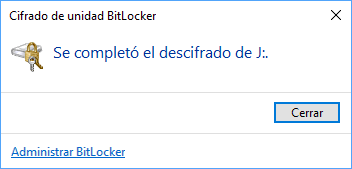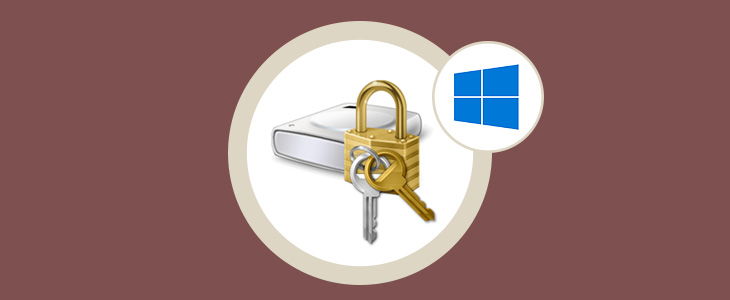Solvetic siempre se ha enfocado en mencionar que la seguridad de los datos es una de los principales objetivos que debemos cuidar ya que un acceso no autorizado o cualquier acción que atente contra la privacidad de los datos es algo que puede ser extremadamente delicado.
Los usuarios de Windows 10 contamos con la oportunidad de hacer uso de la herramienta BitLocker integrada en el sistema con la cual será posible añadir una capa de protección a nuestras unidades tanto internas como externas y de este modo evitar que otros usuarios puedan acceder a nuestra información confidencial.
Con BitLocker también podemos encriptar y desencriptar un disco USB. En el siguiente vídeo tenemos todos los detalles y pasos para saber cómo hacerlo.
Actualmente, la mayoría de equipos modernos disponen de puertos disponibles para la lectura de tarjetas SD y esto ayuda a pasar información de nuestros dispositivos móviles al equipo y viceversa y que mejor que activar BitLocker en dicha tarjeta SD para prevenir el mal uso de ella. BitLocker hace esto posible usando cifrados de la mas alta calidad y de una forma simple obtendremos niveles de seguridad de alto impacto.
Para hacer uso de esta función debemos conectar nuestra tarjeta SD por medio de un adaptador SD al puerto respectivo en el equipo:
1. Cómo activar BitLocker en tarjeta SD en Windows 10
Para iniciar este proceso, conectaremos la tarjeta SD al equipo, abrimos el explorador de archivos de Windows y daremos clic derecho sobre la unidad asociada a la tarjeta SD y dentro de las opciones desplegadas seleccionamos Activar BitLocker:
Será desplegada la siguiente ventana donde vemos que inicia el proceso:
Una vez finalizado este proceso, debemos definir la forma de como se ha de desbloquear la tarjeta SD:
- Usando una contraseña
- A través de una tarjeta inteligente
Seleccionamos la opción de contraseña y pulsamos en Siguiente.
El siguiente punto consiste en establecer el método de recuperación de la contraseña asignada y para ello tenemos las siguientes opciones:
- Usar nuestra cuenta de Microsoft la cual se enlaza con OneDrive
- Almacenarla en un archivo de forma local
- Imprimirla directamente
En este caso seleccionaremos la opción Guardar en un archivo y al abrir el archivo creado esto será lo que veamos:
Pulsamos en Siguiente y será necesario definir la cantidad de espacio a encriptar, contamos con las siguientes opciones:
- Cifrar solo el espacio usado en la tarjeta SD
- Cifrar toda la tarjeta SD
Seleccionamos la opción mas adecuada y pulsamos en Siguiente, y ahora será necesario definir el tipo de cifrado. Es recomendable usar la opción Modo Compatible ya que la tarjeta SD puede ser usada en otros dispositivos.
Nuevamente pulsamos en Siguiente y veremos lo siguiente:
Como vemos, ya se han completado los pasos de configuración y resta pulsar en el botón Iniciar cifrado para comenzar el uso de BitLocker en la tarjeta SD:
Una vez este proceso concluya veremos el siguiente mensaje. Pulsamos en Cerrar para salir del asistente. De esta forma se ha cifrado la tarjeta SD seleccionada.
2. Cómo desencriptar la tarjeta SD con BitLocker Windows 10
En el momento que no deseemos usar mas BitLocker en la unidad seleccionada dando clic derecho sobre ella y seleccionando la opción Administrar BitLocker:
Será desplegada la siguiente ventana:
Como vemos, tenemos diversas opciones para la administración de BitLocker, en este caso daremos clic en la línea Desactivar BitLocker y será desplegado el siguiente mensaje:
Pulsamos en el botón Desactivar BitLocker y una vez concluido el proceso veremos lo siguiente:
De esta manera hemos visto como habilitar o deshabilitar BitLocker en tarjetas SD y con ello aumentar la seguridad en ellas.