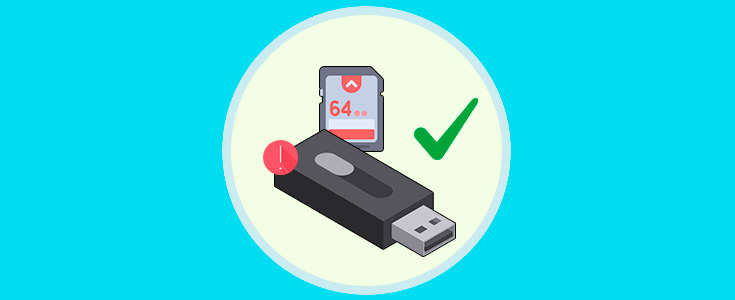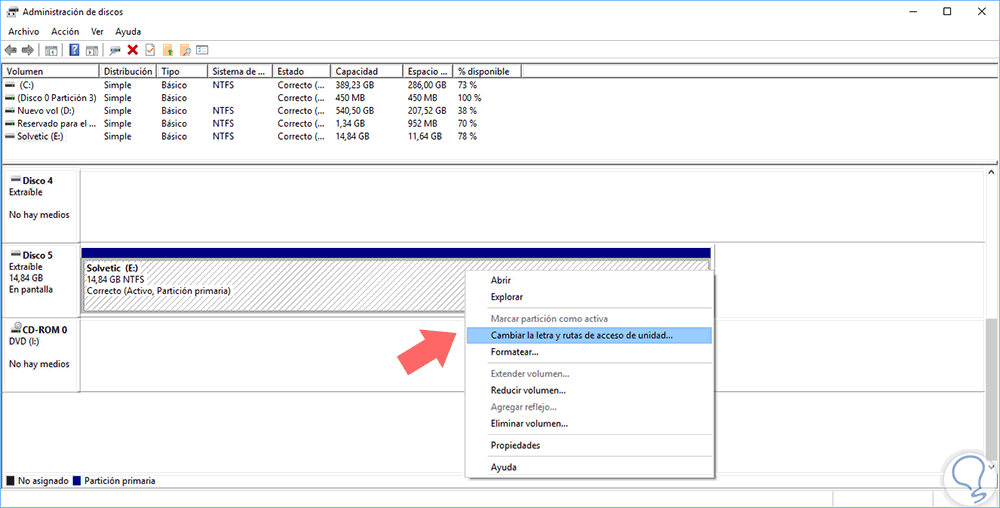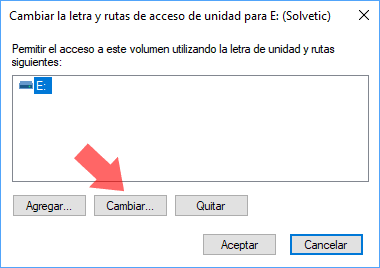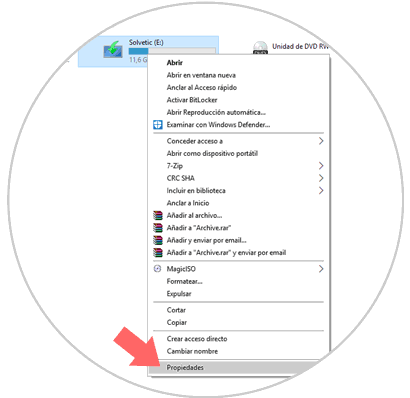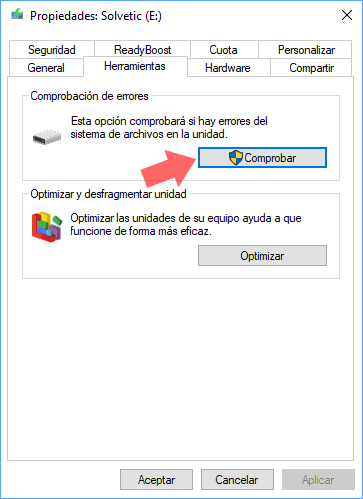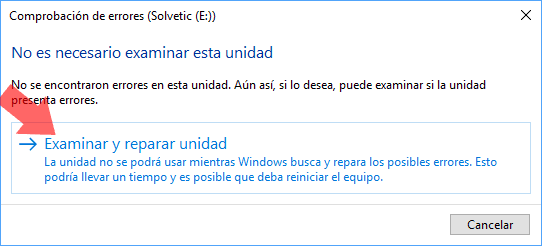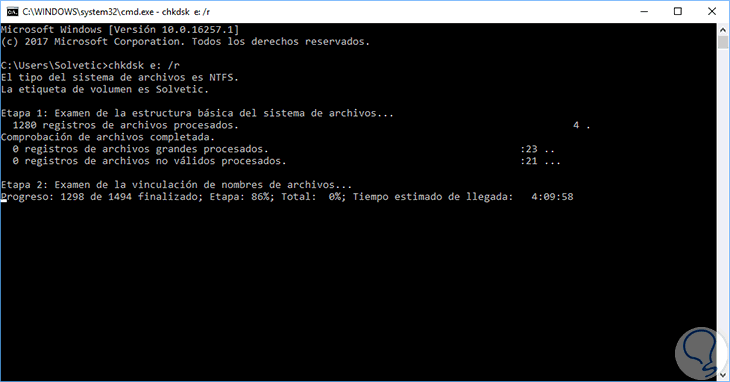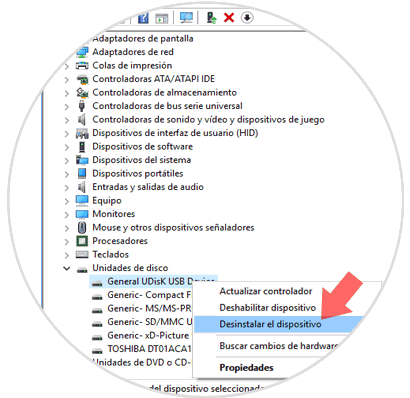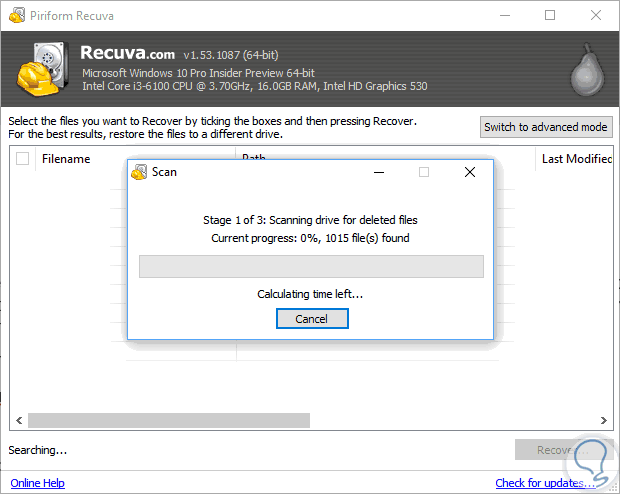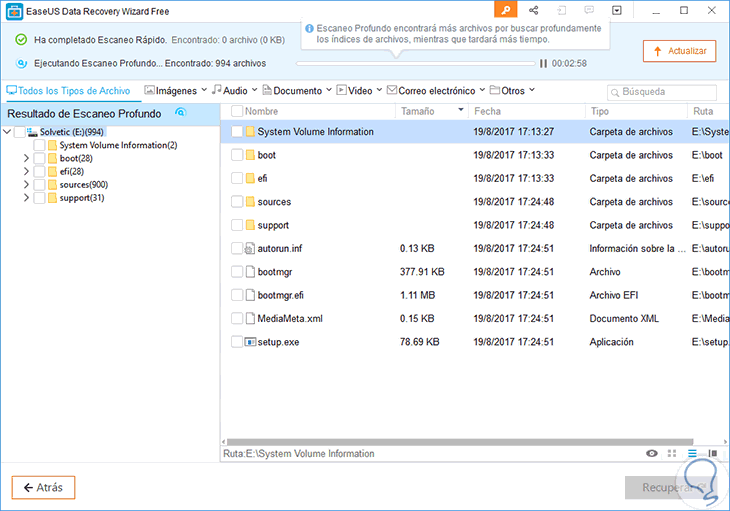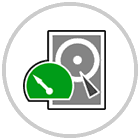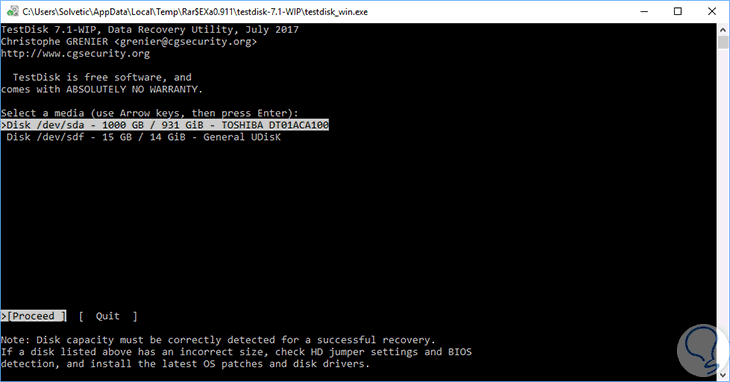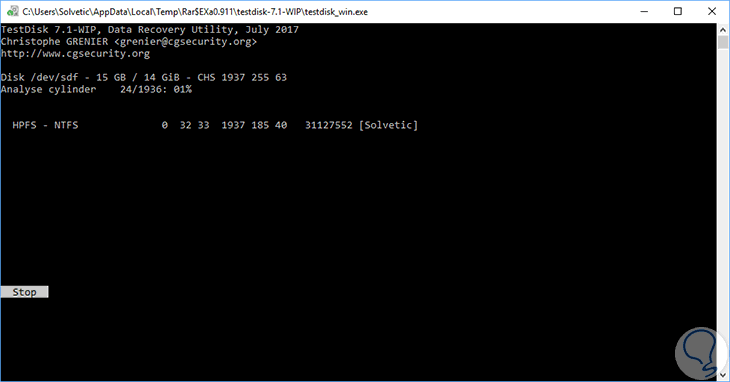Los dispositivos USB se han convertido en una solución dinámica, simple y útil para llevar con nosotros múltiple tipo de información ya que gracias a su portabilidad y altos niveles de almacenamiento nos hace sencilla la tarea de mover información de un sitio a otro.
Uno de los problemas más frecuentes con este tipo de dispositivos radica en que, debido al constante uso en múltiples equipos, podemos encontrarnos ante situaciones poco deseadas como son errores de acceso o daños en el medio físico y así no tener el acceso a la información, algunas veces delicada, que tenemos allí.
Para esto hoy Solvetic trae algunos consejos sobre como podemos recuperar la información o comprobar el estado del dispositivo.
Te proponemos el videotutorial para que no pierdas detalle a la hora de reparar o recuperar datos en una memoria USB o tarjeta dañada, algo que siempre nos viene bien en situaciones fatales.
1. Comprobar los puertos para verificar estado del USB en Windows 10
El primer método, pero el más simple de todos, consiste en validar que realmente nuestro dispositivo USB este dañado o corrupto y no sacar la conclusión a la ligera.
Recordemos que cuando conectamos el dispositivo USB al puerto juegan diversos factores para su reconocimiento.
- Validar en puertos diferentes ya que existe la posibilidad que el puerto donde hemos conectado el dispositivo USB o SD esté con fallos y por lo general los equipos cuentan con tres o más puertos disponibles, probemos a conectar el USB en otro puerto para descartar este tipo de error.
- Conectar el puerto USB en otros equipos ya que, en muchas ocasiones, sobre todo en ambientes corporativos, los puertos pueden estar deshabilitados y por ende no tendremos respuesta de conexión.
2. Modificar la letra de la unidad USB en Windows 10
Cada vez que conectamos algún tipo de unidad de almacenamiento tales como discos duros o unidades USB al equipo, de forma automática Windows asigna una letra a dicha unidad para su reconocimiento y gestión:
Podemos ver la unidad activa en el explorador de archivos más ver un error a la hora de intentar acceder a la unidad y esto puede ser un indicio de que los archivos están corruptos, pero contamos con una solución para descartar esta opción.
Para ello debemos acceder al administrador de discos usando alguna de las siguientes opciones:
+ X
Después seleccionamos la opción "Administración de discos"
+ R
Después ejecutar el comando :
diskmgmt.msc
Será desplegada la siguiente herramienta. Allí ubicaremos la unidad USB, damos clic derecho sobre ella y seleccionamos la opción "Cambiar la letra y rutas de acceso de unidad"
Será desplegada la siguiente ventana. Seleccionamos la opción "Cambiar"
En la nueva ventana elegiremos la nueva letra para el dispositivo USB. Pulsamos en "Aceptar" para guardar los cambios
3. Verificar el estado del dispositivo USB con Explorador de archivos en Windows 10
Para usar este método accedemos al explorador de archivos, damos clic derecho sobre la unidad USB y seleccionamos la opción "Propiedades":
En la ventana desplegada vamos a la pestaña "Herramientas" y allí pulsamos en el botón "Comprobar" ubicado en la sección "Comprobación de errores":
Allí veremos el siguiente mensaje. Seleccionamos la opción "Examinar" y reparar unidad para iniciar el análisis.
4. Verificar el estado del dispositivo USB con Símbolo de sistema en Windows 10
Para usar este método accedemos al símbolo del sistema usando las teclas siguientes:
+ R
Después ejecutamos el siguiente comando:
cmd
Una vez allí ejecutaremos la siguiente línea teniendo presenta la letra asignada al dispositivo USB:
chkdsk e: /r
Será iniciado el examen. Una vez finalizado el análisis podremos ver los resultados donde se indican si tenemos o no sectores dañados en el dispositivo USB.
5. Reinstalación de los controladores del USB en Windows 10
En algunas ocasiones los controladores del dispositivo USB presentan fallos los cuales impiden que su funcionamiento sea el ideal y para corregir esto basta con reinstalarlos de nuevo.
Para esto accederemos al administrador de dispositivos de Windows usando alguna de las siguientes opciones:
+ R
Después ejecutamos el siguiente comando:
devmgmt.mscPor último pulsar "Enter"
Dando clic derecho en el menú Inicio y seleccionar la opción Administrador de dispositivos
En la ventana desplegada vamos a la sección Unidades de disco, damos clic derecho sobre el dispositivo USB y seleccionamos la opción Desinstalar el dispositivo:
Una vez realizado esto, expulsamos la unidad del equipo, reiniciamos el sistema y la conectaremos de nuevo donde el sistema cargara los controladores de forma automática.
6. Usar herramientas de terceros para recuperar información del USB en Windows 10
Tenemos a disposición múltiples herramientas que se convierten en aliadas a la hora de recuperar la información del dispositivo USB en caso de que este definitivamente no sea reconocido en el sistema, algunas de estas son:
Recuva ha sido desarrollado por una de las empresas líderes en todo el segmento de recuperación de datos como lo es Piriform y con Recuva tenemos una herramienta poderosa para recuperar todo tipo de datos.
Recuva podrá ser descargada en el siguiente enlace:
Algunas de sus características son:
- Recuperar archivos en el equipo de forma simple
- Permite analizar unidades internas o externas
- Recuva cuenta con soporte completo para Microsoft Outlook Express, Mozilla Thunderbird o Windows Live Mail.
- Incluye un asistente Quick-Start para facilitar la tarea
- Cuenta con la opción Deep Scan para análisis más profundos
- Disponible en más de 37 idiomas
Otra de las aplicaciones tradicionales para este tipo de tareas es Data Recovery, desarrollada por EASEUS la cual nos ofrece amplias ventajas.
Podemos descargarla de forma gratuita en el siguiente enlace:
Algunas de sus funciones son:
- Recupera muchos tipos de archivos perdidos, incluyendo fotos, documentos, vídeos, audio, correos electrónicos, archivos comprimidos, etc.
- Recupera datos borrados, formateados e inaccesibles
- En la versión gratuita podemos recuperar hasta archivos de 2 GB
- Compatible con dispositivos como PCs, portátiles, dispositivos digitales, disco duro (HDD, SSD, USB, etc), dispositivos de almacenamiento, servidor, RAID y más.
- Recupera los datos perdidos mediante un proceso de escaneo del dispositivo de almacenamiento a nivel profundo.
Es una aplicación portable que evitará su instalación en el disco duro del sistema y puede ser usada en ambientes Linux, Windows o macOS.
Está disponible su descarga gratuita en el siguiente enlace:
TestDisk está en la capacidad de:
- Reparar la tabla de particiones o recuperar particiones eliminadas
- Arreglar tablas FAT
- Recuperar el sector de arranque FAT32 desde su copia de seguridad
- Reconstruir sectores de arranque FAT12 / FAT16 / FAT32
- Ubicar ext2 / ext3 / ext4 Backup SuperBlock
- Recuperar archivos de sistemas de archivos FAT, exFAT, NTFS y ext2
- Copia archivos de particiones FAT, exFAT, NTFS y ext2 / ext3 / ext4 eliminadas
Para su uso extraeremos el comprimido, ejecutamos el archivo .exe y seleccionaremos la unidad a analizar:
Una vez seleccionada el asistente nos guiara en las opciones a seleccionar.
Finalmente si ninguna de estas opciones nos ha dado un resultado satisfactorio podemos recurrir a un especialista para ver que datos pueden ser recuperados.
Hemos visto como tenemos diversas opciones a usar antes de dar por perdida la información o el dispositivo USB.
Validemos cada una de estas opciones y descartemos todas las posibilidades.