Un tema que siempre será delicado, vital e importante para todo tipo de usuario y de organización son los datos, la confidencialidad y la integridad de la información que se está manejando dentro del equipo, y esto abarca no solo los archivos que están alojados allí, implica un mundo de acciones que como usuarios ejecutamos a diario accionar en el sistema donde cada paso, o clic, que damos puede estar siendo vigilado.
Hace un tiempo atrás hubo una gran controversia sobre varias gigas de información que Microsoft tomo de sus millones de usuarios y los dio a terceros, obviamente no con fines de extorsión o de espionaje, sino con un interés en aumentar la satisfacción del usuario tomando como base sus gustos respecto a qué sitios accedía, qué aplicaciones abría con más frecuencia y temas similares, pero algo es cierto, en este mundo gobernado por la red, aunque pulsemos la tecla Supr alguien puede saberlo.
A través de este tutorial, Solvetic desea realizar un análisis sobre un tema delicado y fundamental como lo es la privacidad en Windows 10. Una de las cosas que más nos ha sorprendido es la política de privacidad de Windows 10, ya que, aunque parezca “gratuito” estaba claro que por algún lado querrían compensarse.
Antes de actualizar o instalar Windows 10, lo mejor es estar al corriente y enterarse bien de la información qué va a ser recogida sobre ti y recopilada por Microsoft. Al instalarte Windows 10, te saltará un aviso de Privacidad de aceptación, que es posible pulsar la opción de “Personalizar” para variarlo. Pero no te preocupes si no lo hiciste y lo tienes ya instalado, porque podrás realizar cambios ahora desde dentro del sistema. Vamos a dejarte un listado de las cosas que debes tener en cuenta que afectan sobre tu privacidad.
- Tienen acceso a la sincronización y datos de tu Historial de navegación de Internet.
- Microsoft tiene acceso a tus “Favoritos” del navegador de internet y las páginas que tienes en uso.
- Historial de contraseñas de WiFi, redes, hotspot etc. Tenlo en cuenta sobre todo en términos de seguridad empresarial.
- Permites que las aplicaciones usen tu ID de publicidad para experiencias entre aplicaciones.
- Permites que los sitios web ofrezcan contenido relevante a nivel local mediante el acceso a tu lista de idiomas.
- Cortana realiza recopilación de datos de la forma en que usas el equipo o dispositivo en multitud de ajustes, música, alarma, historiales, compras etc. Si no lo usas mucho, quizás es bueno que lo deshabilites.
Indiscutiblemente una de las principales preocupaciones de los usuarios de Sistemas Operativos Windows tanto a nivel personal como a nivel organizacional es la privacidad de su información. Cuando hablamos de privacidad nos referiremos a todos los aspectos que envuelven al usuario:
- Sus contraseñas
- Su ubicación
- Sus preferencias
- Sus configuraciones, entre otras.
Con la llegada, hace más de un año, de la nueva edición de Sistemas Operativos Windows la cual conocemos como Windows 10 se han implementado una serie de novedades que son de gran ayuda para los usuarios. Pese a las novedades que podamos encontrar en temática de privacidad, no siempre son beneficiosas para nosotros pues hay que saber que existe un tráfico de información constante que debemos filtrar para evitar que nuestros datos delicados circulen sin control.
Aunque las novedades continuas son bastante útiles para todos nosotros existe un aspecto delicado en Windows 10, la constante información que toma acerca de cada usuario con el fin de emitir sugerencias y novedades tomando como base nuestros gustos, nuestra ubicación, páginas que navegamos, etc, lo cual se puede convertir en un fallo de seguridad si esto cae en las manos equivocadas.
Por defecto Windows 10 está desarrollado para ver dónde navegamos, qué decimos (Cortana), qué compramos y en base a esto crear el “perfil” adecuado para cada usuario.
Por esto, este tutorial hoy te enseñará cómo configurar la privacidad en cada Sistema Operativo Windows 10 para evitar carencias en la privacidad a corto, mediano o largo plazo. A continuación, daremos una serie de sugerencias y configuraciones que podemos implementar en Windows 10 para aumentar el nivel de privacidad y de esta manera evitar problemas en el futuro.
Antes que nada, debemos ser conscientes de algo y es que desde el mismo momento en que estamos ejecutando el proceso de actualización de Windows 10, el propio sistema nos da un panorama global sobre qué aspectos de nuestro diario vivir va a supervisar:
El problema radica en que muchas veces no leemos con calma y pulsamos en Aceptar para acceder pronto al sistema y comenzar su nueva experiencia, si tan solo tomáramos 5 minutos de nuestro tiempo, limitado a veces, podríamos comprender aún más todo lo que la privacidad implica en Windows 10.
Microsoft declara textualmente lo siguiente respecto a la privacidad en Windows 10:
“Microsoft recopila datos suyos, a través de nuestras interacciones con usted y de nuestros productos. Usted proporciona algunos de estos datos directamente y nosotros obtenemos otros recopilando datos sobre sus interacciones, su uso y sus experiencias con nuestros productos. Los datos que recopilamos dependen del contexto de sus interacciones con Microsoft y de las elecciones que realice, incluyendo las relativas a su configuración de privacidad y a los productos y funciones que use. También obtenemos datos sobre usted de terceros”
Privacidad de Microsoft
- Ofrecer sus productos, abarcando aspectos como actualización, protección y solución de problemas o soporte técnico. Esto también incluye el compartir datos, con el fin de proporcionar servicios o transacciones solicitadas.
- Mejorar y desarrollar tanto los productos actuales como los nuevos.
- Personalizar en base a cada gusto los productos y en base a ello generar recomendaciones para el usuario final.
- Desplegar anuncios de carácter comercial abarcando propagandas promocionales, publicidad dirigida y ofertas relevantes.
Con esto en mente vamos a ver cómo mejorar nuestra privacidad en Windows 10.
1. Controlar la privacidad en Windows 10
El primer paso, y el más recomendado, es el de identificar en detalle cada interruptor durante el proceso de actualización del sistema y allí desactivarlo o no, pero como lo pasamos por alto esto lo podremos llevar a cabo desde nuestra sesión en el sistema.
Para ello Microsoft ha creado una sección especial llamada “Privacidad” a la cual accedemos desde el menú Inicio y seleccionando la utilidad “Configuración”:
Allí damos clic en la sección “Privacidad” donde veremos las siguientes opciones:
Podemos ver un amplio portafolio de opciones para editar, estas secciones son:
- Permitir que las aplicaciones usen nuestro id. de publicidad: Con esta opción activa estamos permitiendo que Microsoft pueda ofrecer anuncios más personalizados en las aplicaciones que son usadas en Windows 10, su desactivación no afecta la experiencia de usuario.
- Dejar que los sitios web ofrezcan contenido local relevante: Esta opción se encarga de estar generando de forma constante información con contenido importante tomando en cuenta nuestra ubicación, podemos desactivarla sin problema.
- Permitir a Windows hacer un seguimiento de los lanzamientos de las aplicaciones: Esta opción, aunque no tiene un impacto de seguridad crítico, puede llegar a causar problemas a nivel de menú Inicio y búsqueda por lo cual no se recomienda su uso.
- Mostrarme contenido sugerido en Configuración: Esta opción se encarga de generar contenido útil de Windows 10 cuando accedemos a la utilidad Configuración.
En otros casos, como en versiones anteriores a April 2018, podemos encontrar otras opciones como:
- Enviar información a Microsoft sobre cómo escribo: Esta función ha sido desarrollada para mejorar las sugerencias de autocompletar.
- Activar el filtro Smartscreen: Smartscreen es un filtro de seguridad de Microsoft el cual envía las direcciones visitadas dentro de aplicaciones compradas en la tienda de Windows directamente a Microsoft para que analice y verifique que no está dentro de una lista de sitios maliciosos que pueda poner en riesgo el sistema.
A continuación, encontramos la sección “Voz, entrada manuscrita y escritura”, esta sección está ligada a Cortana, para los temas de voz, y a los dispositivos táctiles a nivel de escritura. Si somos usuarios frecuentes de Cortana esta opción debe estar activa o de lo contrario los servicios de voz no estarán habilitados.
En la primera sección llamada “Datos de diagnóstico”, encontramos las siguientes opciones:
- Básico o Basic: Con esta opción sólo será enviado a Microsoft los datos básicos de nuestro equipo, la configuración actual y las funcionalidades que usamos
- Completo o Full: Como su nombre lo indica, al activar esta opción se enviará a Microsoft todos los datos de la sección Básico, y adicional a ello también todo lo relacionado en la forma cómo usamos las aplicaciones o a qué sitios webs accedemos, y, como si esto fuera poco, también se enviará información más completa sobre la forma cómo hacemos uso del equipo.
En la parte inferior encontramos la sección “Improve inking and typing” la cual se encarga de enviar a Microsoft todos los datos entrada manuscrita y aplica cuando usamos dispositivos como Surface. En la sección “Experiencias personalizadas”, gracias a la cual Windows desplegará recomendaciones de aplicaciones no instaladas en el menú de inicio lo cual a nivel visual puede ser desagradable.
En la parte inferior encontramos una de las funciones más prácticas como lo es el visor de datos de diagnóstico en el cual encontramos en primer lugar la opción “Visor de datos de diagnóstico” o “View diagnostic date”:
Allí podremos activar el visor pulsando en el botón y abrirlo desde el botón “Open Diagnostic Viewer”, en su primer uso seremos redireccionados a la tienda de Windows para su descarga o bien podemos descargarlo en el siguiente enlace:
Al abrir el visor veremos lo siguiente:
La cantidad de datos alojados allí depende de la forma como compartimos los datos con Microsoft, básicos o completos, en este visor podemos encontrar detalles relacionados con los componentes del equipo, acceso a aplicaciones o algunas de las herramientas internas que ejecutamos. Esta es la información que se envía a Microsoft. Si deseamos borrar esta información como una medida de seguridad, más abajo encontramos la opción “Eliminar datos de diagnóstico” y allí podemos pulsar en el botón “Eliminar” para ejecutar el proceso y al hacerlo veremos la fecha de eliminación de los datos:
Todos estos aspectos de privacidad también los encontramos en el “Historial de actividades” de nuestra cuenta de Microsoft a la cual podemos acceder en el siguiente enlace:
Allí encontramos detalles sobre las apps y servicios que usamos, los datos de navegación y búsqueda, nuestras ubicaciones o los comandos de voz usados con Cortana. Finalmente, pero no menos importante, está la sección “Permisos de la aplicación” donde será posible administrar los permisos que damos a las aplicaciones que son usadas en Windows 10, ya sea activando o desactivando a qué tipo de datos tiene acceso cada una de ellas, basta con ir a cada sección para validar sus permisos:
Al acceder a cada una de ellas veremos un resumen de su impacto en Windows 10 y a partir de allí podremos determinar si habilitamos o no sus permisos:
2. Cambiar la privacidad usando configuración personalizada en la instalación de Windows 10
La configuración de privacidad en Windows 10 inicia desde el mismo momento en que estamos en el proceso de instalación del Sistema Operativo. Por regla general cuando instalamos Windows 10 siempre seleccionamos la opción “Usar la configuración rápida” en la siguiente ventana.
Para establecer los parámetros de seguridad desde la instalación debemos seleccionar la opción “Personalizar” y veremos lo siguiente:
Allí debemos desmarcar las casillas de todos los elementos para establecer los parámetros de privacidad y evitar que Windows 10 tome nuestra información. Una vez defina esta configuración pulsamos en Siguiente y continuamos con el proceso de instalación.
3. Cambiar la privacidad usando una cuenta local en la instalación de Windows 10
Sabemos que desde Windows 8 Microsoft brinda la posibilidad de iniciar sesión con la cuenta de Hotmail u Outlook y aunque para muchas personas esta es una opción practica e interesante en el fondo estamos permitiendo que Windows 10 tome información de nuestra cuenta de correo para crear sugerencias lo cual no es práctico.
Para ello, cuando debamos definir la cuenta de inicio de sesión debemos elegir la opción “Omitir este paso” para no iniciar sesión con la cuenta de correo. Al seleccionar esta opción podremos crear una cuenta local en Windows 10.
4. Cambiar la privacidad con Windows 10 instalado
Si por alguna razón ya hemos instalado Windows 10 y deseamos establecer y configurar los valores de privacidad usaremos el menú “Configuración” para este fin.
Para ello vamos al botón de Inicio y seleccionamos el ícono de piñón asociado a la “Configuración del sistema” y veremos la siguiente ventana:
Allí seleccionamos la opción “Privacidad” y se desplegará la siguiente ventana. Allí podemos ver una serie de elementos que podemos configurar asociados a la privacidad de nuestra cuenta en Windows 10.
A continuación, configuraremos algunas de las opciones que más en riesgo ponen nuestra privacidad.
Allí podemos desactivar diferentes opciones como:
- Servicio de ubicación
- Ubicación general
- Historial de ubicaciones
Además de ello, desde esta line podemos definir qué aplicaciones pueden usar la ubicación que hemos definido. Allí podemos editar qué aplicaciones tendrán este acceso o no y de esta manera gestionar la privacidad en Windows 10.
Como vemos contamos con diversas opciones desde la opción “Privacidad” y podemos configurarla según sea nuestra necesidad.
5. Otras configuraciones de Privacidad en Windows 10
Aunque desde esta opción controlamos la mayoría de las configuraciones de privacidad tenemos otras opciones que también son sensibles a afectar nuestra privacidad en Windows 10. Algunas de estas son:
Si deseamos desactivar esta opción basta con dar clic sobre el recuadro de Cortana y allí pulsar en el icono en forma de piñón el cual es la configuración de Cortana y veremos lo siguiente:
Allí debemos desmarcar la casilla “Permite a Cortana acceder a datos …” ya que esta opción accede a toda la información que tengamos definida en el correo electrónico y puede ser un fallo de privacidad. Además podemos desactivar la opción “Sugerencia de la barra de tareas” ya que esta permite que Cortana use nuestra ubicación para el envío de sugerencias o ideas.
- Configuración
- Red e Internet
- Wi-Fi
Allí es necesario desactivar la opción “Conectarse a zonas con cobertura inalámbrica abiertas sugeridas”. Esto impide que Windows 10 se conecte de forma automática a este tipo de redes.
Allí tenemos la posibilidad de detener el uso de Flash Player y un poco más abajo en el campo “Privacidad y servicios” podemos “activar o desactivar las opciones” que consideremos pueden afectar la privacidad en Windows 10 usando Edge.
Para verificar esto iremos a la siguiente ruta. En esta ventana seleccionamos la opción “Elegir la forma en que quieres que se entreguen las actualizaciones”, veremos lo siguiente:
- Configuración
- Actualización y seguridad
- Windows Update
- Opciones avanzadas
Como vemos esta opción esta activa por defecto por lo cual se pueden compartir las actualizaciones bien sea en equipos de la red local o de internet lo cual incrementa más el peligro para la privacidad. Pulsamos sobre la barra “Activado” para deshabilitar esta opción.
- Panel de control
- Sistema y seguridad
- Seguridad y mantenimiento
Allí seleccionamos la opción “Cambiar la configuración de Windows SmartScreen” y veremos la siguiente ventana. Allí definimos que acción tomar sobre SmartScreen.
6. Configurar privacidad de anuncios personalizados en Windows 10
Microsoft nos sugiere una serie de anuncios en función de nuestra información recopilada por ellos en diferentes herramientas. Podemos desactivarlo para que no nos aparezcan estos anuncios ni en el ordenador o dispositivos con Windows, ni en el navegador. Para ello debemos ir al siguiente link y seleccionar la opción que nos convenga en función del soporte donde queramos desactivarlo.
7. Configurar anuncios personalizados de otras empresas en Windows 10
Es importante que también tengas en cuenta que una vez tu aceptas cookies y otros acuerdos de privacidad, estas dando permiso a multitud de empresas para que accedan a tus búsquedas y otros datos. No solo Microsoft te ofrece anuncios personalizados sino que empresas externas recopilan datos sobre ti.
Para poder desactivar esto solo tienes que ir al siguiente enlace.
Ahora accede al apartado de “Preferencias” y en la parte de abajo verás cómo cargan todas las páginas que tienen acceso a poder proponerte anuncios personalizados. Para no permitirlo sólo tendrás que dar en la opción de “Baja”.
8. Desactivar Notificaciones Windows 10
Windows 10 ha incorporado una serie de funcionalidades que lo hacen posicionarse como una de las mejores versiones del sistema operativo de Microsoft, sin embargo, existen algunas características que pueden no ser del agrado de muchos usuarios.
Una de estas características son las “notificaciones, mensajes y alertas” que se nos despliegan en una barra lateral y que nos indican estatus acerca de nuestro equipo, aplicaciones, actualizaciones, entre otras cosas. Pero la realidad es que no todo el mundo quiere que su PC se comporte como un móvil, o recibir notificaciones de aplicaciones de terceros de Windows etc. Veamos entonces como podemos desactivarlas.
Para desactivar las notificaciones Windows 10 debemos dirigirnos a la Configuración, podemos hacerlo de varias formas, una es escribir en el buscador la palabra y la otra es a través de nuestro menú de inicio del lado izquierdo.
Allí nos dirigimos a “Sistema > Notificaciones y acciones”, donde podemos encontrar una pantalla del lado derecho como la siguiente.
Podemos hacer varias operaciones en esta pantalla, primero podemos escoger los iconos que deseamos que aparezcan en la barra de tareas de las notificaciones, así como activar o desactivarlas por igual.
Por último, escogemos las notificaciones que deseamos desactivar podemos hacerlo con todas o simplemente las que no deseamos que aparezcan. Adicionalmente, también podemos ir un poco más allá y si queremos notificación de alguna aplicación en específico las activamos solo para esa.
Con esto hemos aprendido cómo desactivar las notificaciones en Windows 10, personalizando así esta nueva versión y adaptándolo a nuestras necesidades y requerimientos para trabajar de manera mucho más amena y productiva. Como vemos contamos con diversas opciones en Windows 10 para aumentar la privacidad durante el proceso de trabajo con el equipo o mejorar los aspectos ya existentes evitando así problemas de vulnerabilidades o similares que pongan en riesgo todos los datos de los usuarios.
9. Deshabilitar la optimización de entrega Windows 10
Desactivar esta funcionalidad de Optimización de entrega permite que no pongamos en riesgo el equipo cuando hablamos de transferencias P2P y evitando así que software malintencionado se introduzca en nuestros equipos. Para quitar esta opción realizaremos lo siguiente.
Ve al apartado de “Configuración” y después a “Actualización y seguridad”.
Ahora entraremos en “Windows Update” y después pulsaremos sobre “Opciones avanzadas”.
Entra dentro de la opción de “Optimización de entrega”.
Aquí puedes desactivar la Optimización de Entrega al permitir o no las descargar de otros equipos regulando así el posible acceso de software malicioso.
Si además entras en las Opciones avanzadas, también podrás configurar los paátrmos de las descargas limitando el ancho de banda entre otras opciones.
10. Deshabilitar la ubicación Windows 10
Otro elemento importante es la ubicación, un dato importante que a veces sin darnos cuenta estamos dando a terceros. Nadie tiene que saber nuestra ubicación sin nuestro permiso y , cada vez que lo demos, hay que ser conscientes que están sabiendo en cada momento donde nos encontramos. Muchas veces al aceptar los términos y condiciones de Windows 10 habilitamos la ubicación por leerlo rápido o no leerlo. Podemos desactivarlo de la siguiente forma:
Ve al menú dentro de esta ruta:
- Configuración
- Privacidad
Busca el apartado de Ubicación en el lado izquierdo y verifica que está desactivado en la parte derecha en cada una de las opciones.
11. Deshabilitar la sincronización Windows 10
La sincronización en Windows 10 puede ayudar a diferentes tareas dentro del equipo ya que, entre otras cosas, nos permite tener actualizada la información cuando usamos varios dispositivos. Pero no todo es tan bonito ya que dentro de esa información viene incluida la referente a cuentas y contraseñas. No recordar las contraseñas es el primer paso para tener un equipo protegido.
Ve al menú de:
- Configuración
- Cuentas
Desactiva la opción de “Sincronización de Configuración” para que dejen de sincronizarse las contraseñas y debas ponerla manualmente.
Como hemos visto, aunque no logremos desactivar los niveles de privacidad desde la actualización de Windows 10, contamos con las opciones necesarias para llevar a cabo esa acción desde la utilidad Configuración y de ese modo aumentar la seguridad y la confidencialidad de nuestro dispositivo y de todas las tareas que realizamos en él.

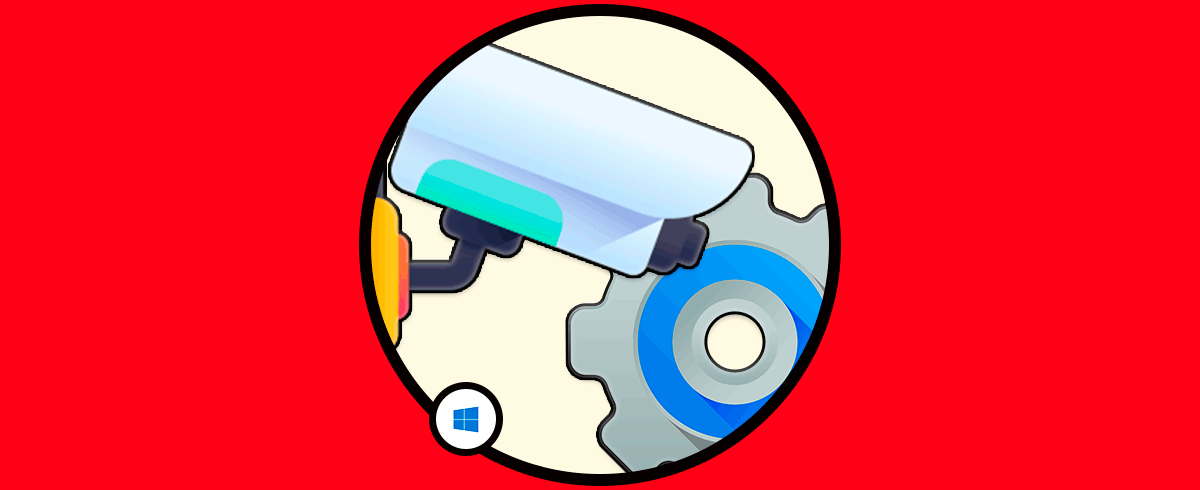

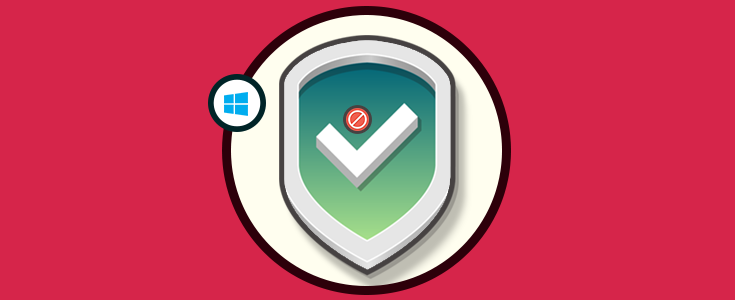
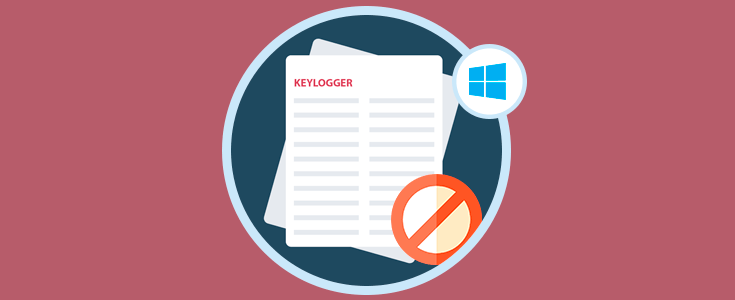

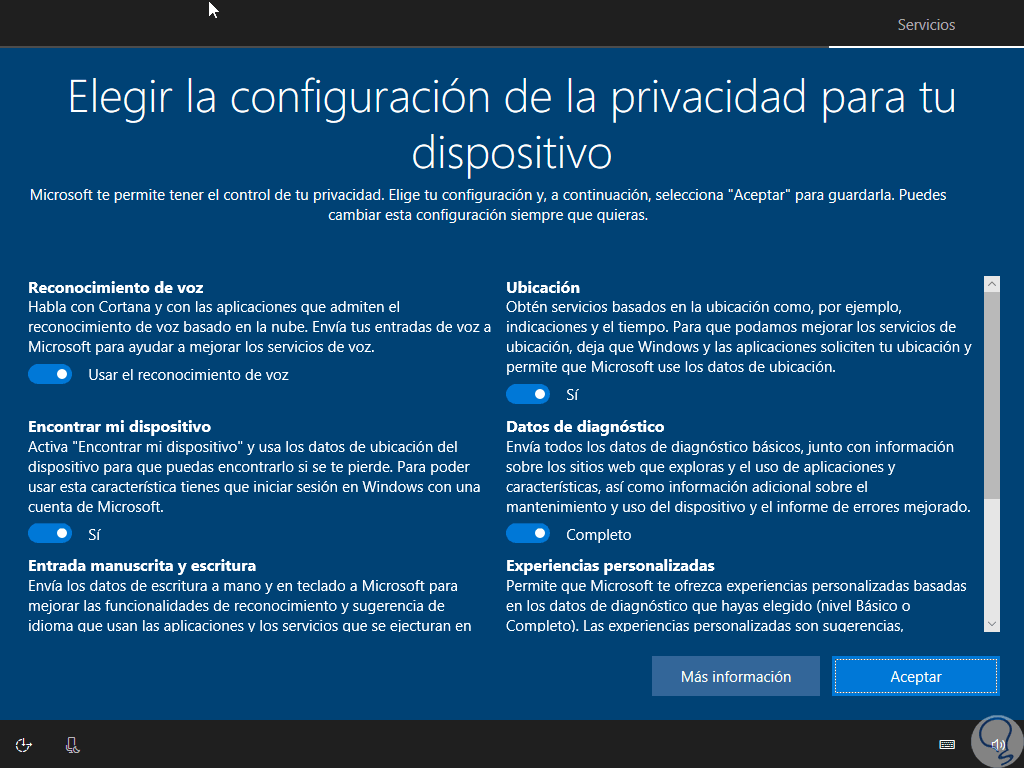
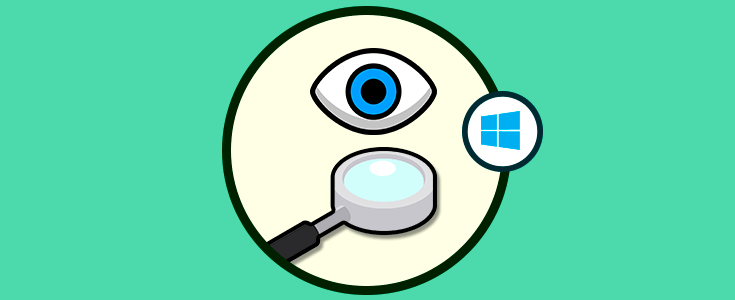
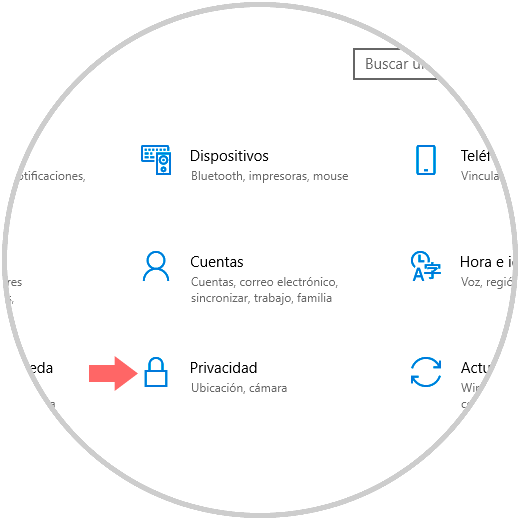

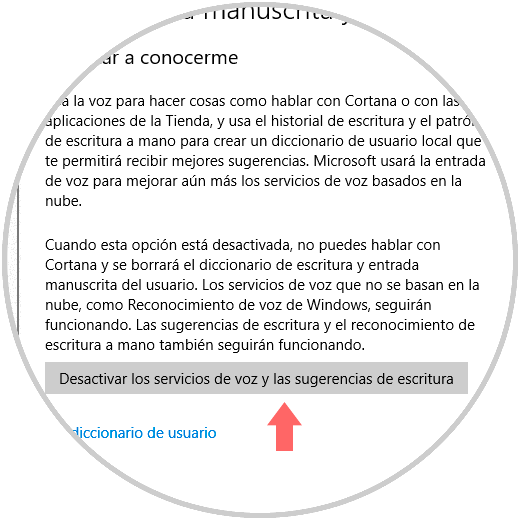
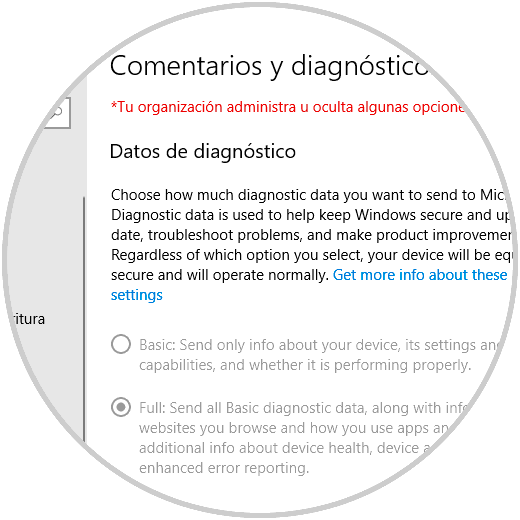
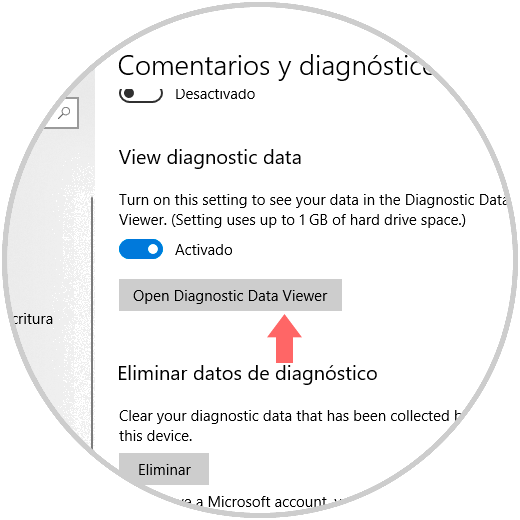

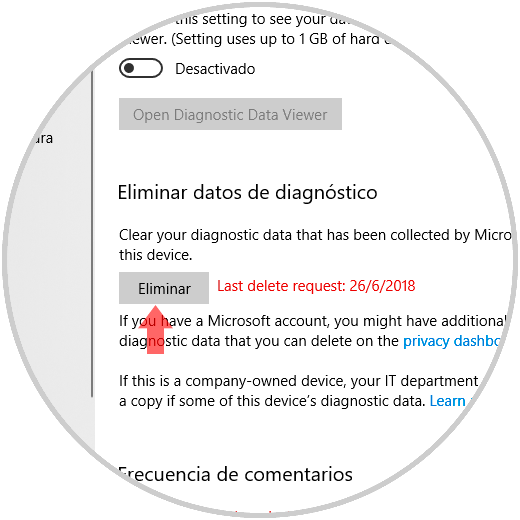
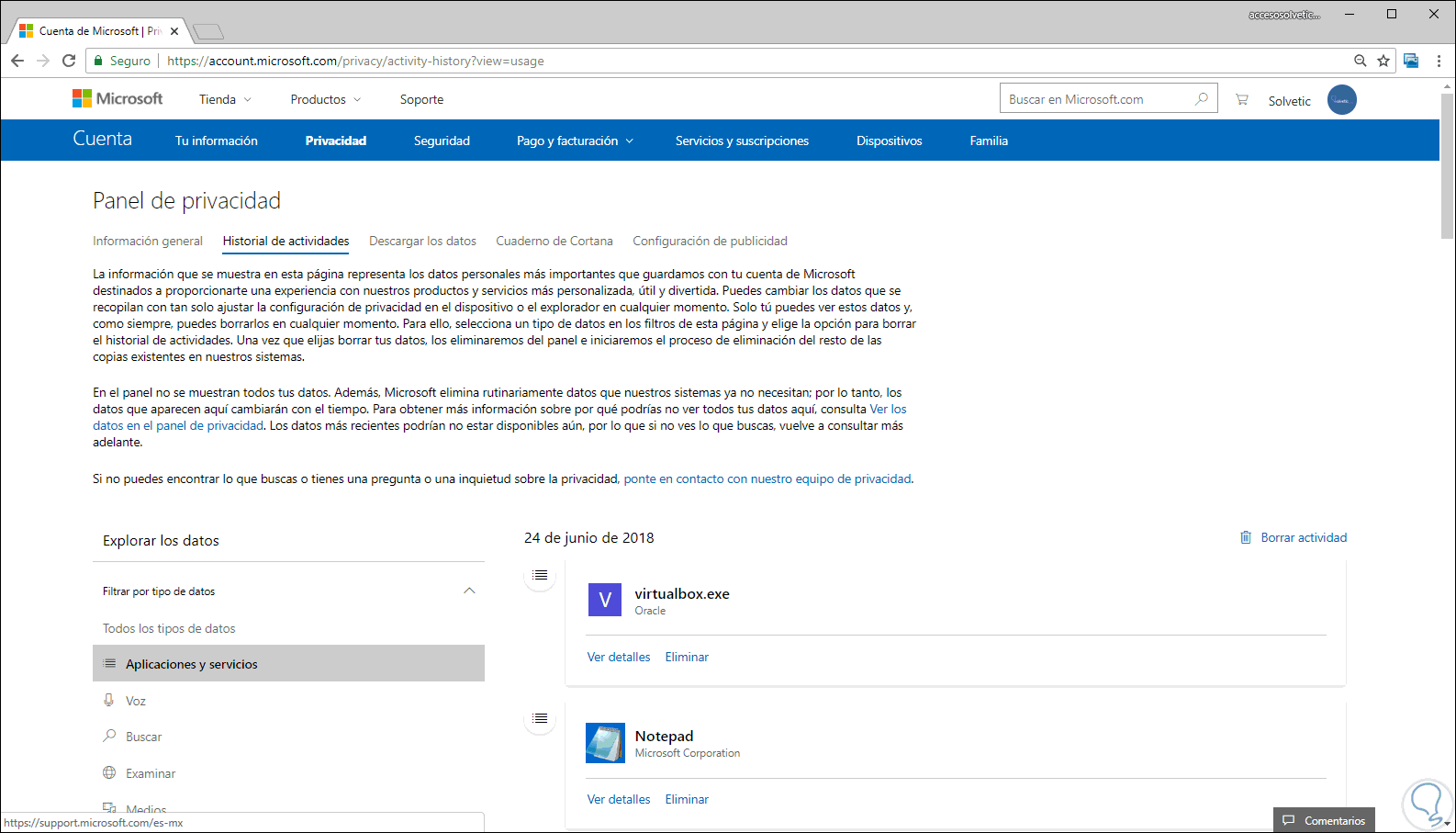
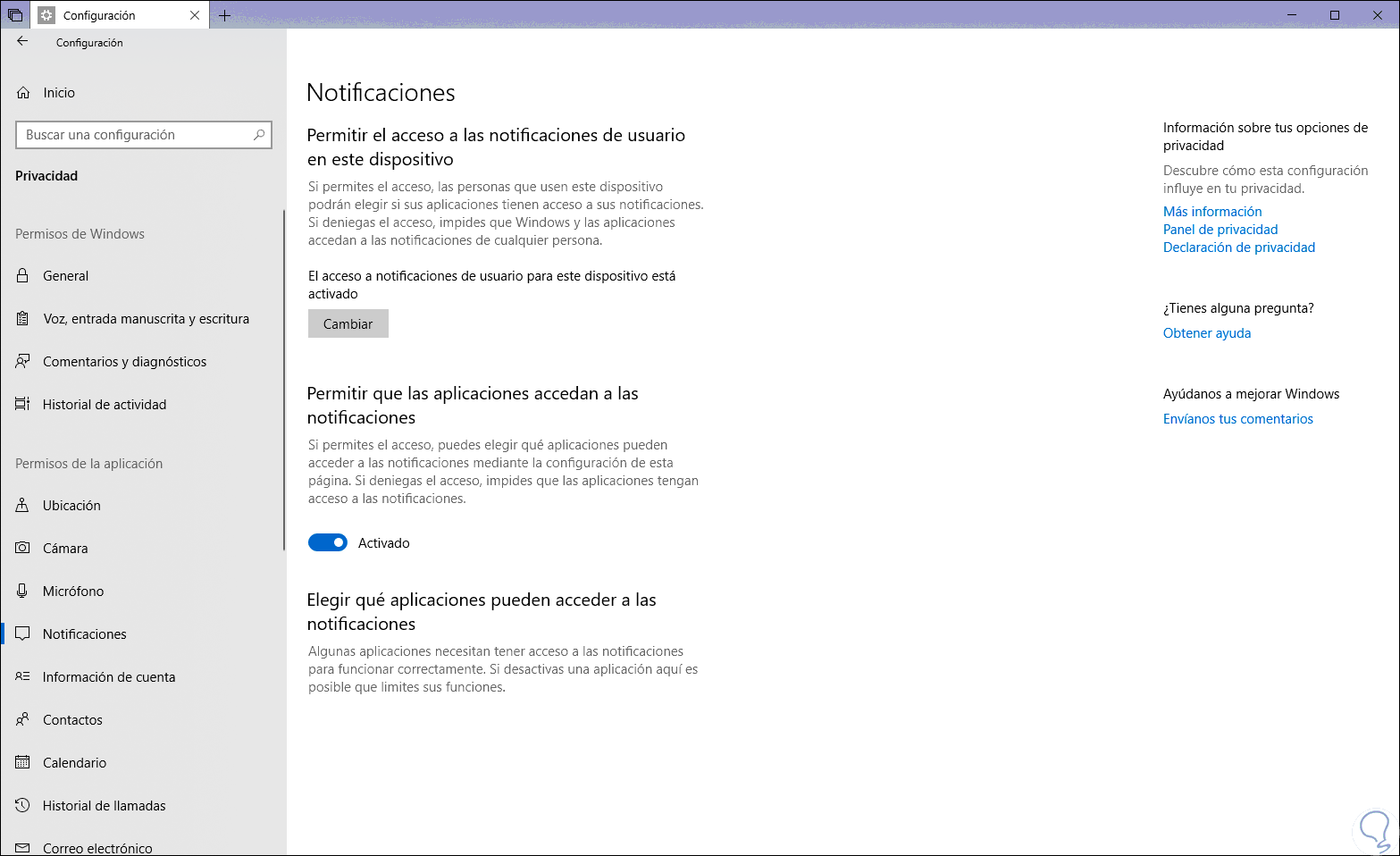
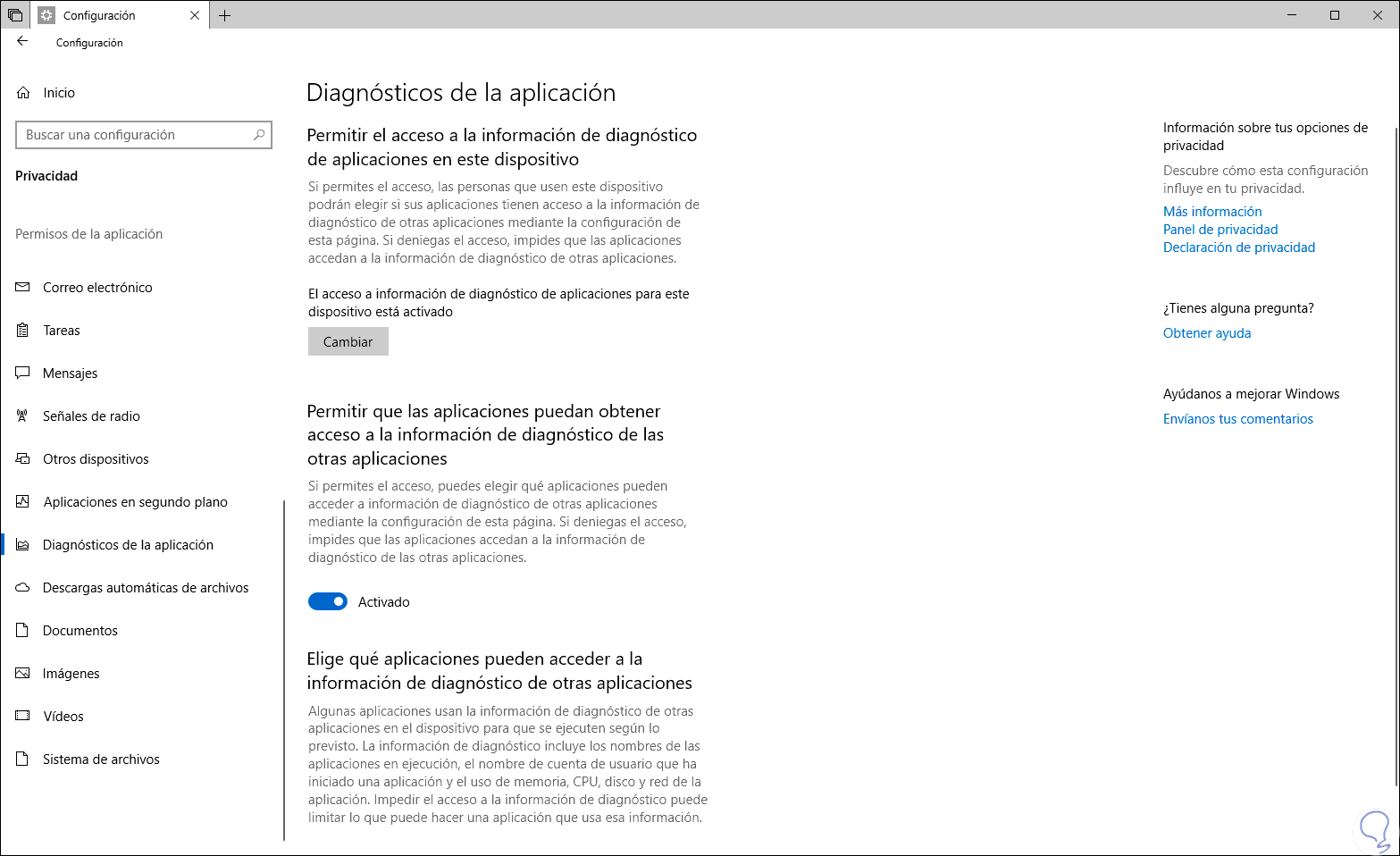
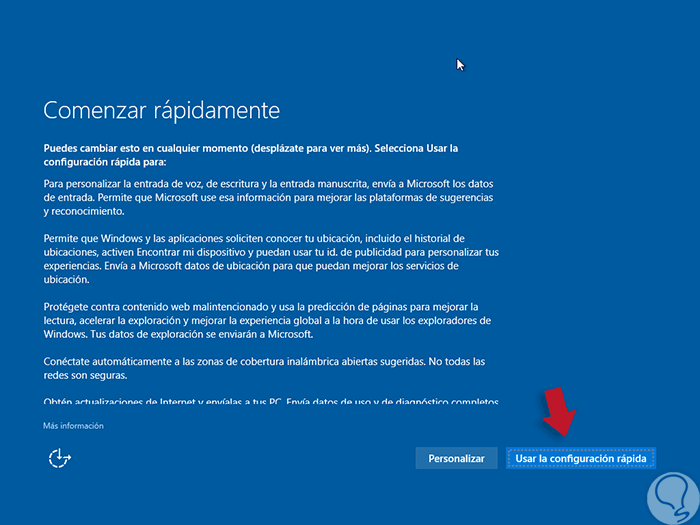
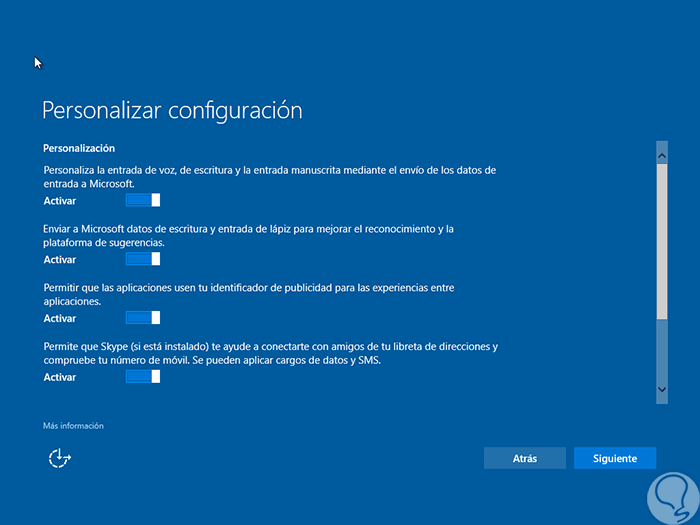
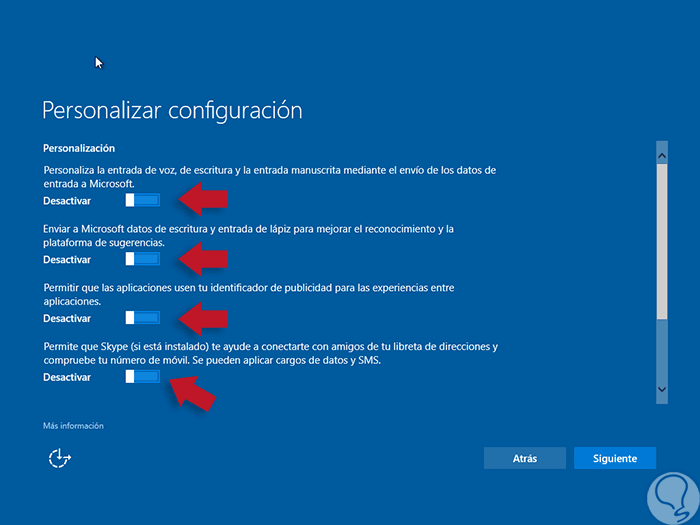
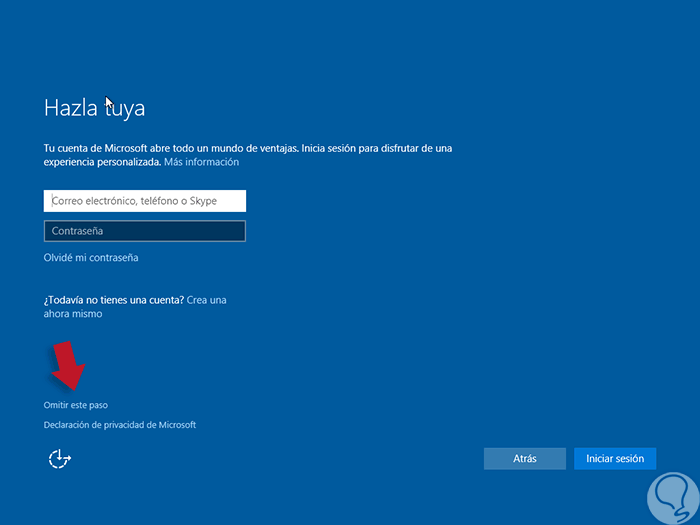
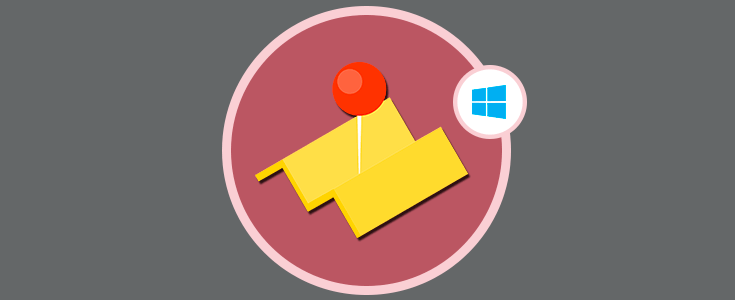
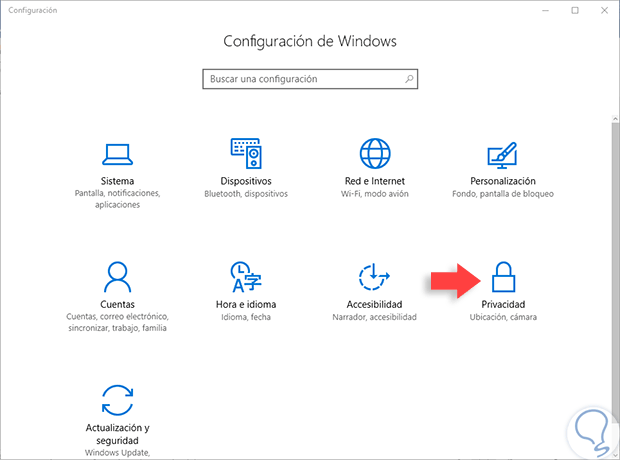

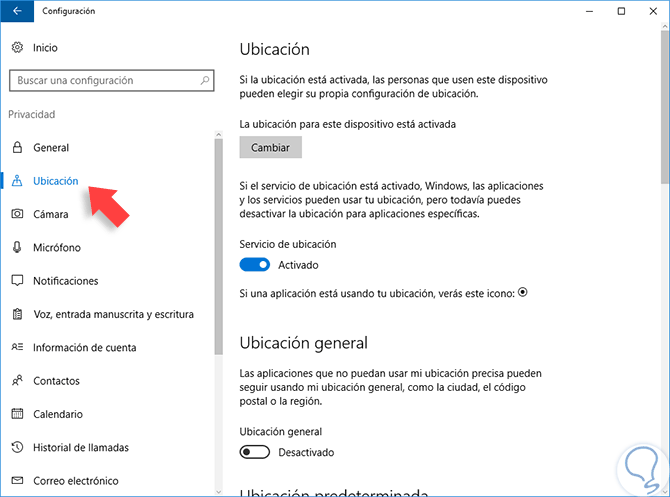

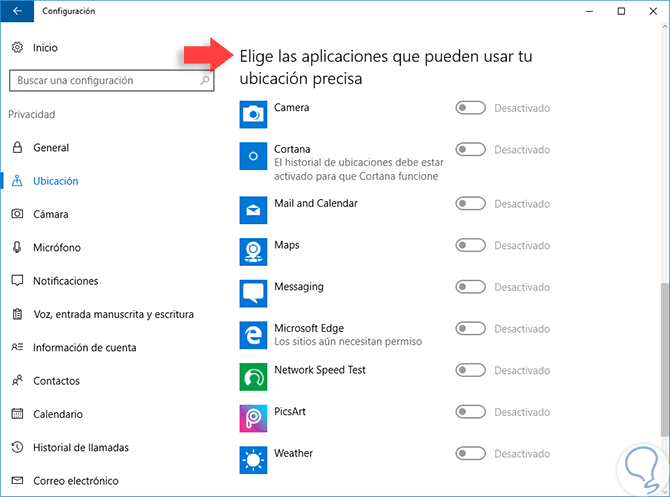
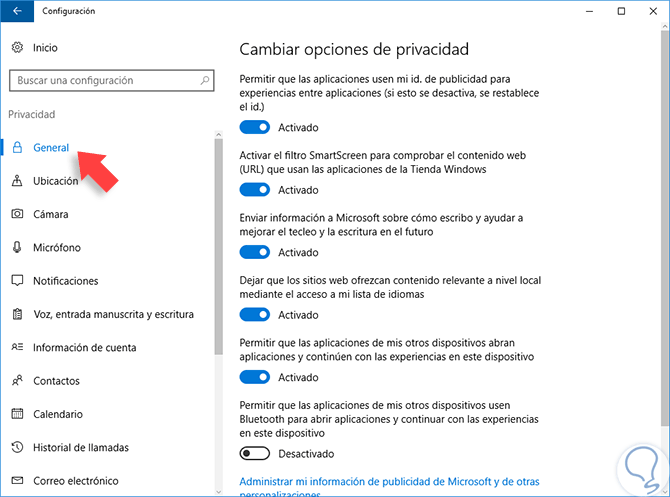
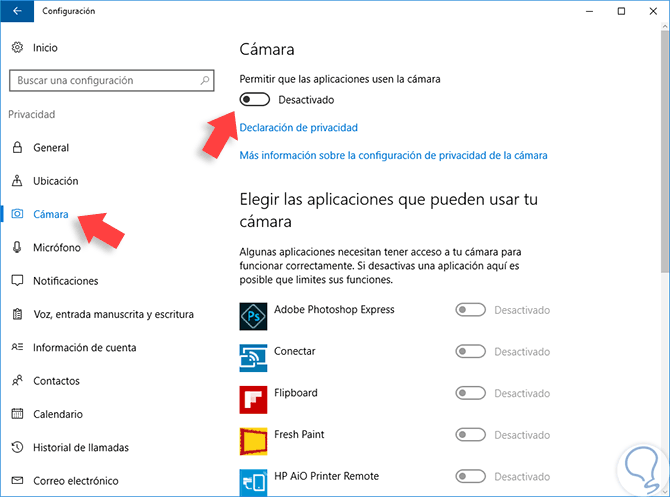
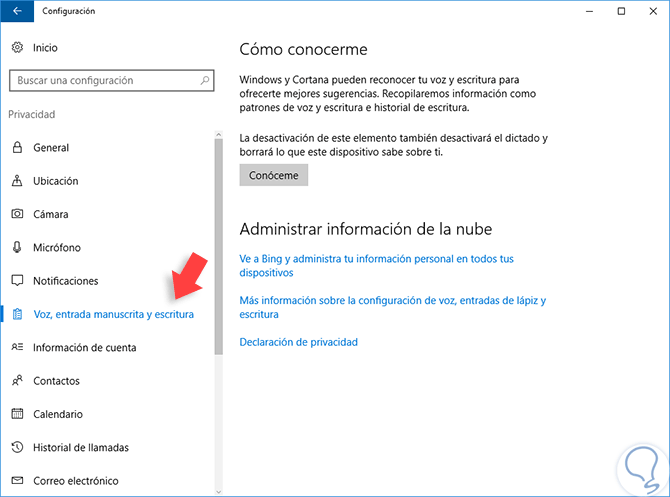
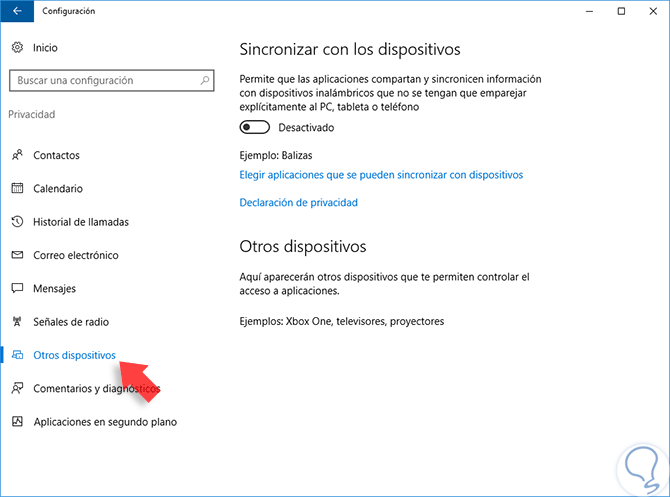

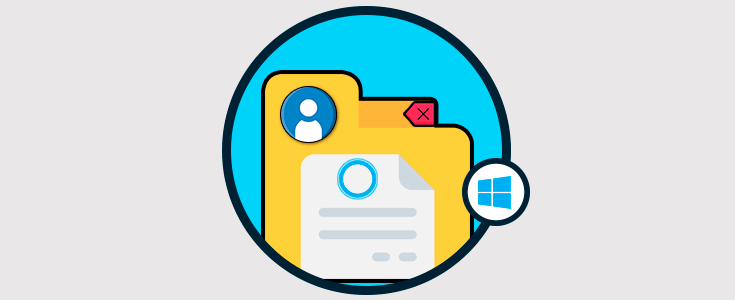
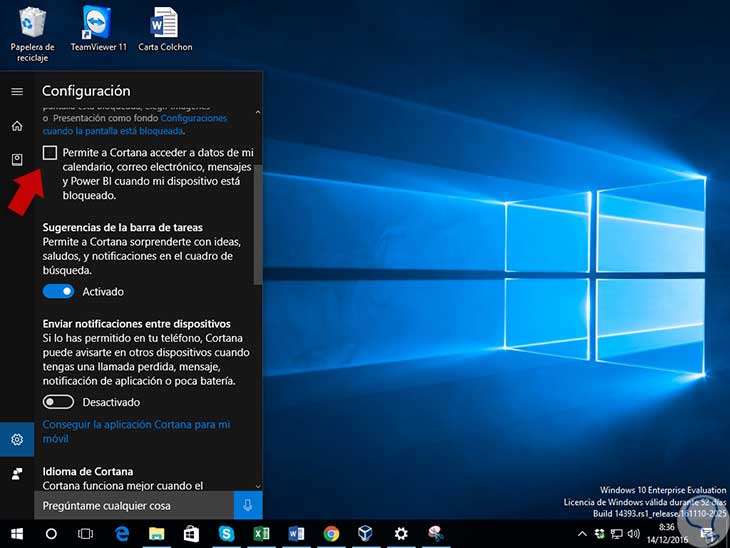
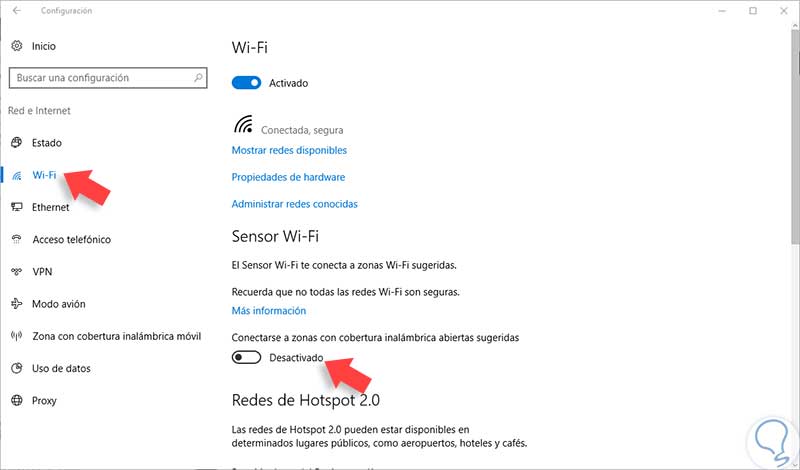

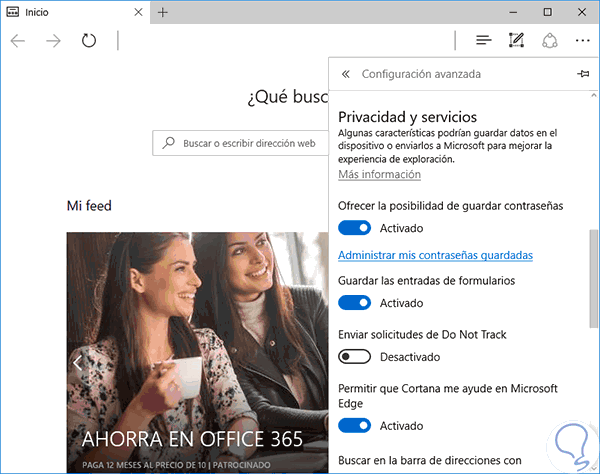
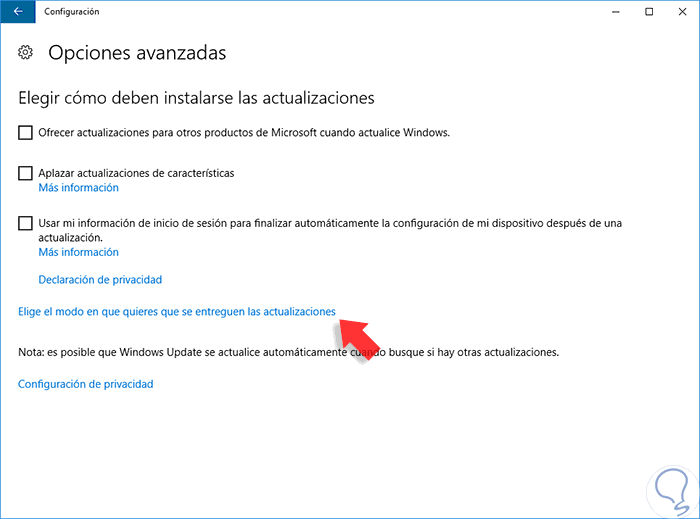
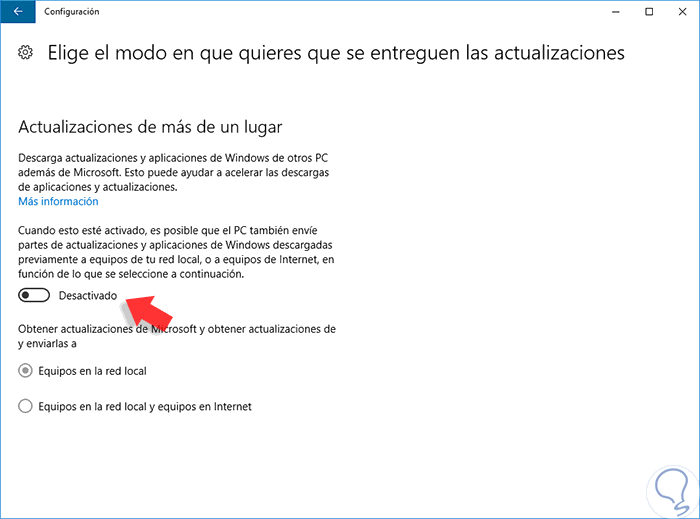
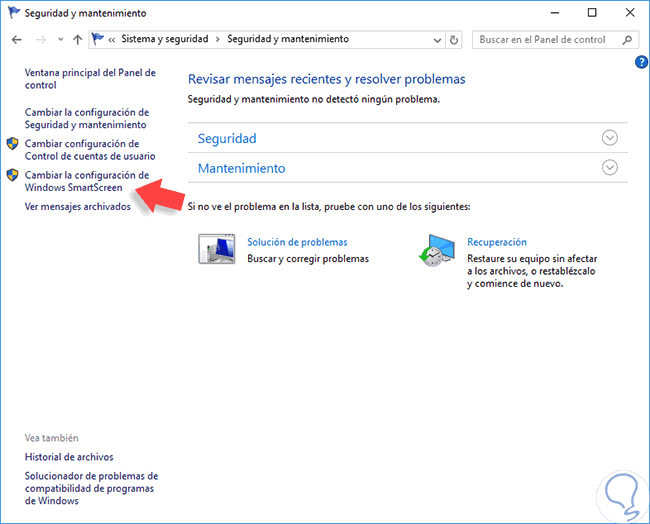
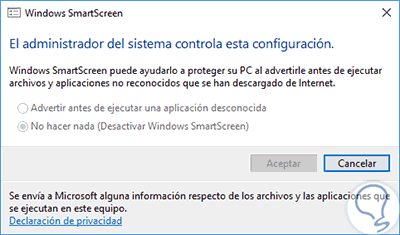
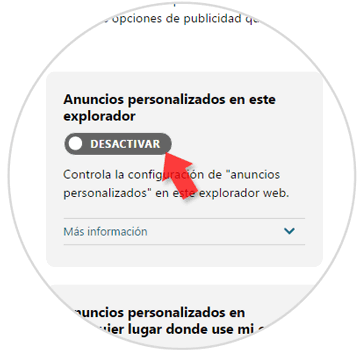

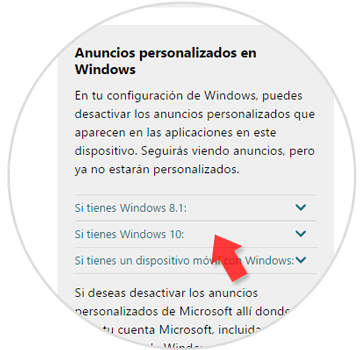
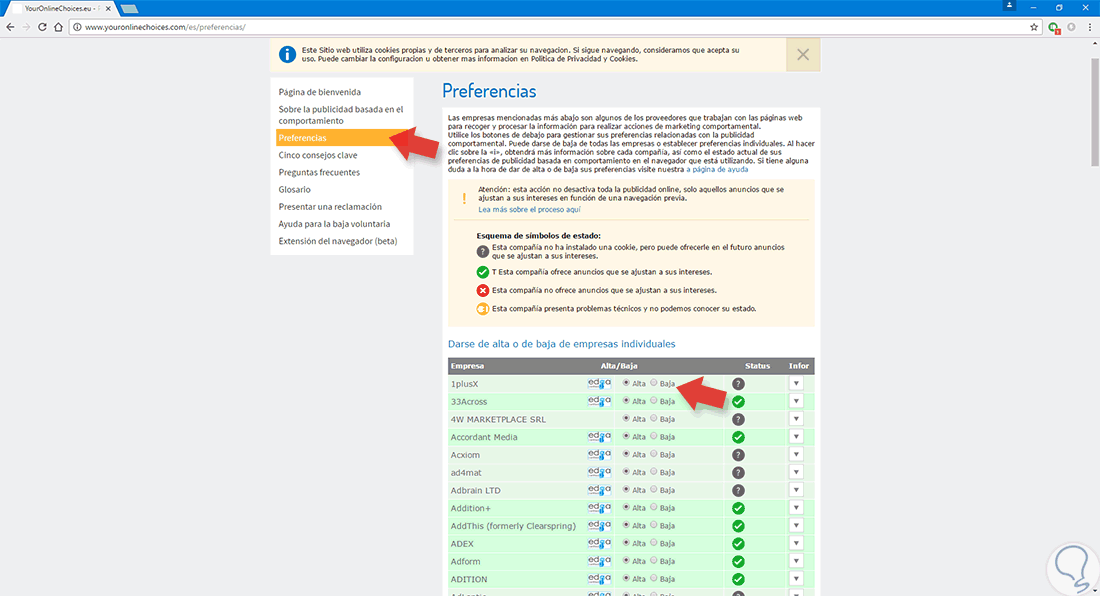
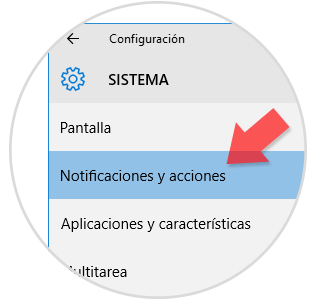
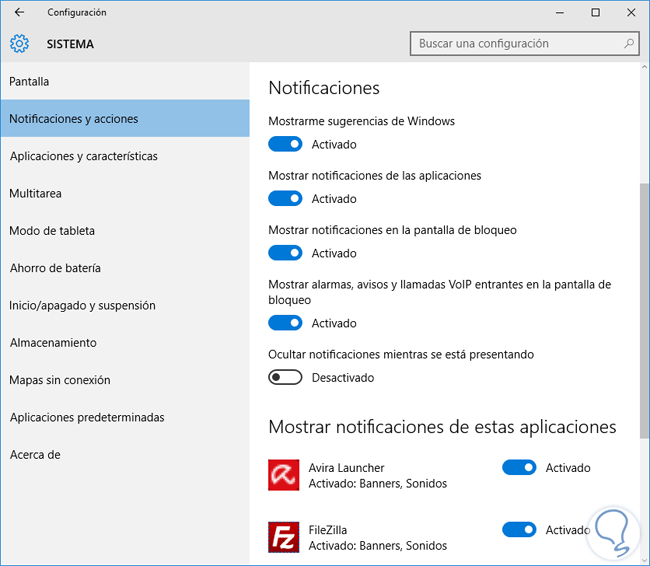
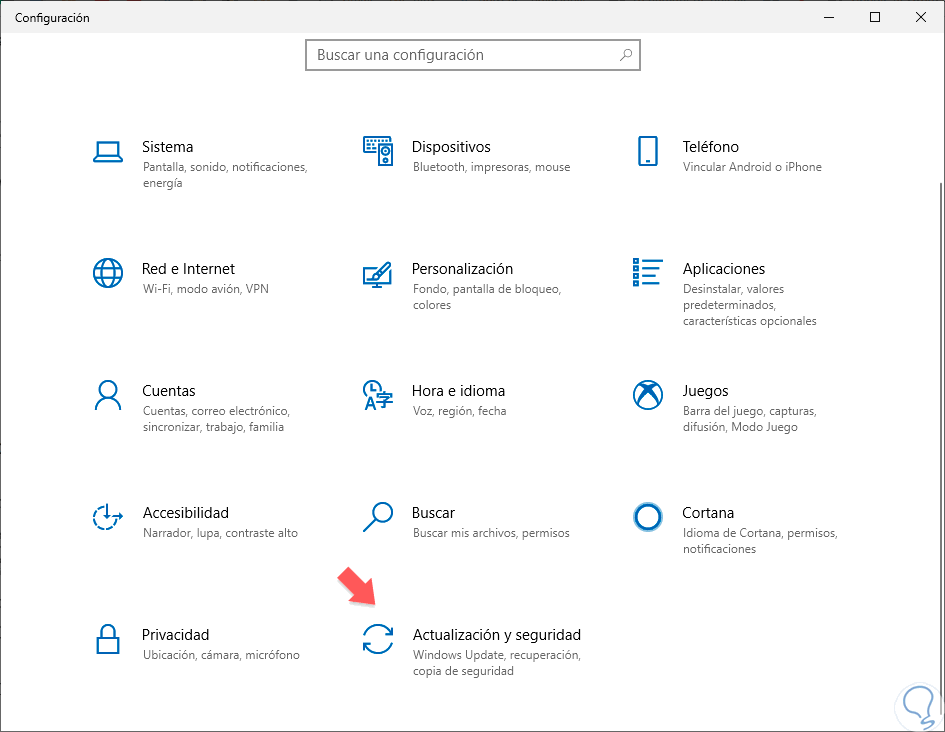
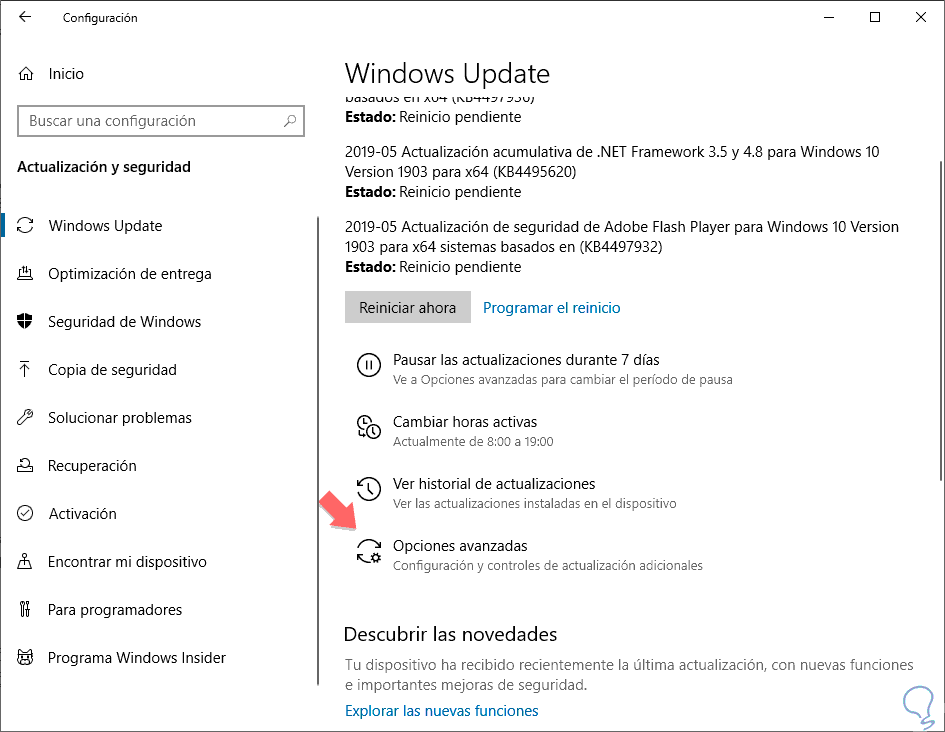
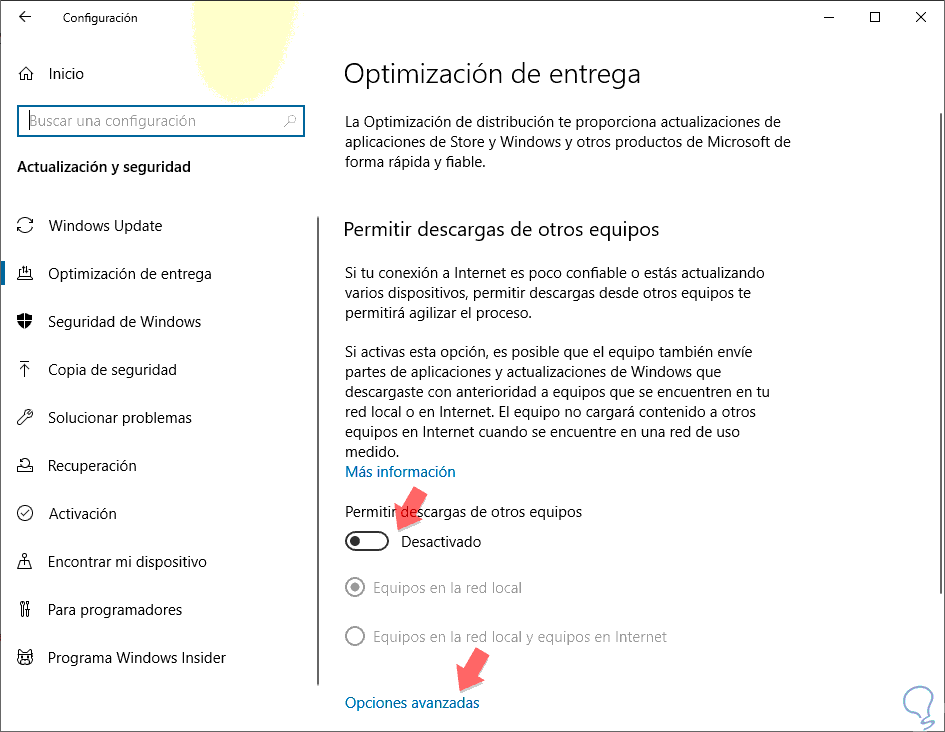
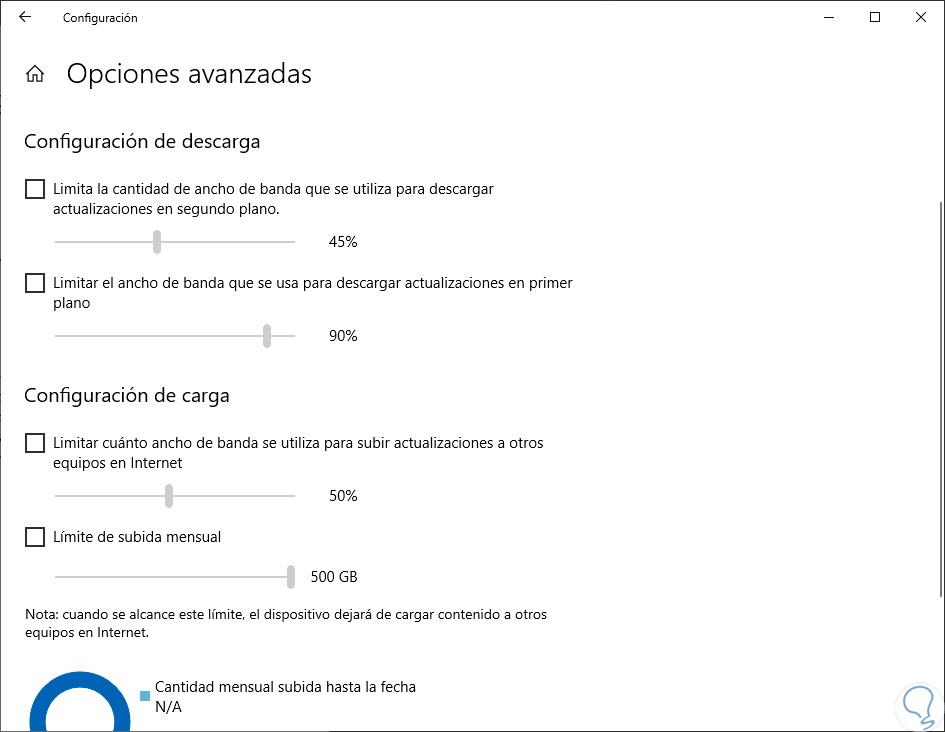

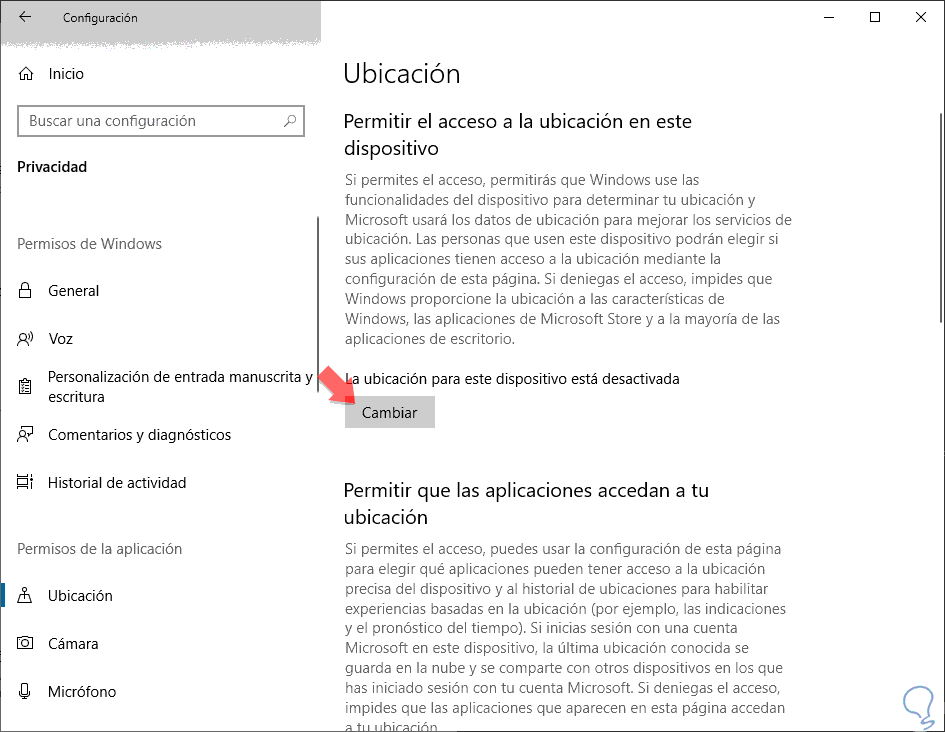
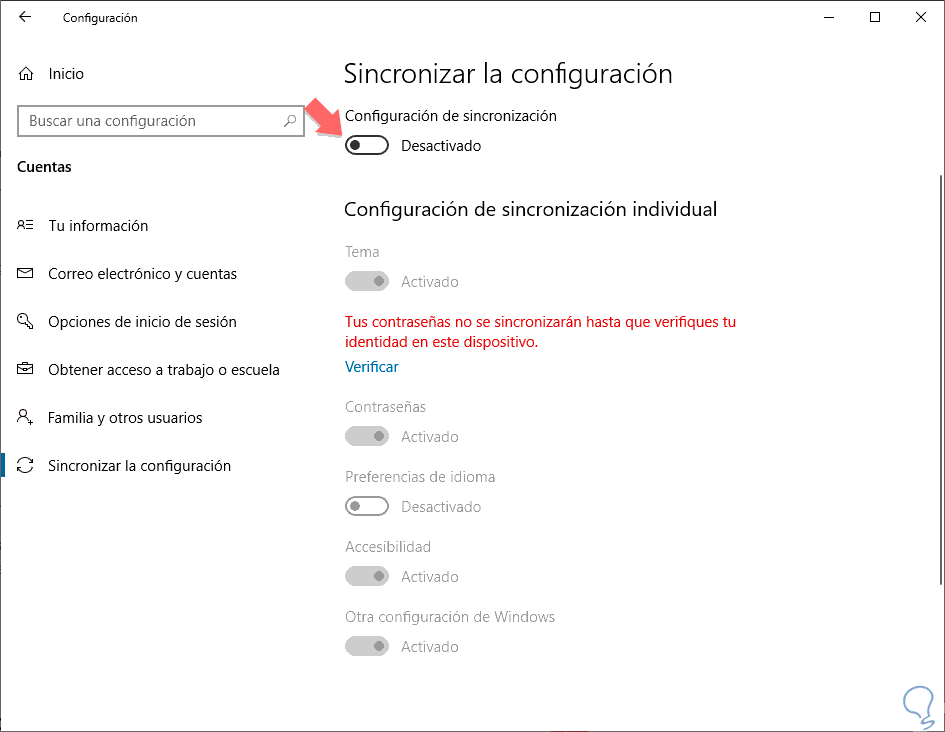



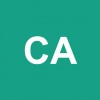






Gracias por este tutorial, es el más completo que he encontrado de esto de la privacidad. Todavía recuerdo cuando estaban investigando las agencias europeas de protección de datos cómo Windows 10 usa tus datos personales. Son muy recomendables estos ajustes de privacidad en tu ordenador que tenga Windows 10, por lo menos conocerlos y mucha gente no los conoce.
Por eso, gracias Solvetic.