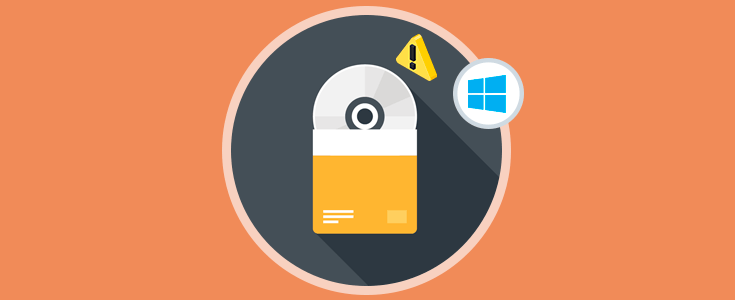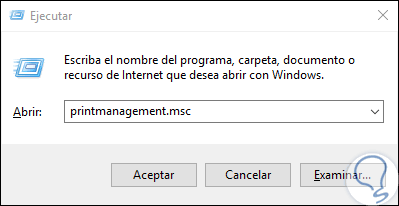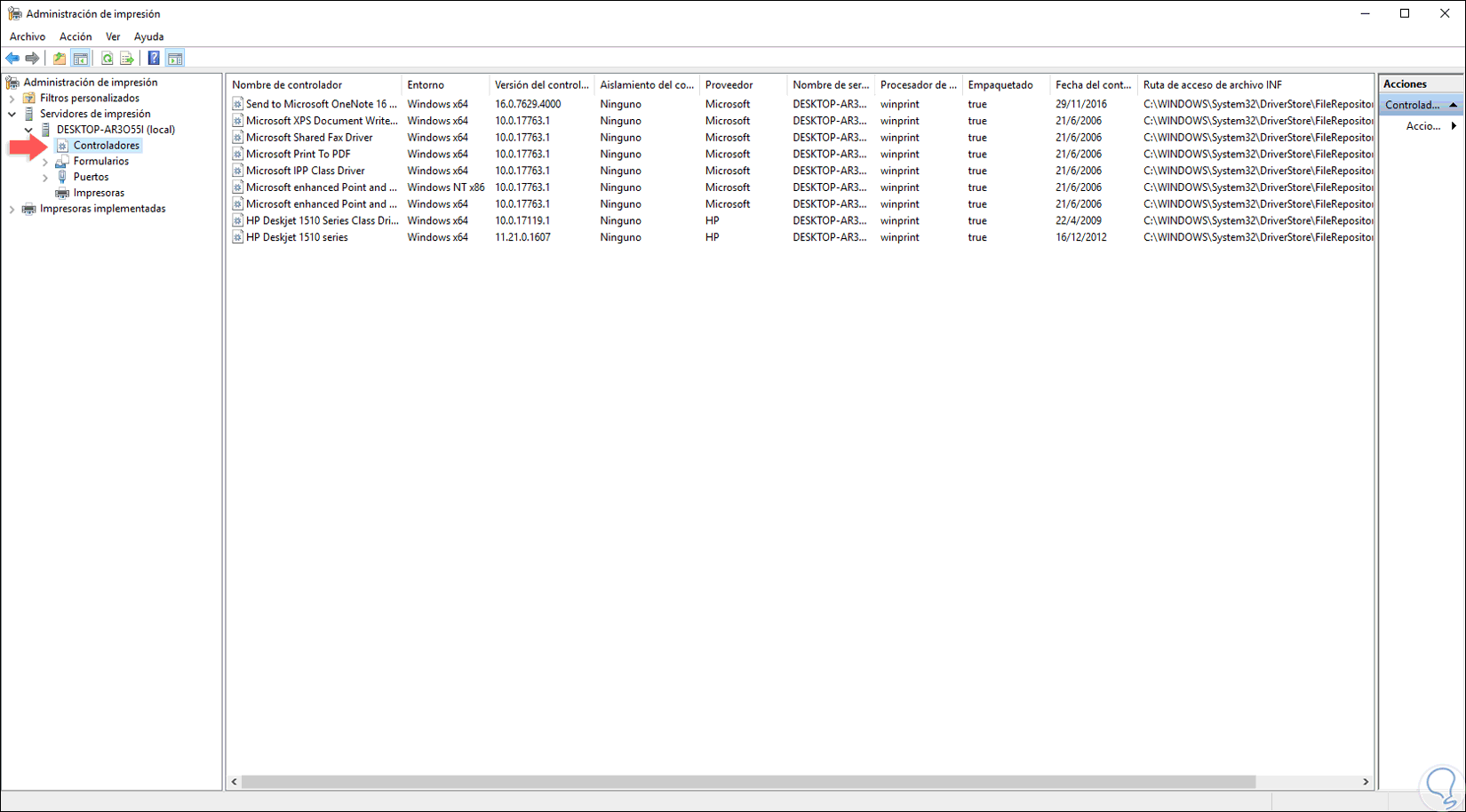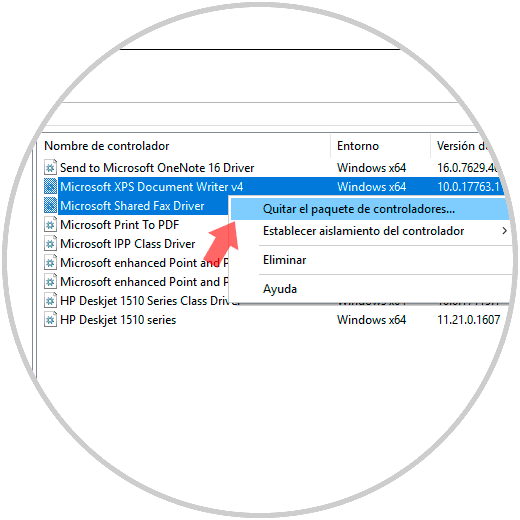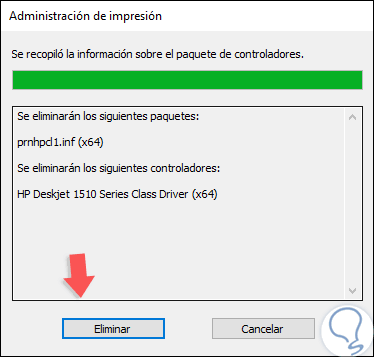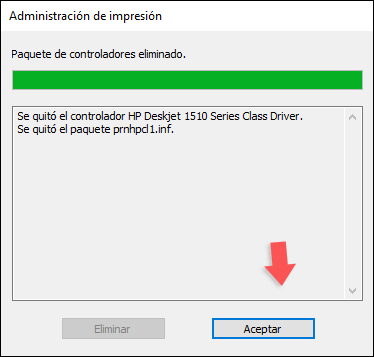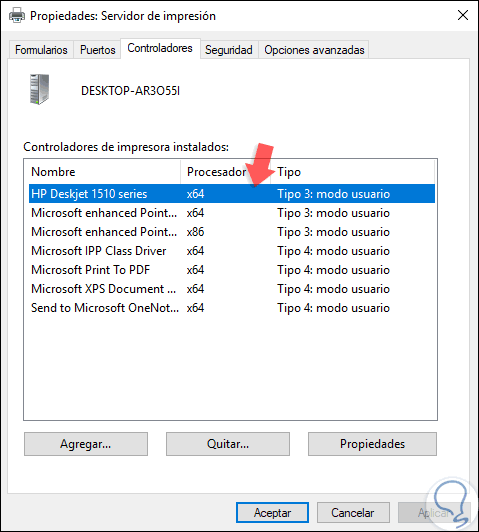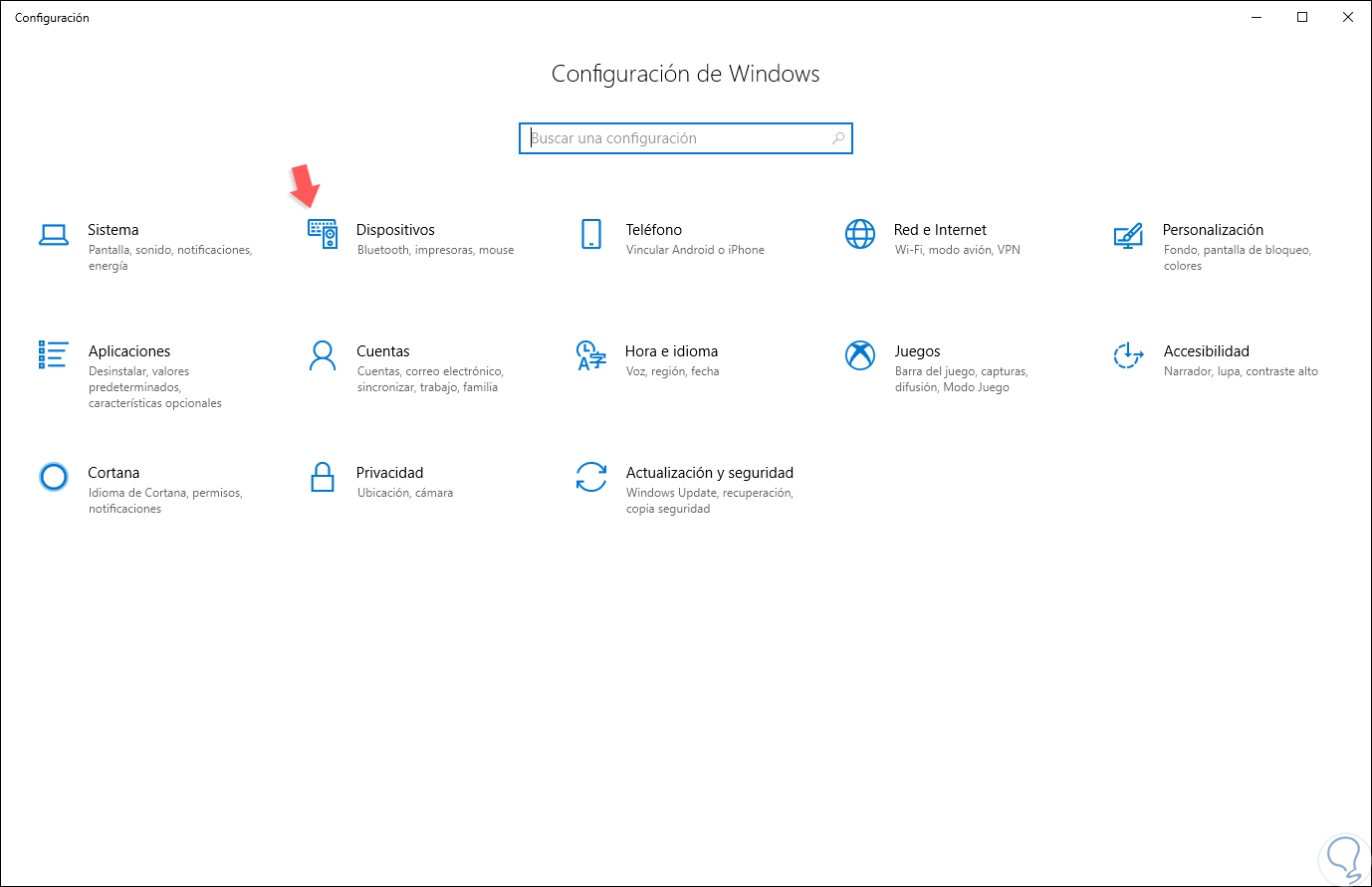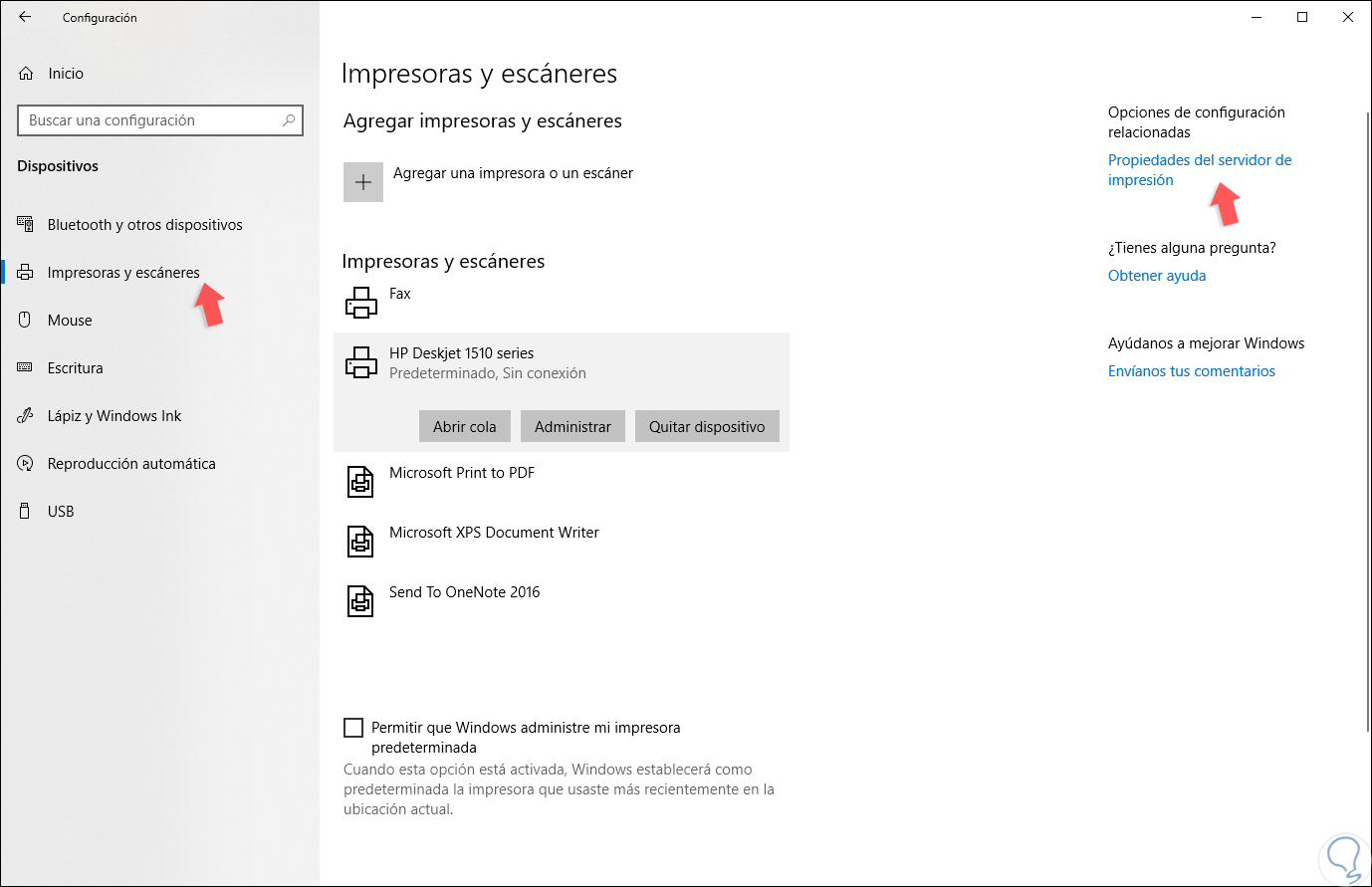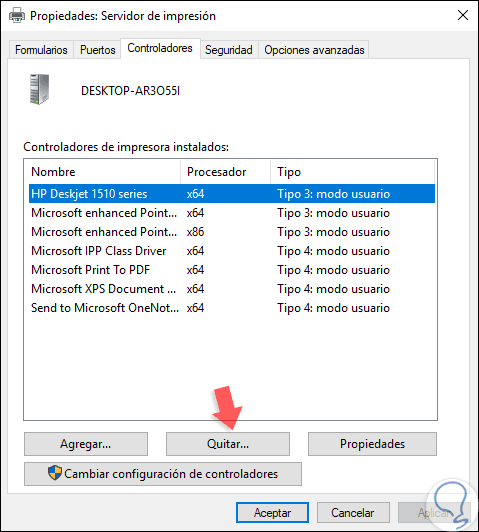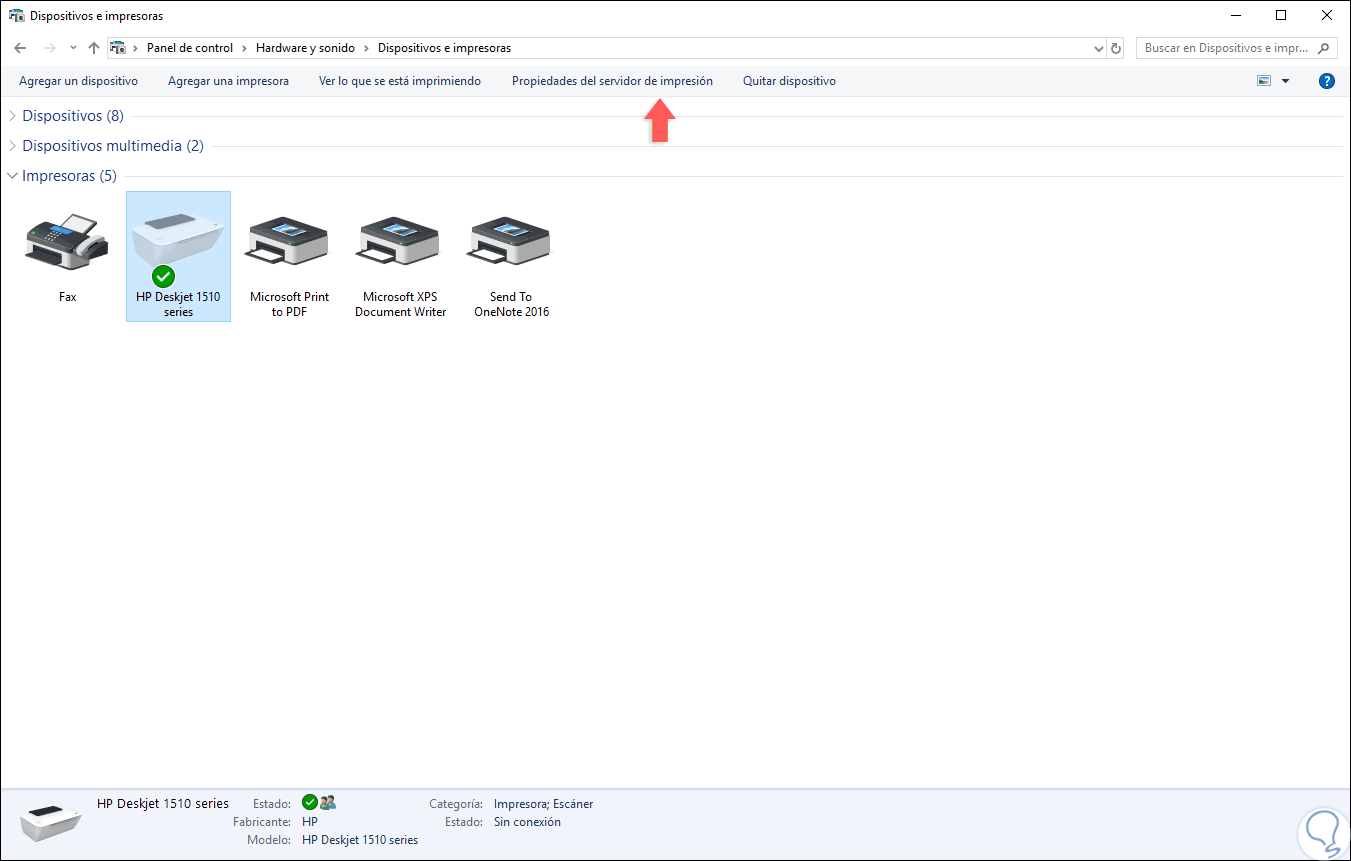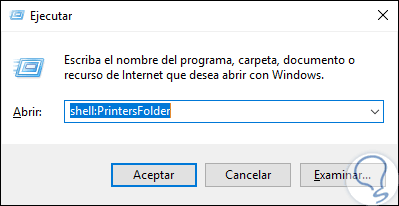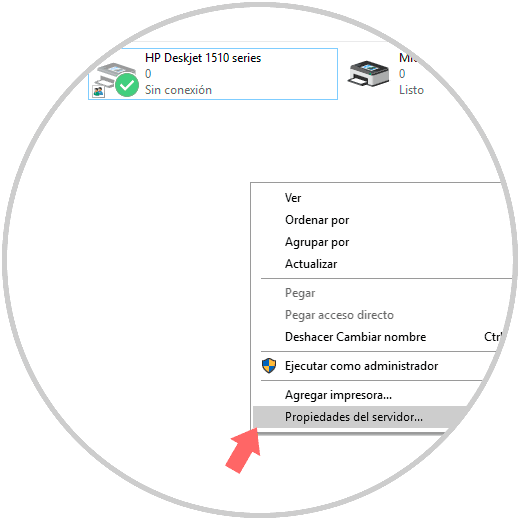Las impresoras son uno de los elementos de hardware que han estado presentes a través de los años y que hoy en día, a pesar de las diferentes tecnologías aplicadas a ellas, siguen con la misión para la cual fueron creadas: plasmar en físico todo lo que hacemos en el sistema operativo y sus aplicaciones. Por defecto, cuando instalamos una impresora en Windows 10, ya sea usando el disco físico o a través de los archivos de Internet de esta, automáticamente son instalados los controladores de dicha impresora y estos permiten que la impresora funcione de la forma correcta estableciendo los canales de comunicación entre el sistema operativo y el dispositivo, administrando las colas de impresión y permitiendo que las ordenes sean aplicadas de la forma esperada.
En Windows 10 podemos establecer diversos tipos de impresora (local, en red, etc), y cada una de ellas instalará su propio controlador. Por ello, cuando tenemos una impresora que ya no usamos, una impresora compartida a la cual no se tiene acceso o una impresora de software para imprimir en un formato específico,. Es buena idea proceder con la eliminación de sus controladores ya que cuando se elimina una impresora, se remueve el acceso a esta pero sus controladores permanecen instalados en Windows 10.
A través de este tutorial Solvetic explicará la forma para desinstalar los controladores de una impresora en Windows 10.
Para desinstalar un controlador de la impresora en Windows 10, será necesario iniciar sesión con una cuenta administrativa para llevar a cabo el proceso.
1. Desinstalar los controladores de una impresora en Windows 10
Para iniciar este proceso, usaremos la combinación de teclas siguientes y ejecutamos el siguiente comando:
+ R
printmanagement.msc
Pulsamos Enter o Aceptar y seremos redireccionados a la siguiente ventana y allí debemos ir a la sección “ ”, elegimos nuestro equipo y damos clic en la categoría “Controladores” y en el panel central encontramos información como:
- Nombre del controlador
- Arquitectura donde fue aplicado ese controlador
- Versión del controlador
- Tipo de aislamiento
- Fabricante
- Proceso integrado
- Fecha de instalación y mas
Allí podemos seleccionar uno o más controladores, dar clic derecho sobre ellos y en el menú contextual seleccionar la opción “Quitar el paquete de controladores”:
Al seleccionar esta opción se desplegará el siguiente mensaje:
Allí pulsamos en el botón “Eliminar” para continuar con el proceso y el resultado final será el siguiente. Pulsamos en Aceptar para salir del asistente.
2. Otras formas para desinstalar controladores de impresoras en Windows 10
Existen otra serie de opciones disponibles para eliminar los controladores de forma segura en Windows 10, estos son:
Para su uso, vamos a combinar las teclas siguientes y ejecutamos la siguiente línea:
printui /s /t2
Pulsamos Enter o Aceptar y se desplegara la siguiente ventana donde seleccionaremos los controladores necesarios y pulsamos en el botón “Quitar” ubicado en la parte inferior para proceder con la desinstalación de estos controladores:
Para su acceso iremos al menú Inicio y allí seleccionamos la utilidad “Configuración” donde veremos lo siguiente:
Elegimos la sección “Dispositivos” y en la nueva ventana vamos a la categoría “Impresoras y escáneres”:
Daremos clic en la línea “Propiedades del servidor de impresión” ubicada en el costado derecho y en la ventana emergente vamos a la pestaña “Controladores” y allí seleccionamos el controlador deseado y pulsamos en el botón “Quitar” para su eliminación del sistema:
Para desinstalar un controlador a través del panel de control, será necesario ir a la siguiente ruta:
- Panel de control
- Hardware y sonido
- Dispositivos e impresoras
Allí seleccionamos la impresora deseada y pulsamos en la opción “Propiedades del servidor de impresión” ubicada en la parte superior. Seguimos los pasos indicados en los puntos anteriores.
Windows 10 integra una carpeta por defecto donde se administran todos los temas asociados a las impresoras, para acceder a esta carpeta, usaremos de nuevo las teclas siguientes y esta vez ejecutamos lo siguiente:
+ R
shell:PrintersFolder
Pulsamos en Aceptar y en la ventana desplegada daremos clic derecho en algún lugar libre y en el menú contextual desplegado seleccionamos la opción “Propiedades del servidor”. Posteriormente seleccionamos el controlador deseado y pulsamos en “Quitar” para completar el proceso.
Contamos con soluciones prácticas y seguras para eliminar por completo los controladores de las impresoras que ya no usamos en Windows 10.