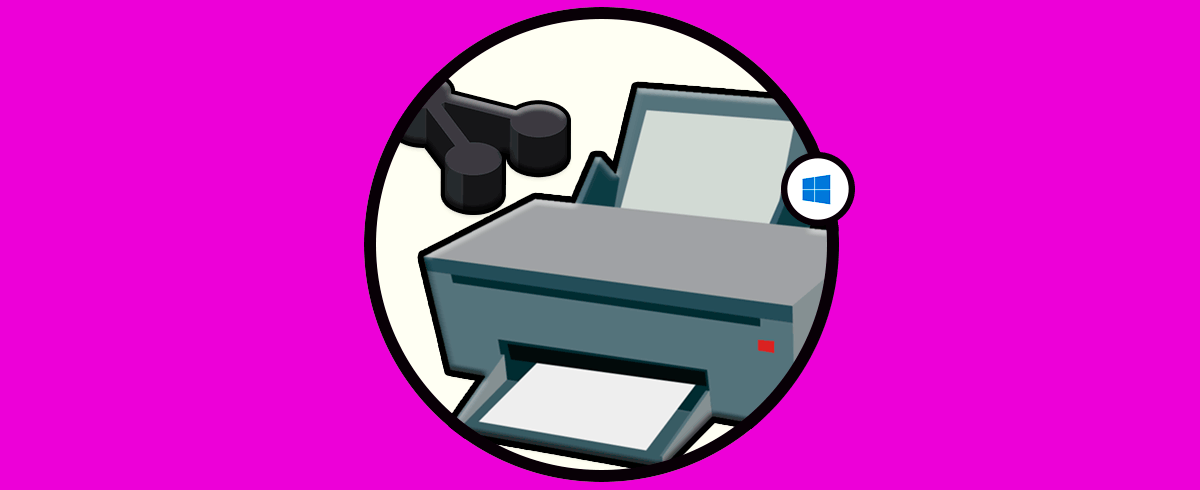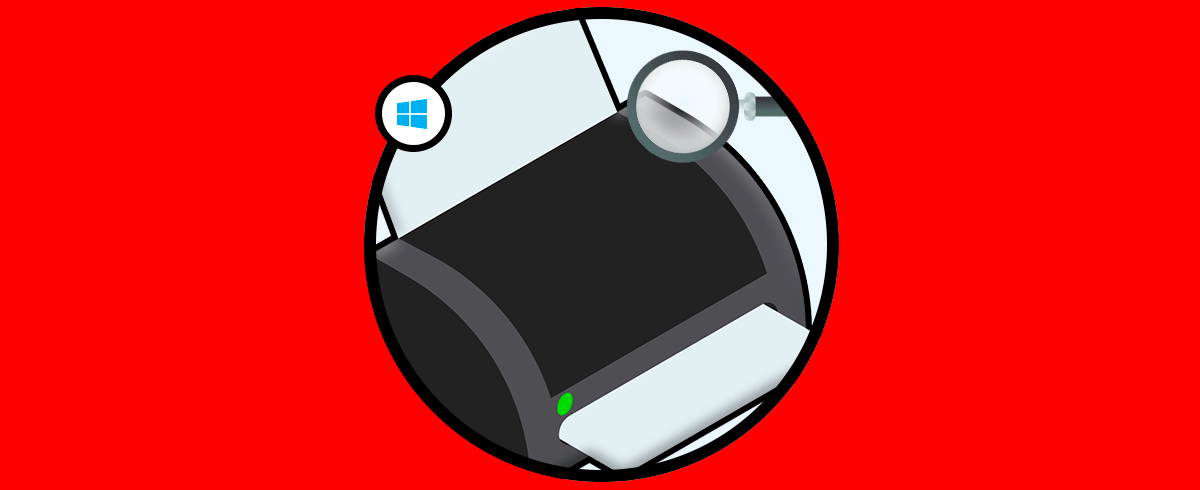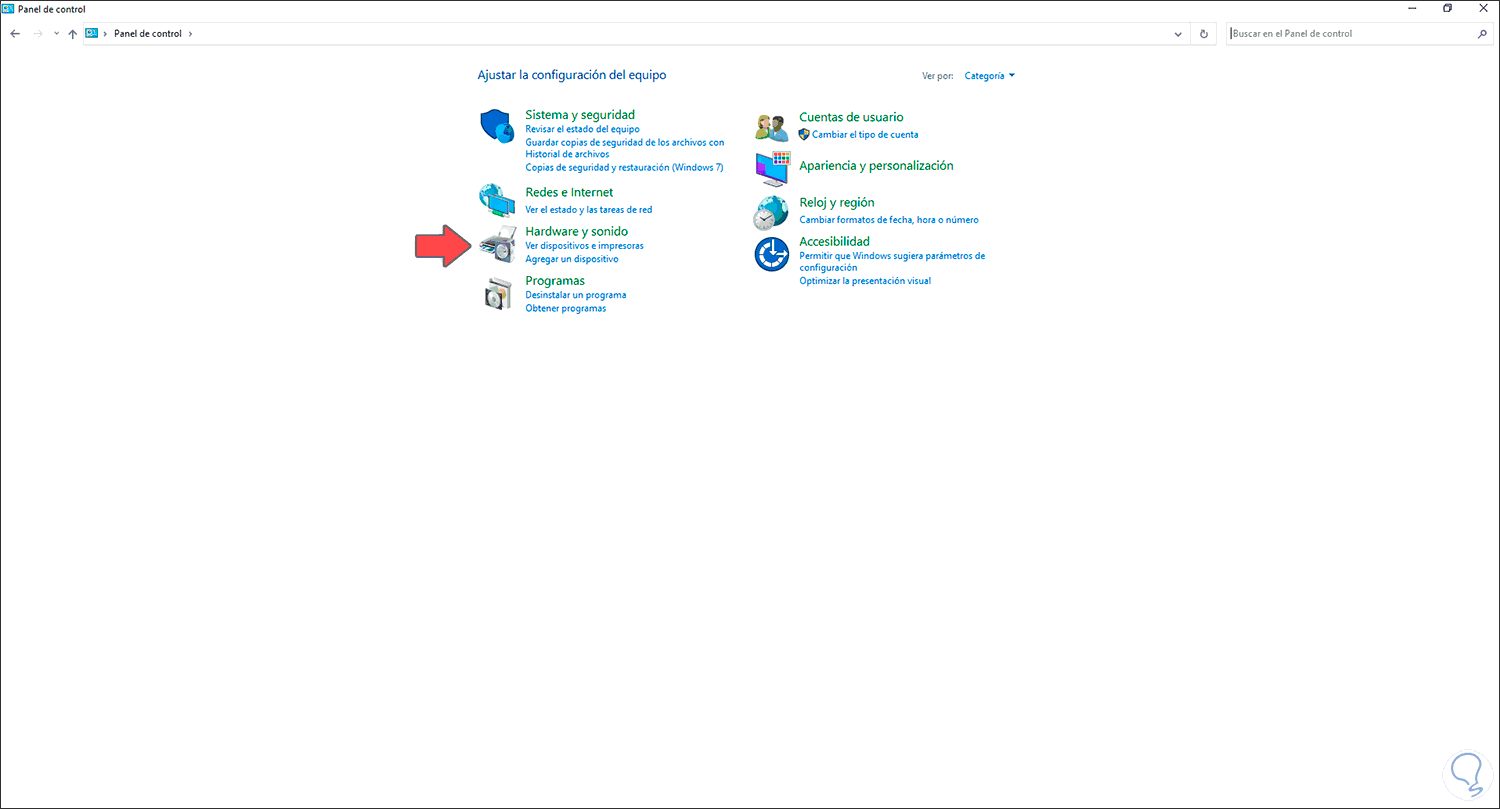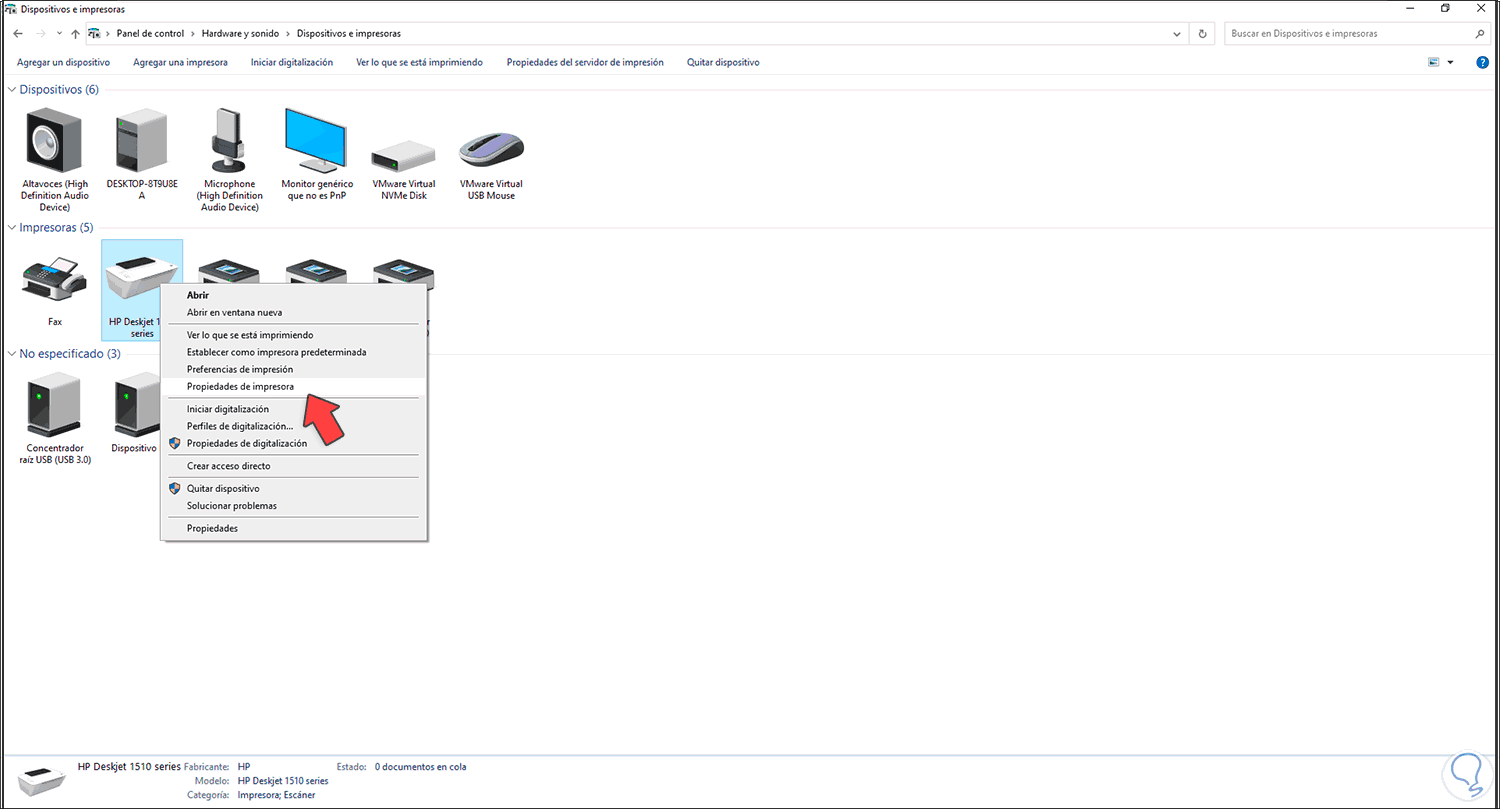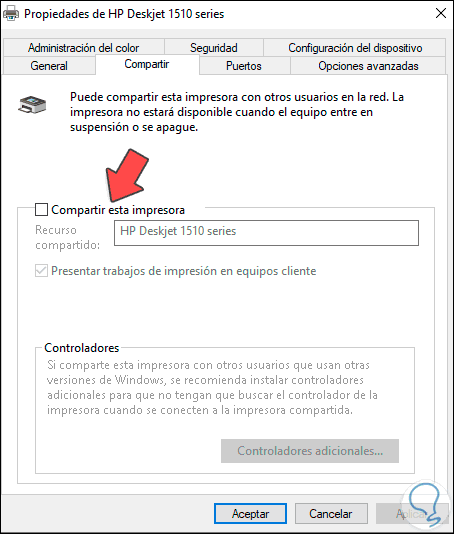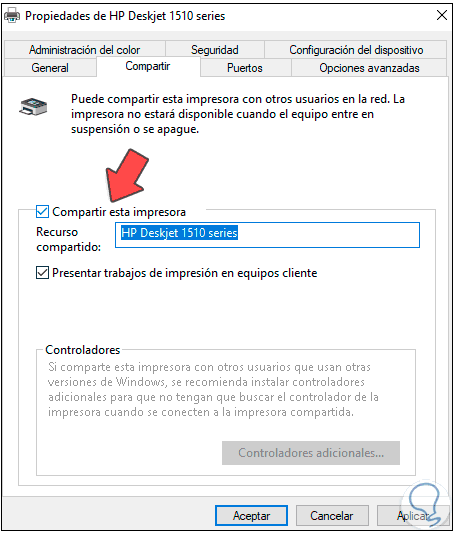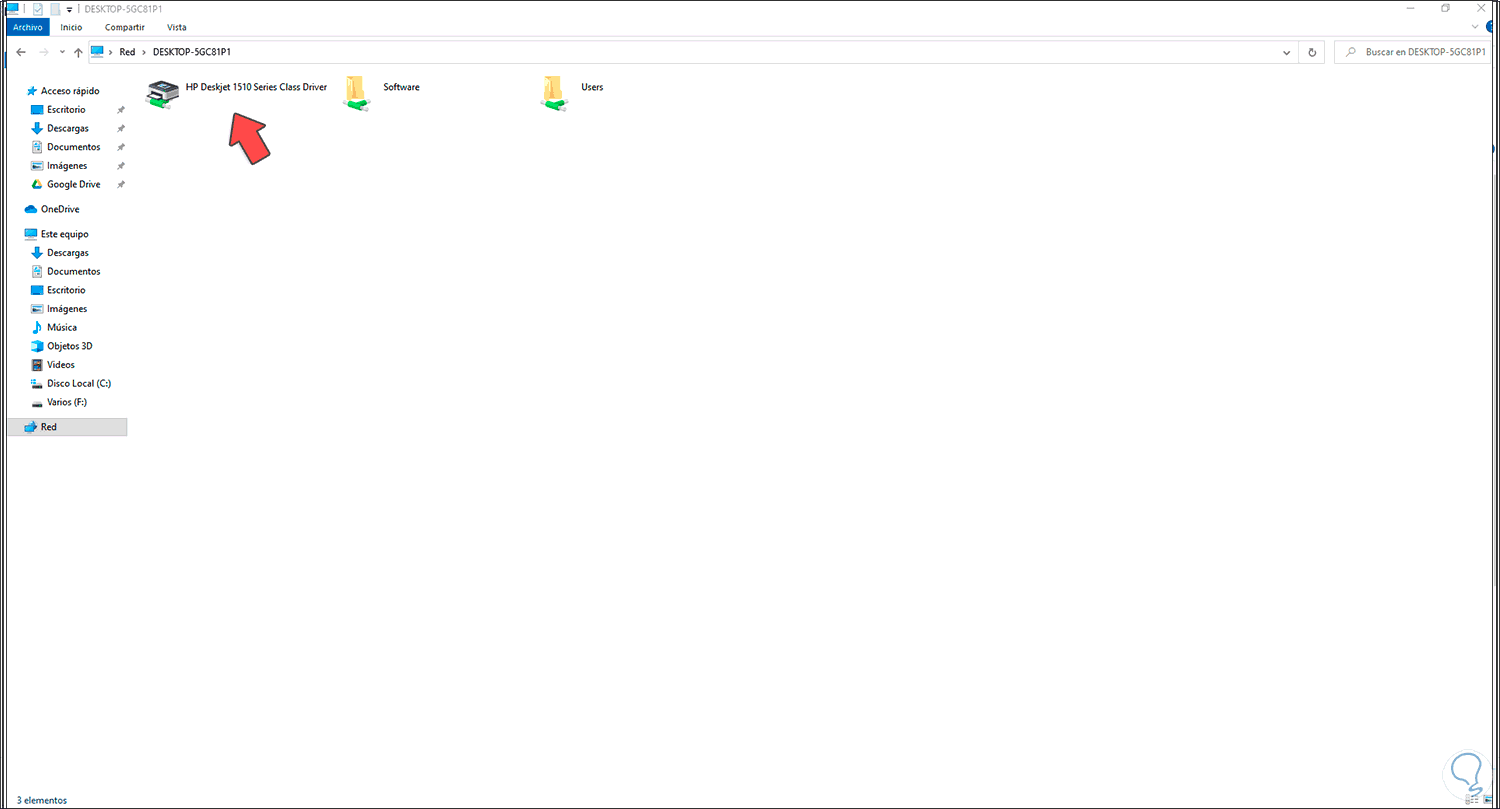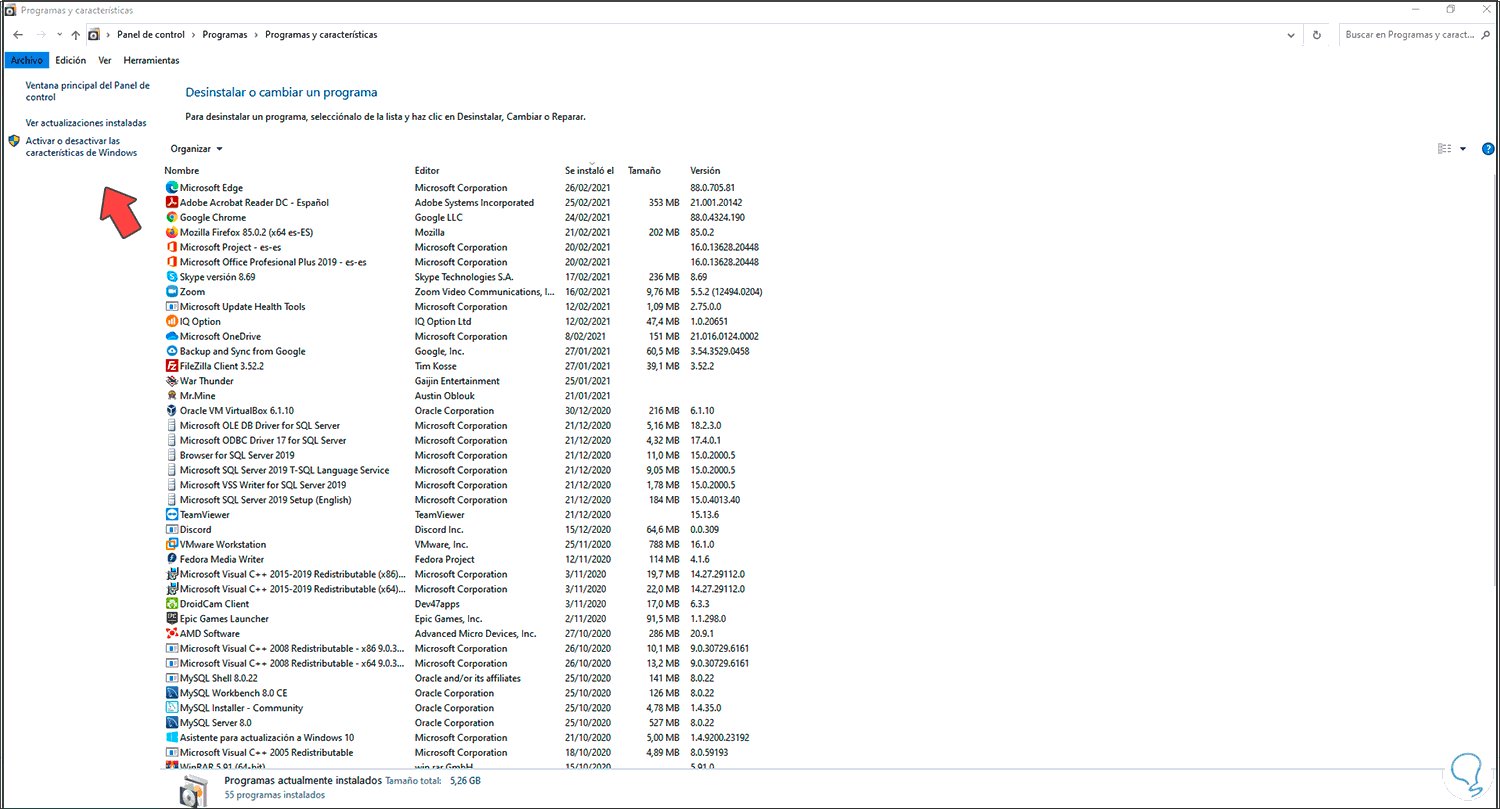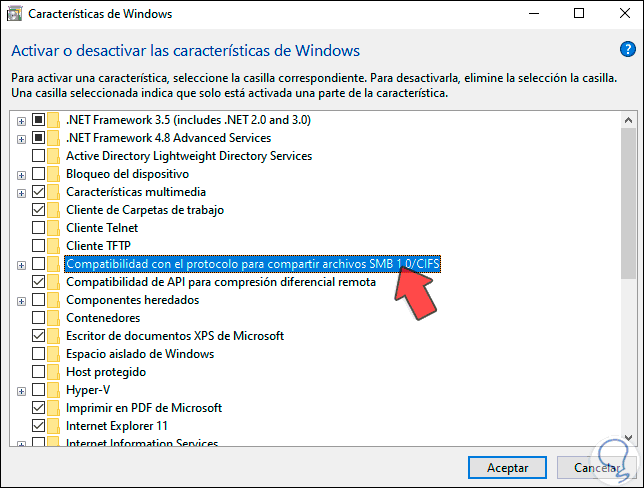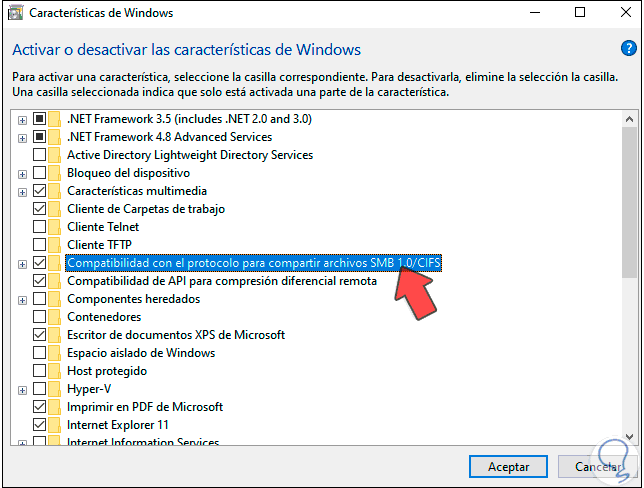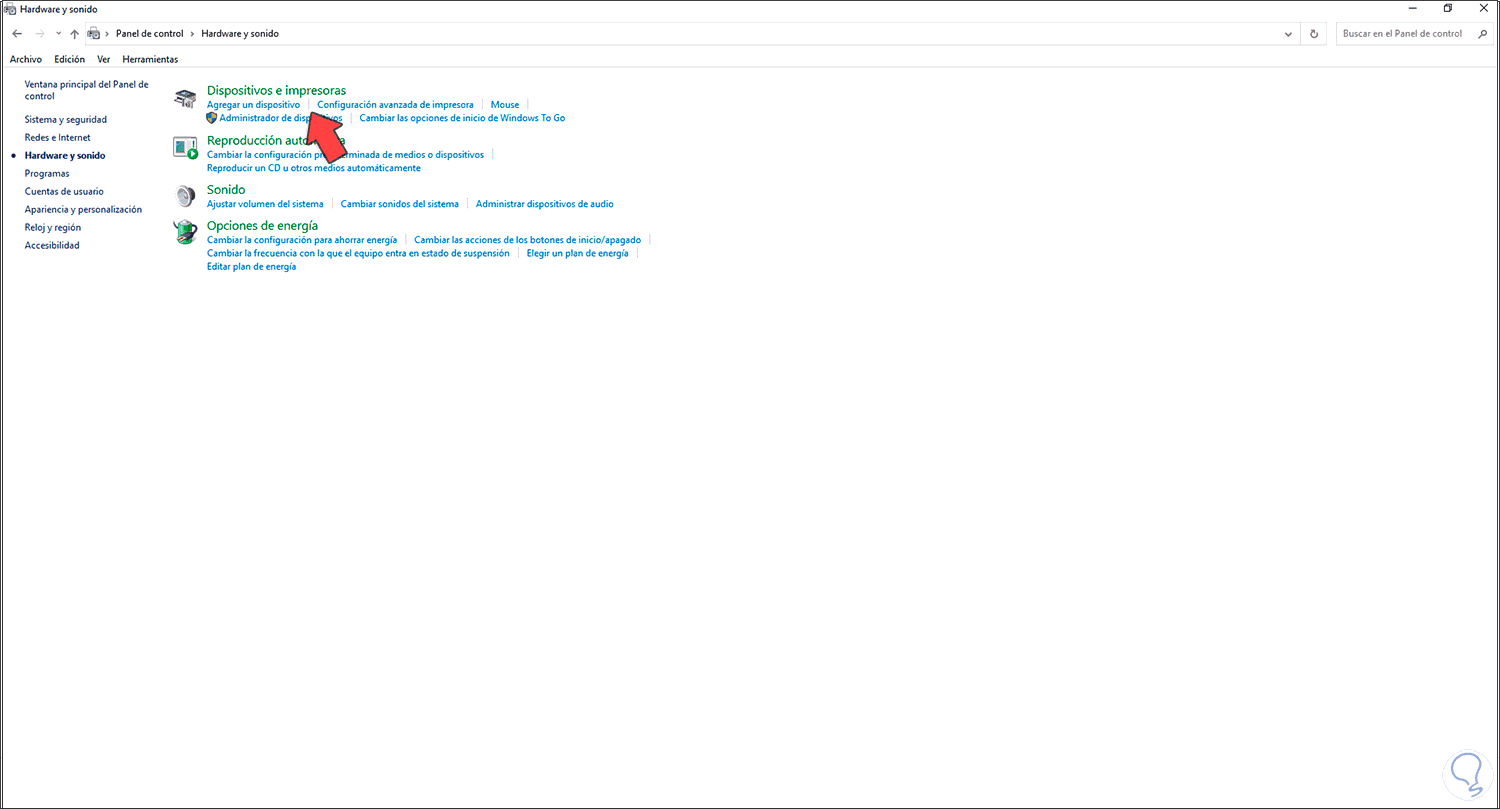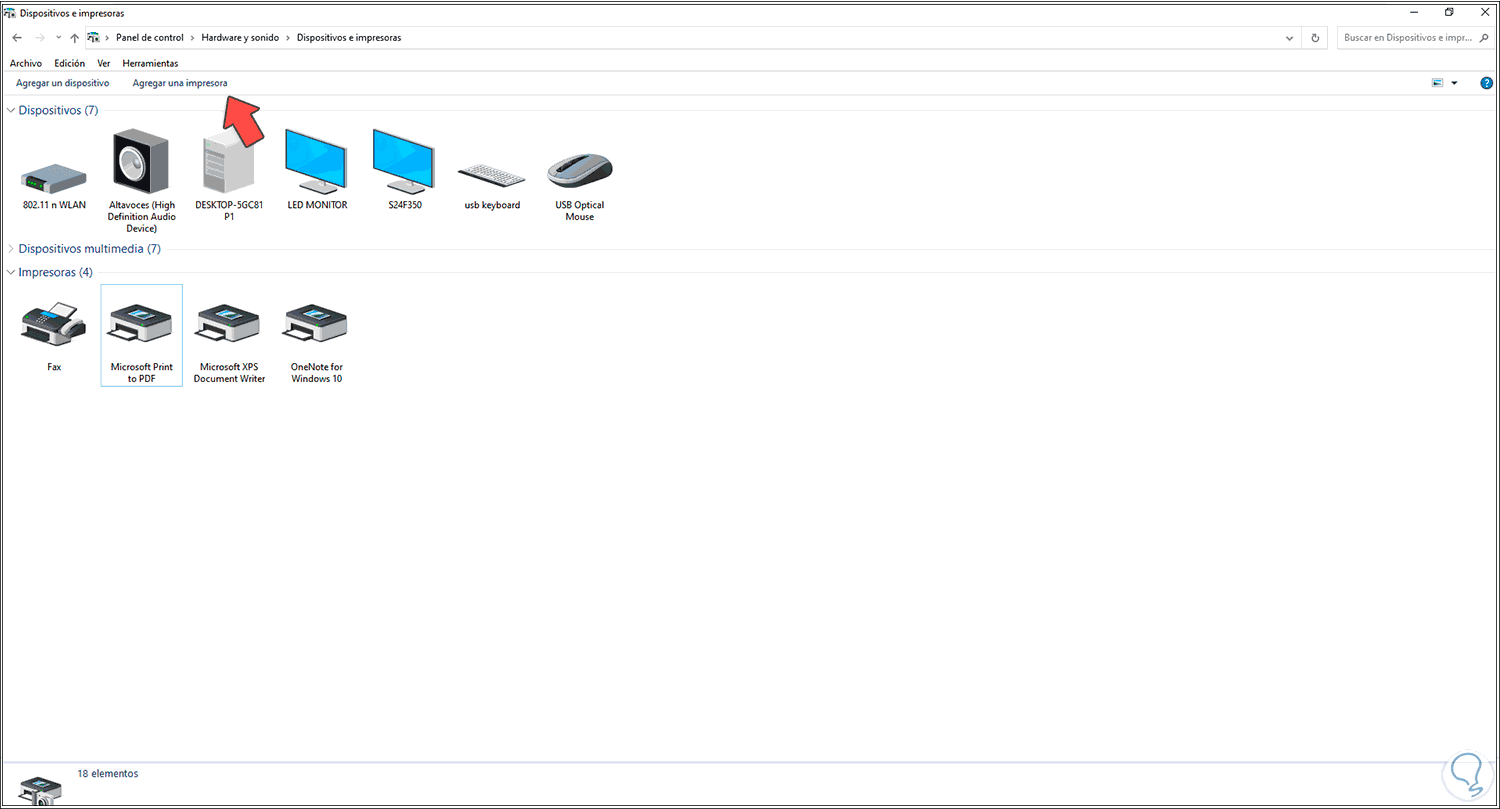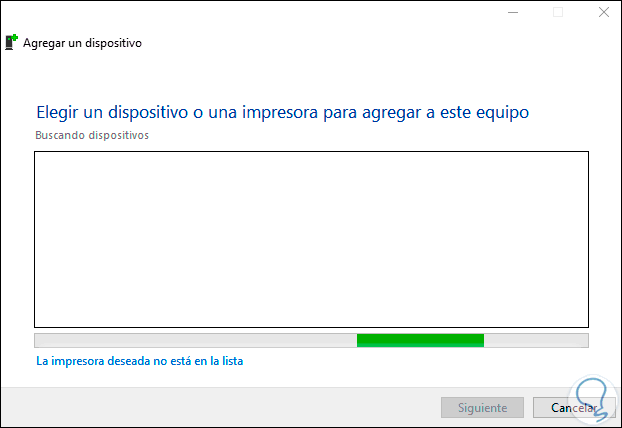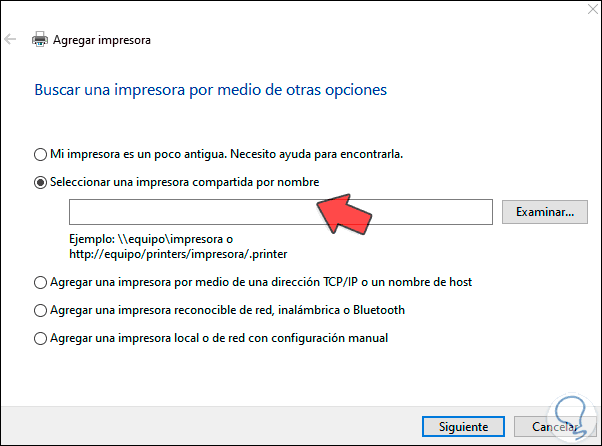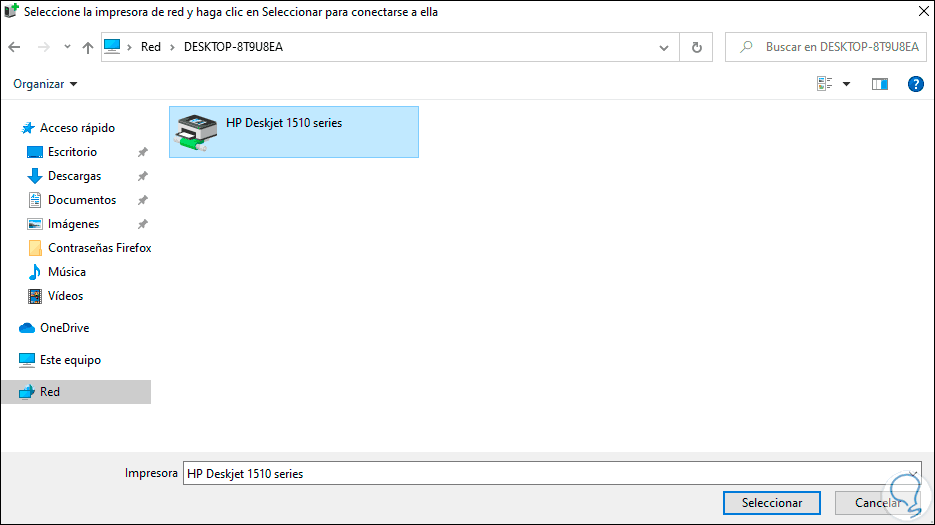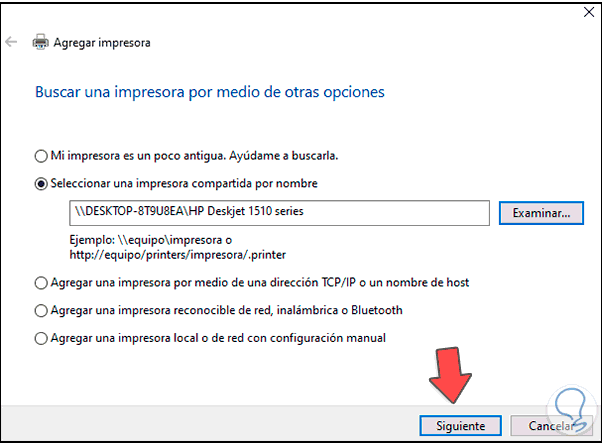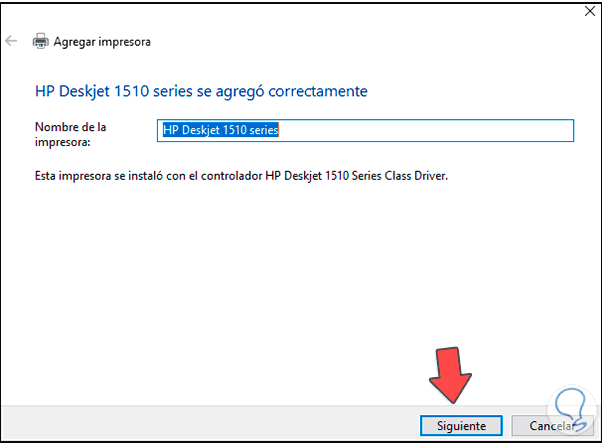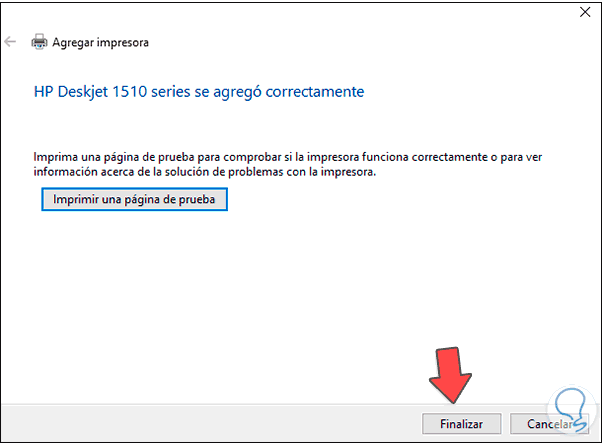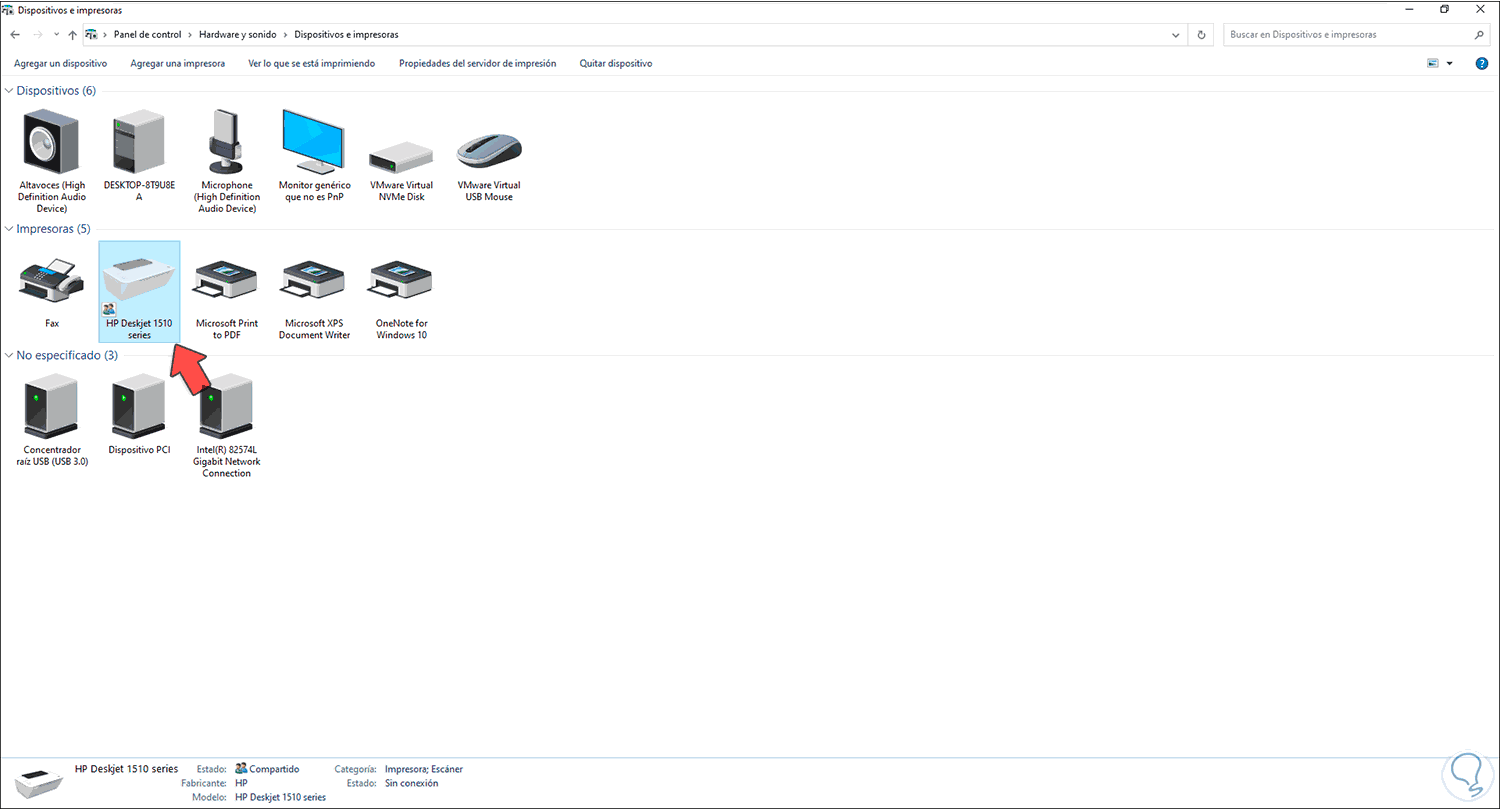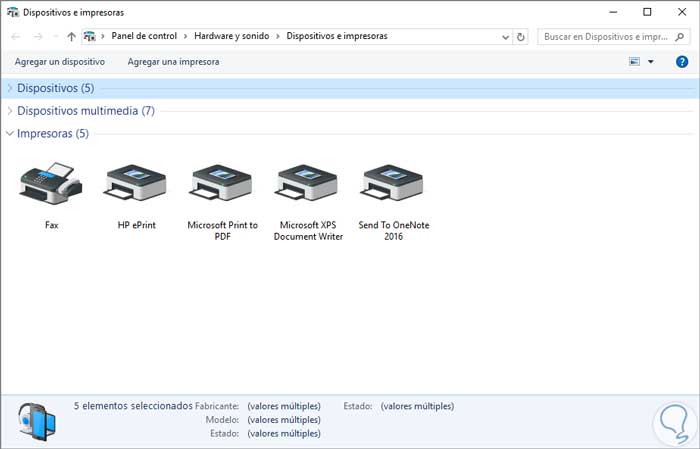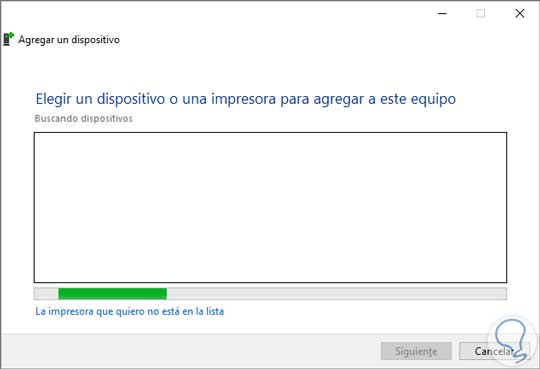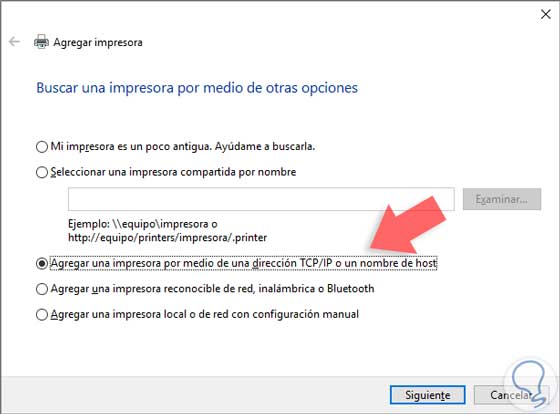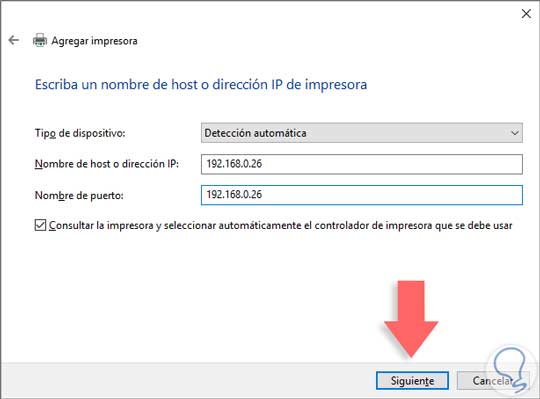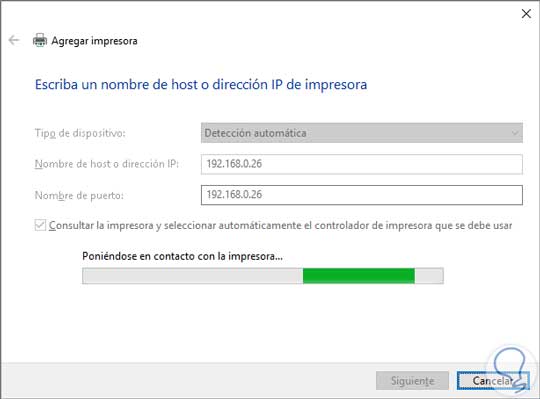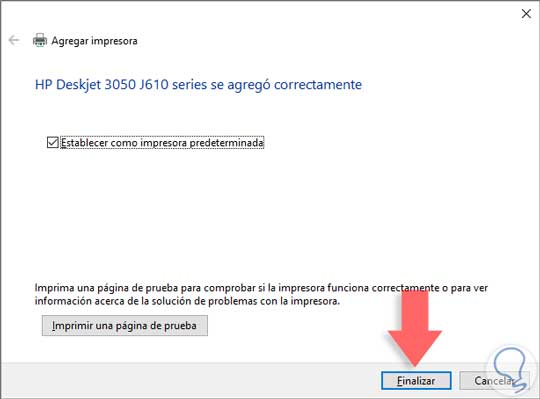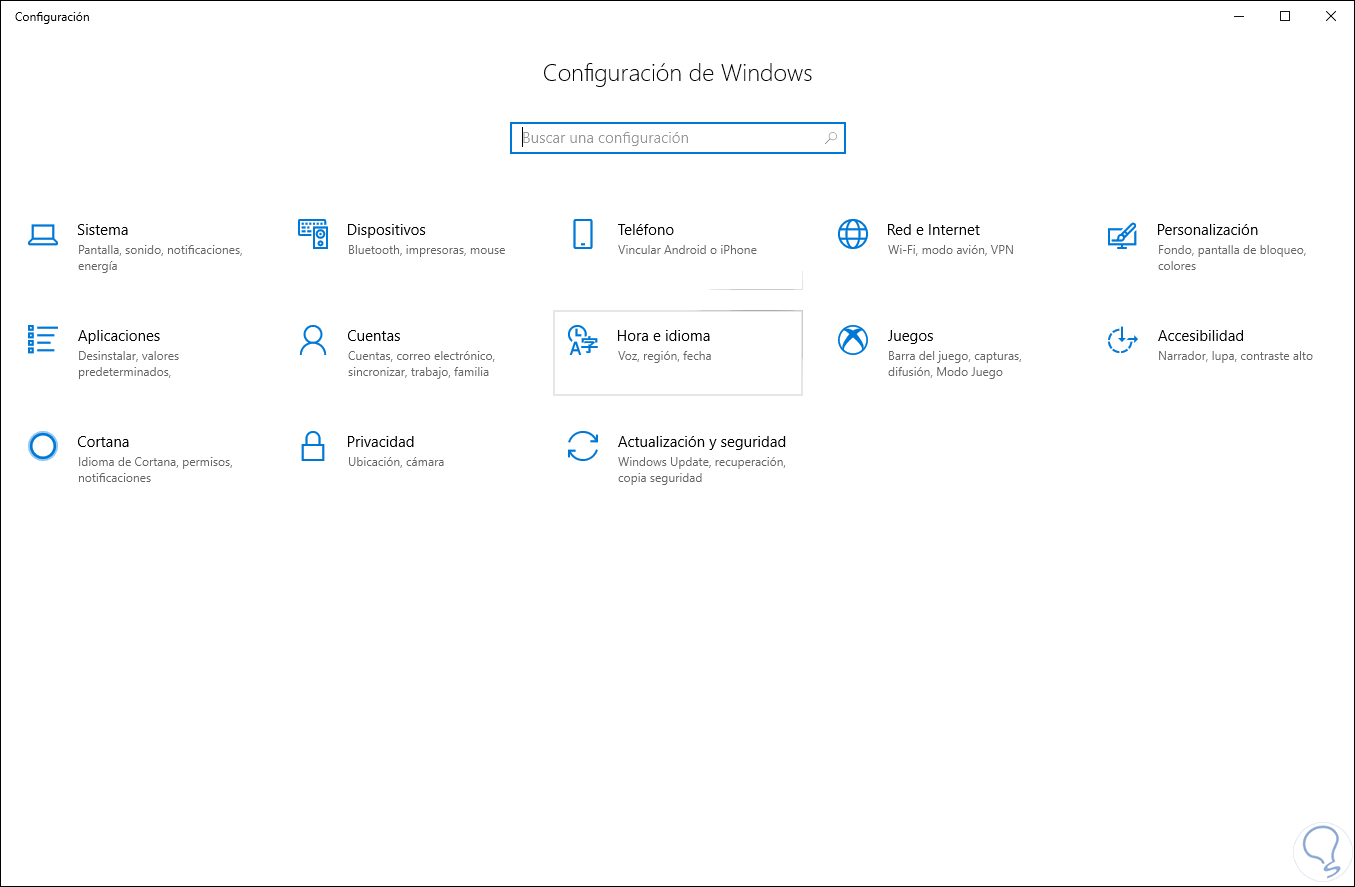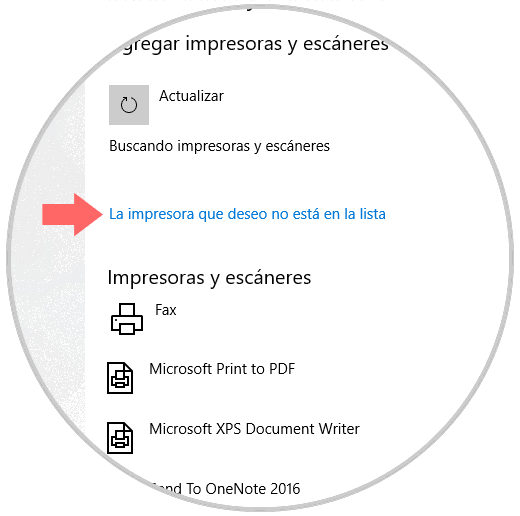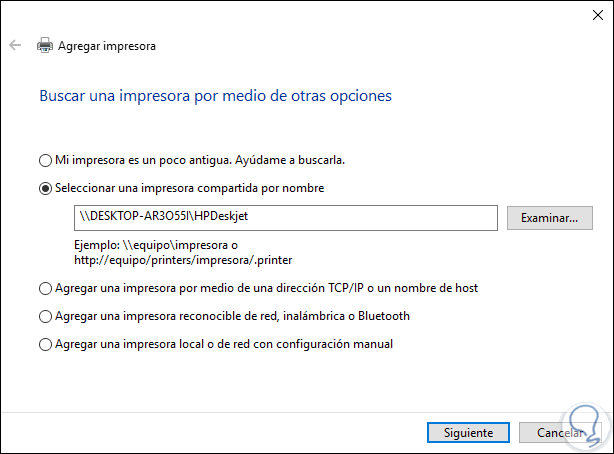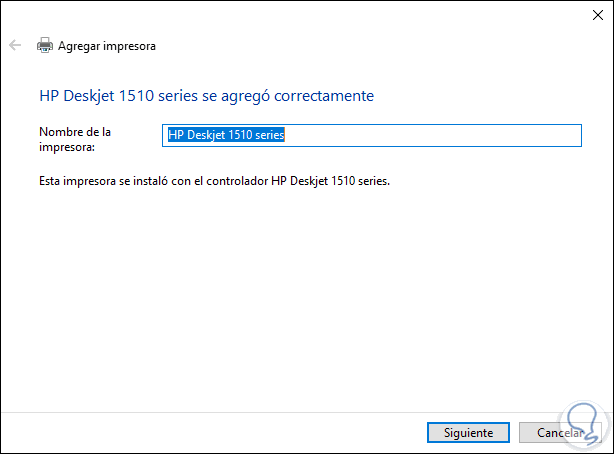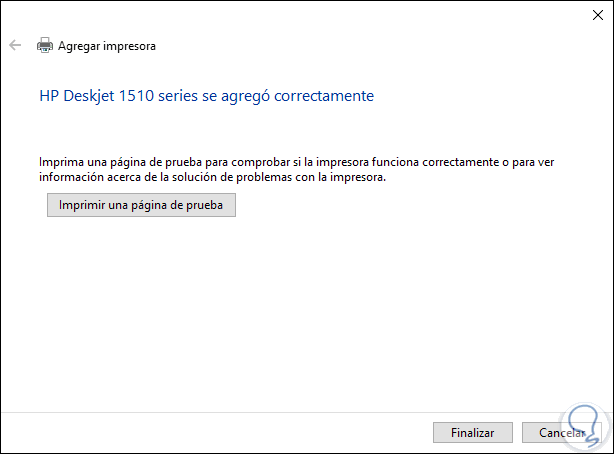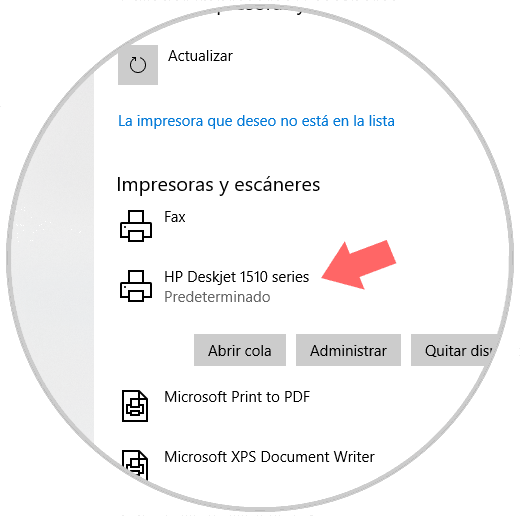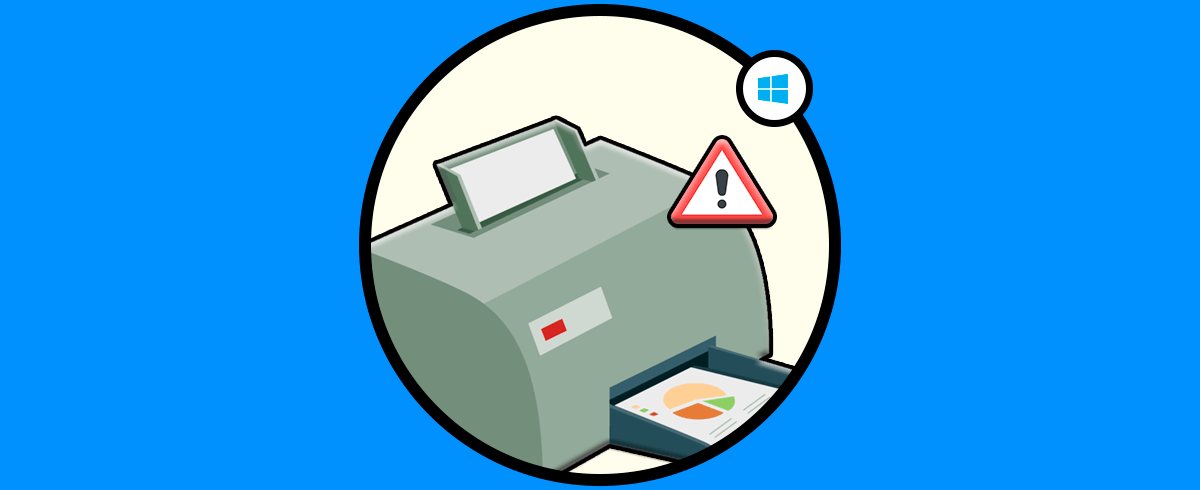Uno de los aspectos más novedosos que podemos implementar en nuestros equipos es la posibilidad de compartir archivos y dispositivos para que otros usuarios tengan acceso y puedan hacer uso de los recursos. Uno de los objetos más usados y más compartidos es indiscutiblemente las impresoras.
La posibilidad de compartir una impresora nos permite tanto a nosotros como a nuestros compañeros de trabajo la posibilidad de contar con un recurso a mano cuando estemos lejos ya que nos evita en ocasiones desplazamientos innecesarios. Gracias a estar en red podemos evitar darnos paseos innecesarios si necesitamos enviar alguna información, en este caso una impresión.
Por ejemplo, nosotros estamos ubicados en el segundo piso y un compañero nos solicita una información pero él está en el piso 45, al tener una impresora en red basta con enviar la impresión a dicha impresora para que él la reciba sin necesidad de subir al piso 45. En este tutorial veremos cómo compartir una impresora en red en Windows 10 y básicamente existen diversas formas de conectar una impresora en red. Este procedimiento es válido para versiones anteriores como Windows 8 y Windows 7.
La impresora es un elemento de hardware que ha estado (y lo seguirá estando) presente en las tareas cotidianas de la casa y la oficina permitiéndonos plasmar el trabajo realizado en el sistema, hoy en día las impresora han sufrido cambios ya que las vemos multifuncionales, con diversas opciones de edición y con tecnología inalámbrica para una conexión más simple. Pero una de las principales y más dinámicas acciones a realizar con una impresora está la de compartirla para que otros usuarios tengan acceso a ello, Solvetic te explicará el proceso para compartir una impresora en Windows 10.
Indiscutiblemente existen diversas marcas y cada una puede tener su nivel de configuración, pero básicamente debemos usar el CD de instalación de la impresora y en el proceso de configuración activar el WiFi de la impresora y seguir los pasos del asistente. A continuación dejamos algunos links de las marcas más comunes con sus respectivas instrucciones de configuración:
1. Cómo compartir una impresora en Windows 10
Vamos a la ruta "Panel de control”, allí seleccionamos Hardware y sonido:
Luego vamos a Dispositivos e impresoras donde veremos la impresora que hemos de compartir, damos clic derecho sobre la impresora y seleccionamos "Propiedades de impresora":
En la ventana emergente vamos a la pestaña Compartir y allí veremos lo siguiente:
Activamos la casilla "Compartir":
Podemos establecer un nombre personalizado para el recurso, aplica los cambios para ver la impresora compartida:
Para validar la impresora compartida, en un equipo cliente abre el Explorador de Windows y en la sección de Red es posible ver la impresora compartida que hemos configurado:
Si esto no sucede (ver la impresora en red), vamos a la ruta
- Panel de control
- Programas
- Programas y características
Damos clic en "Activar o desactivar las características de Windows" y ubicamos la característica llamada "Compatibilidad con el protocolo para compartir archivos SMB 1.0":
Activa la casilla correspondiente de "Compatibilidad con el protocolo para compartir archivos SMB 1.0":
Aplica los cambios dando clic en Aceptar:
Al finalizar el proceso veremos lo siguiente:
Reiniciamos el sistema. Al iniciar sesión de nuevo, vamos a la ruta "Panel de control - Hardware y sonido - Dispositivos e impresoras":
Al dar clic allí veremos lo siguiente:
Damos clic en "Agregar una impresora" y se desplegará el siguiente asistente:
Da clic en "La impresora deseada no está en la lista" y luego , en la siguiente ventana, activamos la casilla "Seleccionar una impresora compartida por nombre":
Clic en Examinar para seleccionar la impresora en red que se ha compartido anteriormente:
Clic en Seleccionar para añadirla:
Clic en Siguiente y será posible definir el nombre de esta:
En la siguiente ventana confirmamos que la impresora se asignó correctamente:
Clic en Finalizar para completar el proceso:
2. Compartir una impresora en red sin usar Grupo Hogar en Windows 10, 8, 7
Es posible que no deseemos realizar todo el proceso de crear o unirnos a un Grupo Hogar y para ello debemos realizar el siguiente proceso.
Es posible que no deseemos realizar todo el proceso de crear o unirnos a un Grupo Hogar y para ello debemos realizar el siguiente proceso.
En primer lugar debemos compartir la impresora para que los demás usuarios tengan acceso. Una vez compartida vamos a ir a la opción de Dispositivos e impresoras y allí seleccionaremos la opción Agregar una impresora ubicada en la parte superior.
Se desplegará la siguiente ventana. En esta ventana seleccionaremos la opción “La impresora que quiero no está en la lista”.
Ahora veremos lo siguiente donde podemos ver que tenemos las siguientes opciones.
En este ejemplo usaremos la opción Agregar una impresora por medio de una dirección TCP/IP o un nombre de host, pulsamos Siguiente y debemos ingresar la dirección IP del dispositivo.
Al pulsar Siguiente podremos ve que el sistema inicia el proceso de búsqueda de la impresora.
Una vez sea ubicada la impresora veremos que se agrega de manera correcta. Allí podemos definirla como la impresora predeterminada o realizar las pruebas para validar su funcionamiento. Pulsamos Finalizar para concluir el proceso.
3. Cómo agregar impresora compartida en Windows 10
Otra de las formas que tenemos para compartir nuestra impresora en Windows 10, es realizar lo siguiente:
Lo primero que tenemos que hacer es entrar en "Inicio" / "Configuración" donde veremos lo siguiente:
Ahora tenemos que seleccionar la opción de "Dispositivos". Veremos que se abre una nueva ventana en la que tenemos que elegir "Impresoras y escáneres":
Allí pulsamos en la opción "Agregar una impresora o un escáner". Veremos que hay diferentes opciones.
Tenemos que dar clic donde pone "la impresora no está en la lista ". Se desplegará una nueva ventana en la que debemos activar "Seleccionar una impresora compartida por nombre". Aquí contamos con dos opciones:
- Buscar la impresora por nombre.
- Buscar la impresora por dirección IP.
A continuación temes que pulsar en "Siguiente". Se abrirá una nueva ventana en la que tenemos que definir el nombre deseado para la impresora compartida:
De nuevo pulsamos en "Siguiente" y así confirmamos que la impresora ha sido añadida de forma correcta:
Una vez configurado esto podremos imprimir una página de prueba para comprobar que funciona. Pulsamos en el botón "Finalizar" para cerrar el asistente. Ahora podemos comprobar que la impresora se ha añadido de manera correcta.
Como hemos visto contamos con diversas alternativas para agregar una impresora en red desde nuestros sistemas Windows 7, 8 o 10 de manera sencilla y segura. De esta forma tendrás siempre a mano y bien configurada una impresora para los miembros de tu red , no teniendo que instalarla para cada usuario de ella. Para que te sea más fácil identificar tus impresoras, aquí tienes cómo renombrarlas y cambiarlas el nombre en Windows 10.
Es posible ver que la impresora en red y que se ha compartido en Windows 10, este es el proceso que disponemos para compartir una impresora en Windows 10 y de esta manera contar con un recurso que, aunque está en otro equipo será posible usarlos localmente en nuestro equipo con todas sus funcionalidades.