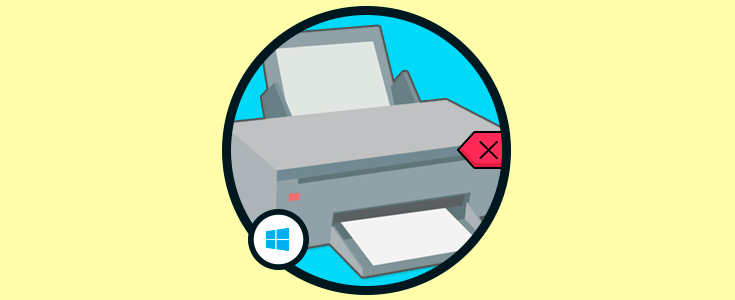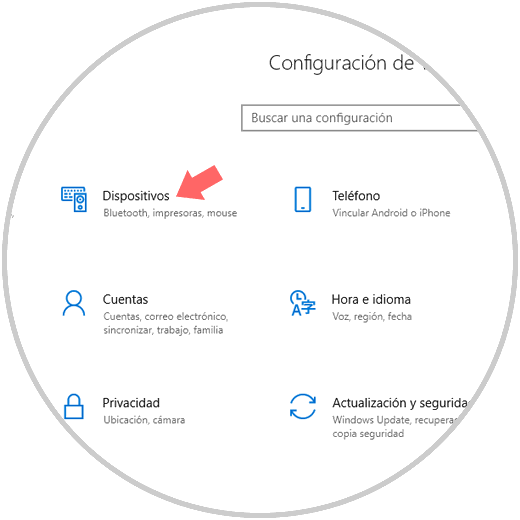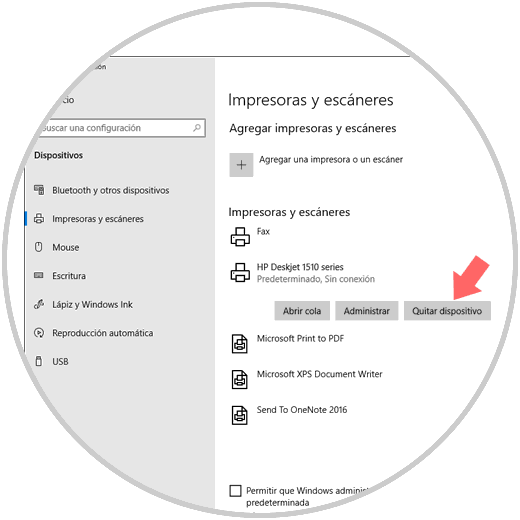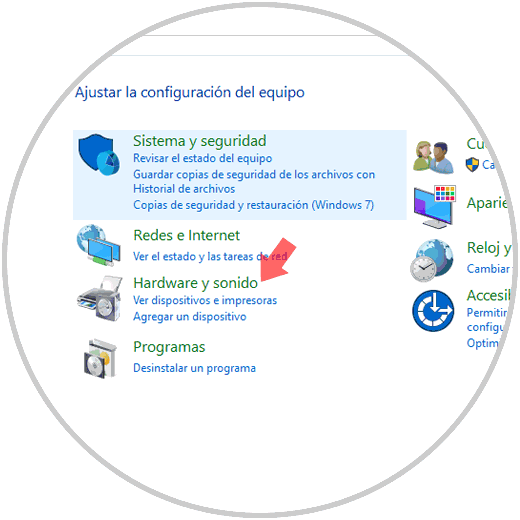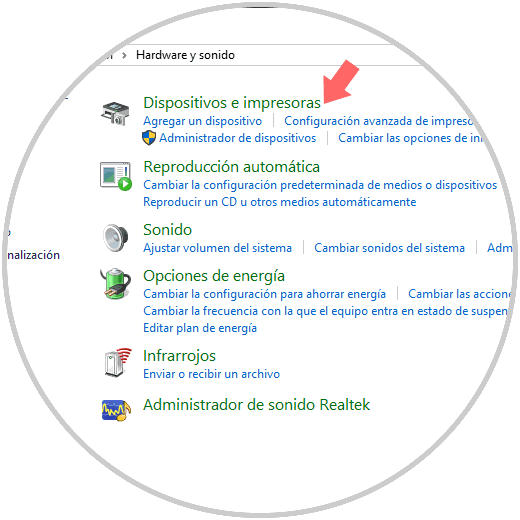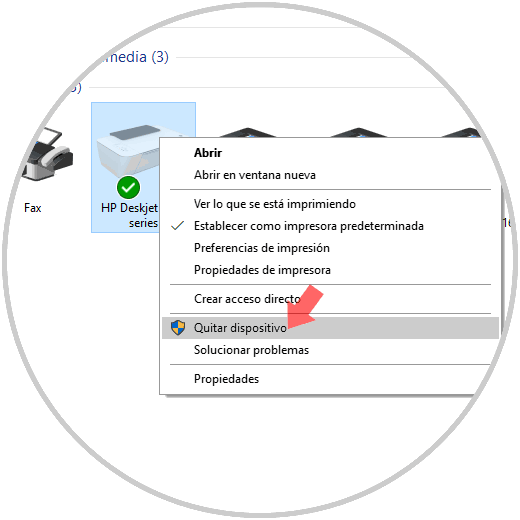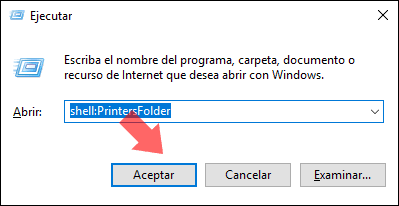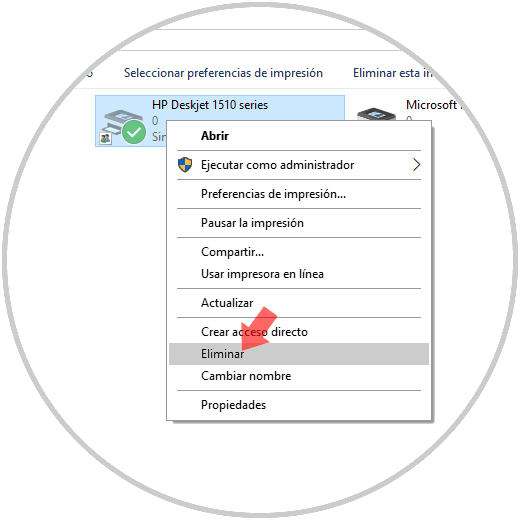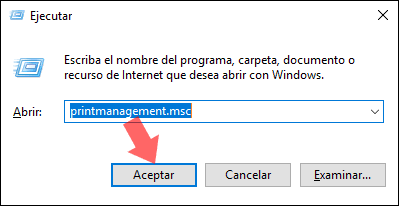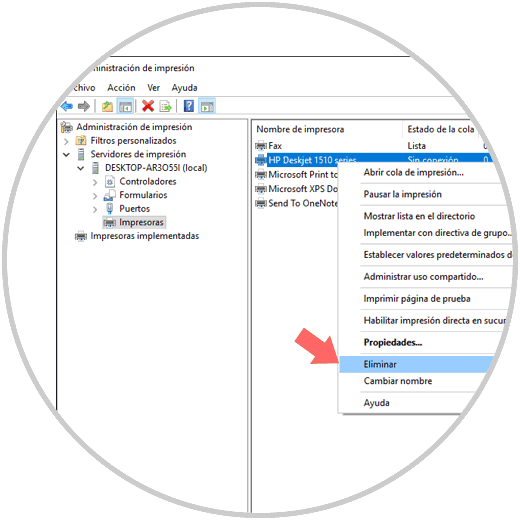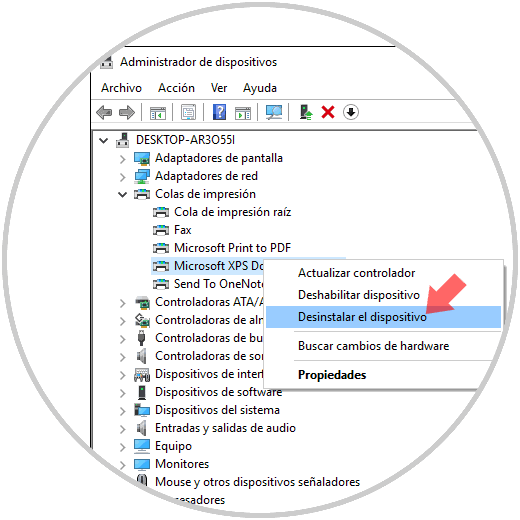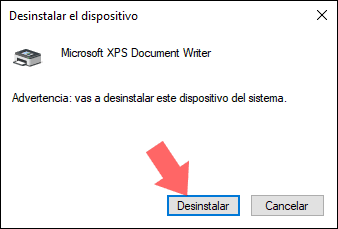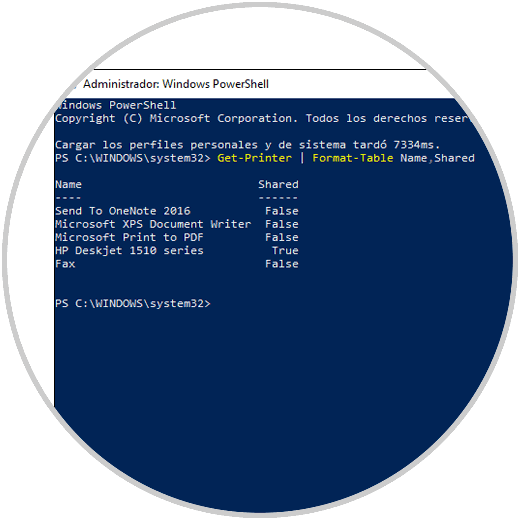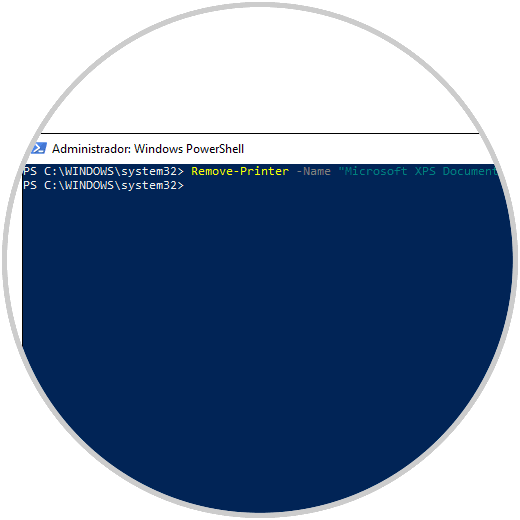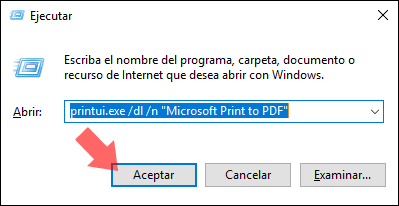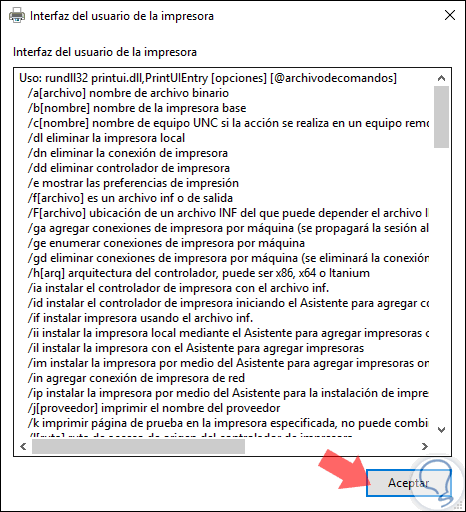El uso de las impresoras es algo que nunca pasará de moda en un mundo donde los avances son cada vez mayores y esto se debe a que las impresoras tienen la misión de plasmar de forma física todo lo que realizamos en el sistema operativo y en sus aplicaciones.
Actualmente disponemos de impresoras en múltiples diseños, tecnologías y funciones pero todas cuentan con el mismo propósito; por ello es natural que instalemos más de una impresora en nuestro sistema operativo Windows 10. Esto es útil ya que ellas estarán disponibles allí pero también puede ser un factor de molestia contar con diversas impresoras y usar solo una porque la demás ya no estas habilitadas. Por esta razón Solvetic explicará como podemos eliminar una impresora en Windows 10 usando diversos métodos prácticos.
1. Cómo eliminar una impresora usando la utilidad Configuración en Windows 10
"Configuración" es una herramienta desde donde será posible administrar de forma centralizada diversos aspectos del sistema operativo de forma simple.
Para ello iremos al menú "Inicio" y allí elegimos la utilidad "Configuración" y será desplegado lo siguiente. Allí vamos a la categoría "Dispositivos".
Iremos a la sección "Impresoras y escáneres". Allí basta con dar clic sobre la impresora a eliminar y pulsamos en el botón "Quitar dispositivo":
2. Cómo eliminar una impresora usando el Panel de control en Windows 10
El panel de control es otra de las opciones de gestión centralizada que nos brinda Windows 10 y a través de la cual será posible eliminar una impresora de forma segura.
Para usar este método iremos al panel de control y veremos lo siguiente. Allí damos clic en la línea "Hardware y sonido".
Se desplegara lo siguiente. Allí damos clic en la línea "Dispositivos e impresoras".
En la nueva ventana desplegada daremos clic derecho sobre la impresora a eliminar y seleccionamos la opción Quitar dispositivo:
3. Cómo eliminar una impresora usando la carpeta de impresoras de Windows 10
Esta es una carpeta clásica a nivel de impresoras, la cual está oculta en Windows 10 y dispone de un entorno simple para la gestión de las impresoras conectadas al sistema.
Para acceder a ella usaremos la combinación de teclas:
+ R
Ejecutamos la siguiente línea:
shell:PrintersFolderPulsamos "Enter" o "Aceptar".
En la ventana desplegada daremos clic derecho sobre la impresora y seleccionamos la opción "Eliminar":
4. Cómo eliminar una impresora usando el Administrador de impresión en Windows 10
El sistema operativo Windows 10 incluye el span-in de Printer Management de MMC (Microsoft Management Console), el cual ofrece diversas opciones para administrar las impresoras locales y de red, una de estas opciones permite eliminar una impresora.
Para acceder a este administrador usaremos la combinación de teclas:
+ R
Ejecutamos lo siguiente:
printmanagement.mscPulsamos "Enter" o "Aceptar".
En la ventana que se despliega daremos clic sobre la línea "Servidores de impresión", luego sobre el nombre de nuestro equipo local y seleccionamos la sección "Impresoras", en el costado derecho serán desplegadas todas las impresoras, allí daremos clic derecho sobre la impresora deseada y seleccionamos la opción "Eliminar":
5. Cómo eliminar una impresora usando el administrador de dispositivos en Windows 10
El Administrador de dispositivos es un punto central donde podemos gestionar todos los controladores de los dispositivos conectados al sistema y realizar diversas tareas más.
Para acceder a este "Administrador" contamos con las siguientes opciones:
+ R
Ejecutar el comando:
devmgmt.mscY pulsar "Enter"
+ X
En el listado desplegado seleccionar "Administrador de dispositivos"
En el cuadro de búsqueda de Windows 10 ingresar el termino dispositivos y allí seleccionar la utilidad. En el administrador desplegado, iremos a la sección "Colas de impresión" y allí daremos clic derecho sobre la impresora deseada y seleccionamos la opción "Desinstalar el dispositivo":
Allí se desplegará el siguiente mensaje. Pulsamos en el botón "Desinstalar" para completar la acción.
6. Cómo eliminar una impresora usando PowerShell en Windows 10
Esta es una consola de gestión integrada en Windows 10, mediante la cual será posible desinstalar una impresora de forma segura.
Para ello accederemos como administradores a Windows PowerShell y ejecutamos el siguiente cmdlet para listar las impresoras actuales:
Get-Printer | Format-Table Name,Shared
Luego debemos ejecutar la siguiente sintaxis para remover la impresora seleccionada:
Remove-Printer -Name "Impresora"
7. Cómo eliminar una impresora usando printui.exe en Windows 10
Windows 10 integra una herramienta especial llamada printui.exe, la cual se ha desarrollado con la capacidad de administrar impresoras usando una línea de comando, esto facilita las tareas de gestión cuando se agrega o elimina una impresora de un grupo de usuarios a través de un script de inicio de sesión o un evento programado.
Para eliminar una impresora con este comando printui.exe, debemos ejecutar el comando como "Administrador" de la siguiente forma. Allí pulsamos "Aceptar".
printui.exe /dl /n "Microsoft Print to PDF"
El comando será ejecutado automáticamente, para acceder a la ayuda de esta utilidad podemos ejecutar lo siguiente:
printui /?
Podemos ver las diversas alternativas disponibles en Windows 10 para eliminar una impresora y de este modo contar solo con el dispositivo que sea necesario usar y no tener alojados elementos que ya no son prácticos, así removemos de forma segura impresoras en Windows 10.