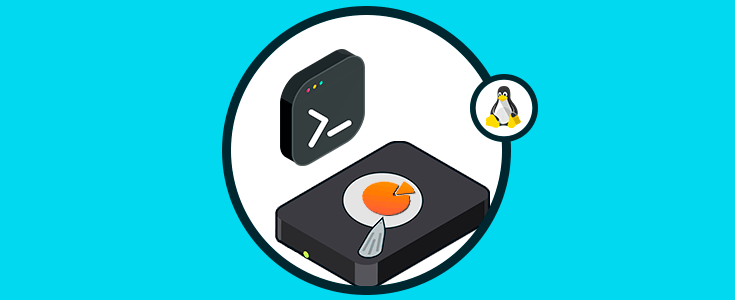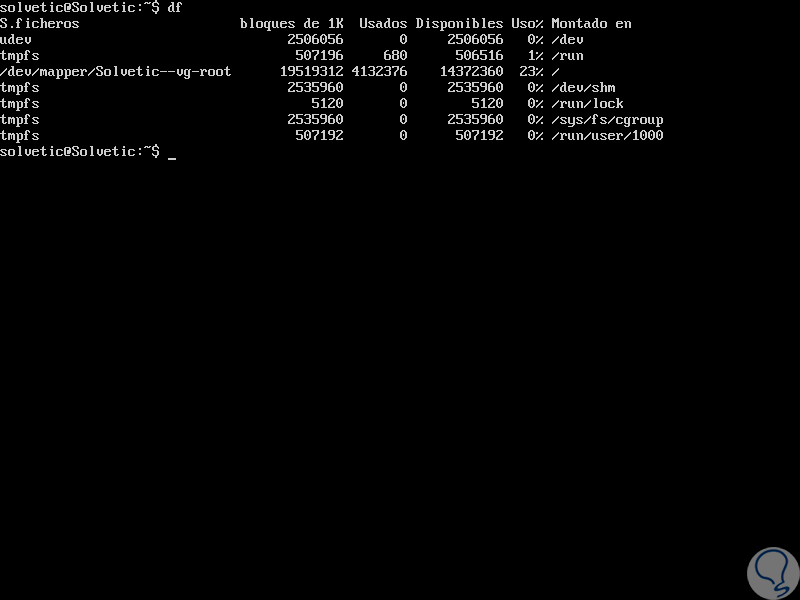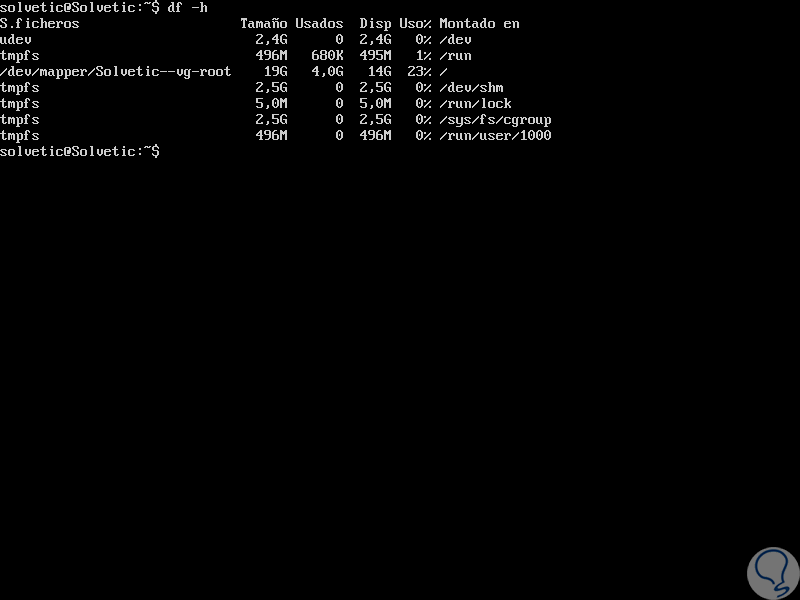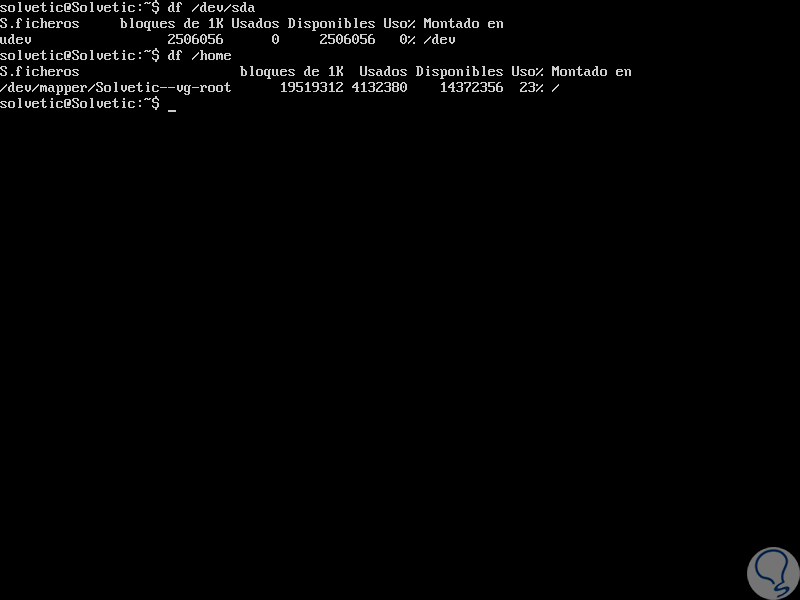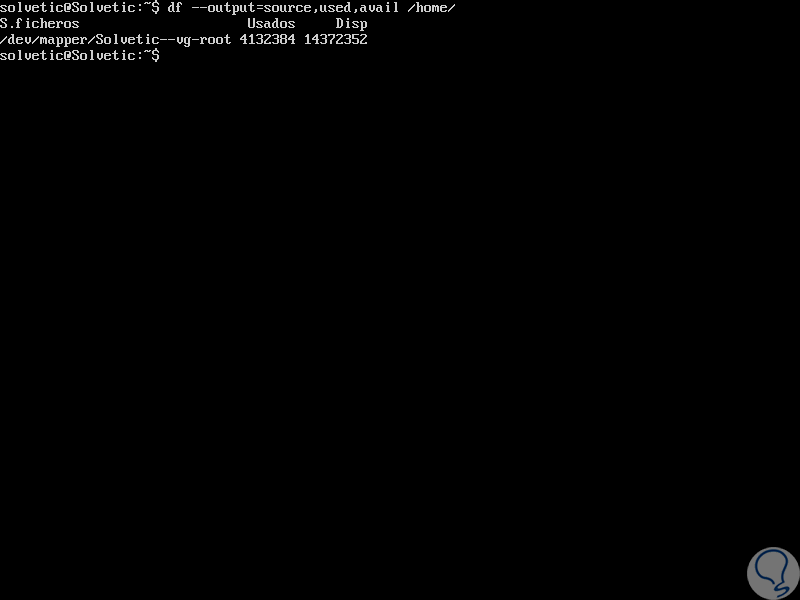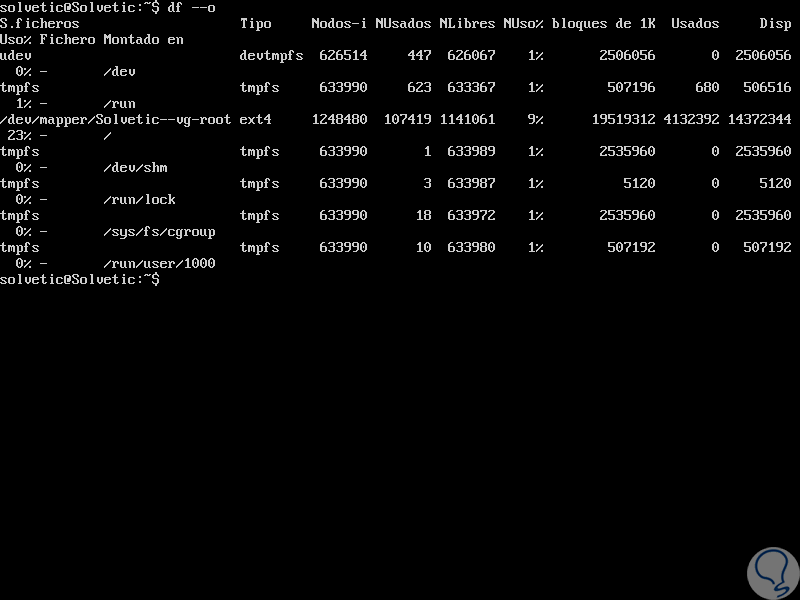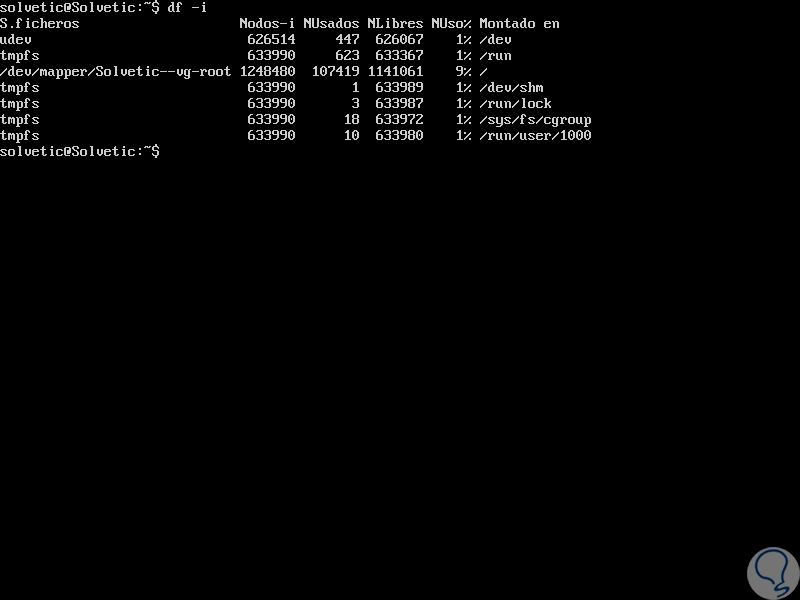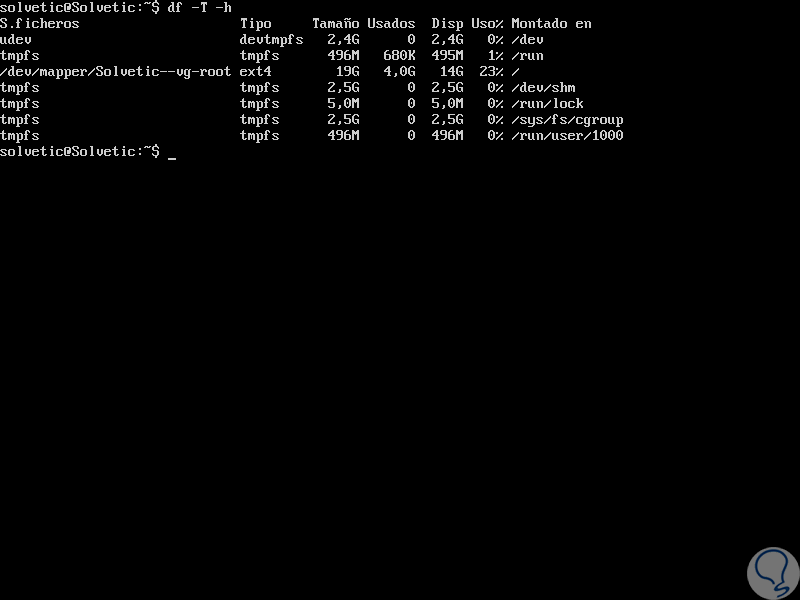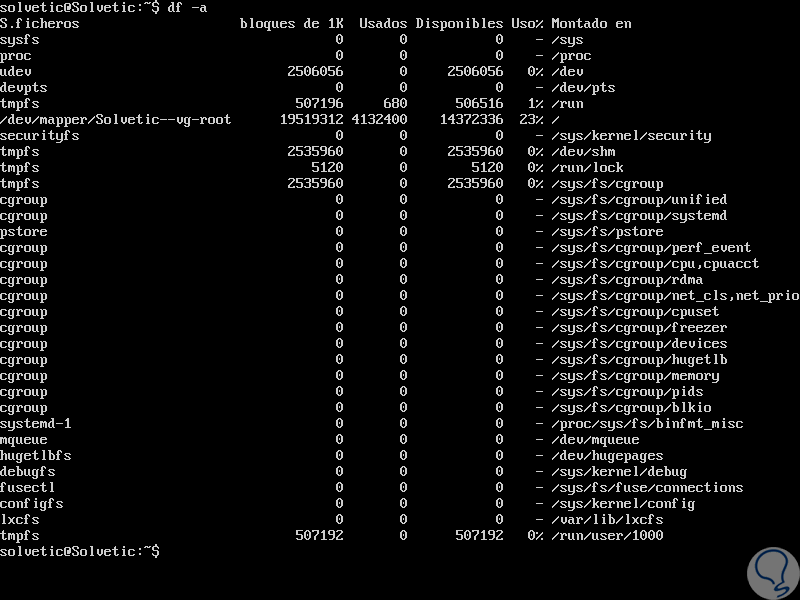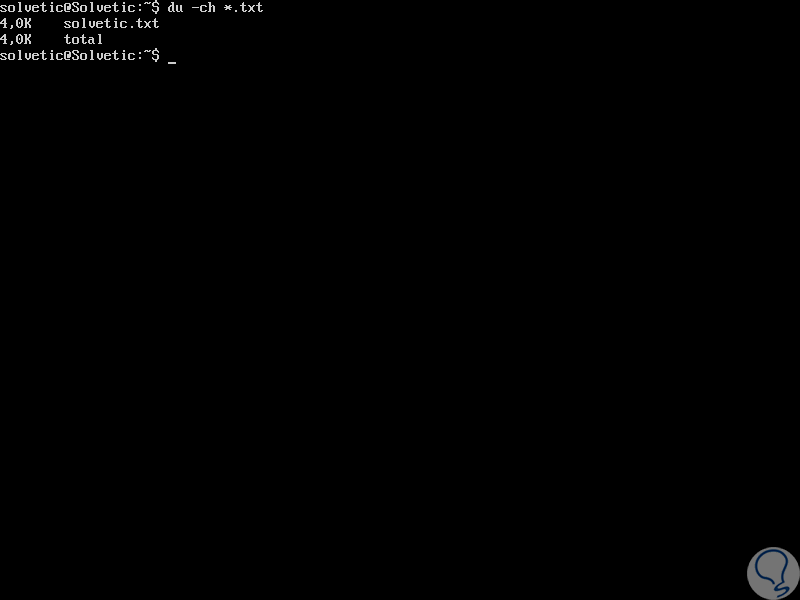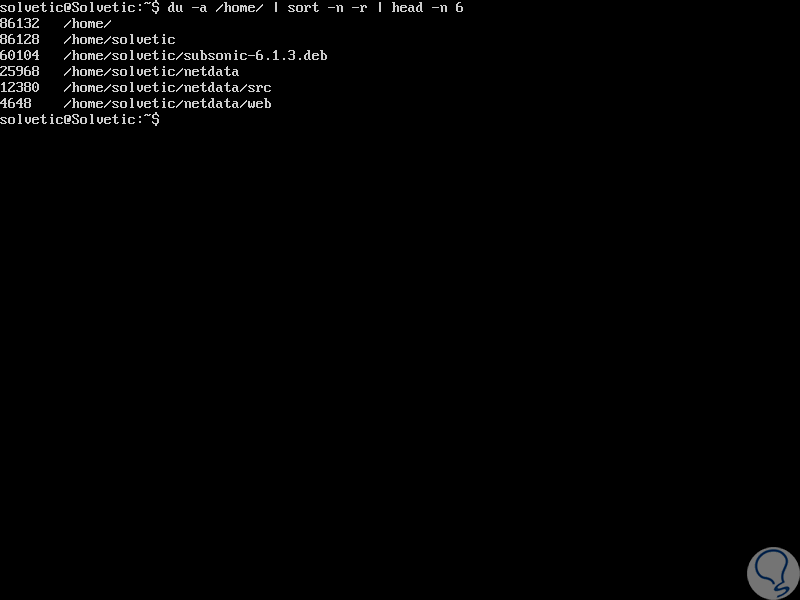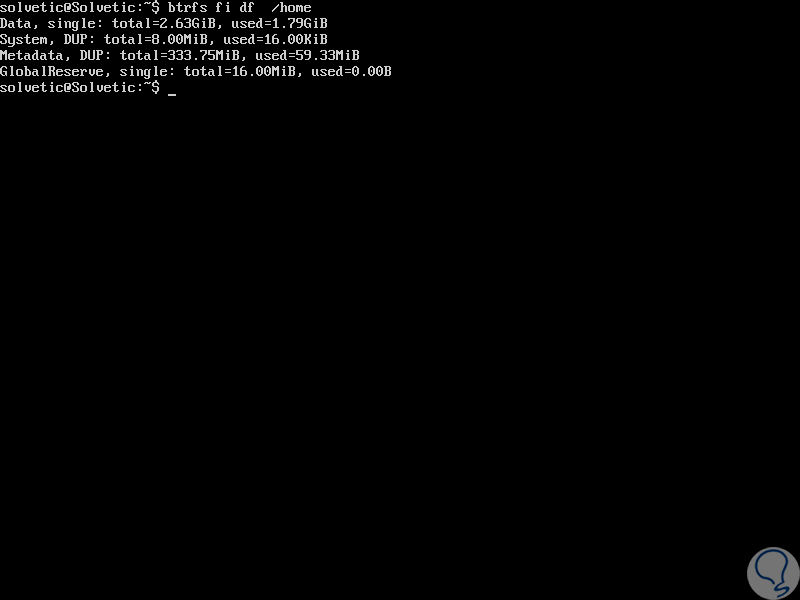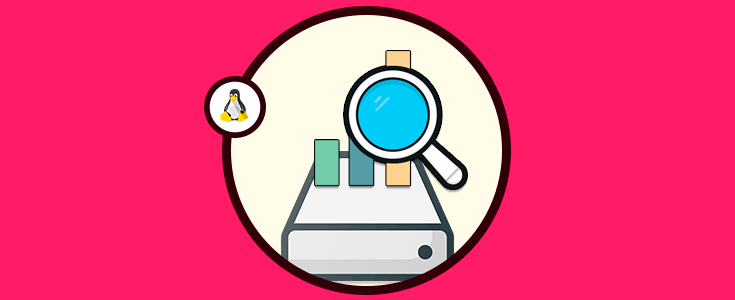El disco duro es uno de los componentes esenciales y fundamentales en todo equipo ya que en él se instala el sistema operativo, aplicaciones y sirve para almacenar toda nuestra información, así como respaldar esta mediante copias de seguridad.
Hoy en día existen discos duros de gran capacidad, pero poco a poco este espacio se va ocupando con nueva información y el límite de almacenamiento llega al tope lo cual puede generar inconsistencias como reinicios, apagados, bloqueo de apertura de archivos, lentitud y más por lo cual sin importar el tipo de usuario que seamos es recomendable monitorear de forma constante esta capacidad y hoy aprenderemos a verificar el uso en tiempo real del disco duro en ambientes Linux.
1. Ver información del espacio en disco usando el comando df en Linux
El comando df ha sido desarrollado con el fin de aportar información sobre el espacio total, ocupado y libre en el disco de nuestro sistema operativo de una forma simple.
Con el comando df se desplegará información sobre el sistema de ficheros en el cual está alojado cada fichero o por defecto sobre todos los sistemas de ficheros actuales.
La sintaxis básica para usar este comando es la siguiente:
df [opciones] [dispositivo]
Podemos usar directamente el comando df y el resultado obtenido será el siguiente:
Allí veremos cada sistema de archivos con detalles como:
- Espacio usado
- Espacio libre
- Ubicación donde se encuentra montado, etc.
Podemos usar el parámetro -h para ver esta información en un formato legible:
df -h
Con el comando df será posible obtener información precisa sobre un dispositivo o punto de montaje, por ejemplo, si deseamos ver los detalles del punto /dev/sda vamos a ejecutar lo siguiente:
df /dev/sda
O bien, podemos ver detalles de una ruta específica, por ejemplo:
df /home
Allí se destacan las siguientes columnas:
El comando df nos da la posibilidad de especificar solo que columnas han de ser desplegadas, para ello usaremos la siguiente sintaxis:
df --output=campo1,campo2,..
Por ejemplo, podemos ejecutar lo siguiente:
df --output=source,used,avail /home/
El resultado será solo esas tres columnas del punto seleccionado:
Para visualizar todos los campos disponibles podemos ejecutar la siguiente línea:
df –o
También contamos con las siguientes alternativas de uso:
Linux cuenta con un sistema llamado inode, un inode es una básicamente una estructura de datos en el sistema de archivos que se encarga de almacenar toda la información sobre el archivo, el comando df también nos permite ver el espacio de dichos inodes ejecutando alguna de las siguientes opciones:
df -i df -i -h
Si deseamos verificar el tipo de sistema de archivos de cada punto de montaje, tales como ext4, btrfs, ext2, nfs4, fuse, cgroup y más, será necesario usar el siguiente comando:
df -T df -T -h df -T -h /home/ (Ruta especifica)
En el mismo segmento, si deseamos excluir algún sistema de archivos debemos añadir el parámetro -x así:
df -x ext3
Si deseamos que sean desplegados todos sistemas de archivos de salida que cuenten con un tamaño de cero bloques, podemos ejecutar:
df -a
Para obtener más información sobre este comando podemos ejecutar:
df –help
2. Ver información del espacio en disco usando el comando du en Linux
El comando du es otra de las alternativas que nos ofrece Linux para obtener información sobre el espacio del disco tomando como base un conjunto de archivos, directorios o de forma recursiva.
Para usar este comando contamos con las siguientes alternativas básicas:
du du /ruta du [opciones] [directorios y/o archivos]
Estas opciones nos permiten ver los nombres y el consumo de espacio de cada uno de los directorios, incluyendo todos los subdirectorios en el árbol de directorios. Si deseamos ver estos resultados en formato humano, legible, ejecutamos lo siguiente:
du -h
Podemos ver detalles de un directorio específico usando alguna de las siguientes opciones:
du /home/ du -h /home/
Para ver un resumen de la información donde se despliega solo el espacio total en el disco ocupado por un árbol de directorios y a la vez se suprima los subdirectorios, podemos ejecutar lo siguiente:
du -s /home du -sh /home
Si el objetivo es visualizar todos los sistemas de archivos ejecutamos:
du -a /home du -a -h /home
Con el comando du podremos ver en detalle el espacio de un tipo específico de extensión, por ejemplo, si deseamos ver el espacio de todos los archivos de texto ejecutamos lo siguiente:
du -ch *.txt
Podremos listar un número determinado de directorios para ver su espacio, para ello ejecutamos la siguiente sintaxis:
du -a /ruta/ | sort -n -r | head -n # a listar
3. Ver información del espacio en disco de captura de imágenes usando el comando btrfs en Linux
Para el sistema de archivos btrfs, el cual es un sistema de archivos especial para la captura de imágenes, debemos usar el comando btrfs fi df para ver la información de uso de espacio para un punto de montaje.
La sintaxis a usar es:
btrfs filesystem df /ruta/ btrfs fi df /dev/ruta btrfs fi df [opciones] /ruta/
Para ver los números sin procesar en bytes, ejecutaremos lo siguiente:
btrfs fi df -b /home
Alternativamente podemos ejecutar:
btrfs fi df -k /home
btrfs fi df -m /home
btrfs fi df -g /home
btrfs fi df -t /home
Con estos simples comandos será posible conocer en detalle el espacio disponible en Linux y así administrar de mejor forma esta importante sección en todo equipo.