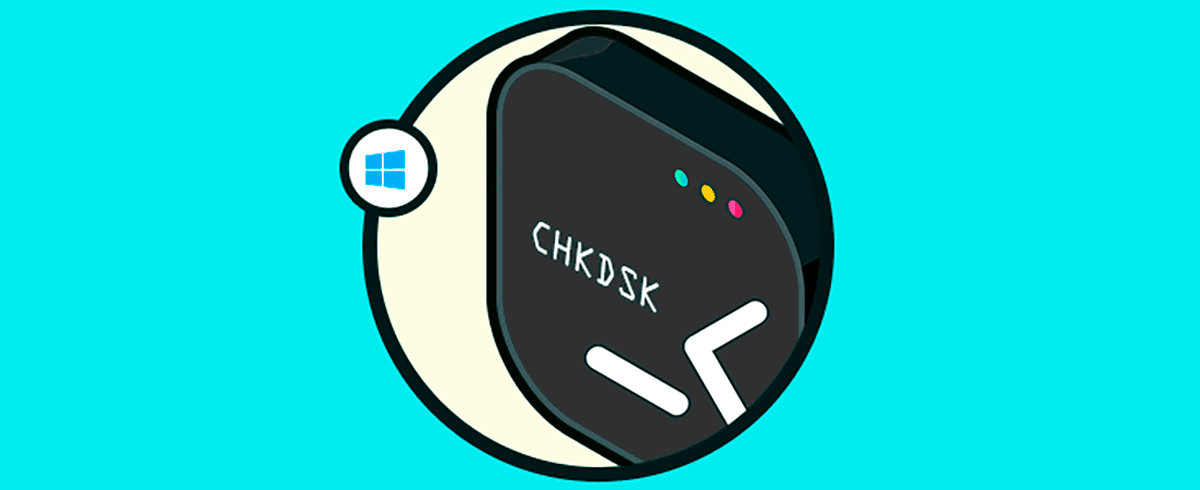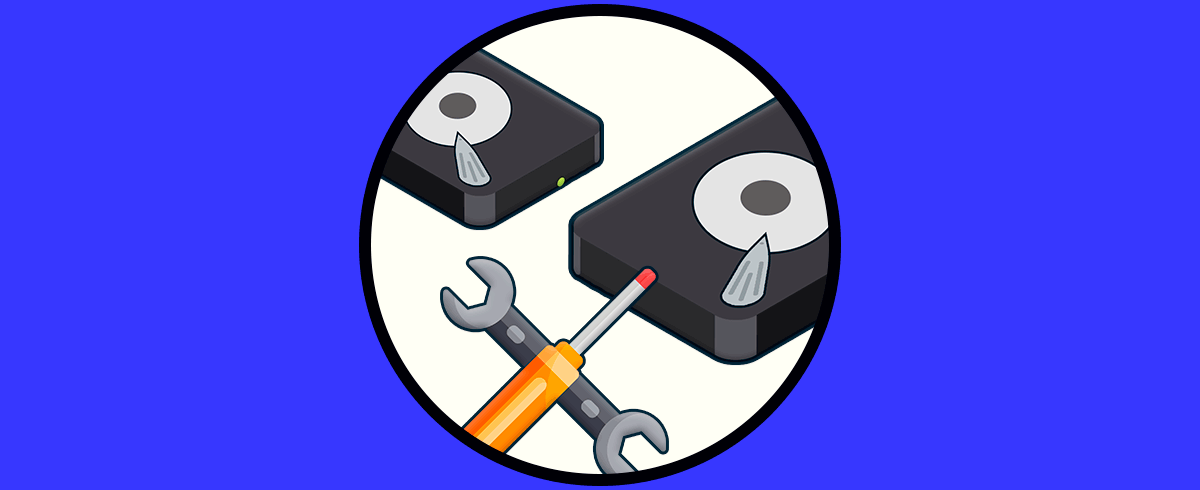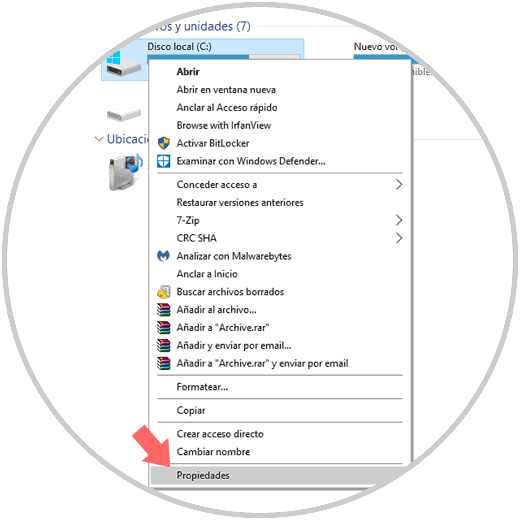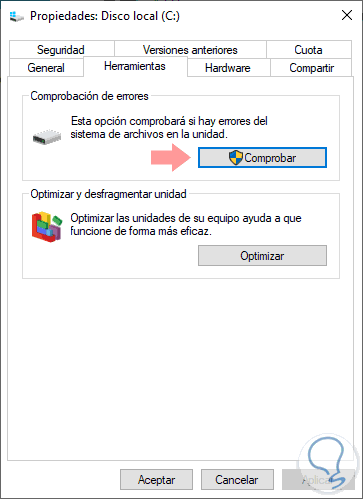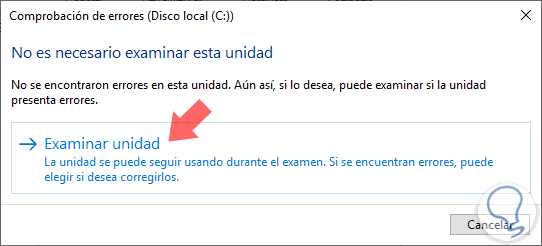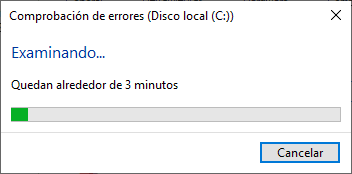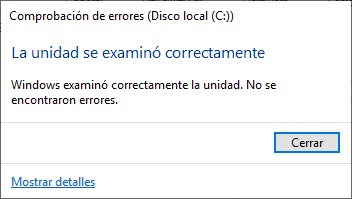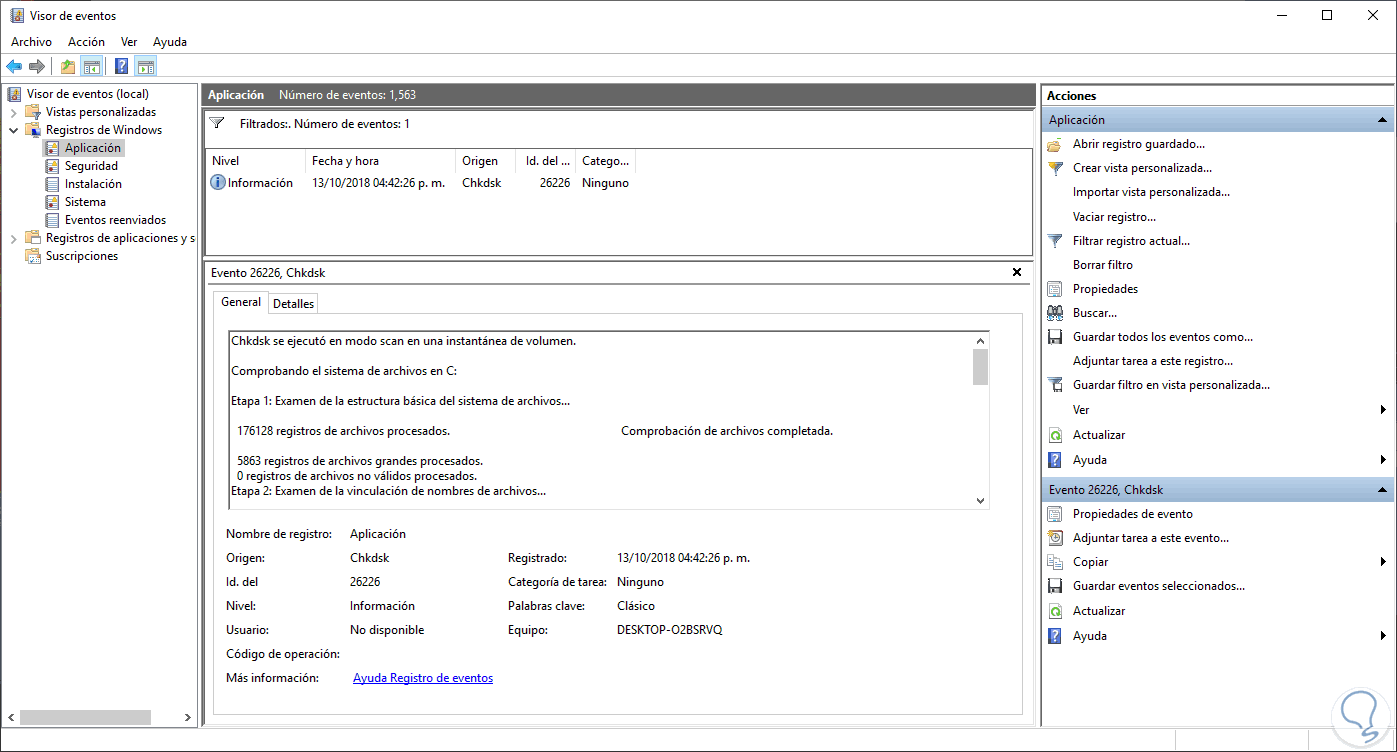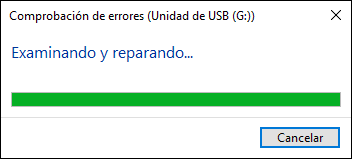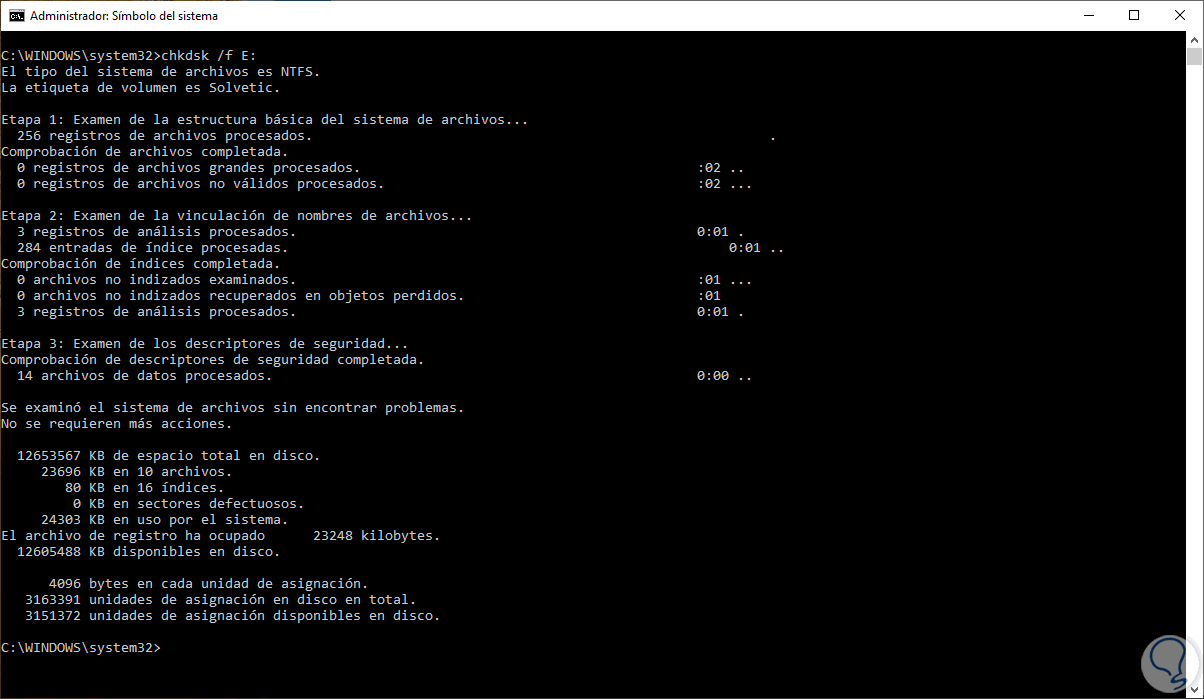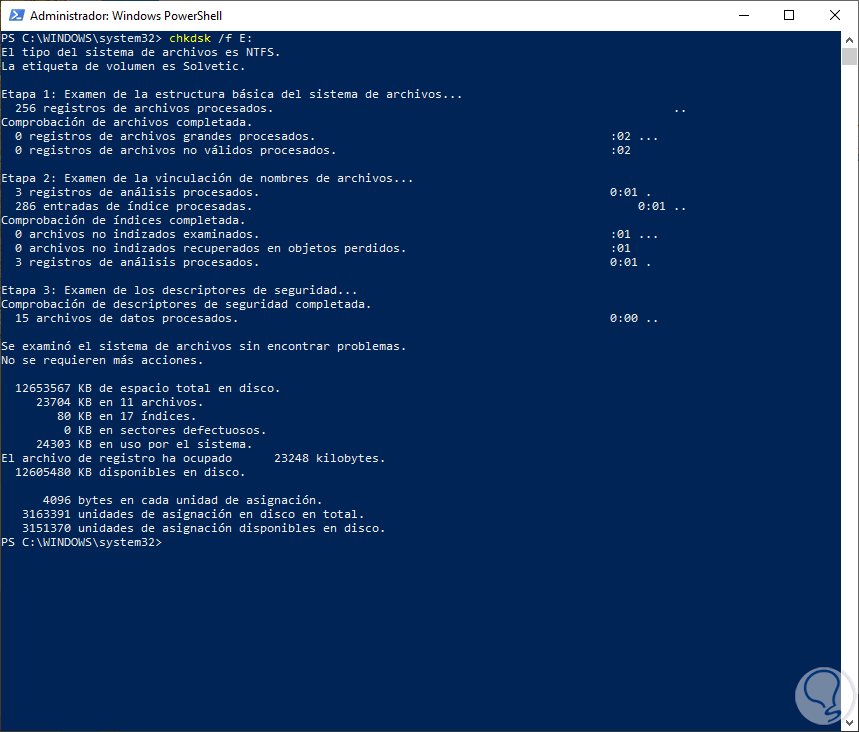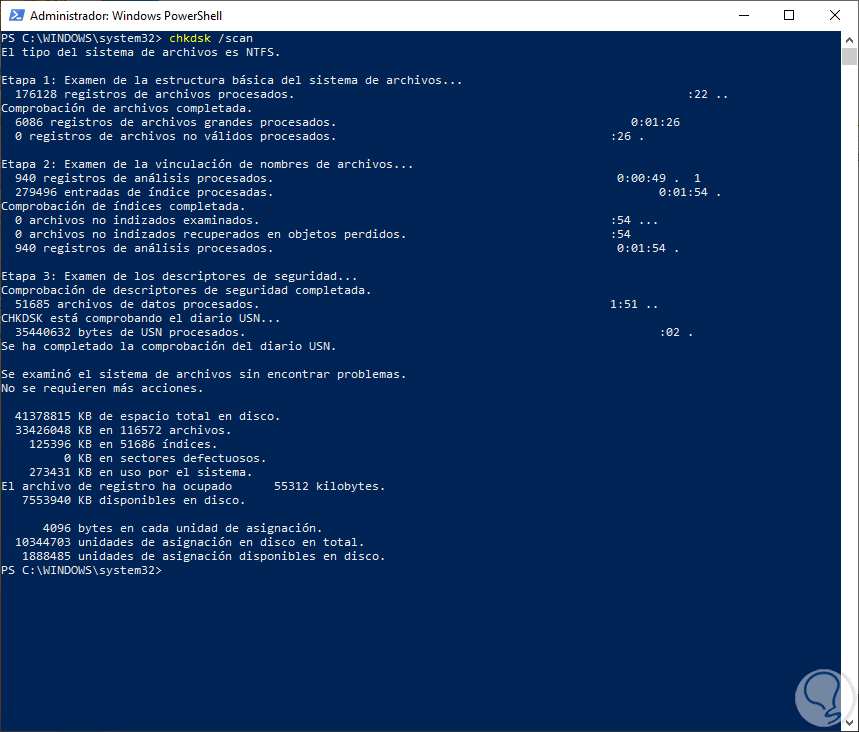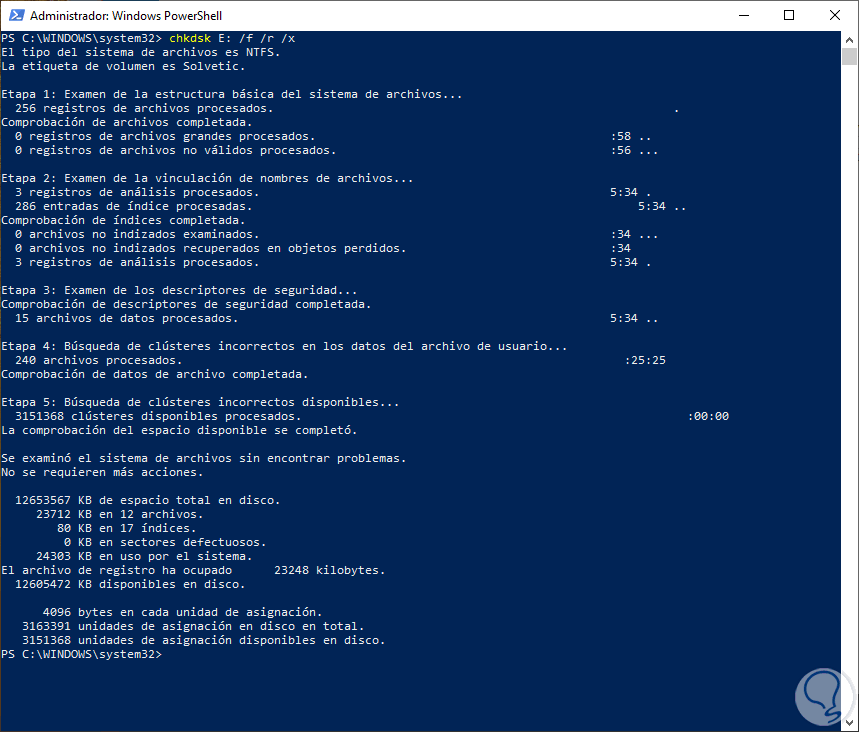El disco duro es uno de los elementos de hardware más esenciales en cualquier tipo de sistema operativo ya que son el seria imposible realizar tareas como:
- Instalar el propio sistema operativo
- Realizar copias de seguridad de los datos
- Almacenar la información de cada usuario
- Instalar programas y aplicaciones
Ahora, en la actualidad disponemos de dos tipos de disco duro como son los discos mecánicos (HDD), y los discos de estado solido (SDD) los cuales presentan diferencias notables tanto en la lectura y escritura de la información como de seguridad y velocidad, pero sin duda que en algún momento podemos estar ante algún tipo de error en el disco, especialmente a nivel interno como son:
- Corrupción de datos o tabla de particiones dañada
- Lentitud en la lectura de la información
- Daño en el registro de arranque principal
- Pantalla de la muerte y más
Este tipo de errores tiene un impacto negativo en el uso normal del disco afectando todas las acciones que realizamos en el sistema ya que se pueden presentar bloqueos, reinicios o apagados repentinos. Para analizar y corregir problemas del disco duro a nivel interno, Microsoft ha desarrollado una utilidad llamada CHKDSK y hoy Solvetic explicará a fondo que es y como usarla de forma correcta en Windows 10.
Algunas de las ventajas al usar CHKDSK en Windows 10 son:
- Ejecutar un escaneo y reparación de problemas físicos, especialmente en sectores, de los discos duros disponibles
- Permite ver y analizar la integridad del disco duro en tiempo real
- Será posible reparar errores lógicos del disco duro
La sintaxis general para hacer uso de CHKDSK es la siguiente:
chkdsk [<Volumen>[[<Ruta>]<Archivo>]] [/f] [/v] [/r] [/x] [/i] [/c] [/l[:<Tamaño>]] [/b]
1. Parámetros disponibles en CHKDSK Windows
- <Volumen>: Indica la letra de la unidad (seguida de dos puntos), el punto de montaje o el nombre del volumen a analizar
- [<Ruta>]: Esta opción se usa solo con la tabla de asignación de archivos (FAT) y FAT32 y permite indicar la ubicación y el nombre de un archivo o archivos en los cuales chkdsk ejecutara la fragmentación
- /f: Esta opción corrige errores en el disco, para ello el disco debe estar bloqueado, en caso de no ser así, CHKDSK desplegara un mensaje indicando si se desea revisar la unidad la próxima vez que reinicie el equipo
- /v: Despliega el nombre de cada archivo en cada directorio a medida que se verifica el disco duro
- /r: Esta opción localiza los sectores defectuosos y recupera información legible, podemos añadir el parámetro /f para ejecutar un análisis adicional de errores de disco físico
- /x: Fuerza el volumen para que se desmonte si es necesario, allí todos los controladores abiertos de la unidad se invalidan. /x también incluye la funcionalidad de / f
- /i: Solo aplica para unidad NTFS y se encarga de realizar una comprobación menos profunda de las entradas del índice reduciendo así la cantidad de tiempo requerido para ejecutar chkdsk
- /c: También se puede usar solo con NTFS y esta opción no verifica los ciclos dentro de la estructura de carpetas
- /l [: <Tamaño>]: Solo aplica para NTFS y cambia el tamaño del archivo de registro al tamaño que sea ingresado
- /b: Solo para NTFS y su función es borrar la lista de clústeres defectuosos en el volumen y ejecutar un nuevo análisis de todos los clústeres asignados y libres para errores
- /?: Despliega la ayuda en el símbolo del sistema
- El modificador /i o /c reduce la cantidad de tiempo requerido para el análisis de CHKDSK omitiendo ciertas verificaciones de volumen
- Para que CKHDSK corrija los errores de disco, no es posible tener archivos abiertos en la unidad
- Es aconsejable hacer uso de CHKDSK en periodos de tiempo en los sistemas de archivos FAT y NTFS con el fin de verificar si hay errores de disco. Chkdsk examina el espacio en disco y el uso del disco y genera un informe de estado específico para cada sistema de archivos seleccionado
- Chkdsk corrige los errores del disco lógico solo si especifica el parámetro /f
- Podremos usar el parámetro /r para detectar errores de disco físico en el sistema de archivos e intentar recuperar datos de los sectores de disco afectados.
Ahora, existen una serie de variables a usar con CHKDSK donde cada una juega un rol esencial para el análisis y corrección de errores, algunas de estas opciones son:
chkdsk /scan
chkdsk /spotfix
chkdsk sdccleanup
chkdsk offlinescanandfix
chkdsk /scan /forceofflinefix
chkdsk /scan /perf
Cuando se lleva a cabo un análisis del disco duro con CHKDSK, se generan unos códigos de salida indicando el resultado que ha sido obtenido, estos códigos son:
0
1
2
3
2. Cómo acceder a CHKDSK a través de las propiedades de la unidad Windows
La primera opción que tenemos para usar CHKDSK es de forma gráfica a través de las propiedades de la unidad.
Para esto, debemos acceder al explorador de archivos y allí dar clic derecho sobre la unidad respectiva y seleccionar la opción Propiedades:
Se desplegará la siguiente ventana donde debemos ir a la pestaña Herramientas y allí pulsamos en el botón Comprobar ubicado en la sección Comprobación de errores:
Se desplegará la siguiente ventana:
Allí se realiza un análisis superficial, pero será posible pulsar en la opción Examinar unidad con el fin de ejecutar un análisis mas profundo, veremos que se inicia esta tarea:
Una vez finalice esta acción se desplegará la siguiente ventana emergente:
Allí se genera un resumen indicando que no se detectaron errores en la unidad seleccionada, para acceder a un control mas detallado, damos clic en la línea Mostrar detalles y esto nos redireccionara al visor de eventos donde veremos lo siguiente:
Allí, podemos notar que CHKDSK se compone de tres etapas que son:
Esta información es útil para tareas de administración y control. Ahora, en caso de que alguna de las unidades seleccionadas presente algún error veremos lo siguiente:
En este caso, pulsamos en la opción Reparar unidad y veremos que se da inicio al proceso de análisis y corrección de los errores:
Una vez se complete este análisis será posible reparar la unidad inmediatamente o repararla en el siguiente inicio de sesión.
3. Cómo usar CHKDSK a través de consola Linux
Otra de las alternativas para usar CHKDSK es a través del símbolo del sistema, para ello se recomienda acceder como administradores y allí ejecutar lo siguiente:
chkdsk /f (Unidad)Recordemos que el parámetro /f detecta y corrige los errores en la unidad:
Podemos ver que se ejecutan las 3 etapas de análisis y allí veremos resultados explícitos de cada una de ellas.
4. Cómo usar CHKDSK con Windows PowerShell
El mismo comando anterior será posible usarlo con la consola de PowerShell y veremos exactamente el mismo resultado:
chkdsk /f (Unidad)
Ahora, podremos ejecutar la opción chkdsk /scan para detectar errores en línea del disco NTFS:
También será posible usar la siguiente línea con el fin de ejecutar un análisis detallado del a unidad seleccionada:
chkdsk (Unidad): /f /r /x
Podemos ver como CHKDSK es una de las mejores herramientas integradas en Windows 10 para el análisis y corrección de errores en el disco duro.