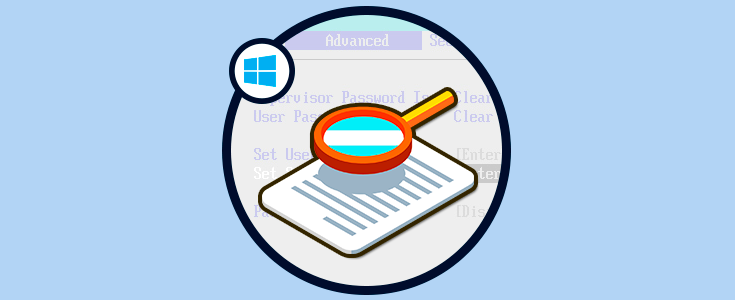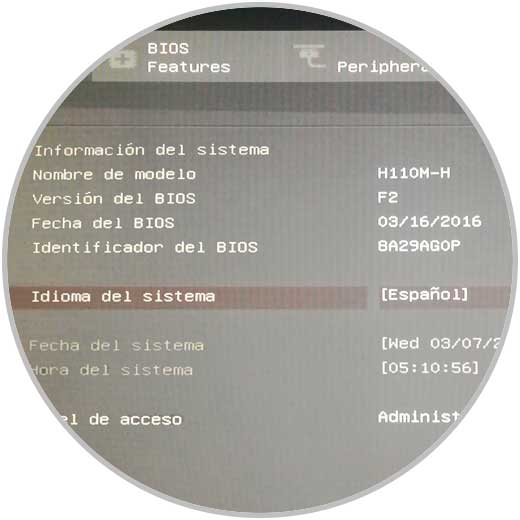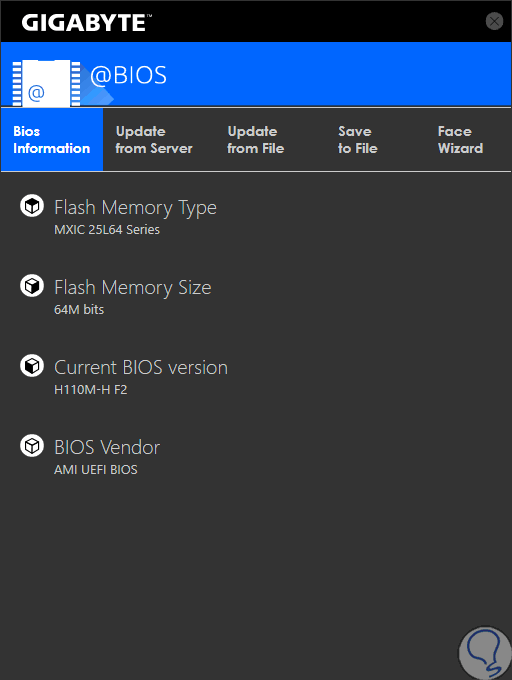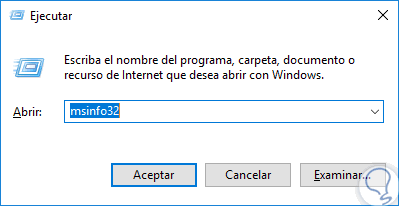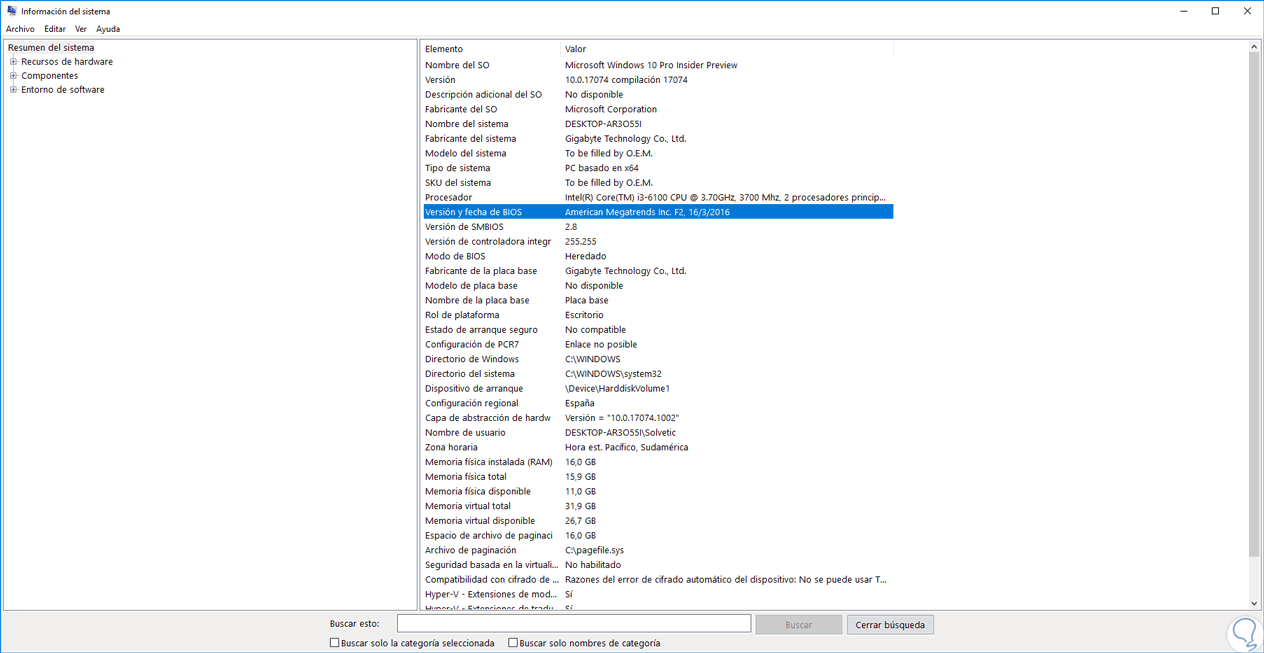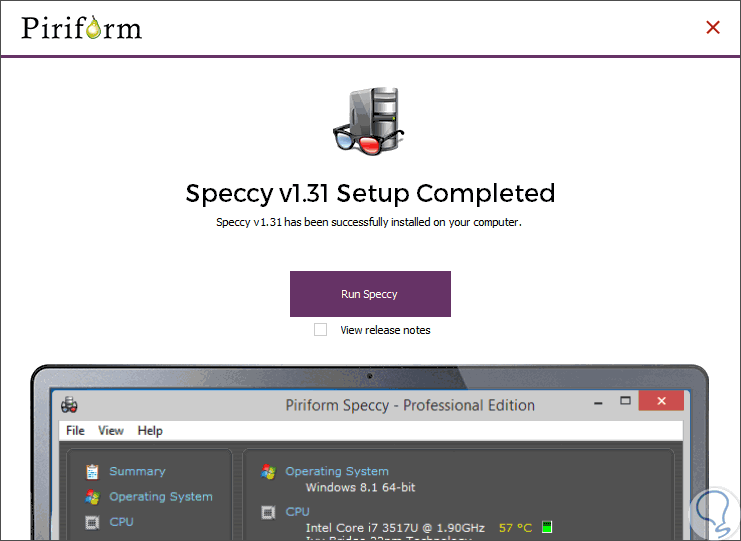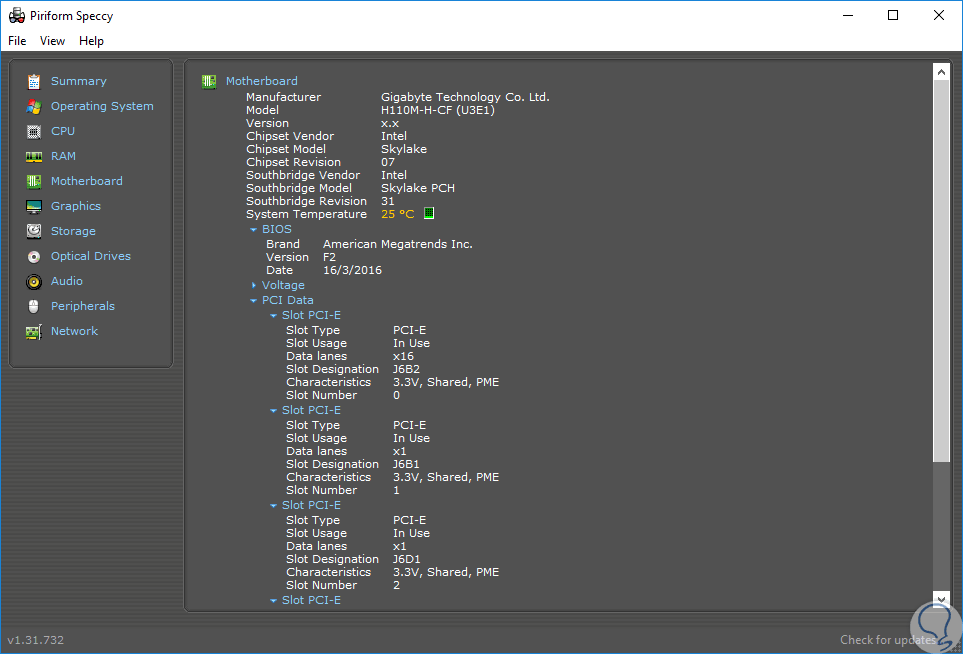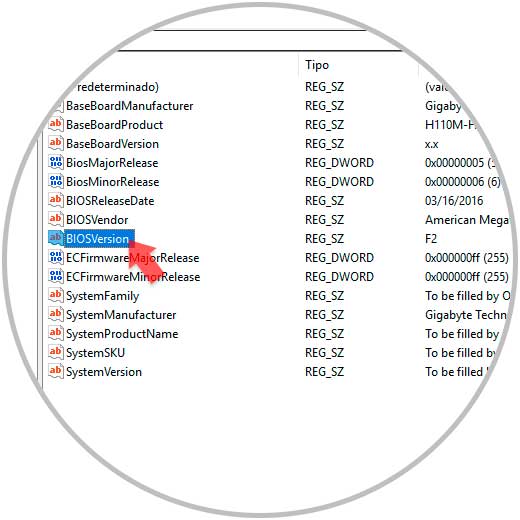Uno de los componentes vitales para el óptimo arranque del sistema operativo en ambientes Windows es el BIOS (Basic Input Output System – Sistema Básico de Entrada y Salida) su tarea consiste en inicializar y verificar, durante el arranque, todos los componentes de hardware tales como el disco duro, el teclado, la pantalla, la memoria RAM y más, con el fin de comprobar que todos funcionan de la formas correcta y si es así, prepara el equipo para que el sistema operativo Windows sea cargado y por ende ejecutado.
Es importante saber que el BIOS a nivel físico es uno de los chips de la placa base o motherboard (tarjeta madre) y en él se encuentra grabado el software (firmware) mediante el cual se regula las acciones a llevar acabo y como ejecutarlas de forma ideal.
Ahora, en momentos puntuales es posible que deseemos saber la versión de BIOS que tenemos en nuestro sistema por razones como:
- Temas de auditoría
- Control de hardware
- Actualización del firmware
- Tareas administrativas
Hoy en Solvetic vamos a analizar algunas formas sobre como podremos saber en detalle la versión actual de nuestro BIOS.
1. Ver la versión de BIOS en el arranque del sistema
Esta es la primera opción que tenemos disponible, pero puede variar entre los diversos tipos de equipo.
Para ello, prendemos o reiniciamos el sistema, en caso de estar activo, y durante el booteo inicial tenemos dos opciones:
Fijarnos detalladamente en la pantalla inicial en la cual se cargan la marca, versión y opciones de acceso al BIOS.
Usar la tecla “Pausa” de nuestro teclado para detener el arranque del BIOS y así detectar estos datos de forma detallada.
Ahora, en algunos casos allí, en la pantalla inicial tendremos esta información, pero en otros casos debemos acceder al BIOS usando teclas F2, Supr, etc, y allí encontraremos toda la información del BIOS. Allí encontramos la versión, modelo y fabricante de nuestro BIOS.
2. Ver versión de BIOS con la herramienta de actualización en Windows 10, 8, 7
La mayoría de fabricantes de boards o tarjetas madre, como Gigabyte, ASUS, ASROCK, etc, cuentan con utilidades que han sido desarrolladas para desplegar información detallada sobre sus productos donde se incluye obviamente el BIOS.
Para lograr esto, será necesario saber cómo mínimo el fabricante de la tarjeta madre, ir a su sitio web y allí descargar, si cuenta con dicha opción, las herramientas para tener acceso a esta información.
En nuestro caso, contamos con una board Gigabyte la cual nos ofrece la utilidad App Center en el siguiente enlace:
Una vez descargada e instalada, podremos acceder a la opción de BIOS donde veremos en detalle la información de este:
Otros enlaces a utilidades son:
3. Ver versión BIOS con la utilidad MSINFO en Windows 10, 8, 7
La utilidad MSINFO o modificares del sistema, es una herramienta que nos dará la oportunidad de obtener una visión general acerca del hardware, los componentes del sistema y el entorno de software del sistema operativo usado.
A través de MSINFO, podremos conocer detalles sobre la BIOS usada y para acceder a esta utilidad, usaremos la combinación de teclas siguientes y ejecutamos el comando “msinfo32”:
+ R
Pulsamos Enter o Aceptar y en la ventana desplegada, ubicaremos la línea “Versión y fecha de BIOS” donde encontraremos los datos requeridos:
4. Ver versión BIOS con Speccy en Windows 10, 8, 7
Actualmente contamos con diferentes herramientas gratuitas y otras de pago, para obtener información detallada de los componentes del sistema operativo tanto a nivel de hardware como de software.
Una de las más simples pero completas es Speccy la cual podemos descargar en el siguiente enlace:
Speccy ha sido desarrollada por CCleaner lo cual nos da garantía de su fiabilidad y capacidades de resultados. Speccy nos da un resumen muy completo sobre cada elemento del sistema operativo, una vez descarguemos la aplicación procedemos a su instalación:
Allí pulsamos en el botón “Run Speccy” y en la ventana desplegada con los resultados, vamos a la sección “Motherboard” y veremos detalles sobre el BIOS:
5. Ver versión de BIOS con la información de registros en Windows 10, 8, 7
Finalmente, tenemos la posibilidad de conocer la versión de BIOS en Windows a través de los registros del sistema.
Para ello, usaremos la combinación de teclas siguiente y ejecutamos el comando regedit y en la ventana desplegada iremos a la siguiente ruta:
HKEY_LOCAL_MACHINE\HARDWARE\DESCRIPTION\System\BIOS
Allí podremos ver el registro llamado “BIOSVersion” con la respectiva versión de BIOS actual.
De esta forma hemos visto diversos métodos útiles para acceder a esta valiosa información y así realizar diversas tareas de gestión necesarias.