Uno de los medios más usados en la actualidad para llevar información son los dispositivos USB gracias a su reducido tamaño y grandes opciones de almacenamiento.
El problema de usar este tipo de dispositivos está en que muchas veces llevamos información delicada allí y debemos conectarlo en equipos desconocidos en los cuales pueden estar alojados diversos tipos de ataques que ponen en riesgo el contenido de dicho dispositivo.
Aunque existen diversas herramientas para proteger los medios USB, muchas de ellas creadas por los propios fabricantes, Windows 10 nos ofrece la alternativa BitLocker To Go para añadir una capa de seguridad a los dispositivos USB a través de una contraseña.
Este tutorial analizará cómo proteger nuestros medios USB usando esta importante funcionalidad en Windows 10.
Esta función admite los sistemas de archivos NTFS, FAT, FAT32 y exFAT y su funcionamiento consiste en encriptar el contenido del dispositivo para que solo el usuario con la contraseña asignada tenga acceso a este.
Con este videotutorial te quedará aún más claro cómo se realiza el cifrado y descifrado de un disco USB.
1. Cómo poner contraseña de cifrado USB con BitLocker en Windows 10
Para habilitar esta funcionalidad en los dispositivos USB en primer lugar conectaremos el dispositivo al equipo y nos dirigimos al explorador de archivos y daremos clic derecho sobre el dispositivo USB y seleccionamos la opcion "Activar BitLocker" en la lista desplegada:
Allí esperamos que el sistema inicie la unidad y una vez realizado esto se desplegara la siguiente ventana donde seleccionaremos la forma como se ha de proteger el dispositivo USB, con contraseña o con tarjeta inteligente
Activamos la casilla "Usar una contraseña para desbloquear la unidad" y asignamos la contraseña deseada:
Pulsamos en Siguiente y se desplegara la ventana de recuperación de la clave donde contamos con las siguientes opciones:
- Guardar la clave en una cuenta de Microsoft asociada.
- Guardar la clave en un archivo local.
- Imprimir la clave y tenerla físicamente disponible.
Seleccionamos la opción "Guardar en un archivo" y será necesario indicar dónde y con qué nombre se ha de almacenar la clave, podemos dejar el nombre por defecto para su identificación.
Pulsamos en "Guardar" para almacenarla. Podemos ir al lugar donde fue guardada para ver su contenido:
Pulsamos en Siguiente y ahora debemos definir qué parte del dispositivo USB será cifrado:
Podemos cifrar toda la unidad o solo el espacio que ha sido usado, en este caso seleccionaremos la opcion "Cifrar la unidad entera". Pulsamos nuevamente en Siguiente y ahora será necesario seleccionar el modo de cifrado a usar:
Podremos elegir la opción "Nuevo modo de cifrado" la cual será posible usar en las ediciones de Windows 10 con la build 1511 o superior pero será incompatible con ediciones anteriores.
En este caso es ideal seleccionar la opción "Modo de compatibilidad" el cual será compatible con todas las builds de Windows 10. Pulsamos en Siguiente y estaremos listos para iniciar el proceso de cifrado de la unidad USB:
Pulsamos en el botón "Iniciar cifrado" para comenzar el proceso de cifrado de la unidad USB seleccionada. Una vez completo el proceso de cifrado veremos lo siguiente:
De este modo comprobamos que el dispositivo USB se encuentra protegido por BitLocker:
Podemos ver un icono de candado en la parte superior. Ahora si intentamos acceder a dicha unidad veremos el siguiente mensaje. Será requerido ingresar la contraseña establecida.
2. Cómo eliminar la contraseña de cifrado USB con BitLocker en Windows 10
Si por alguna razón deseamos eliminar la protección del dispositivo USB debemos desbloquear la unidad ingresando la contraseña y posteriormente dar clic derecho sobre la unidad protegida en el explorador de archivos y allí seleccionar la opción "Administrar BitLocker":
Se desplegará lo siguiente:
Allí seleccionamos la opción "Desactivar BitLocker" y se desplegará el siguiente mensaje:
Seleccionamos "Desactivar BitLocker" para quitar la protección.
Una vez sea procesado este paso veremos lo siguiente:
De esta forma podemos habilitar o deshabilitar BitLocker en nuestros dispositivos USB.

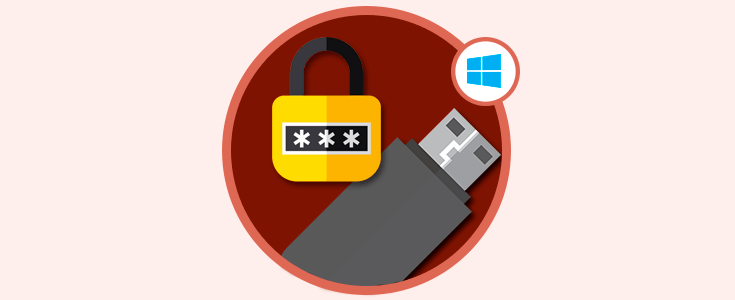


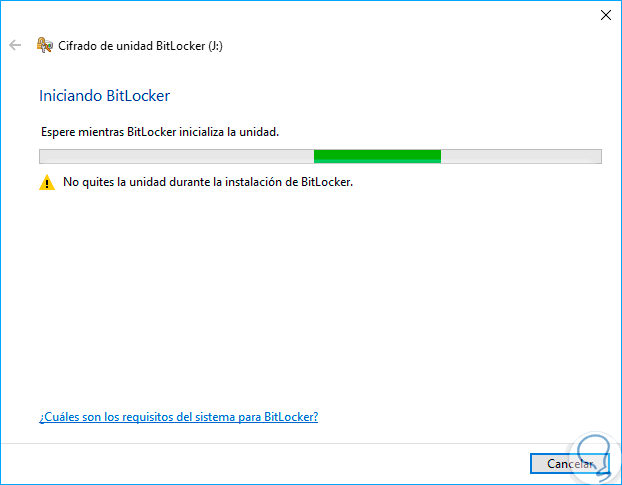
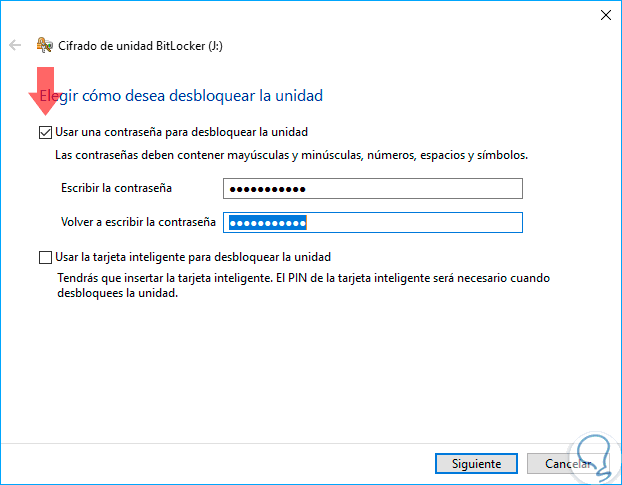
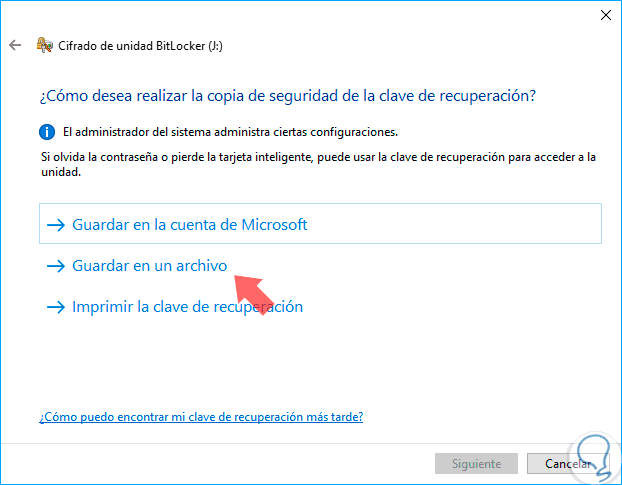
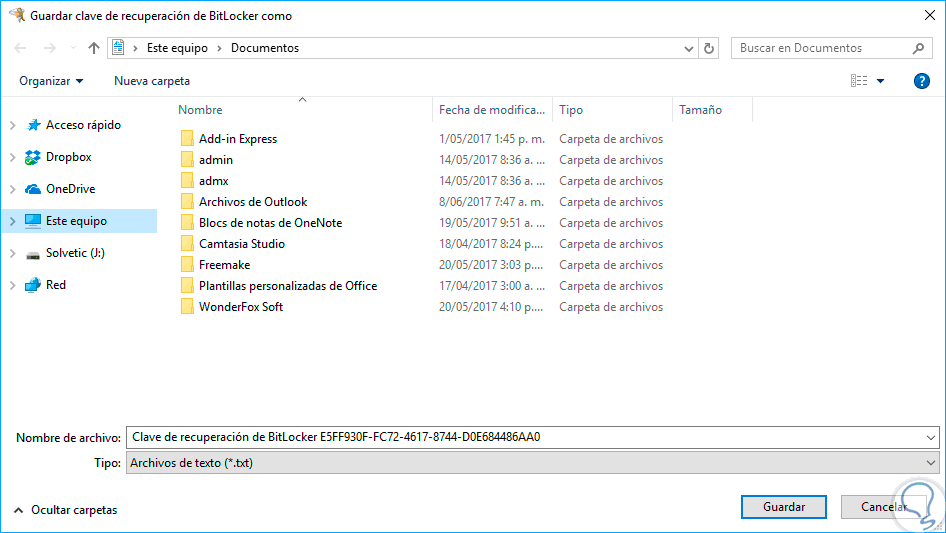

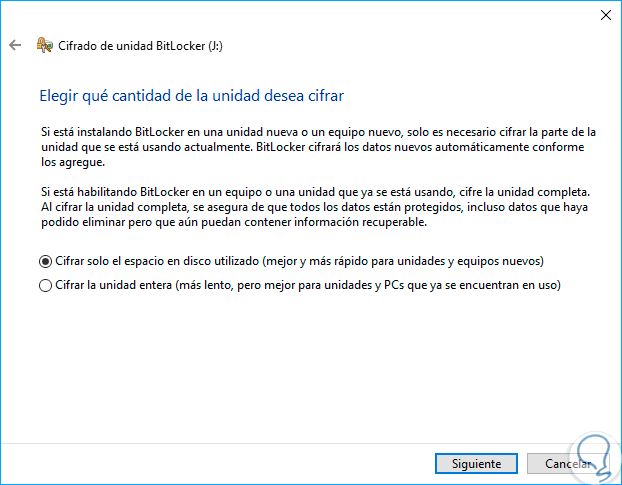
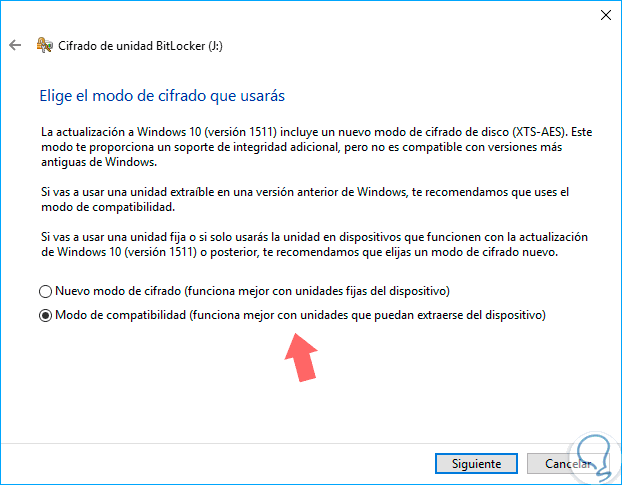
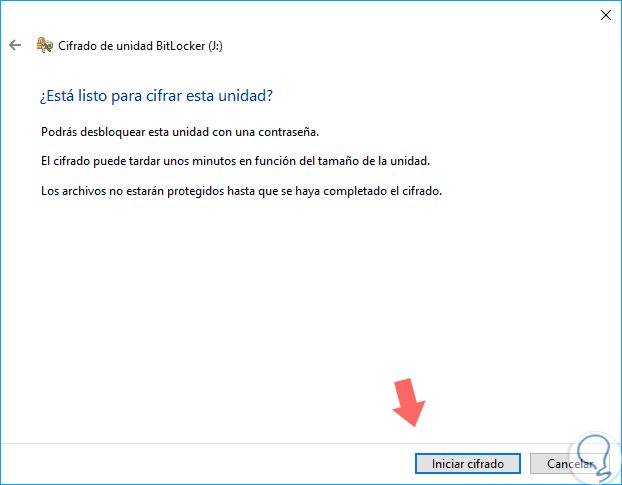
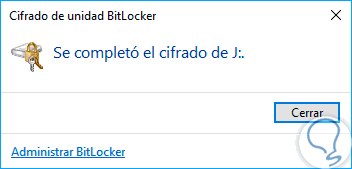
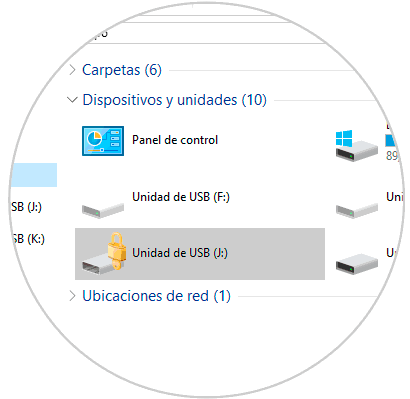
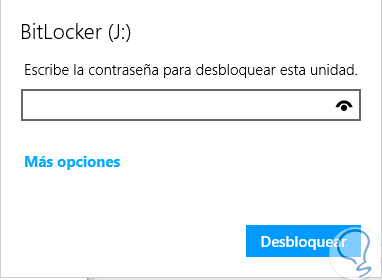
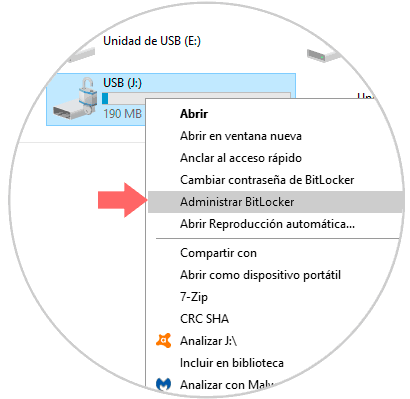
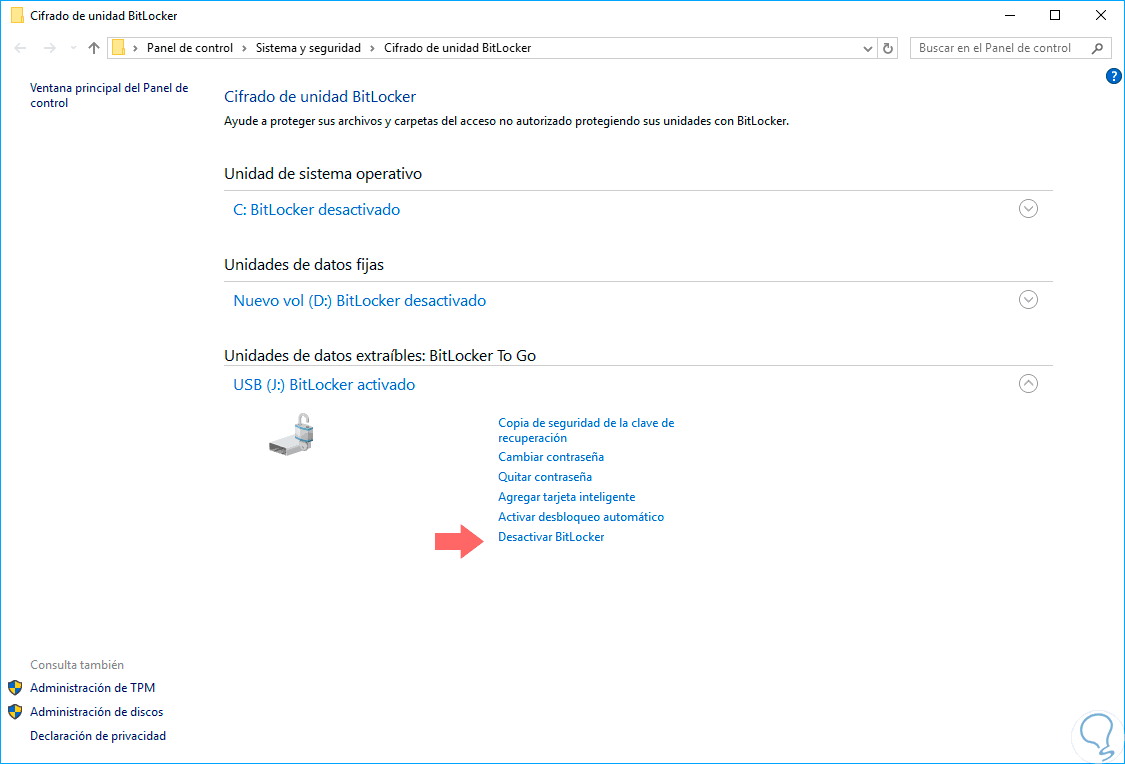

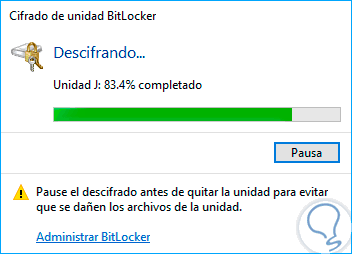
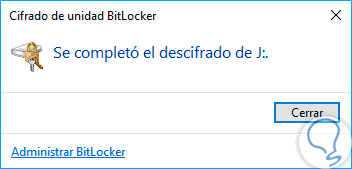
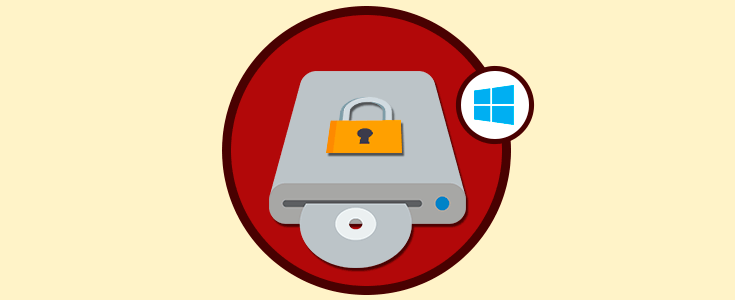



Gracias Solvetic! Esto me viene muy bien, me gusta realizar esto para proteger la info de los USB. Cosa que la gran mayoría no realiza y es de agradecer para en caso de perdida estar tranquila.