En un mundo donde la privacidad se ha convertido en un verdadero tesoro que debe ser resguardado debido a los constantes ataques tanto internos como externos, lo que como usuarios de sistemas operativos como Windows 10 es que los niveles de seguridad sean mucho mayores pero la verdad es que Microsoft ha habilitado la telemetría por defecto y no ha suministrado la forma como podemos deshabilitarla de forma sencilla.
La telemetría en Windows 10 permite que todos nuestros datos de navegación y que estos sean administrados por ellos lo que puede generar determinados conflictos ya que estos datos pueden ser vendidos a terceros con fines comerciales u de otro tipo y no todos estamos dispuestos a que nuestra información sea usada sin permiso.
Aunque intentemos ser cuidadosos y navegar de forma privada Windows incorpora esta función dentro de su desarrollo y todo será enviado a ellos pero hoy este tutorial trae algunos consejos sobre cómo podemos deshabilitar esta telemetría y así evitar la recolección de nuestros datos en las ediciones Home y Pro ya que la edición Enterprise, al ser nivel corporativo, si permite su desactivación de forma sencilla.
Para resumiros que es esto. En Windows 10 tiene incluida la función de Telemetría habilitada de manera predeterminada que recopila todo tipo de actividad del usuario y la envía a Microsoft.
1. Acceder a los ajustes de Privacidad en Windows 10
La privacidad debería ser uno de los puntos más importantes para todos los usuarios. Desde Windows 10 tenemos varias opciones interesantes que debemos tener muy en cuenta.
El primer paso a dar es verificar como tenemos configurado en nuestro equipo las opciones de privacidad de Windows 10 y para ello realizaremos lo siguiente:
Vamos al menú "Inicio" / "Configuración" y allí se desplegará lo siguiente:
Seleccionamos la opción "Privacidad" y en la nueva ventana vamos a la línea "Comentarios y diagnósticos" y se desplegaran todas las opciones asociadas a esta:
En el campo "Datos de diagnóstico y uso" podremos seleccionar alguna de las siguientes opciones:
La información básica es información que es vital para el funcionamiento de Windows. Estos datos son interesantes para mantener Windows y las aplicaciones funcionando correctamente al permitir que Microsoft conozca las capacidades de su dispositivo, lo que tienes instalado en el equipo Windows y si todo está Ok, más la notificación de errores básicos a Microsoft.
Son los que incluyen todos los datos básicos más también incluir los datos sobre cómo se está usando Windows. Les permite también recolectar información de diagnóstico mejorada, como puede ser el estado de la memoria del dispositivo, cuando se produce un bloqueo del sistema o la aplicación. También medirá la confiabilidad de los dispositivos, S.O y las aplicaciones.
Tener en cuenta que este tipo de datos incluye todos los datos básicos y mejorados aparte de las funciones de diagnóstico avanzadas que son las encargas de recopilar la información de vuestro dispositivo con cosas de todo tipo como pueden ser archivos de sistema, memoria etc. También tener en cuenta que si un informe de error contiene datos personales, no utilizarán la información para identificarlo, contactarte o publicidad.
Como vemos independiente de la opción elegida nuestros datos irán a la base de datos de Microsoft, que serán en mayor o menor cantidad en función de lo que permitas que recoja.
2. Desactivar la recopilación de datos con Registro Windows 10
Esta opción debe ser manejada con cuidado ya que si realizamos algún paso mal en un determinado Registro podremos generar inestabilidad en el sistema por lo cual es recomendable crear un respaldo antes de trabajar en él. Para poder desactivar la Telemetría y la recopilación de datos en Windows 10 Home y Windows 10 Pro sigamos los siguientes pasos.
Para acceder al editor de registros usaremos la combinación de teclas siguiente y en la ventana desplegada ingresamos el termino "regedit" y pulsamos "Enter". En la ventana desplegada iremos a la siguiente ruta:
+ R
HKEY_LOCAL_MACHINE\SOFTWARE\Policies\Microsoft\Windows\DataCollection
Allí crearemos un nuevo valor DWORD dando clic derecho sobre algún espacio libre y seleccionando la opción "Nuevo" / "Valor de DWORD (32 bits)":
A este valor asignaremos el nombre "AllowTelemetry". Editaremos este valor dando doble clic sobre él o clic derecho / Modificar y asignamos el valor cero (0) en el campo "Información del valor":
Pulsamos en Aceptar para guardar los cambios. Una vez editado el registro accedemos a la opción Administración de equipos dando clic derecho en el menú Inicio y seleccionando dicha opción. En la ventana desplegada vamos a la línea "Servicios y aplicaciones / Servicios".
Allí debemos ubicar los siguientes servicios:
- Dmwappushsvc.
- Servicio de seguimiento de diagnósticos o Telemetría y experiencias del usuario conectado (desde la build 1511).
Damos doble clic sobre dicho servicio y en el campo "Tipo de inicio" seleccionamos la opción "Deshabilitado". Pulsamos en "Aplicar" y "Aceptar" para guardar los cambios. Será necesario reiniciar el sistema para aplicar los cambios.
3. Desactivar recopilación de datos con Editor de políticas locales GPO Windows 10
Esta opción está disponible para las ediciones Pro y Enterprise de Windows 10.
Para acceder al editor de políticas de grupo usaremos la combinación de teclas siguiente y en la ventana desplegada ingresamos el comando "gpedit.msc" y pulsamos "Enter".
+ R
gpedit.mscY pulsamos "Enter".
En la ventana que se abrirá vamos a la siguiente ruta:
- Configuración del equipo.
- Plantillas administrativas.
- Componentes de Windows.
- Recopilación de datos y versiones preliminares.
Allí daremos doble clic sobre la política llamada "Permitir Telemetría" y en la ventana desplegada activamos la casilla "Habilitada" y en el campo "Opciones" definiremos el tipo de configuración:
Pulsamos en "Aplicar" y "Aceptar" para guardar los cambios. También podremos editar las siguientes políticas como una alterativa:
- "Configuración del equipo / Plantillas administrativas / Componentes de Windows / OneDrive" y allí habilitar la política "Impedir el uso de OneDrive para almacenar archivos".
- "Configuración del equipo / Plantillas administrativas / Componentes de Windows / Windows Defender" y habilitar la política "Apagar Windows Defender".
4. Desactivar recopilación de datos Windows 10 con Símbolo del sistema CMD
El siguiente método disponible consiste en usar una serie de comandos para deshabilitar los servicios de recopilación de datos en Windows 10.
Para esto abrimos una consola del símbolo del sistema como administradores e ingresaremos lo siguientes comandos en su orden:
sc delete DiagTrack sc delete dmwappushservice echo "" > C:\ProgramData\Microsoft\Diagnosis\ETLLogs\AutoLogger\AutoLogger-Diagtrack-Listener.etl echo y|cacls C:\ProgramData\Microsoft\Diagnosis\ETLLogs\AutoLogger\AutoLogger-Diagtrack-Listener.etl /d SYSTEM
5. Deshabilitar la recopilación de datos con Programador de tareas Windows 10
Otra de las opciones prácticas para llevar a cabo la deshabilitacion de la recopilación de datos por parte de Microsoft es usando el programador de tareas al cual podemos acceder ingresando la palabra "Programador" en el cuadro de búsqueda de Windows y seleccionar la respectiva opción. Allí será necesario eliminar las siguientes tareas:
Microsoft -> Windows -> Application Experience -> Microsoft Compatibility Appraiser Microsoft -> Windows -> Application Experience -> ProgramDataUpdater Microsoft -> Windows -> Autochk -> Proxy Microsoft -> Windows -> Customer Experience Improvement Program -> Consolidator Microsoft -> Windows -> Customer Experience Improvement Program -> KernelCeipTask Microsoft -> Windows -> Customer Experience Improvement Program -> UsbCeip Microsoft -> Windows -> DiskDiagnostic -> Microsoft-Windows-DiskDiagnosticDataCollector Microsoft -> Windows -> PI -> Sqm-Tasks Microsoft -> Windows -> Power Efficiency Diagnostics -> AnalyzeSystem Microsoft -> Windows -> Windows Error Reporting -> QueueReporting
Allí podremos dar clic derecho sobre la tarea y seleccionar "Eliminar" o bien desde el panel derecho seleccionar la opción "Eliminar".
6. Desactivar recopilación de datos con archivo Hosts en Windows 10
Recordemos que el archivo Hosts de Windows es un archivo que se consulta cada vez que intentamos acceder a un sitio web.
Para esto en primer lugar debemos tomar posesión del archivo Host y para ello el siguiente enlace nos explica en detalle cómo hacerlo:
Es de anotar que el archivo Host se encuentra en la siguiente ruta:
C:\Windows\System32\Drivers\Etc
Una vez tomemos posesión de él será necesario ingresar las siguientes direcciones al final del archivo para impedir que estas tengan comunicación con Microsoft:
0.0.0.0 a-0001.a-msedge.net 0.0.0.0 a-0002.a-msedge.net 0.0.0.0 a-0003.a-msedge.net 0.0.0.0 a-0004.a-msedge.net 0.0.0.0 a-0005.a-msedge.net 0.0.0.0 a-0006.a-msedge.net 0.0.0.0 a-0007.a-msedge.net 0.0.0.0 a-0008.a-msedge.net 0.0.0.0 a-0009.a-msedge.net 0.0.0.0 a.ads1.msn.com 0.0.0.0 a.ads2.msn.com 0.0.0.0 a.ads2.msads.net 0.0.0.0 a.rad.msn.com 0.0.0.0 ac3.msn.com 0.0.0.0 ad.doubleclick.net 0.0.0.0 ads.msn.com 0.0.0.0 ads1.msn.com 0.0.0.0 ads1.msads.net 0.0.0.0 adnexus.net 0.0.0.0 adnxs.com 0.0.0.0 aidps.atdmt.com 0.0.0.0 aka-cdn-ns.adtech.de 0.0.0.0 apps.skype.com 0.0.0.0 az361816.vo.msecnd.net 0.0.0.0 az512334.vo.msecnd.net 0.0.0.0 b.ads1.msn.com 0.0.0.0 b.ads2.msads.net 0.0.0.0 b.rad.msn.com 0.0.0.0 bs.serving-sys.com 0.0.0.0 c.atdmt.com 0.0.0.0 c.msn.com 0.0.0.0 cdn.atdmt.com 0.0.0.0 cds26.ams9.msecn.net 0.0.0.0 choice.microsoft.com 0.0.0.0 choice.microsoft.com.nsatc.net 0.0.0.0 compatexchange.cloudapp.net 0.0.0.0 corpext.msitadfs.glbdns2.microsoft.com 0.0.0.0 cdnjs.cloudflare.com.cdn.cloudflare.net 0.0.0.0 cs1.wpc.v0cdn.net 0.0.0.0 cdp1.public-trust.com 0.0.0.0 corp.sts.microsoft.com 0.0.0.0 db3aqu.atdmt.com 0.0.0.0 df.telemetry.microsoft.com 0.0.0.0 diagnostics.support.microsoft.com 0.0.0.0 e2835.dspb.akamaiedge.net 0.0.0.0 e8218.ce.akamaiedge.net 0.0.0.0 e7341.g.akamaiedge.net 0.0.0.0 e7502.ce.akamaiedge.net 0.0.0.0 ec.atdmt.com 0.0.0.0 feedback.windows.com 0.0.0.0 feedback.microsoft-hohm.com 0.0.0.0 feedback.search.microsoft.com 0.0.0.0 fe2.update.microsoft.com.akadns.net 0.0.0.0 fe2.ws.microsoft.com.nsatc.net 0.0.0.0 flex.msn.com 0.0.0.0 g.msn.com 0.0.0.0 h1.msn.com 0.0.0.0 hostedocsp.globalsign.com 0.0.0.0 i1.services.social.microsoft.com 0.0.0.0 i1.services.social.microsoft.com.nsatc.net 0.0.0.0 li581-132.members.linode.com 0.0.0.0 lb1.www.ms.akadns.net 0.0.0.0 live.rads.msn.com 0.0.0.0 m.adnxs.com 0.0.0.0 m.hotmail.com 0.0.0.0 msedge.net 0.0.0.0 msftncsi.com 0.0.0.0 msnbot-65-55-108-23.search.msn.com 0.0.0.0 msntest.serving-sys.com 0.0.0.0 oca.telemetry.microsoft.com 0.0.0.0 oca.telemetry.microsoft.com.nsatc.net 0.0.0.0 pre.footprintpredict.com 0.0.0.0 preview.msn.com 0.0.0.0 pricelist.skype.com 0.0.0.0 rad.live.com 0.0.0.0 rad.msn.com 0.0.0.0 redir.metaservices.microsoft.com 0.0.0.0 reports.wes.df.telemetry.microsoft.com 0.0.0.0 s.gateway.messenger.live.com 0.0.0.0 schemas.microsoft.akadns.net 0.0.0.0 schemas.microsoft.akadns.net 0.0.0.0 secure.adnxs.com 0.0.0.0 secure.flashtalking.com 0.0.0.0 services.wes.df.telemetry.microsoft.com 0.0.0.0 settings-win.data.microsoft.com 0.0.0.0 settings-sandbox.data.microsoft.com 0.0.0.0 sls.update.microsoft.com.akadns.net 0.0.0.0 sO.2mdn.net 0.0.0.0 sqm.df.telemetry.microsoft.com 0.0.0.0 sqm.telemetry.microsoft.com 0.0.0.0 sqm.telemetry.microsoft.com.nsatc.net 0.0.0.0 static.2mdn.net 0.0.0.0 statsfe2.ws.microsoft.com 0.0.0.0 statsfe1.ws.microsoft.com 0.0.0.0 statsfe2.update.microsoft.com.akadns.net 0.0.0.0 survey.watson.microsoft.com 0.0.0.0 telecommand.telemetry.microsoft.com 0.0.0.0 telecommand.telemetry.microsoft.com.nsatc.net 0.0.0.0 telemetry.appex.bing.net 0.0.0.0 telemetry.appex.bing.net:443 0.0.0.0 telemetry.urs.microsoft.com 0.0.0.0 telemetry.microsoft.com 0.0.0.0 ui.skype.com 0.0.0.0 view.atdmt.com 0.0.0.0 vortex-bn2.metron.live.com.nsatc.net 0.0.0.0 vortex-cy2.metron.live.com.nsatc.net 0.0.0.0 vortex.data.microsoft.com 0.0.0.0 vortex-win.data.microsoft.com 0.0.0.0 vortex-sandbox.data.microsoft.com 0.0.0.0 watson.telemetry.microsoft.com 0.0.0.0 watson.telemetry.microsoft.com.nsatc.net 0.0.0.0 wes.df.telemetry.microsoft.com 0.0.0.0 watson.ppe.telemetry.microsoft.com 0.0.0.0 watson.live.com 0.0.0.0 watson.microsoft.com 0.0.0.0 www.go.microsoft.akadns.net 0.0.0.0 www.msftncsi.com 0.0.0.0 65.39.117.230 0.0.0.0 134.170.30.202 0.0.0.0 137.116.81.24
Con estas opciones tenemos alternativas para desactivar que Microsoft haga uso de nuestros datos en Windows 10. Es muy importante gestionar bien la privacidad de nuestros datos.
No olvidéis estar al día como os mostramos en la sección de Seguridad IT.

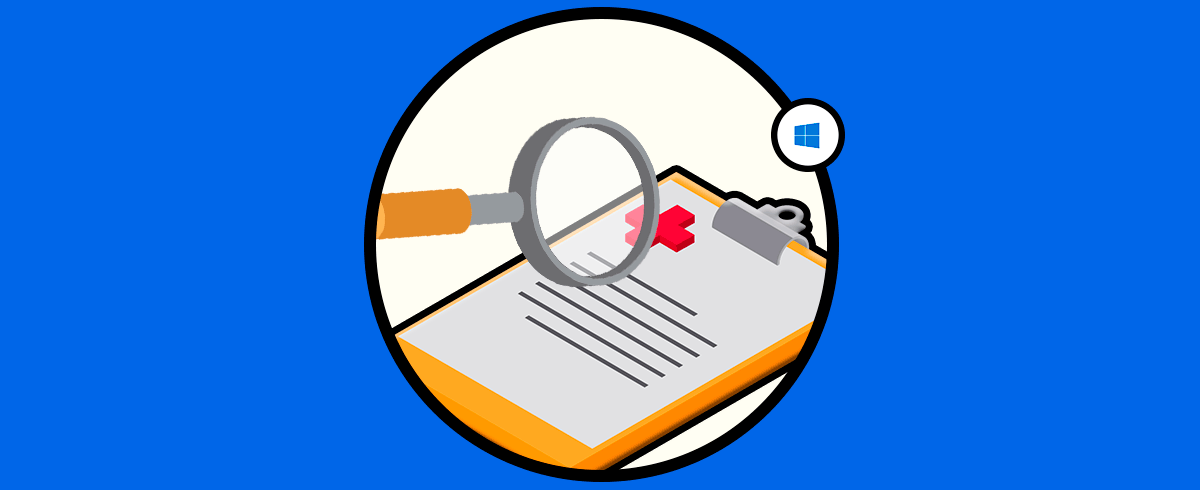

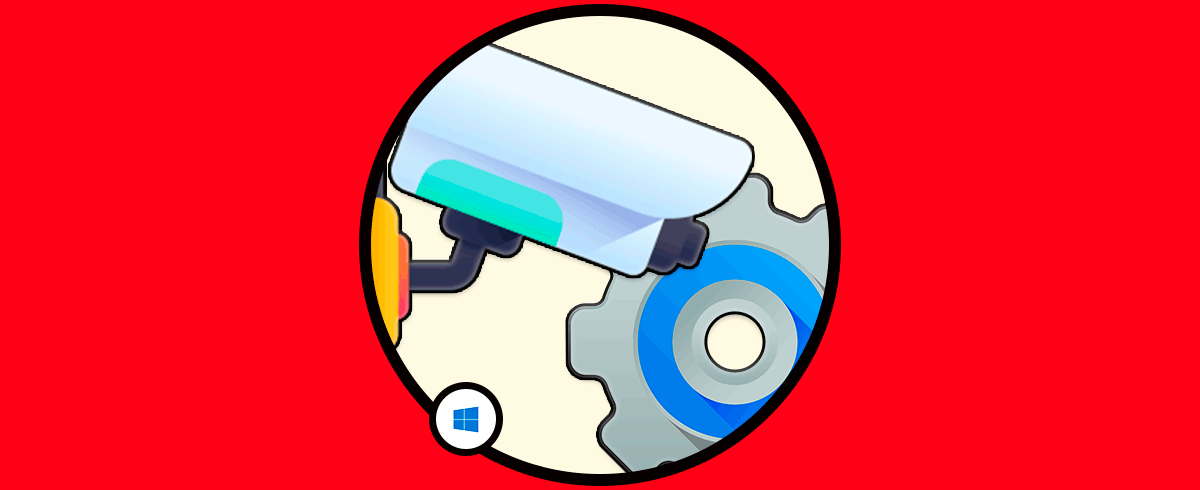
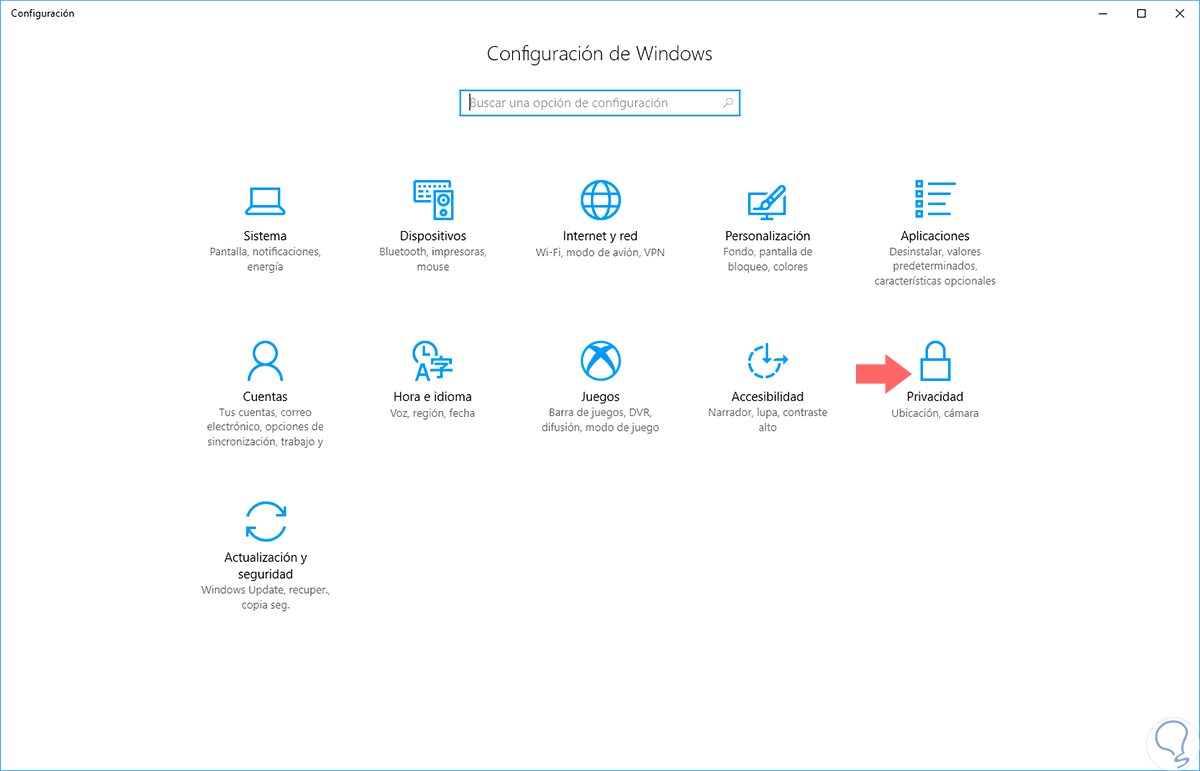
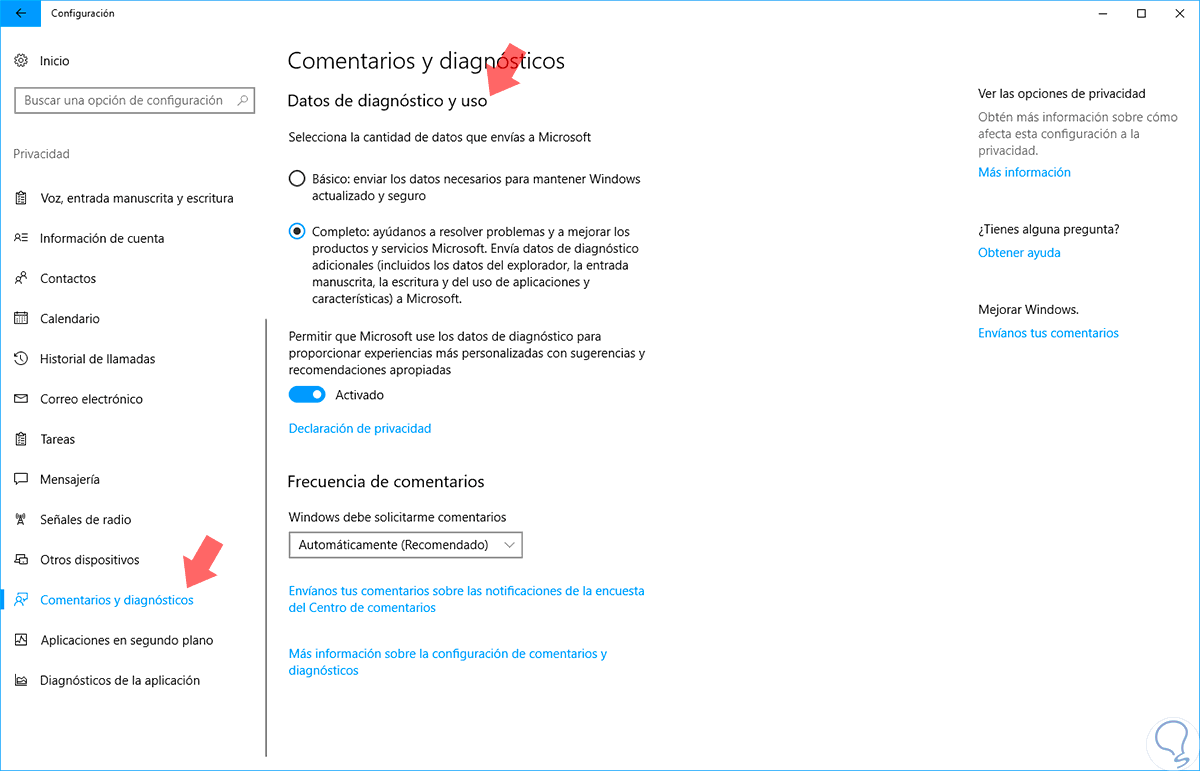
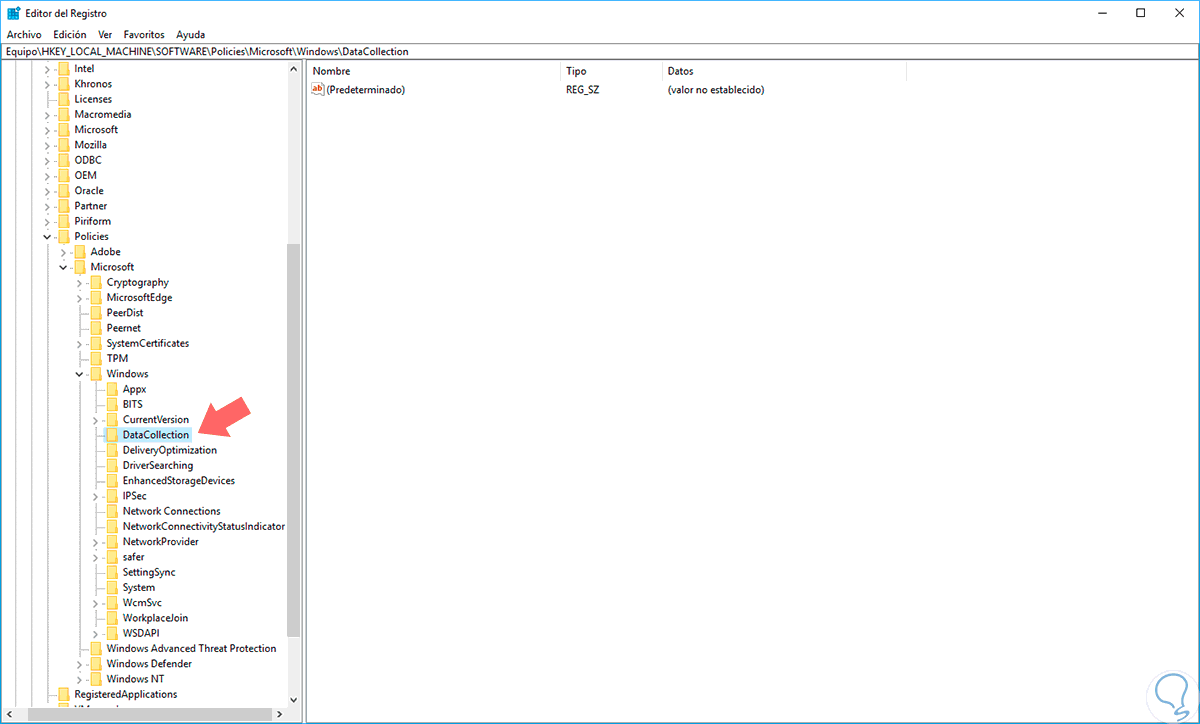

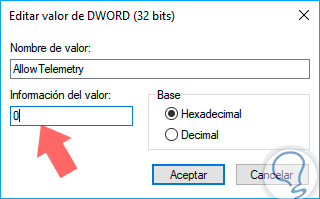
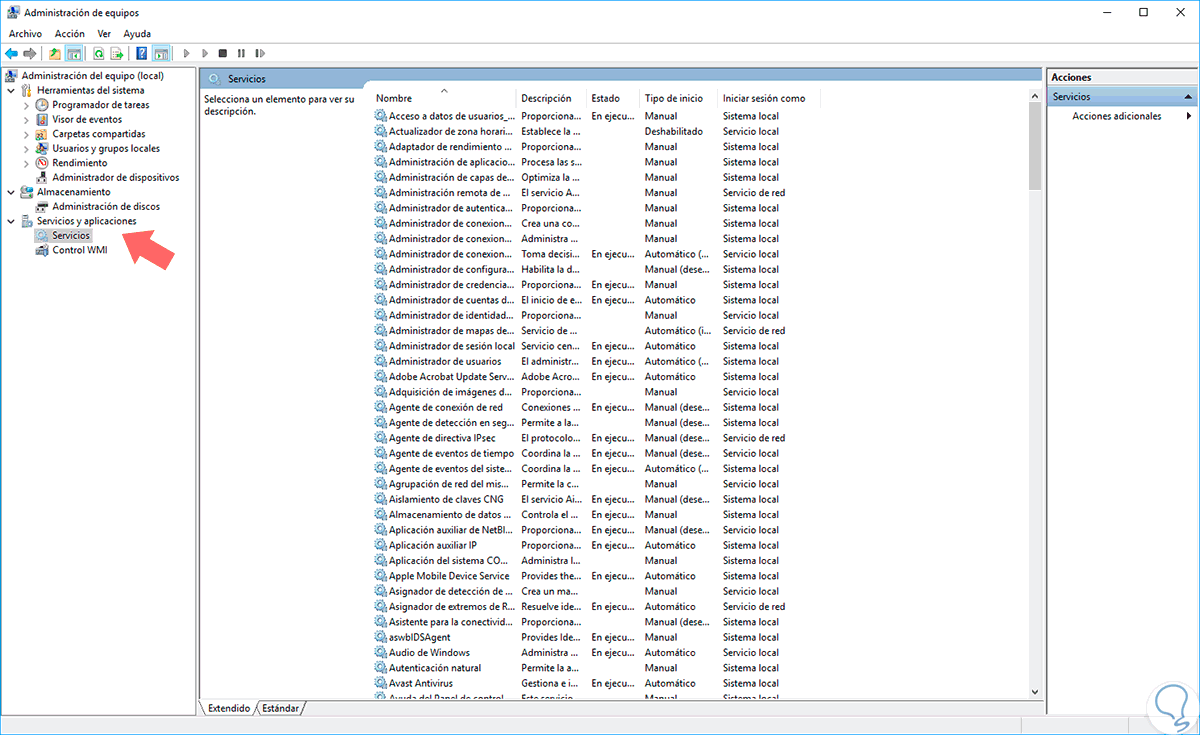
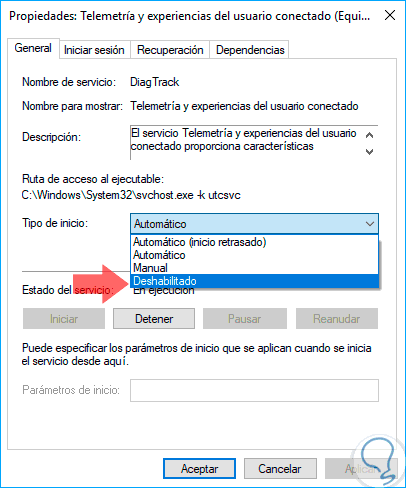
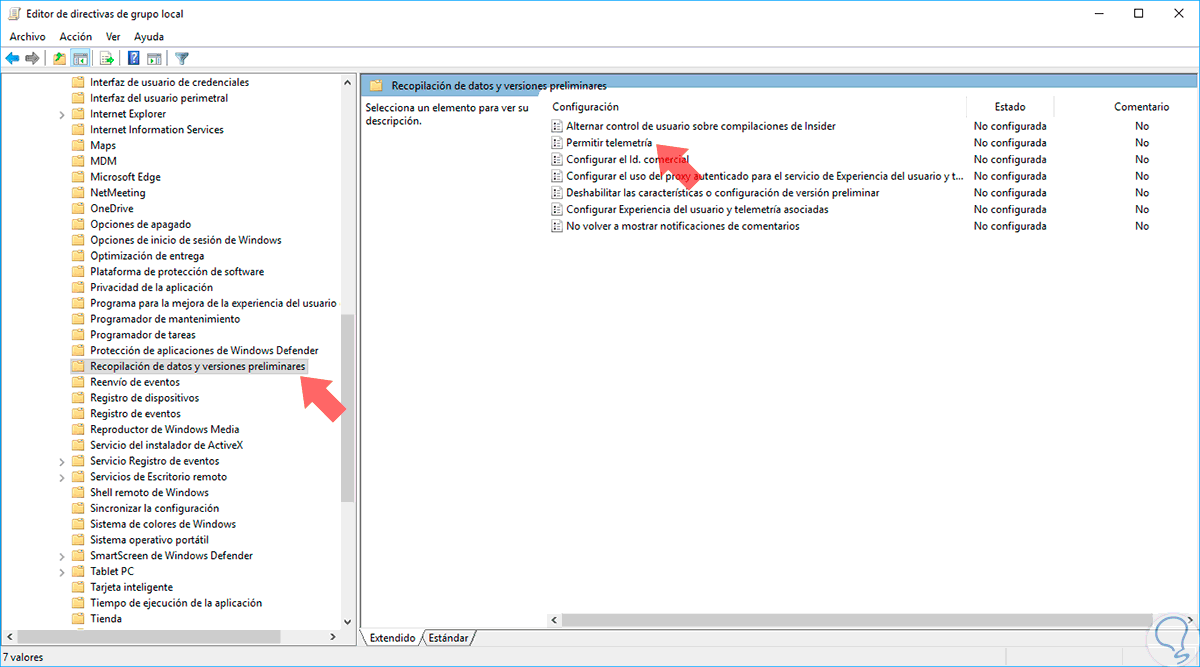
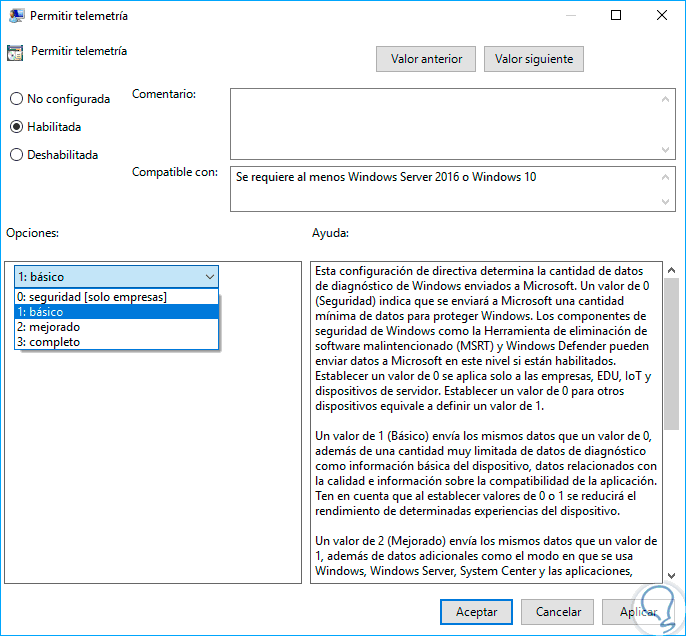
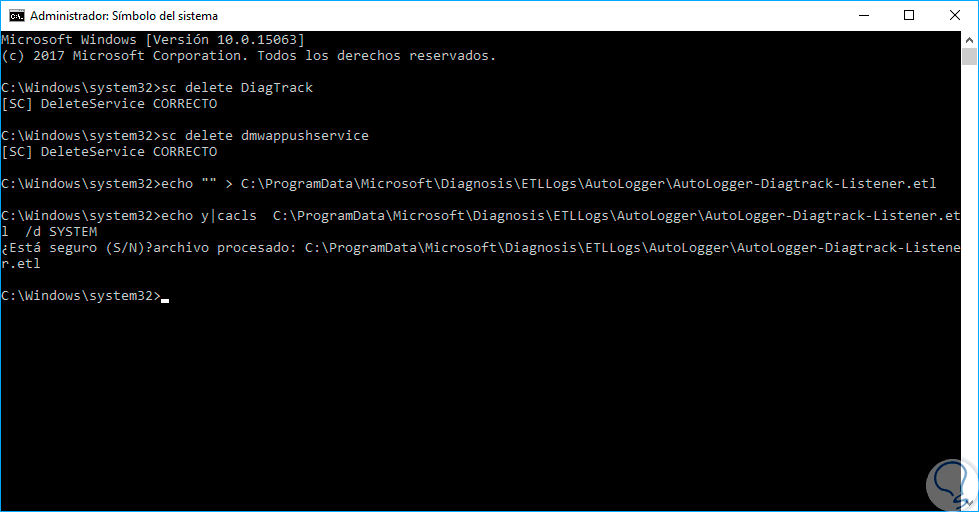
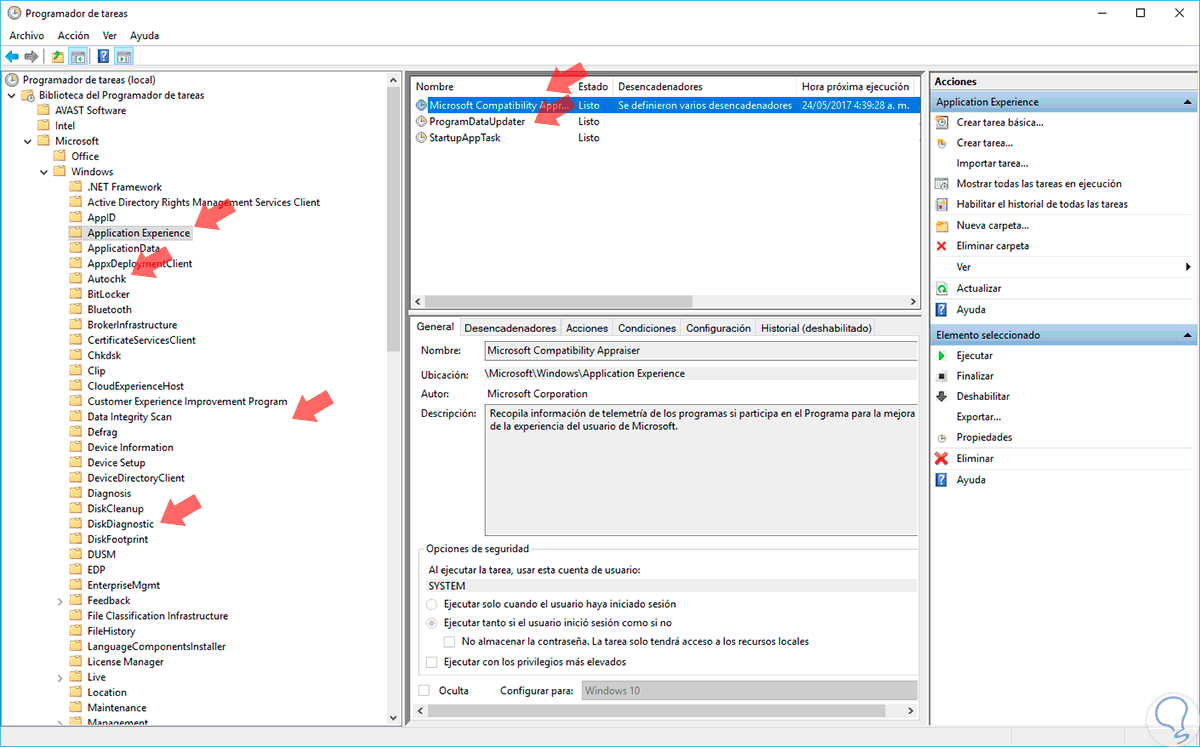




A las direcciones I.P. mencionadas también agrego las siguientes:
13.107.4.50
200.123.195.211
200.123.195.217
200.123.195.186
200.123.195.200
Además, es mejor agregar estas direcciones como bloqueadas (tráfico saliente) en el firewall del router, de esta manera, se tiene un control más centralizado.