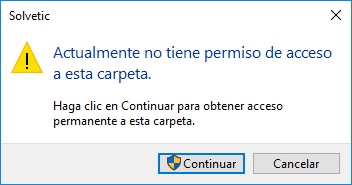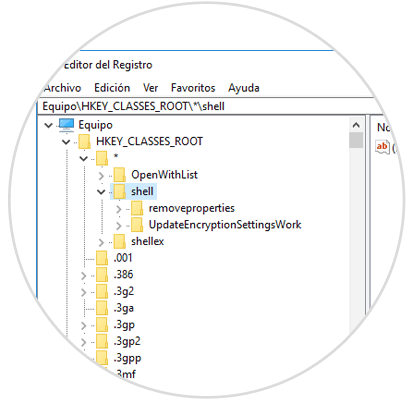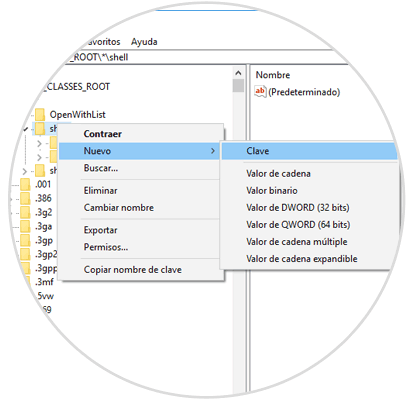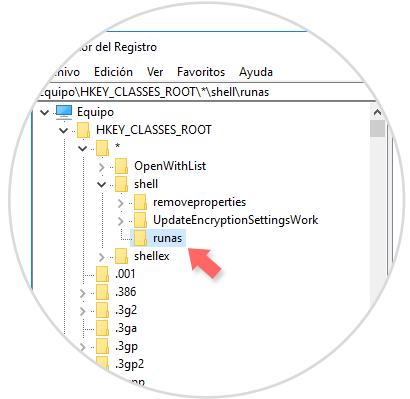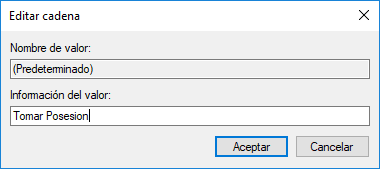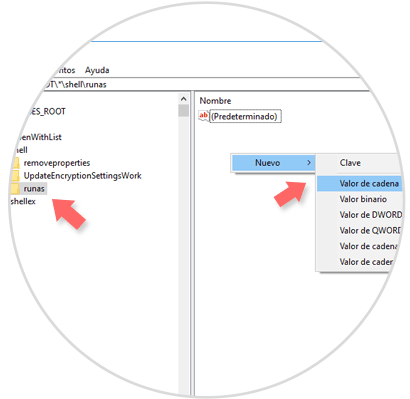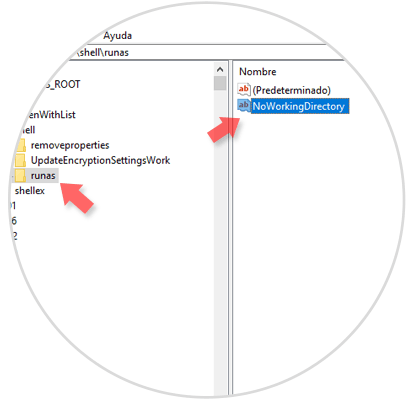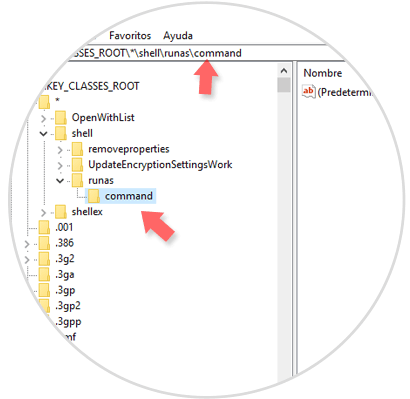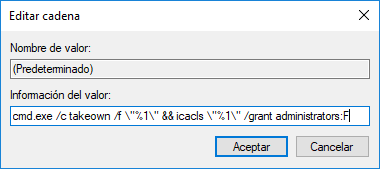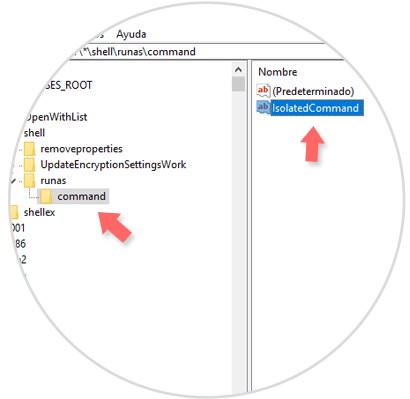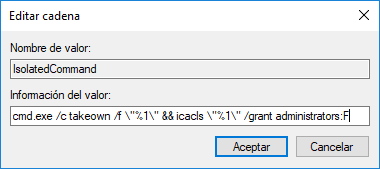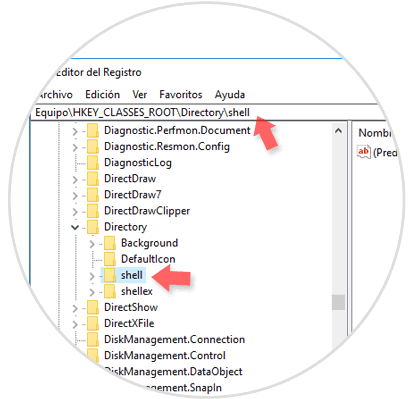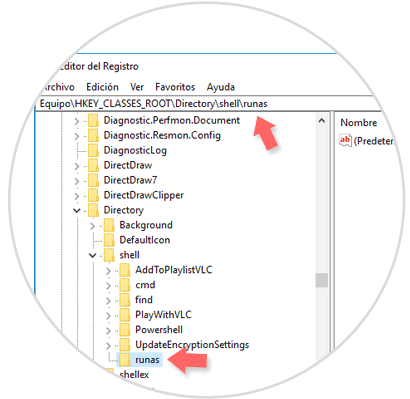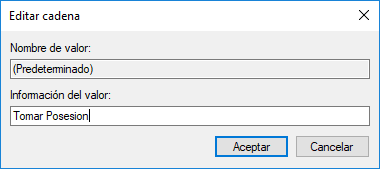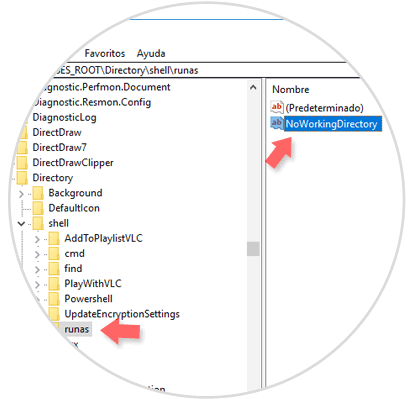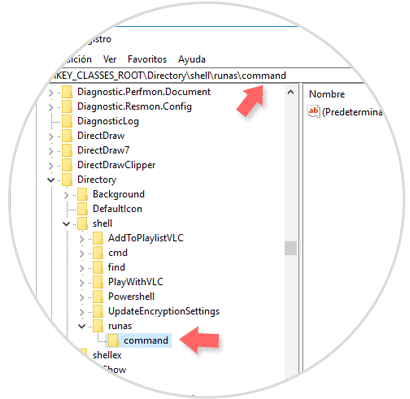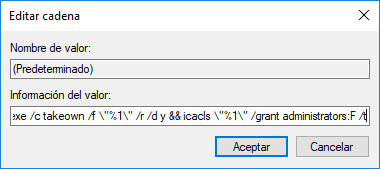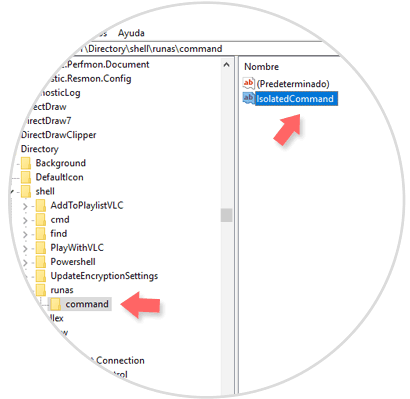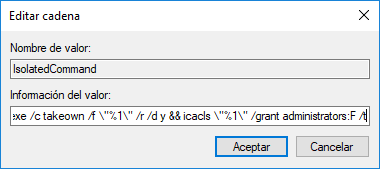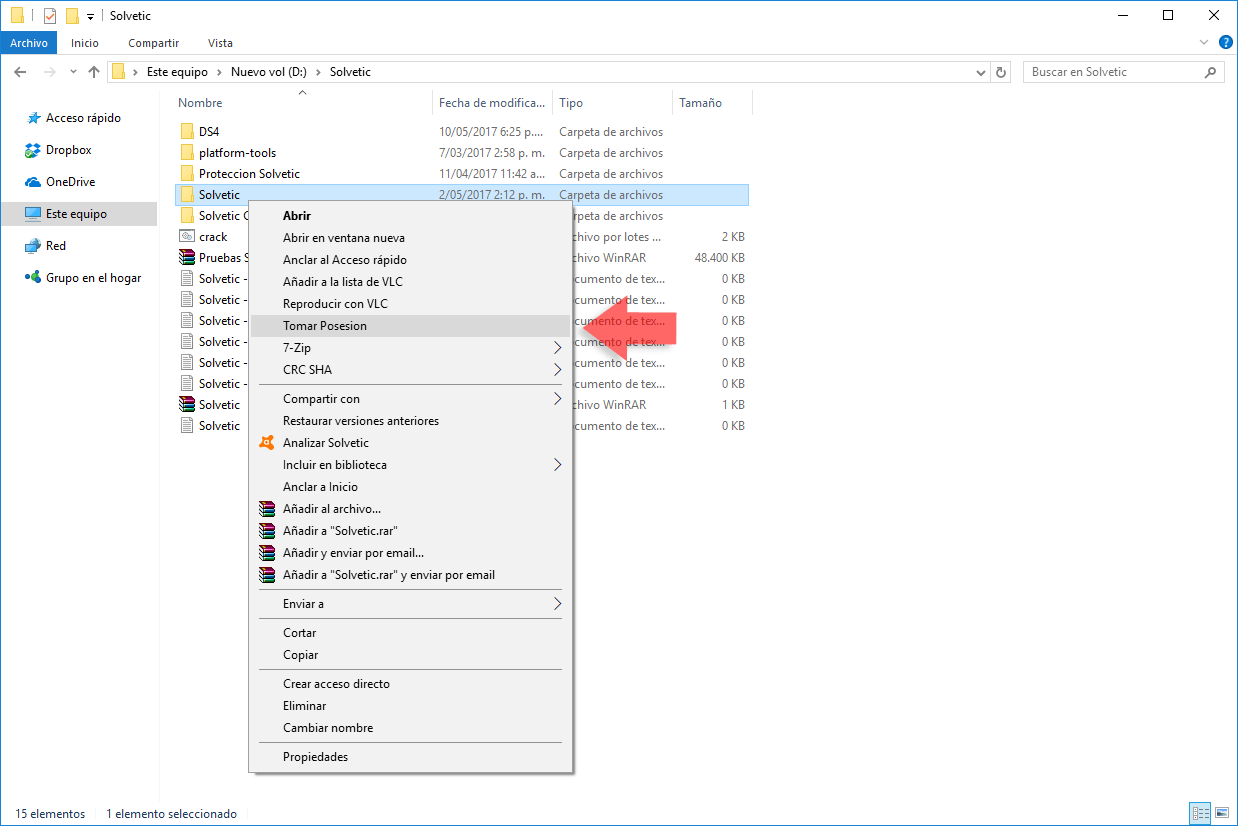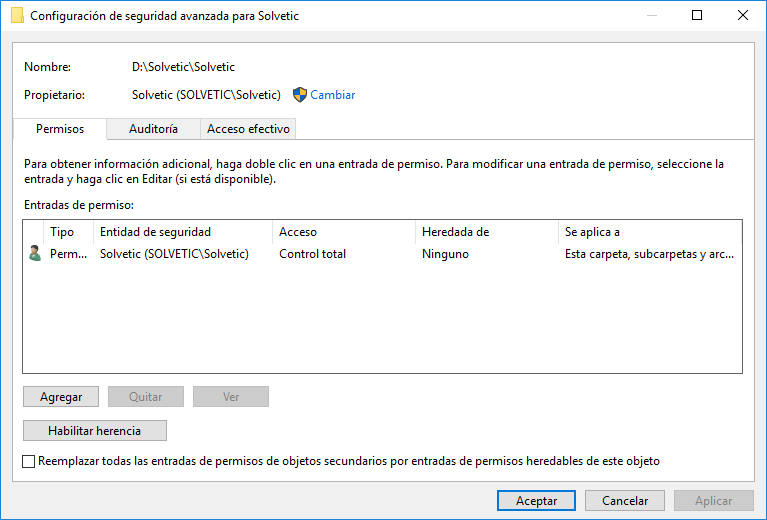Cuando gestionamos sistemas operativos Windows, en algunas ocasiones al intentar acceder a un determinado archivo o carpeta nos encontramos con el siguiente error:
"Actualmente no tiene permiso de acceso a esta carpeta. Haga clic en continuar para obtener acceso permanente a esta carpeta"
El mensaje de que no tenemos permiso a un archivo o carpeta, aunque tengamos claro que nuestro usuario cuenta con los permisos de administrador, se debe a la posesión o propietario del archivo, es decir, cuando se ha creado un determinado elemento en Windows el usuario creador pasa a ser el propietario de este objeto y él tiene la potestad de otorgar o denegar diversos tipos de permisos a otros usuarios. Si por alguna razón este objeto solo tiene los permisos para el usuario creador y este usuario ya no está disponible, debemos realizar un determinado proceso para cambiar el propietario del objeto y contar de nuevo con los permisos requeridos para ejecutar acciones en él.
Este proceso es un poco extenso ya que debemos ir a las opciones avanzadas de seguridad del archivo o carpeta, pero en esta ocasión Solvetic enseñará la forma de tomar posesión de un archivo usando el menú contextual o, ya conocido, clic derecho. Este proceso puede ser implementado en cualquier edición de Windows desde 7 hasta 10.
1. Configurar menú contextual para los archivos en Windows
Para realizar este proceso será necesario editar un registro del sistema operativo por lo cual es recomendable crear una copia de seguridad antes de realizar el proceso y tener las precauciones necesarias para no afectar registros que alteren el comportamiento o estabilidad del sistema.
Para acceder al editor de registros en Windows, en este caso Windows 10, contamos con dos opciones:
- En el cuadro de búsqueda de Windows 10 ingresaré el termino regedit y seleccionar la opción Ejecutar comando en la lista desplegada.
- Usar la combinación de teclas + R (Ejecutar) y en la ventana desplegada ingresar el comando regedit y pulsar Enter o Aceptar.
En la ventana desplegada iremos a la siguiente ruta.
HKEY_CLASSES_ROOT\*\shell
El siguiente paso consiste en crear una clave dentro de la carpeta Shell, para ello daremos clic derecho sobre la carpeta Shell y seleccionamos la opción Nuevo / Clave:
Asignaremos el nombre runas a esta nueva clave:
Ahora daremos doble clic, o clic derecho / Modificar, en el registro Predeterminado ubicado en el panel central de la nueva clave creada e ingresaremos el texto Tomar Posesión en el campo Información del valor. Pulsamos en Aceptar para guardar los cambios.
Ahora en cualquier espacio en blanco de la clave runas daremos clic derecho y seleccionamos la opción Nuevo / Valor de cadena:
A esta nueva cadena asignaremos el nombre NoWorkingDirectory:
El siguiente paso consiste en crear una nueva clave dentro de la carpeta runas, para ello daremos clic derecho sobre runas y seleccionamos Nuevo / Clave y asignamos el nombre command:
Ahora daremos doble clic sobre el registro Predeterminado de la clave command y en el campo Información del valor ingresaremos lo siguiente. Pulsamos en Aceptar para guardar los cambios.
cmd.exe /c takeown /f \"%1\" && icacls \"%1\" /grant administrators:F
Ahora dentro de la clave command crearemos un nuevo valor de cadena dando clic derecho y seleccionando Nuevo / Valor de cadena y asignaremos el nombre IsolatedCommand:
Abrimos este registro e ingresaremos la siguiente línea en el campo Información del valor. Pulsamos en Aceptar para guardar los cambios.
cmd.exe /c takeown /f \"%1\" && icacls \"%1\" /grant administrators:F
De esta forma hemos configurado el menú contextual para los archivos en Windows.
2. Creación del menú contextual para las carpetas Windows
Para crear el menú contextual de Tomar Posesión en las carpetas debemos ir a la siguiente ruta en el editor de registros:
HKEY_CLASSES_ROOT\Directory\shell
En la carpeta Shell será necesario crear una nueva clave como lo hemos indicado anteriormente (Nuevo / Clave) la cual será llamada runas:
A continuación abrimos el registro Predeterminado de la nueva clave e ingresamos el nombre Tomar Posesión en el campo Información del valor. Pulsamos en Aceptar para guardar los cambios.
Siguiente los pasos indicados arriba debemos crear un nuevo valor de cadena dentro de la clave runas llamado NoWorkingDirectory:
Ahora daremos clic derecho sobre la clave runas y seleccionamos Nuevo / Clave y asignaremos el nombre command:
Pulsamos doble clic sobre el registro por defecto en command y asignaremos la siguiente línea. Pulsamos Aceptar para guardar los cambios.
cmd.exe /c takeown /f \"%1\" /r /d y && icacls \"%1\" /grant administrators:F /t
El siguiente paso consisten en crear un nuevo valor de cadena llamado IsolatedCommand dentro de command, para ello daremos clic derecho en el panel central y seleccionamos la opción Nuevo / Valor de cadena y asignamos el nombre indicado:
Abrimos el valor creado y asignaremos la siguiente línea en el campo Información del valor. Pulsamos en Aceptar para aplicar los cambios
cmd.exe /c takeown /f \"%1\" /r /d y && icacls \"%1\" /grant administrators:F /t
Todos estos cambios surten efecto de forma inmediata por lo cual no se requiere reinicio del sistema. Ahora podemos dar clic derecho sobre cualquier archivo o carpeta y podremos ver la opción creada para tomar posesión de dicho elemento:
Si accedemos a las opciones avanzadas de seguridad veremos que se ha tomado la posesión de forma correcta:
Es un proceso sencillo que nos ahorra mucho tiempo y permite tener el control sobre los elementos que impiden ser administrados en Windows