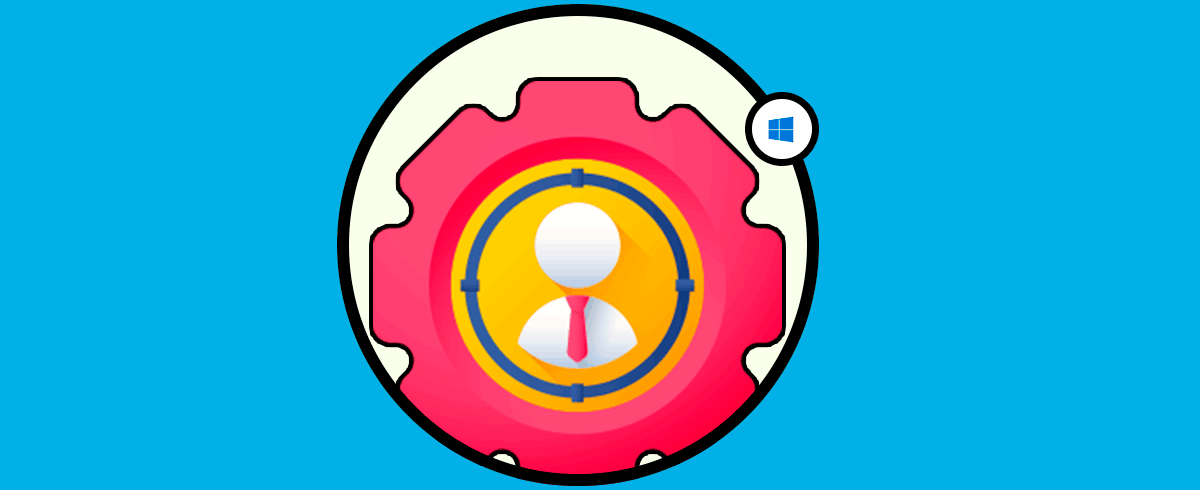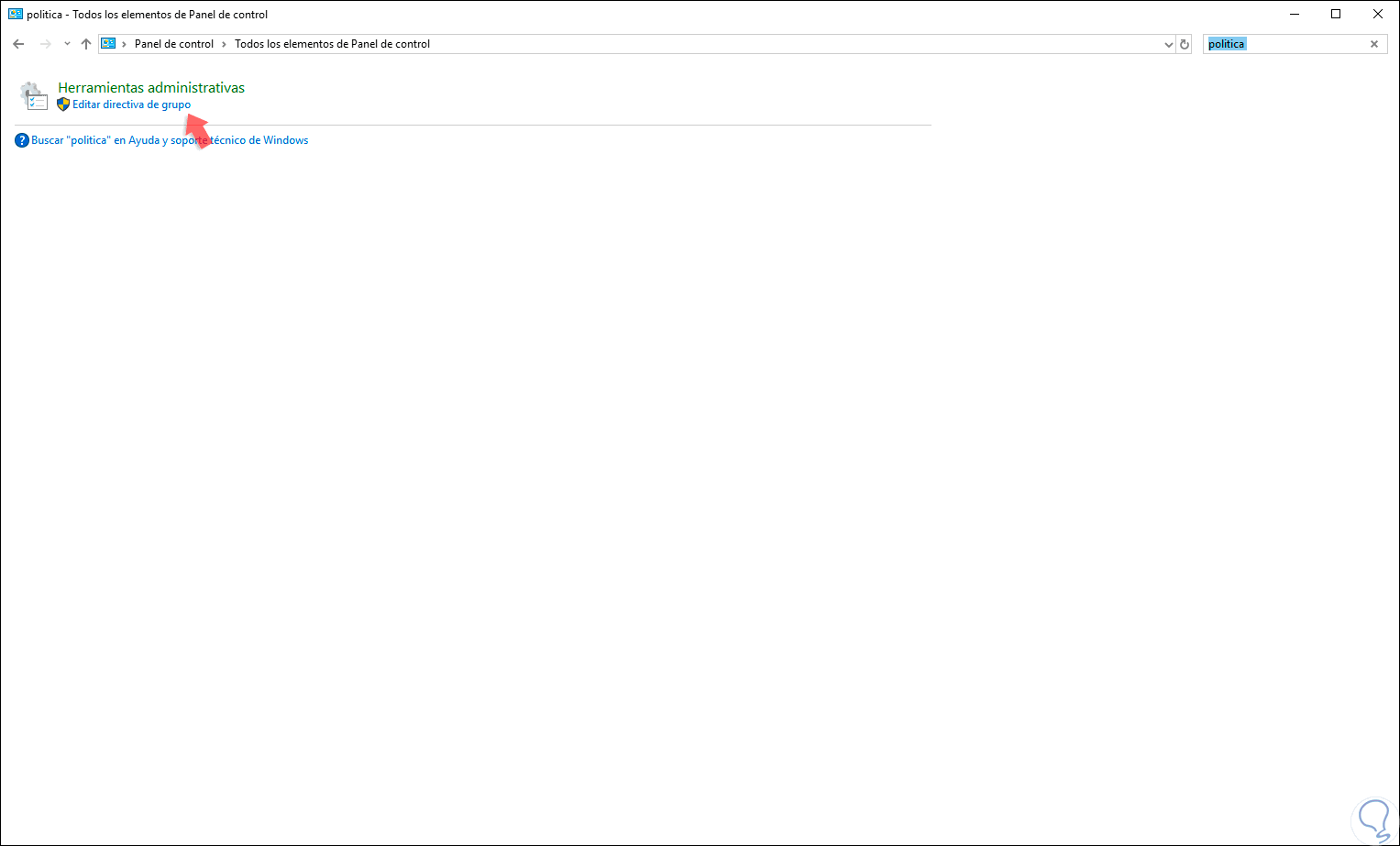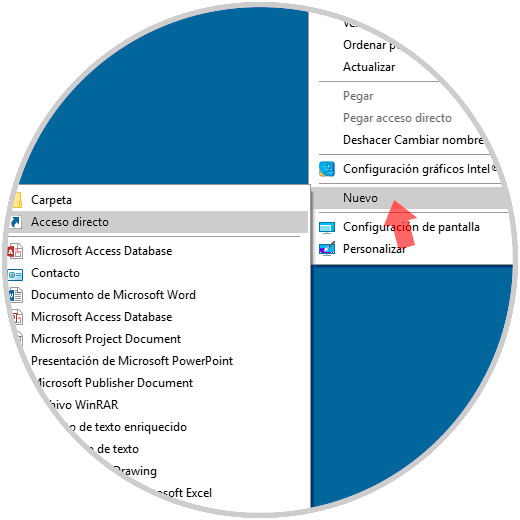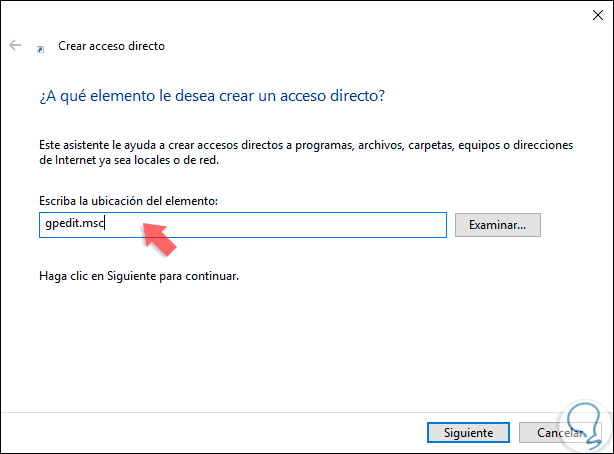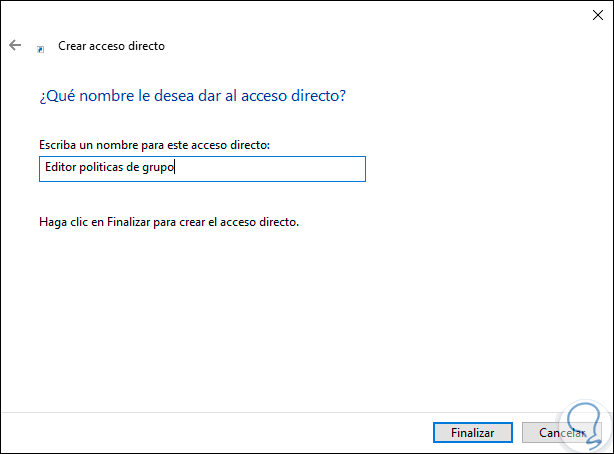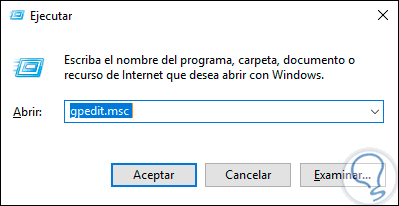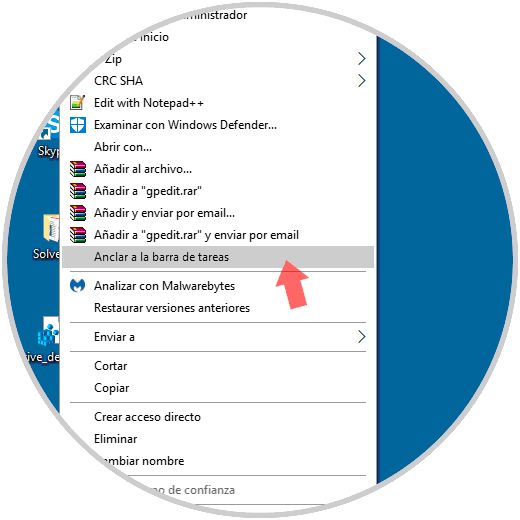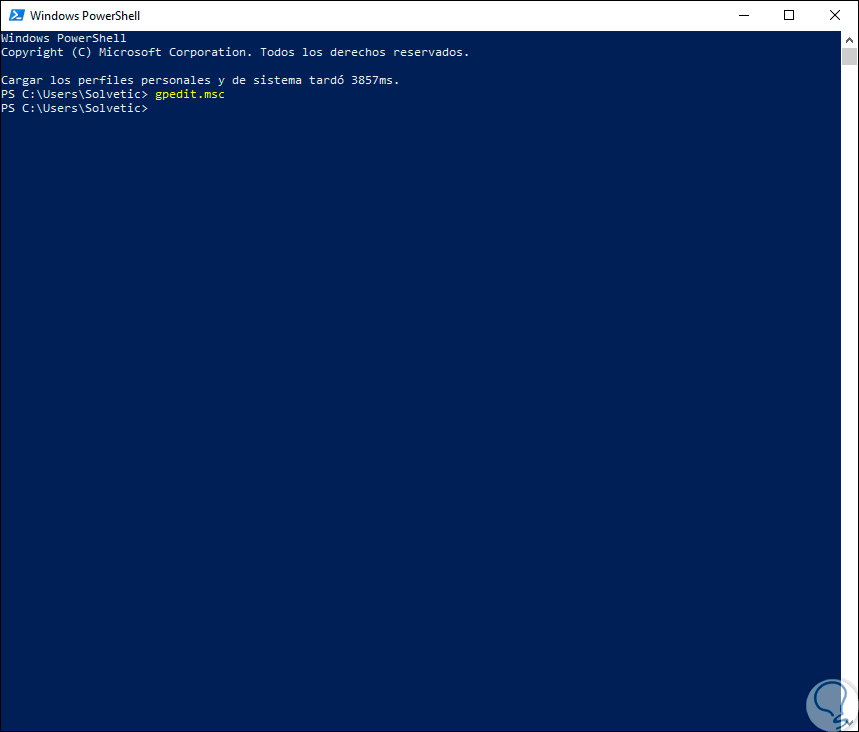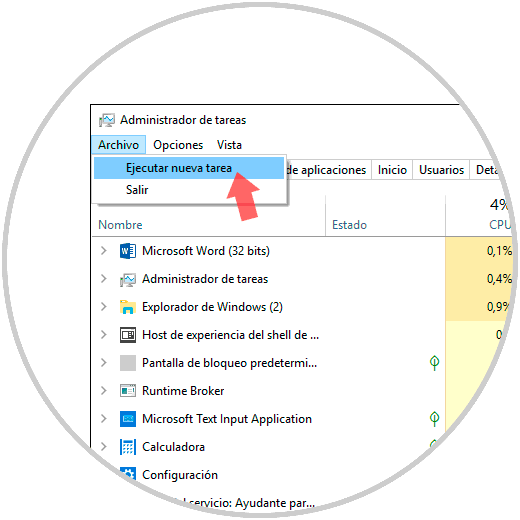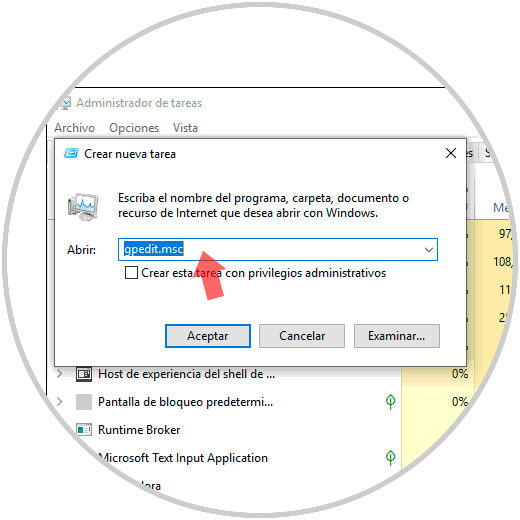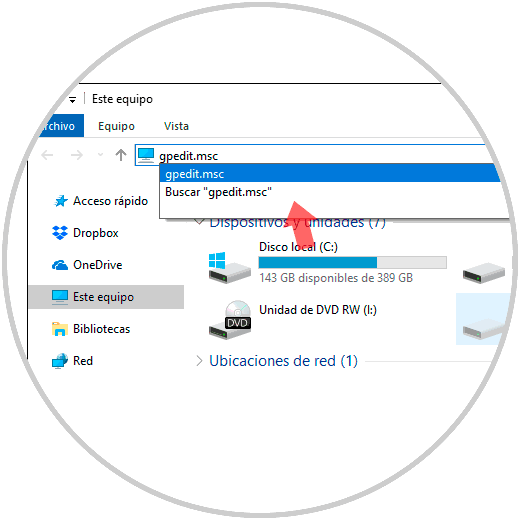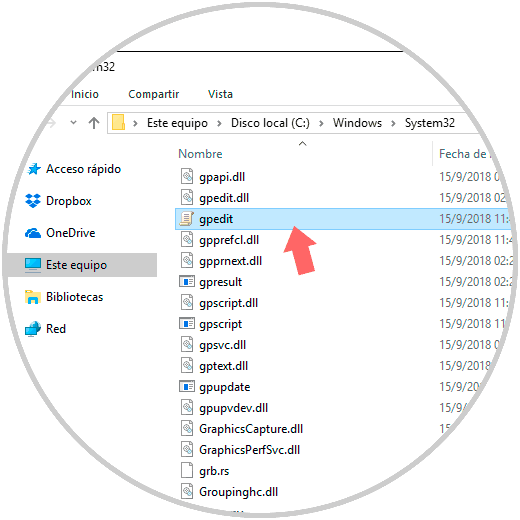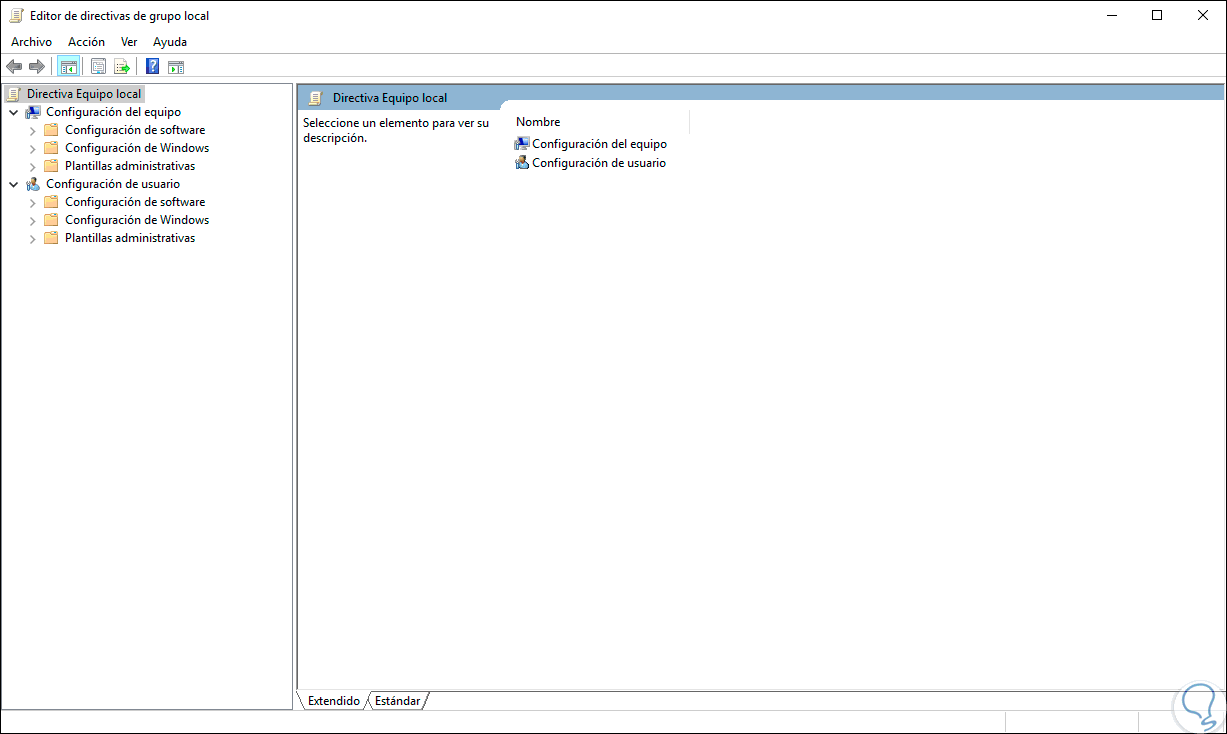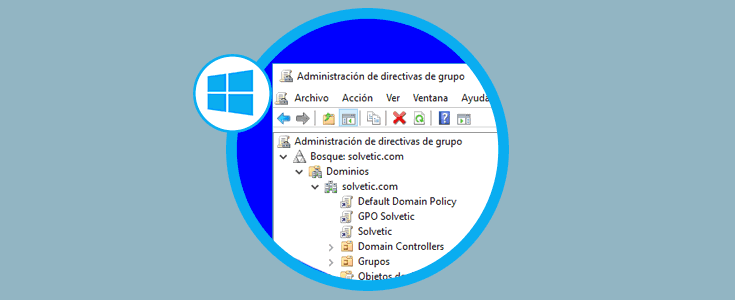Windows 10 es un sistema operativo que ha sido desarrollado para ser lo más funcional posible para todo tipo de usuario, independiente de si este busca un nuevo aspecto del sistema, mejor compatibilidad, mejor rendimiento de las aplicaciones, etc. Para todos los usuarios Windows 10 tiene algo que ofrecer, ahora, si somos administradores del sistema se integran unas políticas locales las cuales se denominan Directivas de grupo local que por seguridad están ocultas en el sistema pero que gracias a ella será posible controlar diversos parámetros del sistema. Por ejemplo, podremos controlar los procesos de inicio o cierre de sesión, la configuración, servicios y las aplicaciones que los usuarios registrados en el sistema pueden editar y muchos aspectos más.
El Editor de las políticas de grupo locales solo está disponible en las ediciones Windows 10 Pro y Windows 10 Enterprise puesto que en estas ediciones se maneja un enfoque mucho más técnico y profesional, de ahí que el editor de las políticas aporte alternativas para que los administradores o personal de IT puedan gestionar valores tanto de hardware como de software.
De forma práctica, una política de grupo es una característica del sistema Windows gracias a la cual será posible administrar de una forma centralizada la configuración del sistema a nivel general. Esto incluye, los programas y la configuración del usuario en un dominio, pero al tratarse de una política local, esto aplicará solo al equipo donde se están efectuando los cambios.
A través de este tutorial Solvetic explicará diversos métodos para acceder al editor de directivas de grupo locales en Windows 10 ya que por defecto este no tiene un acceso directo y así administrar de una forma mucho más directa las diferentes variables del entorno.
1. Abrir Directivas de grupo usando la búsqueda de Windows 10
El primer método que usar consiste en acceder al cuadro de búsqueda de Windows 10 desde el menú Inicio y allí ingresar “políticas de grupo o gpedit.msc”. De forma automática serán lanzada una serie de opciones y allí seleccionamos “Editor Directiva de grupo”.
2. Abrir Directivas de grupo usando Panel de control Windows 10
El Panel de control ha estado presente en todos los sistemas operativos Windows tanto de empresa como de hogar y es una consola central desde donde será posible administrar diversos parámetros del sistema operativo de una forma simple.
Para usar este método iremos a la siguiente ruta:
- Panel de control
- Todos los elementos de Panel de control
Allí daremos ingresamos el término “política” en el cuadro de búsqueda ubicado en la parte superior y veremos lo siguiente. Damos clic en la línea “Editar directiva de grupo”.
3. Abrir Directivas de grupo usando Configuración Windows 10
A partir de Windows 10, Microsoft ha integrado otra utilidad para la gestión de los parámetros del sistema y es la utilidad Configuración mediante la cual será posible llevar a cabo múltiples acciones de control sobre Windows 10.
Para hacer uso de este método, iremos al menú Inicio, damos clic en el icono de engranaje (Configuración) y en la ventana desplegada ingresamos “directiva de grupo” en el cuadro de búsqueda para desplegar los resultados asociados. Allí damos clic en la opción “Editar directiva de grupo”.
4. Abrir Directivas de grupo usando acceso directo Windows 10
Un método simplificado para acceder a las políticas de grupo en Windows 10 es crear un acceso directo en el escritorio mediante el cual, dándole doble clic, permite la apertura del editor de las políticas.
Para esto, daremos clic derecho en algún lugar libre del escritorio y allí seleccionamos la opción “Nuevo / Acceso directo”:
En la ventana desplegada ingresaremos el comando “gpedit.msc”:
Pulsamos en Siguiente y asignamos un nombre a dicho acceso. Pulsamos en Finalizar y de este modo bastará con darle doble clic a este acceso para ir directamente al editor de políticas locales en Windows 10.
5. Abrir Directivas de grupo usando Ejecutar Windows 10
Al usar la combinación de teclas siguiente se activa una ventana emergente en la esquina inferior izquierda del escritorio donde será posible acceder a diversas funciones del sistema, para ir a las directivas de grupo locales debemos ejecutar lo siguiente:
+ R
gpedit.msc
6. Anclar el editor de políticas de grupo a la barra de tareas o al menú Inicio Windows 10
Este método permite un acceso mucho más rápido al editor ya que su acceso estará disponible directamente en la barra de tareas o bien en el menú Inicio de Windows 10, para llevar a cabo este proceso, debemos crear el acceso directo según el paso anteriormente indicado y una vez creado daremos clic derecho sobre él y allí seleccionamos la opción “Anclar a Inicio o Anclar a la barra de tareas”:
7. Abrir Directivas de grupo usando CMD O Windows PowerShell Windows 10
Tanto Windows PowerShell como el símbolo del sistema (CMD) son dos consolas de administración las cuales nos permiten ejecutar acciones precisas sobre diversos valores del sistema y sus aplicaciones.
Para ambas consolas, debemos acceder a ellas y ejecutar lo siguiente:
gpedit.msc
En el caso de usar el símbolo del sistema:
Si optamos por usar Windows PowerShell. Al pulsar Enter se accederá el editor de políticas.
8. Abrir Directivas de grupo usando Administrador de tareas Windows 10
A través del Administrador de tareas podemos gestionar procesos, servicios y el rendimiento del sistema, pero también nos da la oportunidad de acceder al editor de directivas de grupo.
Para esto, accedemos al Administrador de tareas dando clic derecho en la barra de tareas y allí seleccionando el Administrador y una vez accedamos iremos al menú “Archivo / Ejecutar nueva tarea”:
En la ventana que se desplegara ingresamos el comando “gpedit.msc.” Pulsamos en Aceptar o damos Ente para acceder al editor.
9. Abrir Directivas de grupo usando Explorador de archivos Windows 10
Al acceder al Explorador de archivos podemos ir a todas nuestras unidades de almacenamiento, unidades de red y bibliotecas del sistema, pero también desde allí será posible acceder al editor de directivas de grupo. Para esto, accedemos al Explorador y en la barra de dirección ingresamos “gpedit.msc”. Pulsamos Enter para acceder al editor.
10. Abrir Directivas de grupo usando un ejecutable Windows 10
Al tratarse de una funcionalidad integrada en Windows 10, el editor posee un ejecutable para recibir las órdenes y acceder a sus funciones, este se encuentra en el directorio “C:\Windows\System32” y allí basta con ubicar el ejecutable “gpedit”. Daremos doble clic sobre el para acceder al editor.
Con alguna de las opciones indicadas será posible acceder con total integridad al editor de política locales en Windows 10:
De estas diferentes formas podremos acceder a las Directivas de grupo fácilmente en Windows 10.