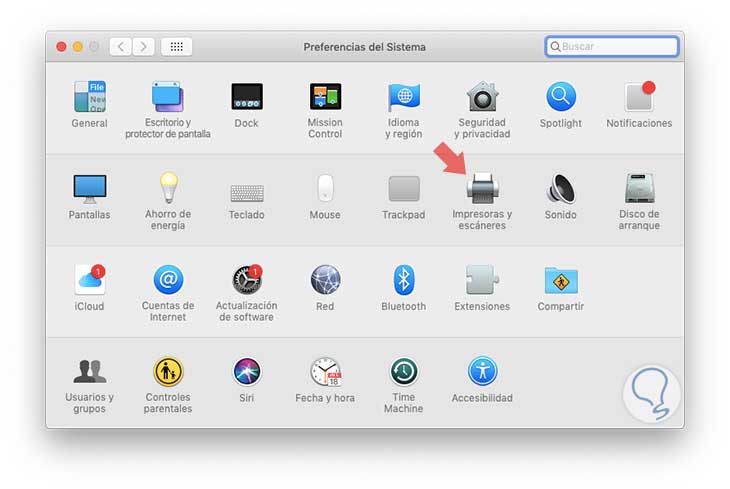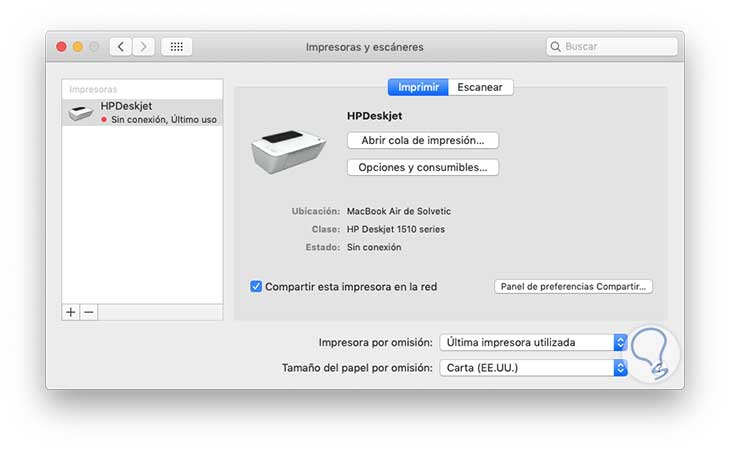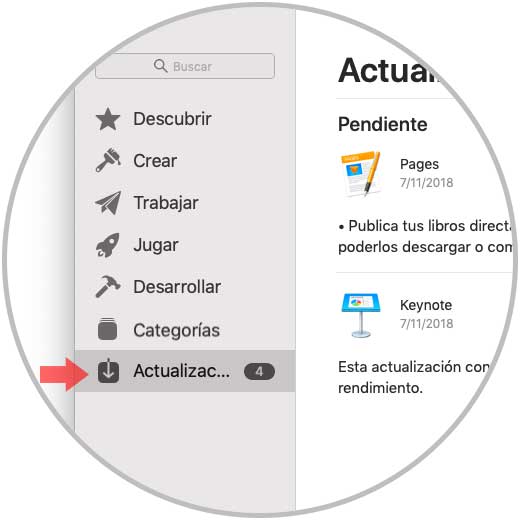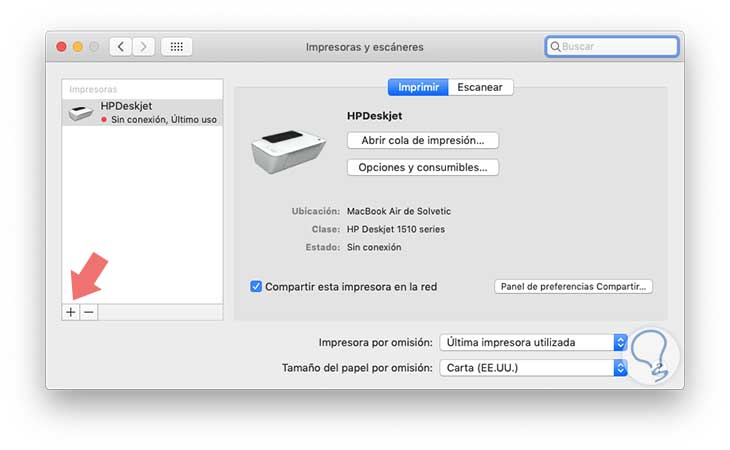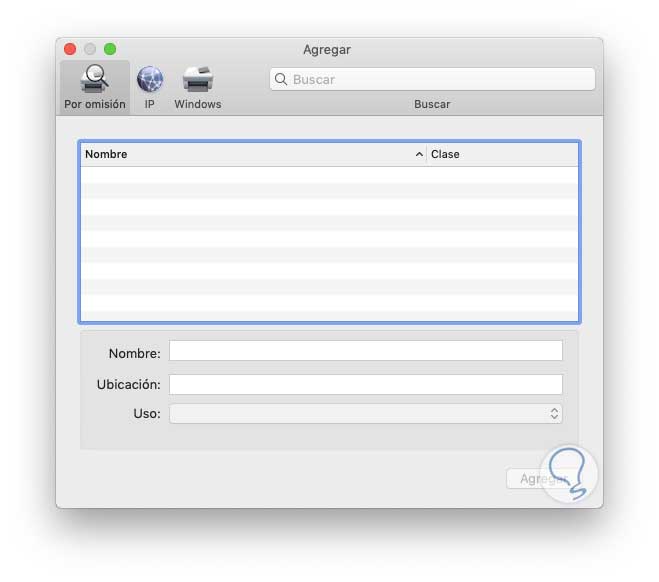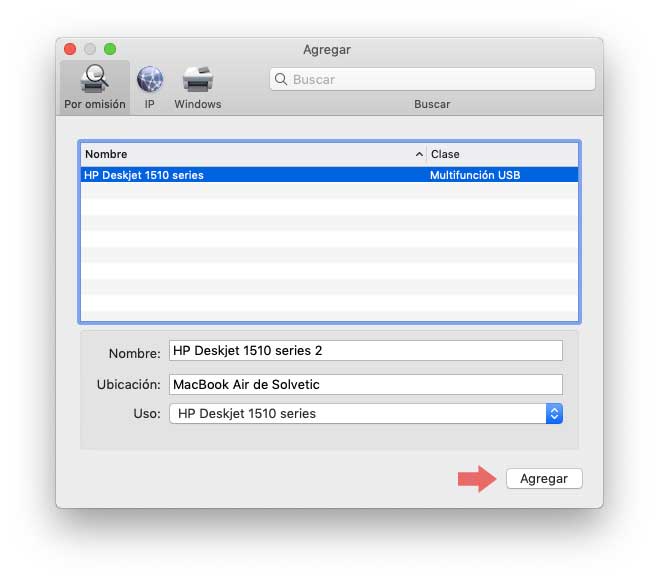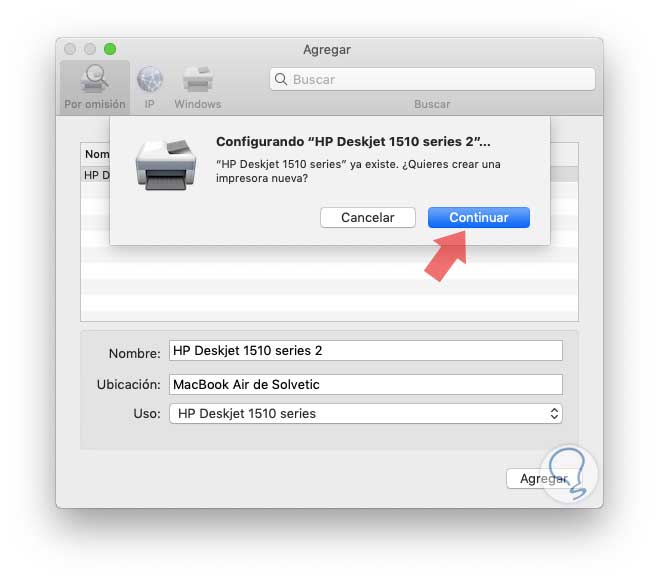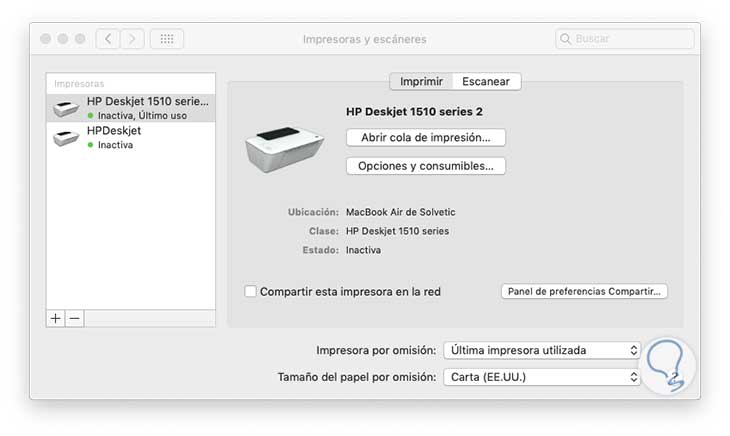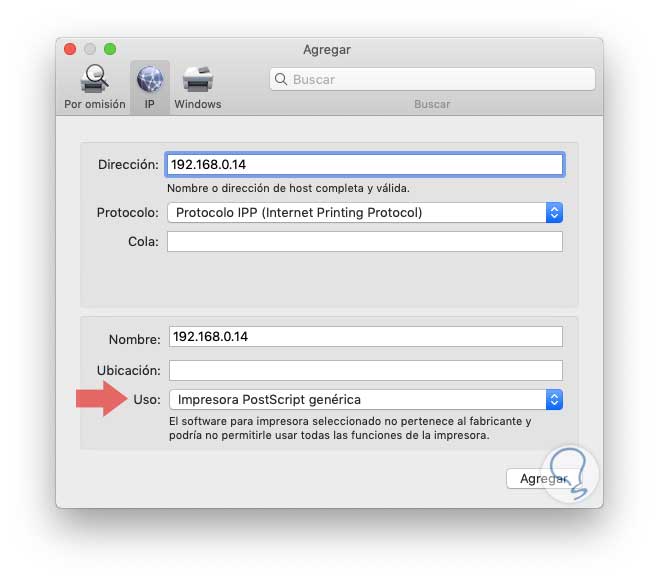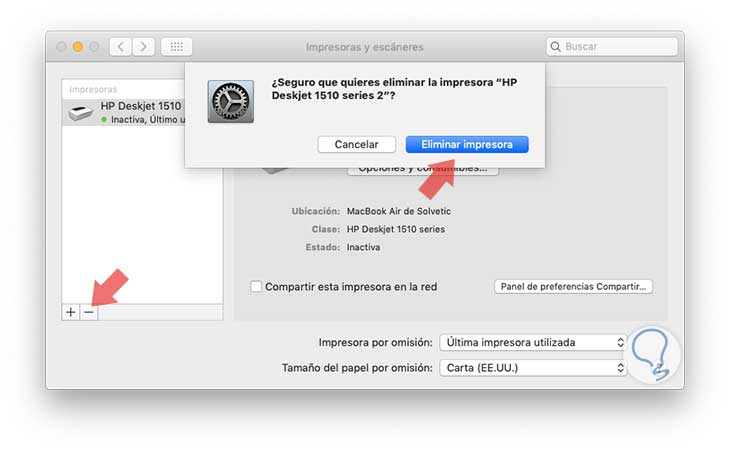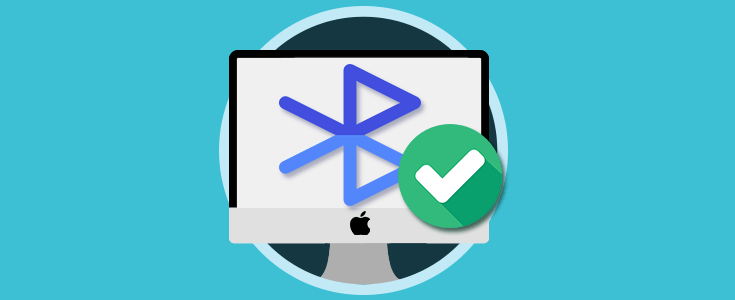El uso de las impresoras es algo que aún sigue vigente ya que nos permite plasmar en físico las ideas creadas en un archivo, una presentación o simplemente podemos tener en forma de papel documentos y otro tipo de información. Si bien es cierto que las impresoras han evolucionado al paso de la tecnología, hoy encontramos impresoras en 3D, no obstante, se deben seguir una serie de pasos esenciales para instalar o configurar una impresora en macOS, para este tutorial macOS Mojave.
Con el fin de usar una impresora en macOS con todas sus prestaciones y funcionalidad, será necesario configurar la impresora en el panel de preferencias “Impresoras y escáneres” al cual accedemos desde Preferencias del sistema:
- Abrir la cola de impresión
- Acceder a las opciones de recursos de la impresora
- Compartir la impresora
- Definir el tamaño del papel y más.
El sistema operativo macOS Mojave hace uso de la función AirPrint por defecto para llevar a cabo el proceso de conectividad de las impresoras de uso más frecuente sin que sea necesario hacer uso de software de impresión adicional, con AirPrint será posible imprimir en una impresora con AirPrint usando una conexión Wi-Fi, Ethernet o USB.
Si la impresora a instalar tiene AirPrint activo, es compatible con macOS, en caso de no ser así, debemos comprobar si es compatible con macOS Mojave y descargando el Apple Software para impresoras y escáneres.
Esta información la podemos consultar en el siguiente enlace:
Solvetic explicará cómo instalar o desinstalar una impresora en macOS Mojave usando las diversas opciones disponibles.
1. Cómo instalar una impresora a través del cable USB en Mac
Es uno de los métodos tradicionales ya que por lo general solo debemos actualizar el software y luego conectar la impresora al equipo, así, macOS Mojave detectara automáticamente la impresora y procede a descargar el software solo si es necesario.
El primer paso a dar consiste en actualizar el software, para ello vamos a la ruta Apple / App Store y alli dar clic en la sección "Actualizaciones" y, si está disponible alguna actualización para la impresora, instalarla directamente:
El siguiente paso consiste en alistar la impresora. Para ello debemos tomar como base las instrucciones incluidas para desempaquetarla, proceder a instalar la tinta o tóner, y añadir papel para las pruebas, encendemos la impresora y validamos que allí no se generen errores.
Luego de esto vamos a conectar la impresora a través del cable USB al equipo y si se llega a desplegar un mensaje requiriendo la descarga del software más reciente, debemos descargarlo e instalarlo.
2. Cómo añadir una impresora de red o Wi-Fi
Muchas de las impresoras actuales tienen disponible la conexión a través de la red Wi-Fi lo cual simplifica muchas acciones a nivel de hardware.
Para este caso seguimos los pasos iniciales del punto anterior a nivel de actualización y preparación de la impresora, luego de esto, debemos ir a la sección "Impresoras y escáneres" en Preferencias del sistema y veremos lo siguiente:
Allí debemos dar clic en "el signo +" ubicado en la parte inferior para dar inicio al proceso de instalación de la impresora Wi-Fi en macOS Mojave.
Para este tipo de impresoras, podemos conectarla al Mac a través de un cable USB con el fin de configurar la impresión a través de la red Wi-Fi. Cuando logremos conectarla, instalamos el software incluido con la impresora y haremos uso del asistente de configuración de la impresora para conectarla a la red Wi-Fi. Cuando esto finalice podemos desconectar el cable de la impresora y del equipo y la impresora puede estar conectada a la red Wi-Fi únicamente.
Al pulsar en el "signo +" se desplegará una lista con las impresoras en la red local, si están disponibles. Si usamos una impresora en red podemos ir a la pestaña IP la cual analizaremos más adelante.
Una vez la impresora sea visible pulsamos en "Agregar" para añadirla y el sistema macOS Mojave detectará de forma automática si la impresora tiene actualmente instalados los accesorios como bandejas adicionales de papel, memoria extra, etc, en caso de no ser así, será desplegado un asistente donde podemos configurarlo.
Podremos ver la impresora lista para ser añadida:
Allí podemos editar su nombre y ubicación, a continuación pulsamos en "Agregar" y se desplegará el siguiente mensaje:
Esto pasa si contamos ya con una impresora añadida, luego de esto vemos que la impresora ha sido agregada correctamente:
3. Cómo añadir una impresora de red a través de la dirección IP en Mac
Esto es válido para las impresoras conectadas en red. En caso de que la impresora no esté disponible en la lista de impresoras, será posible añadirla como una impresora IP.
La impresora debe ser compatible con alguno de estos protocolos de impresión: AirPrint, HP Jetdirect (Socket), Line Printer Daemon (LPD) o Internet Printing Protocol (IPP).
Para este tipo de impresoras debemos conocer aspectos como:
- Saber la dirección IP o el nombre de host de la impresora de red.
- Conocer el protocolo de impresión y el número de modelo o el nombre del software de la impresora.
- Si la impresora usa cola especial, sera necesario saber el nombre de la cola.
Para agregar este tipo de impresoras vamos de nuevo a Preferencias del sistema / Impresoras y escáneres y allí pulsamos en el signo + y en la ventana emergente iremos a la pestaña IP y allí ingresamos la siguiente información:
- Ingresar la dirección IP de la impresora a instalar.
- En el campo Cola podemos ingresar, si aplica, el nombre de la cola de impresión a usar.
- En el campo Nombre añadimos un nombre para la impresora.
- Ingresamos la ubicación de la impresora.
- En el campo Uso, si en el menú desplegable no se muestra el software para la impresora, debemos seleccionar la opcion “Seleccionar software de impresora”.
- AirPrint: Este protocolo AirPrint nos permite acceder a través de redes Wi-Fi, USB y Ethernet a las opciones de impresión y escáner de una impresora y algunas marcas como Aurora, Brother, Canon, Dell, Epson, Fuji, Hewlett Packard, Samsung y Xerox son compatibles con este protocolo.
- HP Jetdirect – Socket: Usado preferencialmente por HP.
- Line Printer Daemon - LPD: La mayoría de impresoras y los servidores de impresión antiguos usan este protocolo.
- Protocolo de impresión en Internet - IPP: Las impresoras y los servidores de impresión modernos hacen uso de este protocolo.
Como punto adicional es posible añadir una impresora compartida en sistemas Windows, para ello debemos ir a la pestaña Windows y allí seleccionar el grupo de trabajo donde se encuentra la impresora a instalar. Definido esto pulsamos en Agregar.
4. Cómo eliminar una impresora en Mac
Para eliminar una impresora debemos ir a la sección Impresoras y escáneres y allí seleccionar la impresora a eliminar y pulsar en el signo -, se desplegará el siguiente mensaje. Allí pulsamos en el botón Eliminar impresora para completar la acción.
Con estos pasos, podemos añadir una impresora en macOS Mojave y sacar el máximo beneficio de sus prestaciones.