Os habréis dado cuenta que por defecto el cliente de telnet en Windows está deshabilitado, pero no os preocupéis ya que con unos simples pasos podréis dejarlo habilitado. Esto lo hace Microsoft por no dejar estas herramientasabiertas por seguridad.
Telnet es muy utilizado para probar la conectividadde red entre servidores, apuntando a diferentes puertos que necesitemos comprobar si realmente están escuchandoo los tenemos cerrados. Os dejamos las diferentes formas para habilitarlo en el sistema Microsoft Windows 10.
En este videotutorial también tienes los pasos necesarios para poder habilitar el cliente Telnet tanto de forma gráfica como por comandos en Windows 10. Con ello podremos comprobar el estado de conectividad de red entre determinados servidores.
1. Habilitar Telnet por comandos Windows 10
Lo primero es entrar en la ventana de Símbolo de Sistema (cmd), para ello pulsamos la tecla:
+ R
Ahora escribimos en la barra de buscar que aparece a su derecha:
cmd
Aparecerá arriba la opción de aplicación de "Símbolo de Sistema" ponemos el ratón encima y pulsamos botón derecho, aparecerá la opción "Ejecutar como administrador" la seleccionamos y aparecerá la ventana ms-dos.
En la ventana escribimos. Pulsamos enter y como aparece en la ventana os dirá que se realizó correctamente y ya tenéis habilitado Telenet en la máquina.
dism /online /enable-feature /featurename:TelnetClient
2. Habilitar Telnet de forma gráfica Windows 10
Pulsamos con el botón derecho del ratón encima del botón de Windows y seleccionamos la opción "Programas y Características" y la pulsamos.
Pulsamos en la opción que aparece a la izquierda "Activar o desactivar las características de Windows".
Dentro de esta ventana de características buscamos la que pone "Cliente Telnet" y la dejamos marcada para que pueda habilitarse. Pulsamos en Ok.
Ya tenemos habilitado Telnet y podremos usarlo en la ventana de Comandos. Siendo también interesante, para los que queráis saber sobre el comando SSH no os perdáis esta documentación:

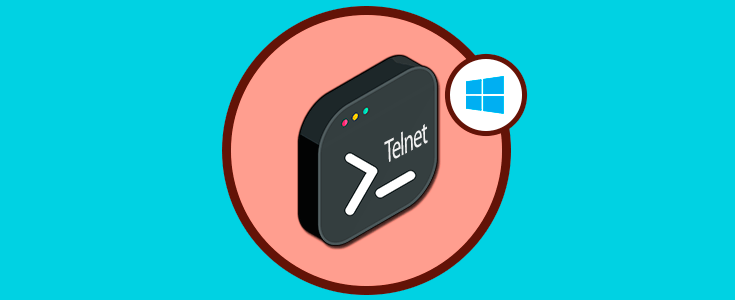

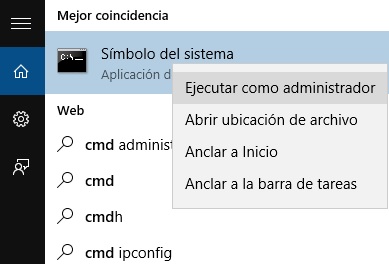
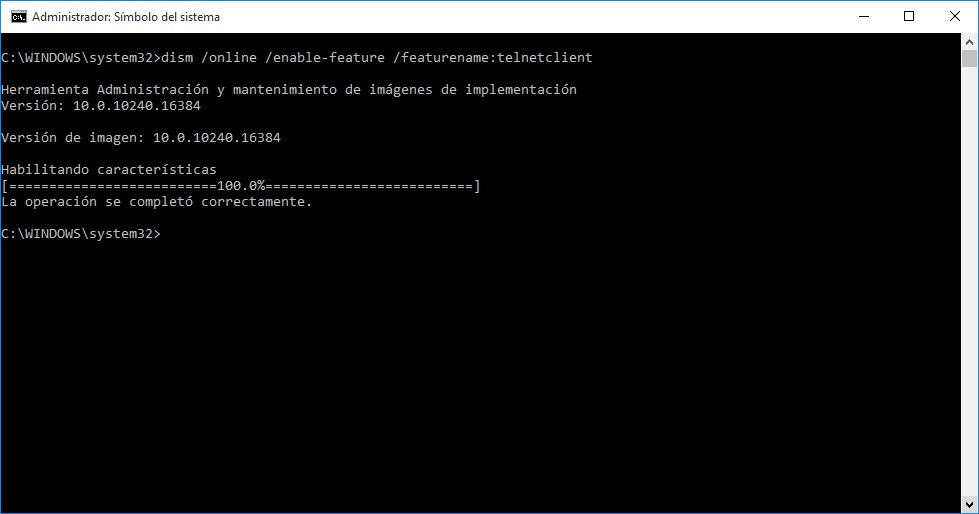
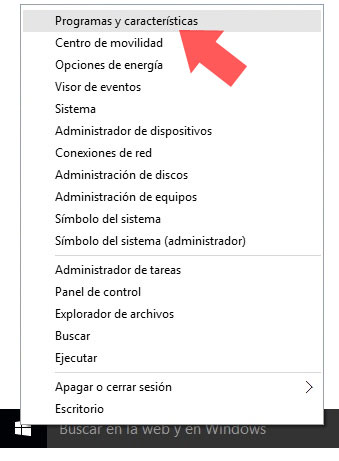
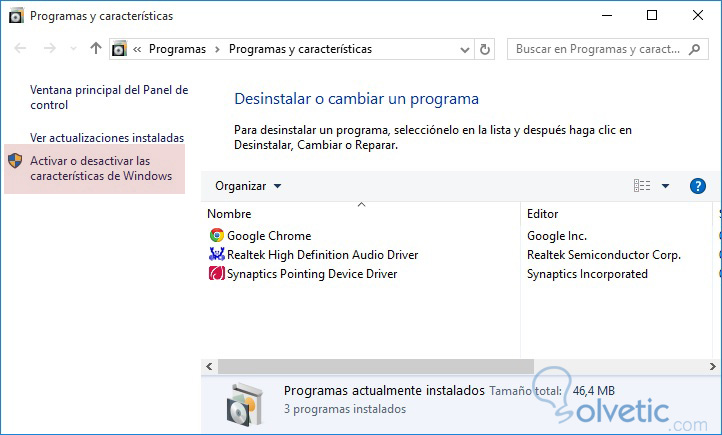
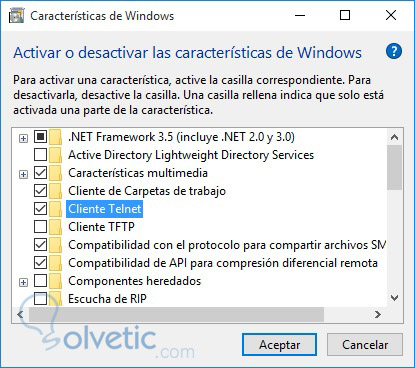
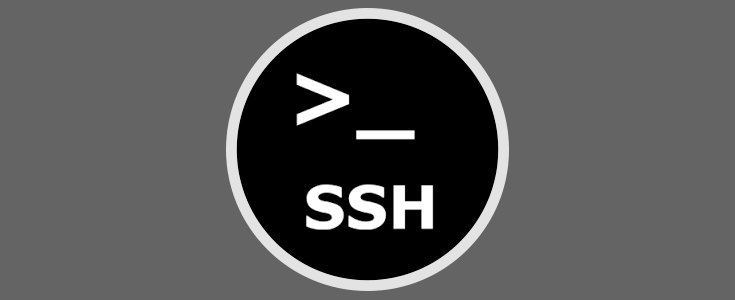




Gracias Solvetic!