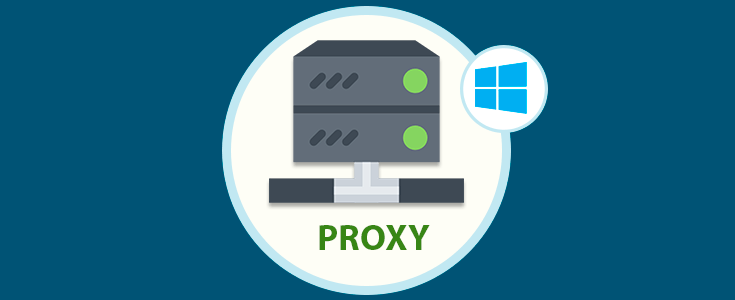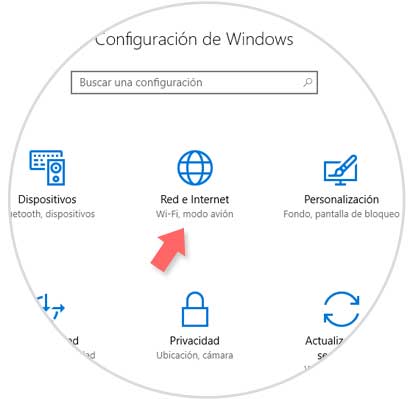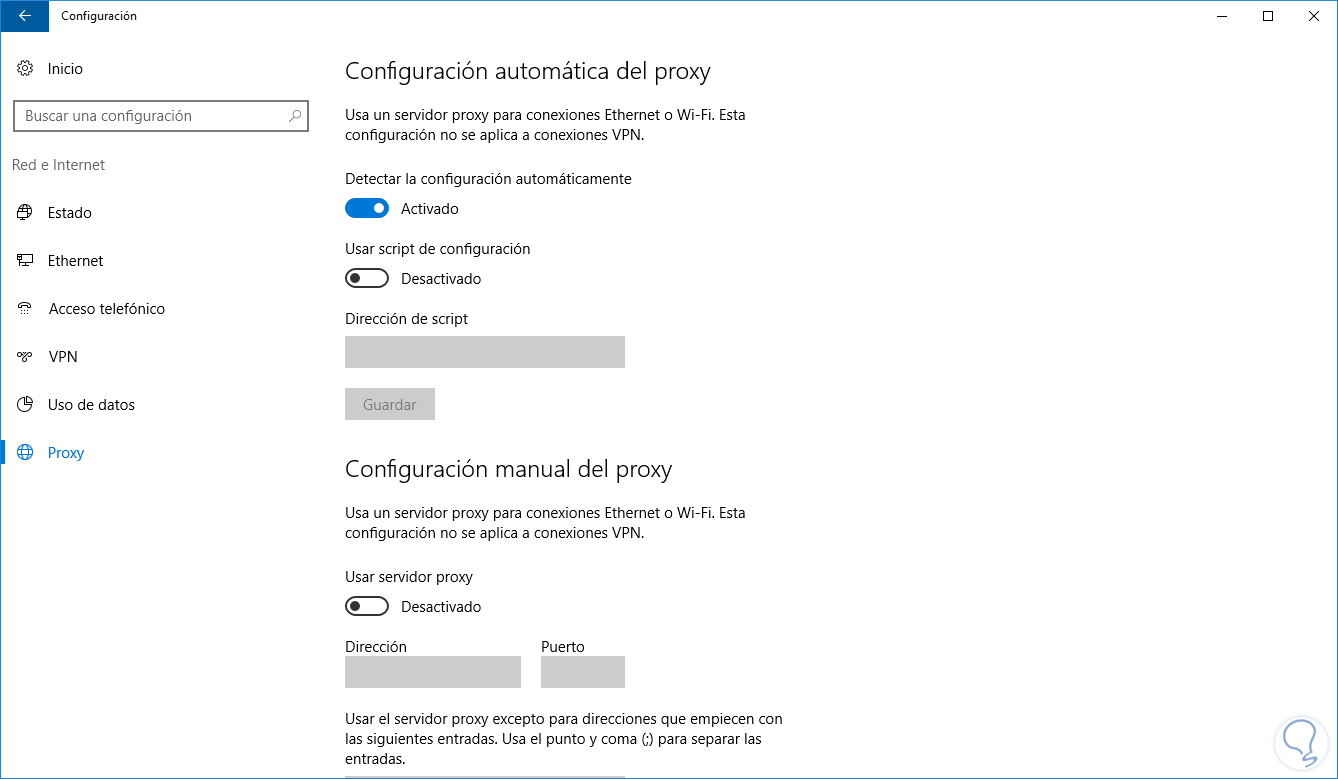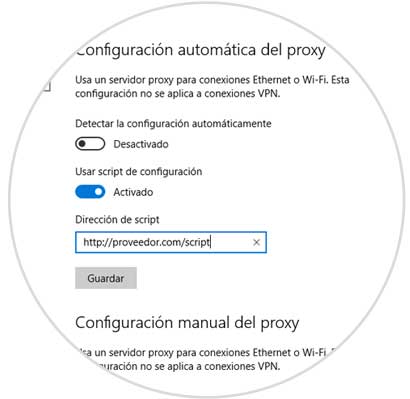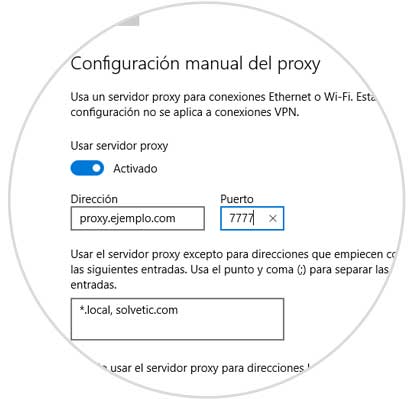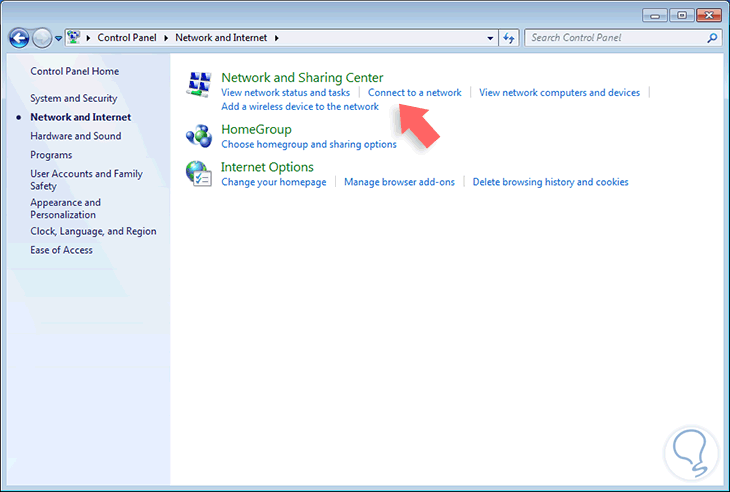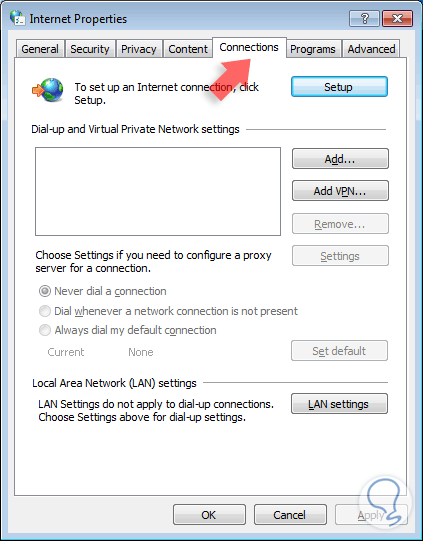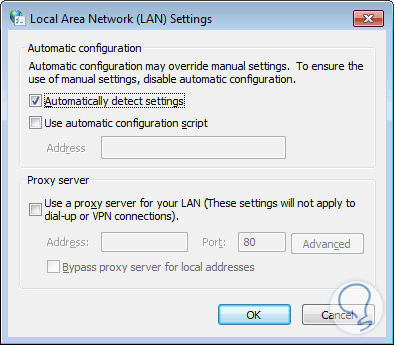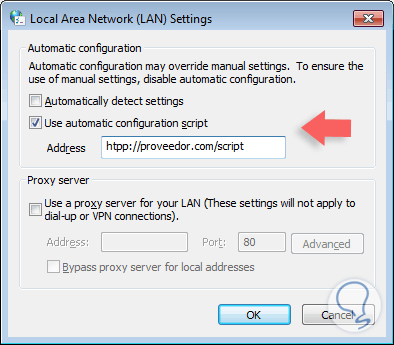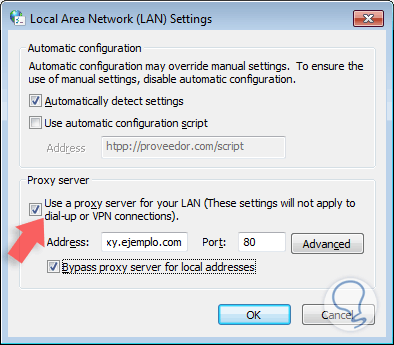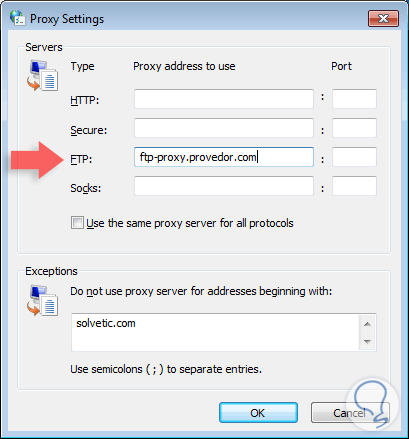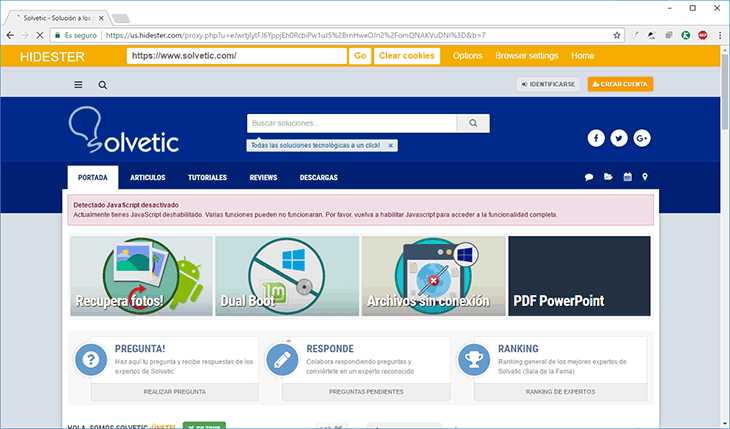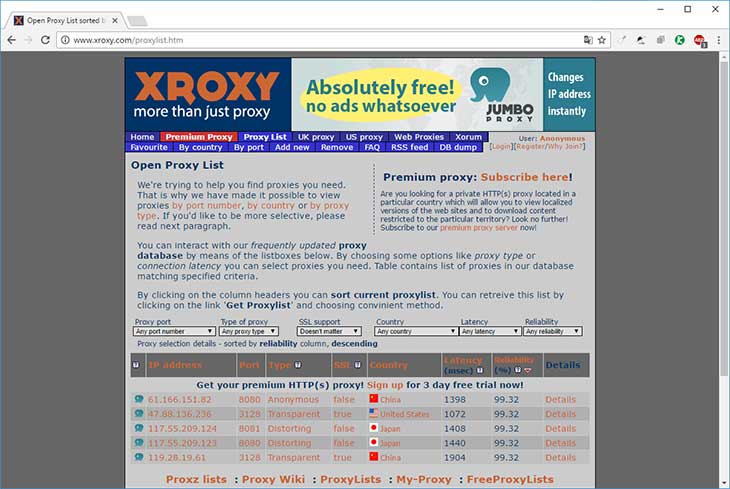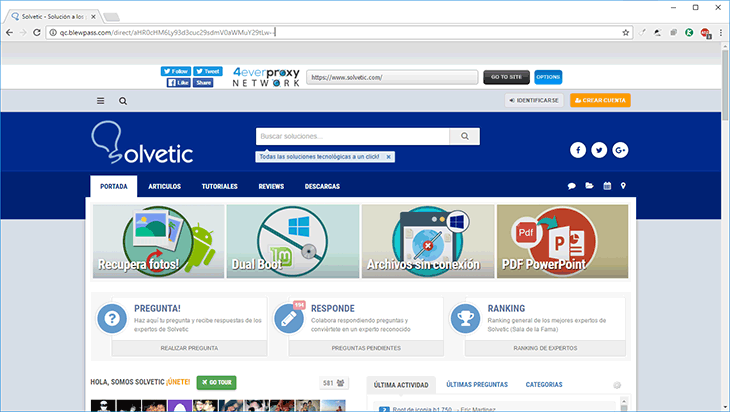La seguridad y privacidad de la información tanto a nivel personal como de los usuarios que integran la organización y a los cuales brindamos soporte y gestión es uno de los principales temas que debemos cuidar y mantener al día todos los niveles y diseños que estén están establecidos en la organización para conservar dichos pilares.
Aunque existen numerosas opciones que podemos implementar y usar para que la seguridad de la información sea optima existe una en especial que podemos implementar en los sistemas Windows 10 y es el uso de un servidor proxy el cual nos garantiza privacidad a la hora de la navegación.
Uno de los aspectos que más genera problemas a la hora de la seguridad y privacidad en cualquier lugar e independiente del entorno, hogar o empresa, es la forma como navegamos en la red ya que sabemos que a través de ella nuestros datos pueden ser robados o los atacantes pueden usar los puertos abiertos para acceder al sistema y desde allí realizar operaciones indebidas.
Aprenderemos que es un servidor proxy, como implementarlo en Windows 10 y como será un apoyo para el tema de mejorar la seguridad y la privacidad de cada usuario en la estructura de red.
- Servidor proxy HTTP: Este es el más usado ya que es implementado para todo el proceso de navegación web con los protocolos HTTP y HTTPS
- Servidor Proxy SOCKS: Es más avanzado y puede ser implementado para diversos protocolos como FTP, SMTP, entre otros.
Dentro de las características principales que encontramos al usar un servidor proxy tenemos:
- Autenticación: Gracias a esto podemos implementar sistemas de autenticación como usuarios y contraseñas con el fin de llevar un control administrativo más organizado.
- Filtrado: Al implementar un servidor proxy podemos crear reglas definidas para evitar el acceso a determinados sitios web
- Almacenamiento de los sitios en cache: Gracias a esta opción podemos acceder de una manera mucho más ágil a los sitios web visitados, esto lo podemos encontrar como proxy cache.
1. Configurar el servidor proxy en Windows 10
A continuación veremos cómo configurar un servidor proxy en Windows 10 con las credenciales que nos han sido provistas en nuestra organización ya que este enfoque lo haremos para conexiones externas, sin afectar obviamente las conexiones internas. Este proceso abarca la compatibilidad con todos los navegadores que tengamos en el sistema operativo como Mozilla Firefox, Google Chrome o Microsoft Edge.
Para iniciar el proceso de configuración del servidor proxy en Windows 10 vamos al menú Inicio y seleccionamos la ficha Configuración, veremos la siguiente ventana. Seleccionamos la opción Red e Internet y en la ventana desplegada pulsamos sobre la opción Proxy
Podemos ver que de forma predeterminada Windows tiene activa la opción Detectar la configuración automáticamente usando el protocolo web de proxy o WPAD (Web Proxy Autodiscovery Protocol) para conectarse automáticamente si detecta las respectivas credenciales.
En caso de que tengamos credenciales provistas por algún proveedor de servicios proxy o por el sitio a donde nos vamos a conectar debemos desactivar esta opción pulsando sobre el interruptor y estableciendo su estado en Desactivado. Adicional activaremos la opción Usar script de configuración y en la línea Dirección de script ingresar la ruta donde está alojado el script de conexión. Una vez ingresemos el script provisto pulsamos en la opción Guardar para aplicar los cambios.
2. Configuración manual del servidor proxy
Para usar esta opción es necesario que contemos con la dirección donde de enlace al servidor proxy y el puerto que será necesario para su conexión, esta información debe ser provista por la organización o el respectivo proveedor.
Para ingresar estos valores en Windows 10 activamos la opción Usar servidor proxy ubicada en el campo Configuración manual de proxy e ingresaremos la ruta y el puerto que ha sido suministrado. Con esto Windows enviara todo el tráfico de red a través del proxy.
Para establecer excepciones en este proceso, es decir, conectarnos directamente al sitio web podemos ingresar estas direcciones en el campo Usar el servidor proxy excepto para direcciones que empiecen con las siguientes entradas. Al usar la opción *.local estamos indicando que todo lo que termine en .local sea omitido del servidor proxy y podamos conectarnos de forma directa.
Es posible activar la casilla No usar el servidor proxy para direcciones locales (intranet) y de este modo evitar que todo el tráfico que esté relacionado con enlaces locales sea dirigido por el servidor proxy.
3. Configuración de un servidor proxy en Windows 7
Como un punto adicional mostraremos como configurar un servidor proxy en Windows 7 ya que aún muchos usuarios usan este gran sistema operativo.
Para esto vamos al panel de control y seleccionamos la opción Red e Internet (Network and internet)
Allí seleccionamos la línea Opciones de Internet (Internet Options) y en la ventana desplegada vamos a la pestaña Conexiones (Connections)
Al igual que en Windows 10 la detección de servidores proxy esta de forma automática en Windows 7 y será necesario ingresar el respectivo script provisto por el proveedor o por la organización.
Para ingresarlo pulsamos en la casilla Use automatic configuration script y en el campo Address ingresaremos el respectivo script:
Para definir la dirección del servidor proxy su puerto de enlace de forma manual activamos la casilla Use a proxy server for your LAN e ingresamos los datos respectivos que han sido provistos.
La casilla Bypass proxy server for local address omite las direcciones locales en el servidor proxy al igual que lo hemos visto en Windows 10. Si pulsamos la opción Advanced – Avanzada podremos definir las direcciones que serán omitidas por el servidor proxy y adicionalmente configurar el servidor proxy para otros protocolos adicionales como FTP, o HTTPS:
Pulsamos en OK para guardar los cambios. Podemos ver como el proceso de configuración del servidor proxy es sencillo y totalmente seguro.
3. Uso de servidores proxy gratuitos
Este enfoque esta más dirigido a usuarios de hogar que desean tener una navegación anónima y segura. El uso es bastante sencillo ya que solo será necesario ir a la dirección de enlace y allí escribir el sitio web a visitar y de esta forma accederemos en forma anónima a dicho sitio.
Algunos servidores proxy gratuitos que podemos usar son:
Este enlace nos provee un listado de servidores proxy disponibles alrededor del mundo de forma gratuita
De esta forma tenemos diversas opciones disponibles para navegar de forma anónima e incrementar la seguridad de nuestros datos y por ende nuestra privacidad en la red ya que es un tema fundamental para todos los usuarios.