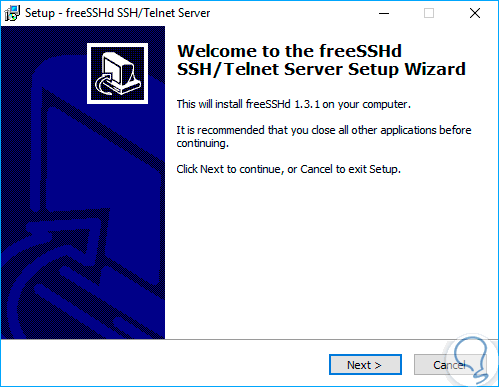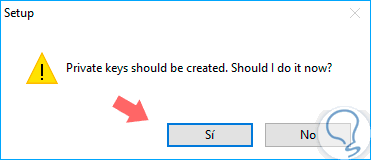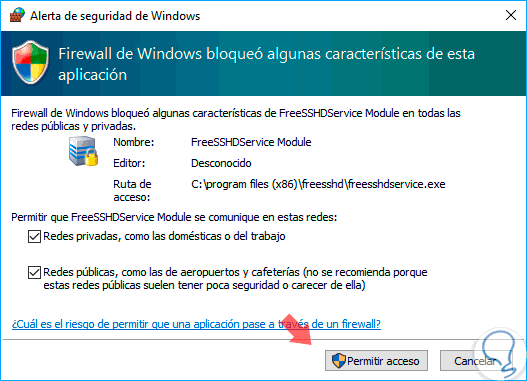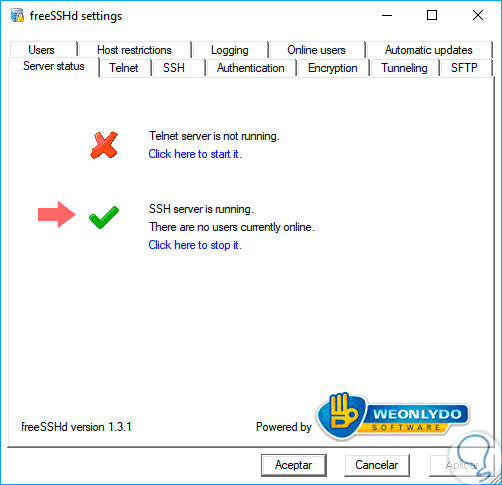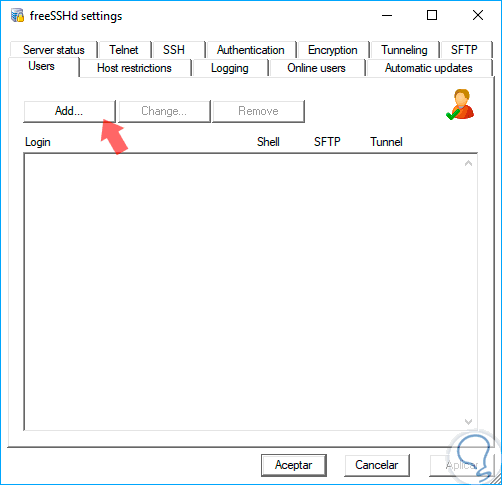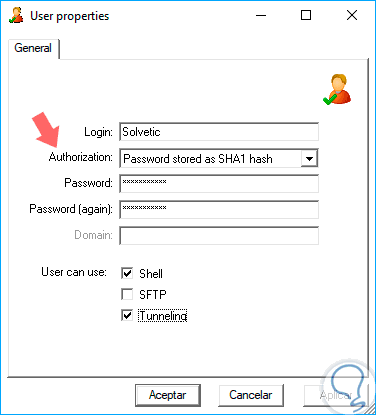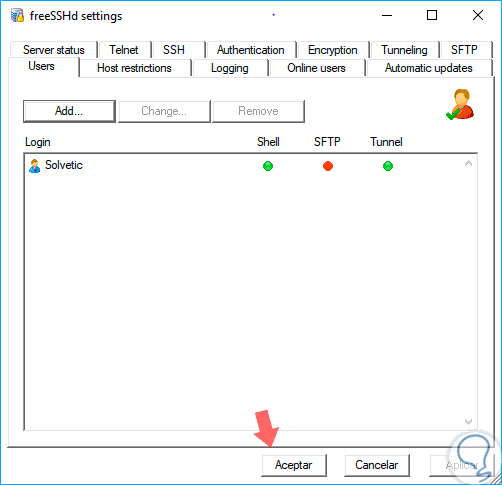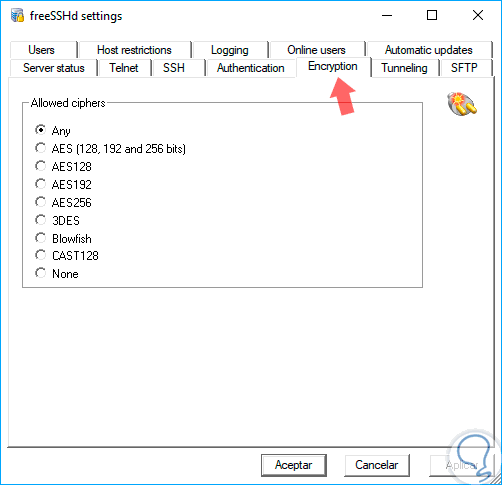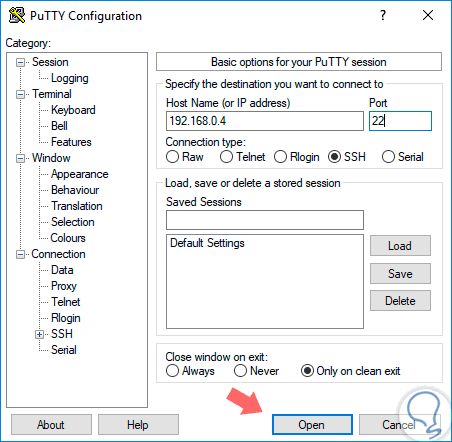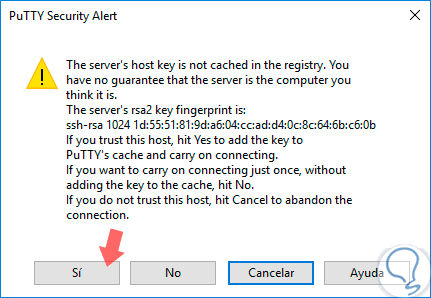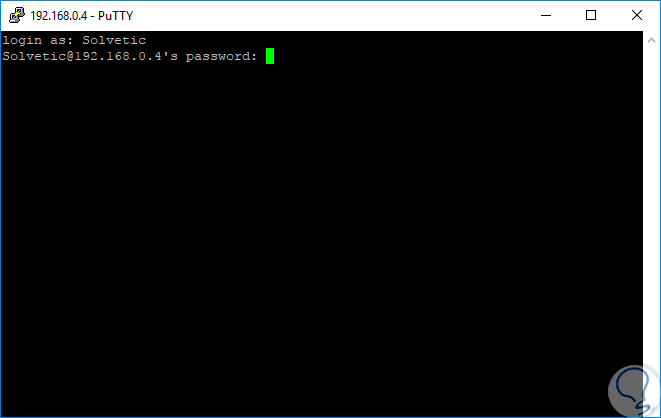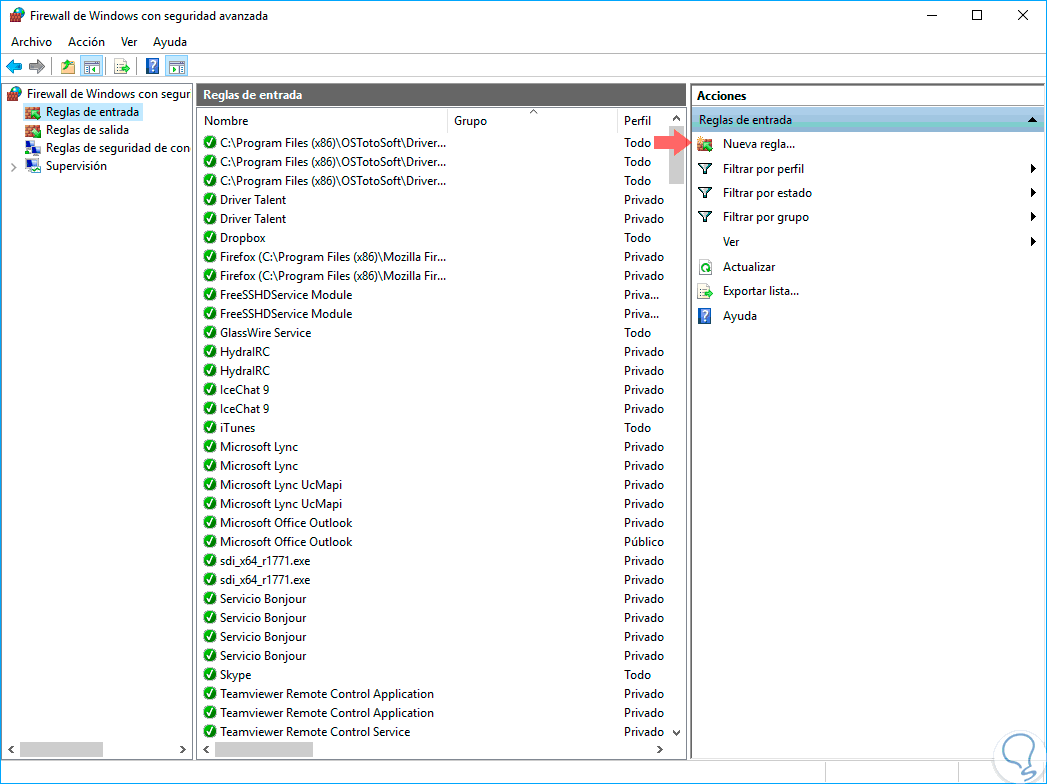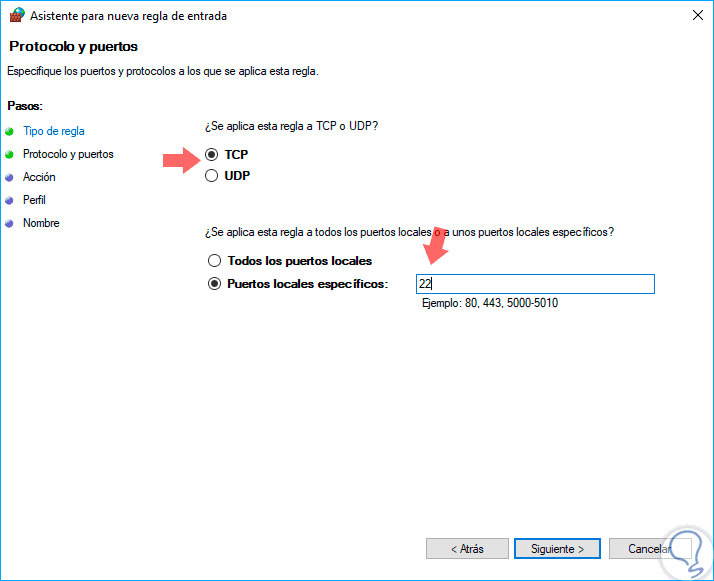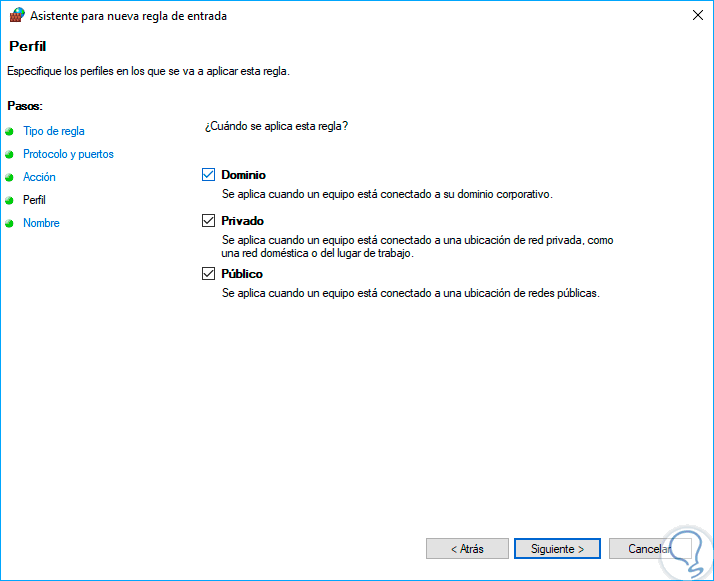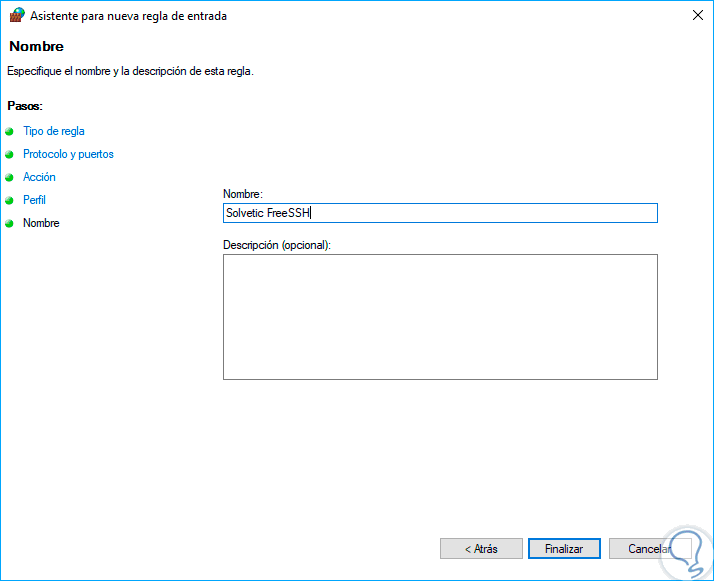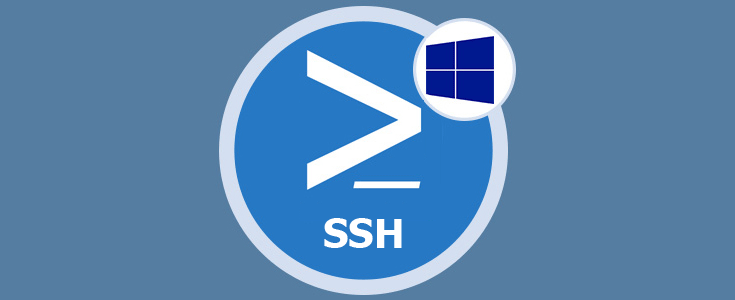Una de las mejores formas como podemos transferir archivos de forma segura es usando conexiones seguras SSH las cuales nos ofrecen una arquitectura de cliente / servidor y es un protocolo que lleva varios años brindando seguridad y confiabilidad en todo tipo de conexiones.
Podemos crear un túnel SSH el cual parte desde el servidor de origen hasta el equipo cliente ofreciendo los mejores niveles de seguridad y omitiendo reglas que impidan el acceso a dichos sitios.
Al usar un túnel SSH tenemos ventajas como:
- Prevenir múltiples ataques de malware o ARP.
- Evitar ser víctimas de ataques Man in the Middle (MitM).
- Prevenir que el tráfico usado sea capturado y analizado.
Hoy veremos cómo crear un servidor SSH en Windows 10.
1. Instalar y configurar de FreeSSH en Windows 10
FreeSSH podrá ser descargado en el siguiente enlace:
Una vez descargado FreeSSH procedemos a su ejecución e instalacion.
Seguimos los pasos del asistente para completar la instalación. Una vez la instalación finalice veremos la siguiente ventana:
Allí seleccionamos la opción Sí y posteriormente veremos lo siguiente:
Allí seleccionaremos la opción No para evitar que FreeSSH sea establecido como un servicio del sistema.
En algunos casos al momento de ejecutar la aplicación será desplegado el siguiente mensaje del firewall de Windows:
Allí pulsamos en Permitir acceso para que se habilite el puerto 22 mediante el cual se establece la comunicación SSH.
Procedemos a abrir FreeSSH pulsando doble clic en el icono de la barra de tareas y este será su entorno. Podemos ver que el servicio del servidor SSH está activo.
2. Crear usuarios con SSH en Windows 10
Para crear un usuario que acceda a través de SSH vamos a la pestaña Users y veremos lo siguiente:
Allí pulsamos en el botón Add y definiremos los siguientes valores:
- Nombre del usuario.
- En el campo Authorization definiremos el valor Password stored as SHA1 hash.
- Definimos y confirmamos contraseñas.
- Activamos las casillas Shell y Tunneling.
Pulsamos en Aceptar para crear el usuario:
3. Parámetros de SSH en Windows 10
4. Conexión remota usando SSH en Windows 10
Una vez definidos estos valores vamos al equipo remoto para comprobar la conexión SSH y podemos usar algún cliente SSH.
En este caso usaremos Putty el cual puede ser descargado en el siguiente enlace:
Al ejecutar Putty asignaremos los siguientes valores:
- Dirección IP del servidor SSH.
- Definimos el puerto 22.
- En tipo de conexión asignamos SSH.
Pulsamos en Open para crear la conexión SSH con el servidor. Se desplegará la siguiente ventana:
Pulsamos en Sí y a continuación ingresaremos las credenciales de acceso al servidor:
De esta forma nos hemos conectado usando una conexión SSH segura. En caso de que la conexión sea fallida o el tiempo de conexión se agote realizaremos lo siguiente. Accedemos a las opciones avanzadas del firewall de Windows 10, seleccionamos la sección Reglas de entrada y pulsamos en la opción Nueva regla:
Se desplegará la siguiente ventana donde seleccionaremos la casilla Puerto:
Pulsamos en Siguiente y ahora seleccionamos la casilla TCP y especificamos el puerto 22:
En la siguiente ventana seleccionamos la opción Permitir la conexión:
Posteriormente seleccionamos todas las opciones de acceso:
Finalmente asignaremos un nombre a la regla creada:
De esta forma hemos habilitado el uso del puerto 22, usado por defecto para las conexiones SSH, en Windows 10.
Como vemos tenemos la oportunidad de crear un servidor SSH de forma simple y segura en Windows 10.