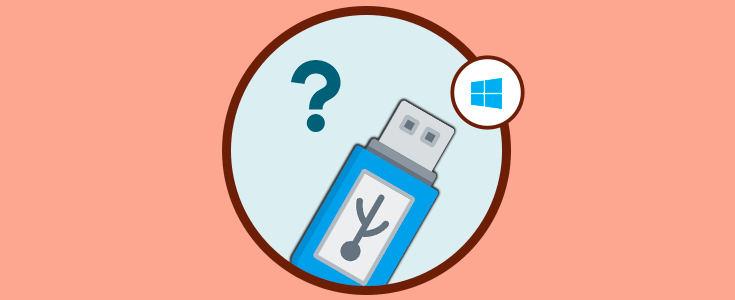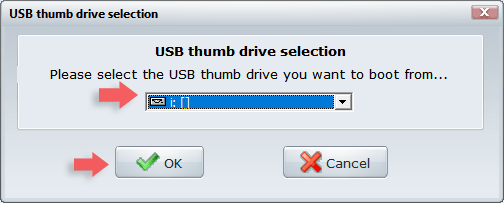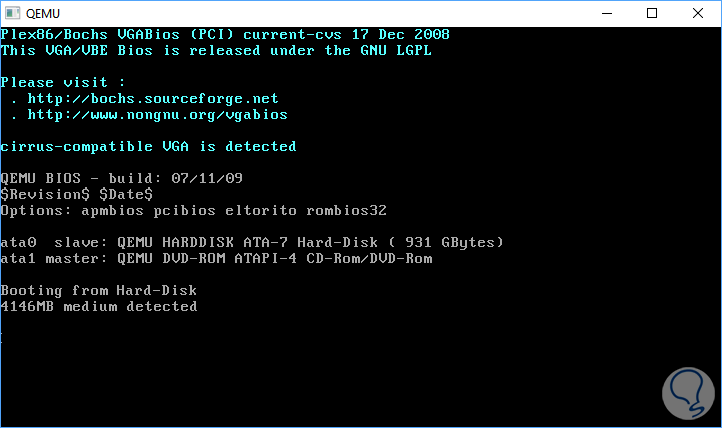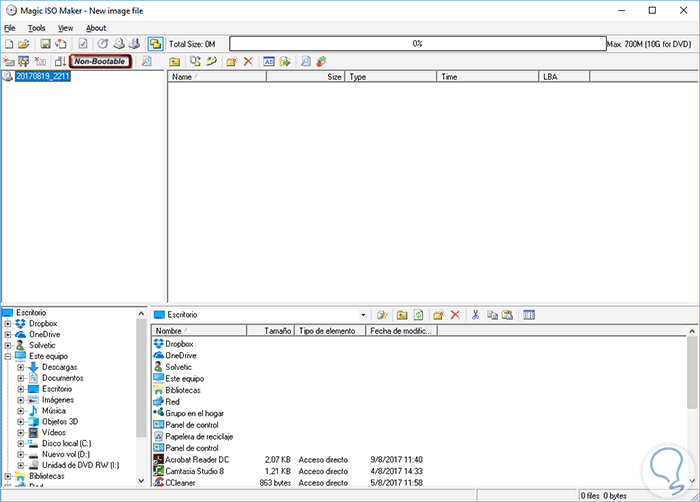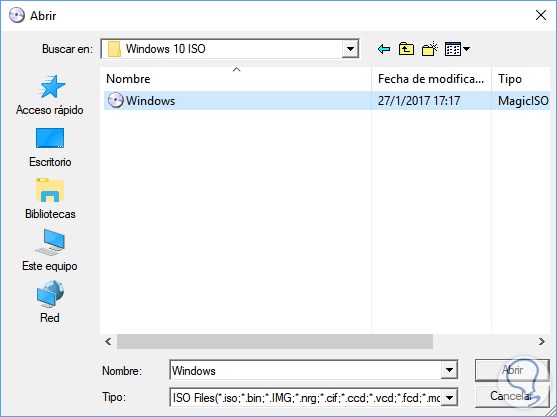Una de las grandes utilidades con las que contamos hoy a nivel de soporte IT o administración de sistemas es la posibilidad de crear USB booteales las cuales nos permiten llevar uno o mas sistemas operativos a cualquier sitio sin la necesidad de usar los discos físicos como CDs o DVDs permitiéndonos ahorra espacio y tiempo.
Muchas veces confiamos en que el proceso de creación del medio USB booteable es correcto y al momento de conectarnos al equipo podemos vernos en la sorpresa que no es así perdiendo tiempo y la posibilidad de ejecutar la tarea de forma correcta y completa.
Solvetic analizará hoy dos herramientas que nos permitirán determinar si el medio USB esta configurado de forma correcta para iniciar la instalación del sistema operativo y así estar seguros de ello.
1. Qué es y cómo usar MobaLiveCD
Es un método simple ya que permite comprobar el estado del medio ejecutando una máquina virtual sin necesidad de reiniciar el equipo o crear un entorno virtual diferente y así validaremos si el medio está o no configurado.
Esta aplicación puede ser descargada en el siguiente enlace:
- Gratuito y ligero
- Permite ser agregado al menú contextual de Windows 10
- No requiere instalación al ser una herramienta portable
- Interfaz de uso simple
Una ve descargada la aplicación daremos clic derecho sobre ella y seleccionamos la opción Ejecutar como administrador:
Sera desplegada la siguiente ventana. Como vemos contamos con diversas opciones de uso para validar nuestros dispositivos. Para comprobar que nuestro dispositivo USB este correcto seleccionamos la opción "Ejecutar el LiveUSB" ubicado en el campo Start directly from a bootable USB drive
Será desplegada la siguiente ventana donde seleccionaremos la unidad USB conectada en el equipo. Pulsamos en "OK"
Para confirmar la acción y será desplegado el siguiente mensaje. Seleccionamos la opción "No" ya que no iremos a crear un disco duro virtual.
Una vez seleccionemos dicha opción será desplegada la siguiente ventana. Este mensaje indica que la máquina virtual QEMU está intentando ser ejecutada desde el dispositivo USB seleccionado.
Si todo está correcto podremos ver que inicia la ejecución de forma correcta. Podemos cerrar la ventana ya que se ha comprobado que todo funciona de la forma deseada.
De esta manera MobaLiveCD es una alternativa simple y segura para comprobar el estado de los medios de instalación.
2. Qué es y cómo usar Magic ISO Maker
Podemos descargarla en el siguiente enlace:
- Permite crear, editar, extraer y grabar archivos ISO
- Capaz de convertir casi todos los formatos de imagen de CD y DVD a ISO y BIN / CUE.
- Admite la administración de imágenes de DVD de hasta 10GB
- Crea archivos de CD / DVD de CD-ROM y DVD-ROM
- Admite la creación de archivos de imagen de CD y DVD de arranque
- Comprime y cifra las imágenes ISO
- Capaz de extraer ISO de discos Blu-Ray
Una vez descargada la aplicación procedemos a su instalación y respectiva ejecución donde este será su entorno de uso:
Ahora nos dirigimos al menú "File" y seleccionamos la opción "Open":
En la ventana desplegada seleccionaremos la imagen "ISO" a analizar:
Pulsamos en "Abrir" para seleccionarla y veremos los detalles de la misma. Si la imagen seleccionada dice Booteable en la parte superior resaltada esto indica que la imagen podrá ser grabada en un dispositivo USB sin problema y podremos realizar la instalación del sistema sin fallos.
Como podemos observar gracias a estas herramientas tendremos la oportunidad de validar que tanto el dispositivo USB como la imagen ISO estén correctas y listas para su uso.