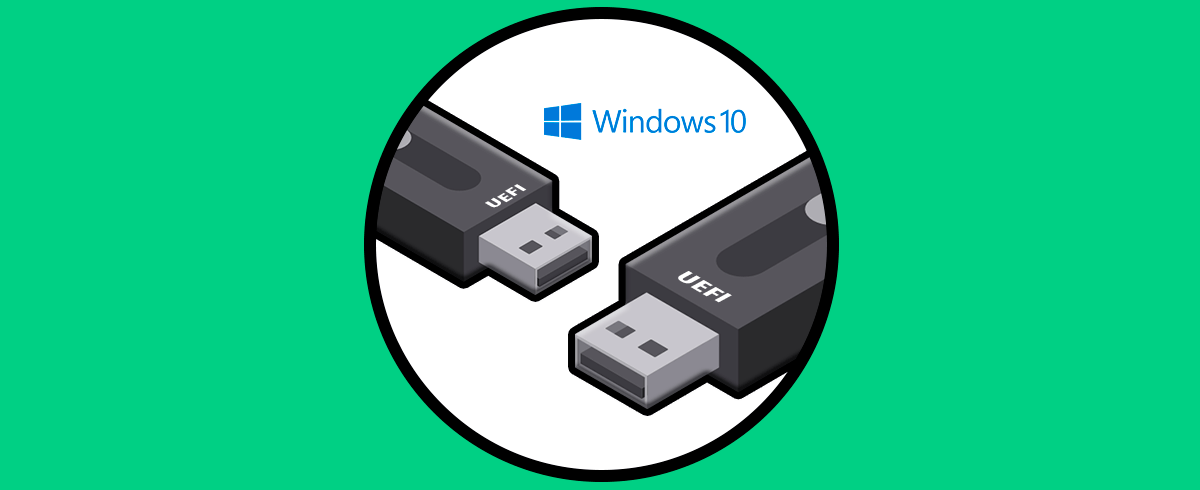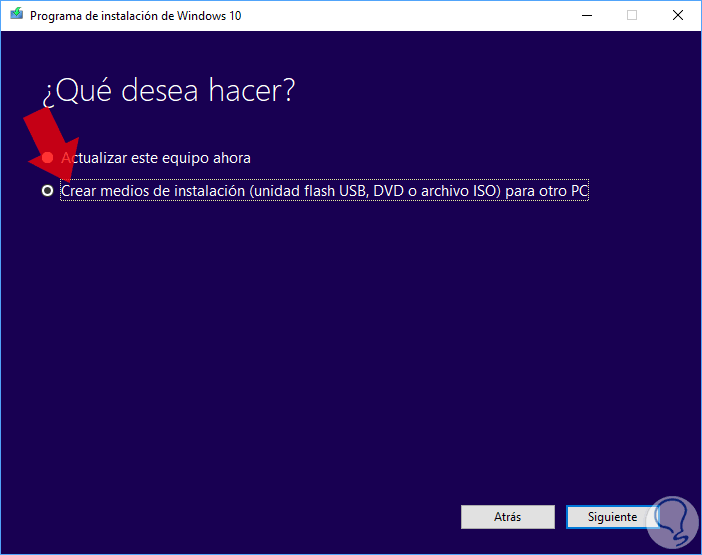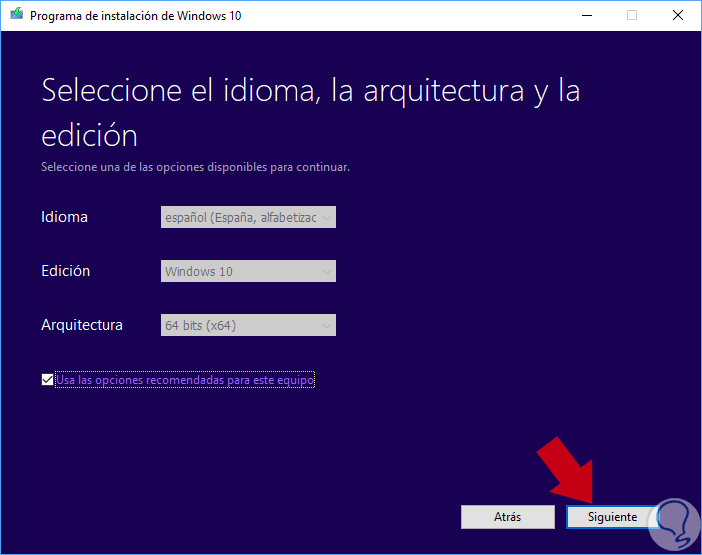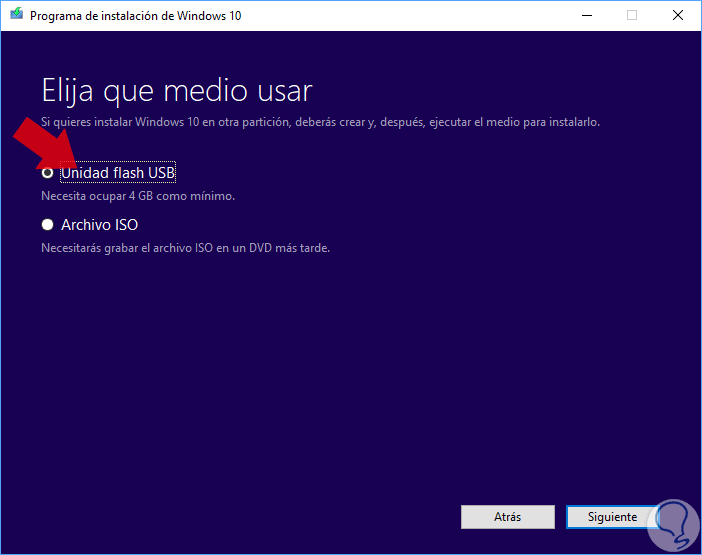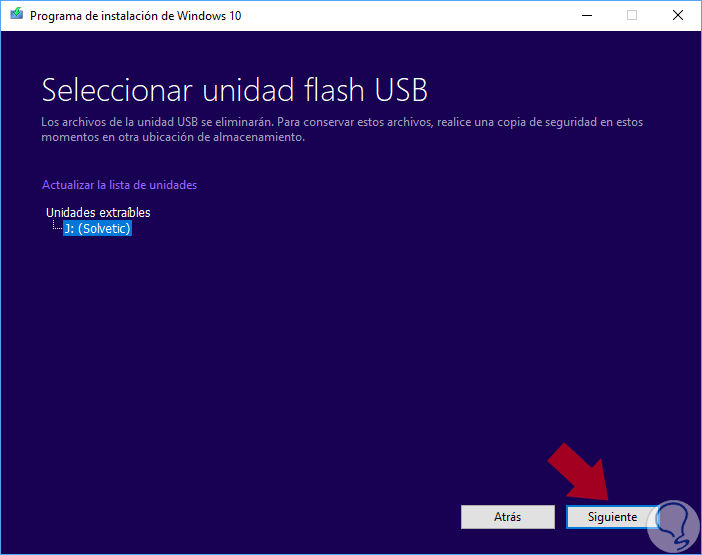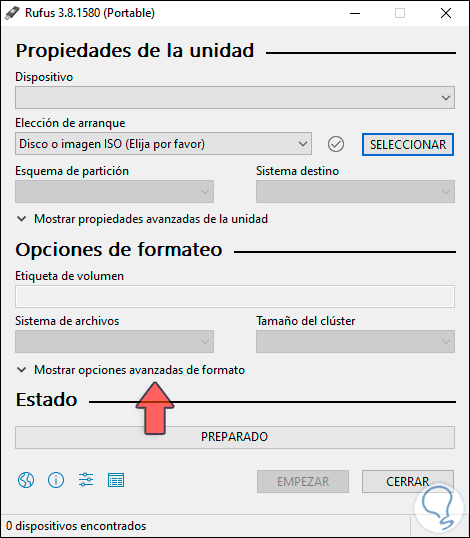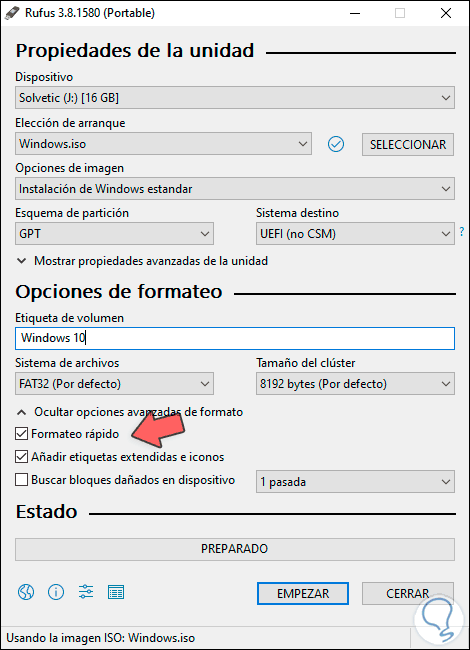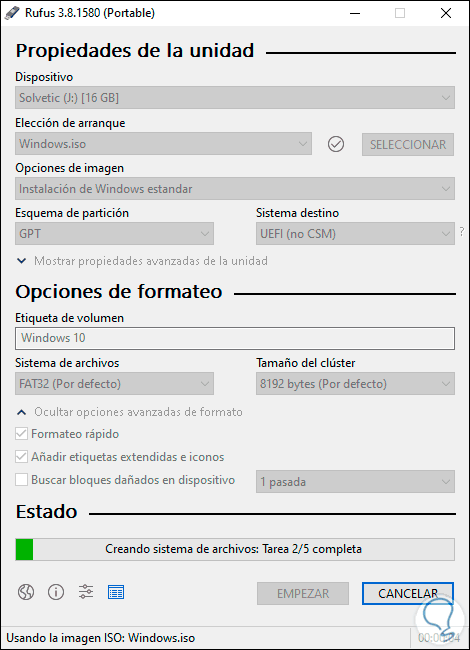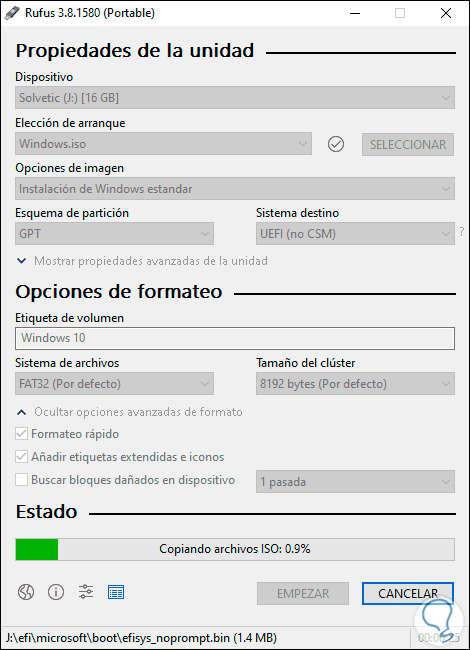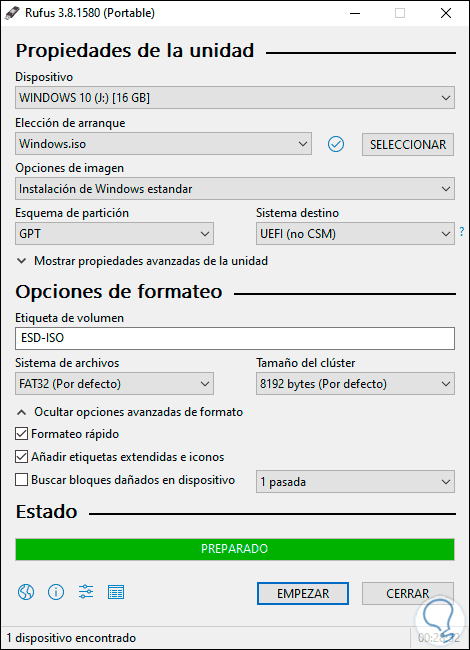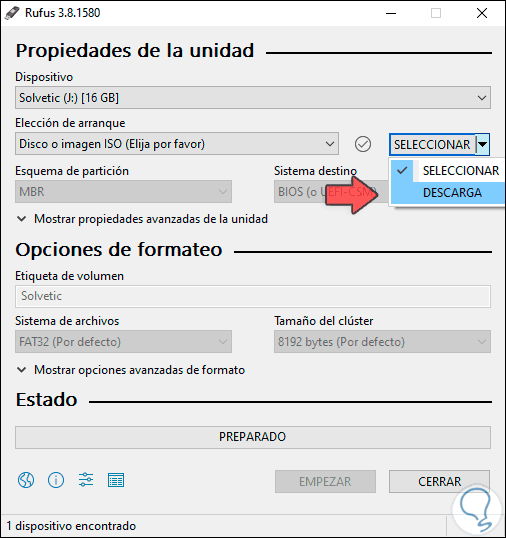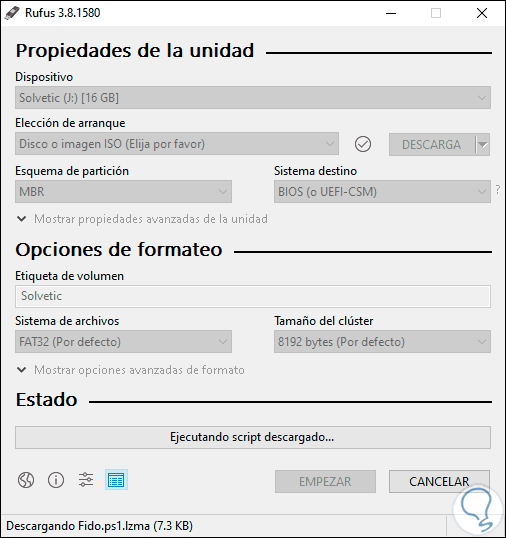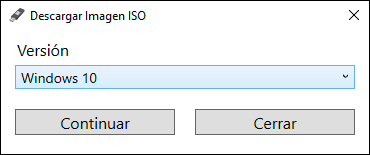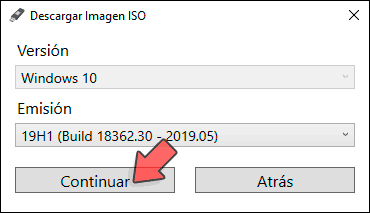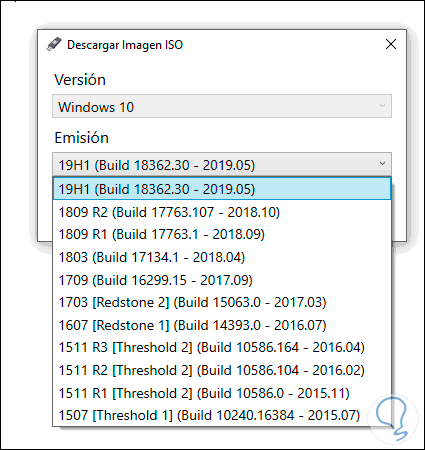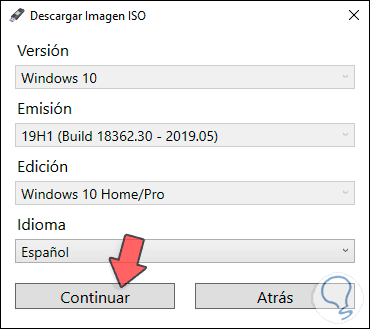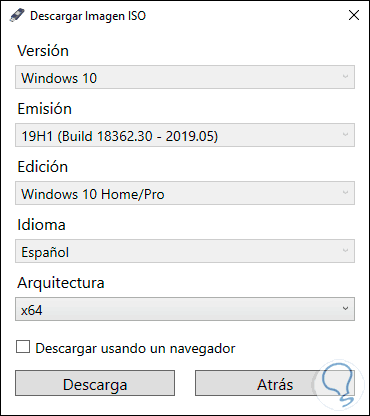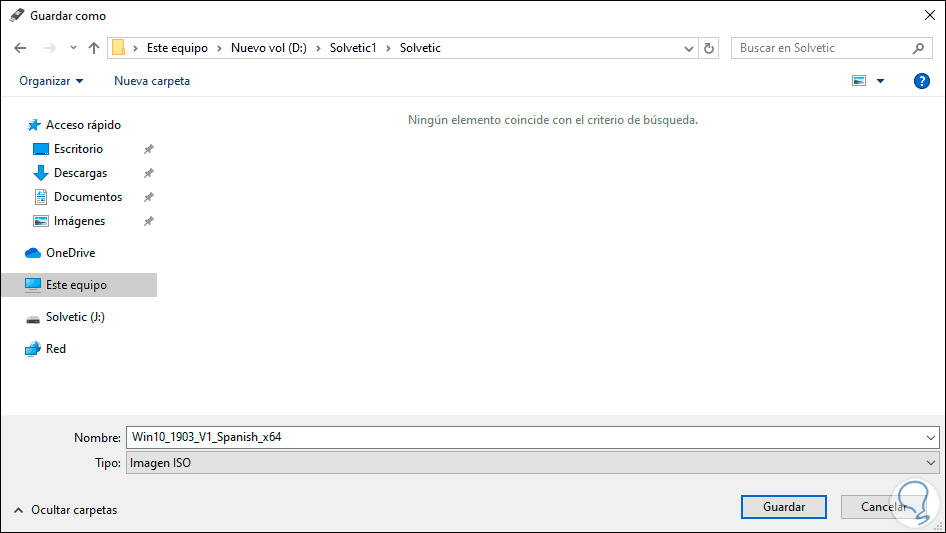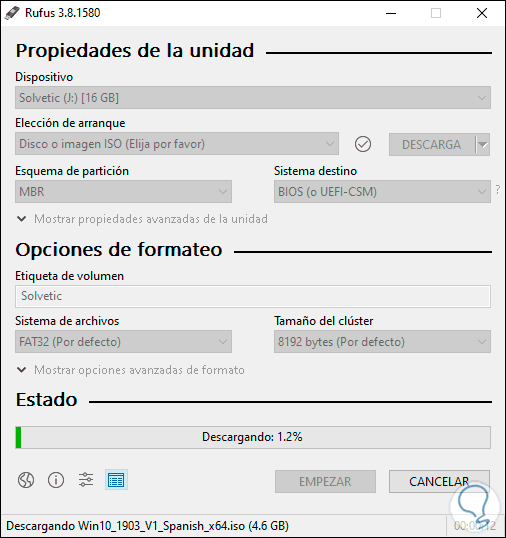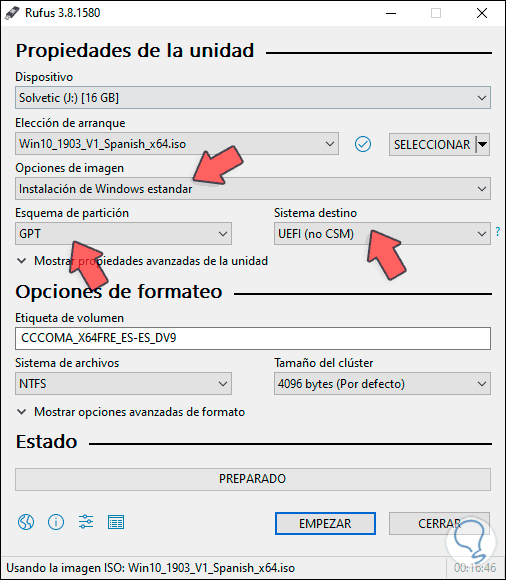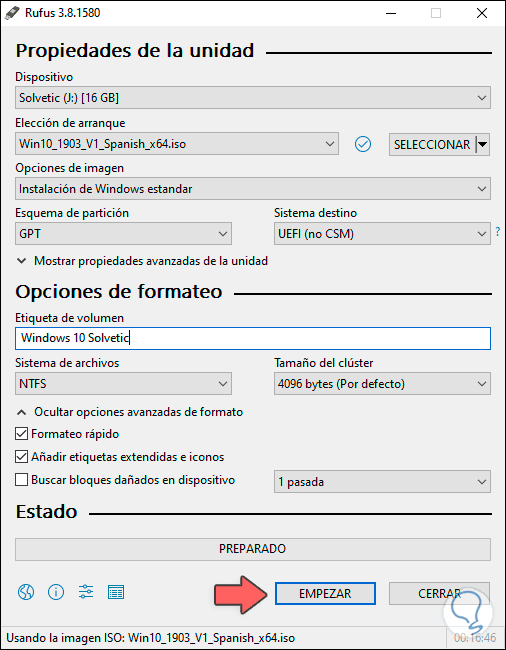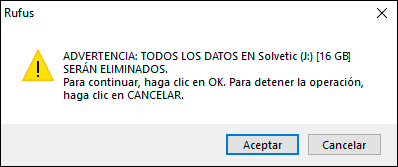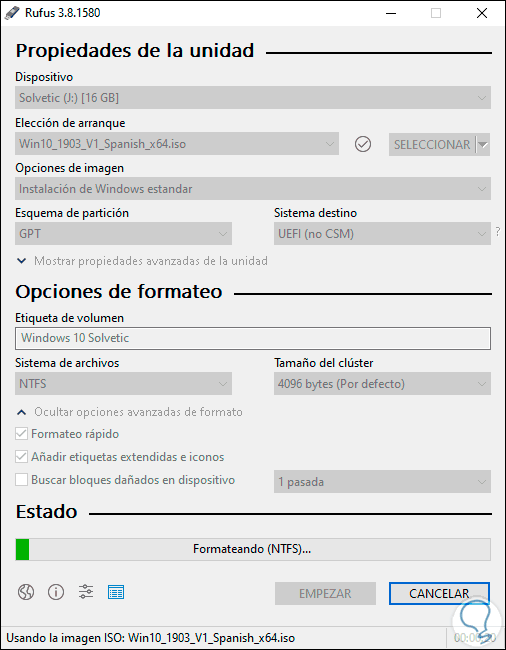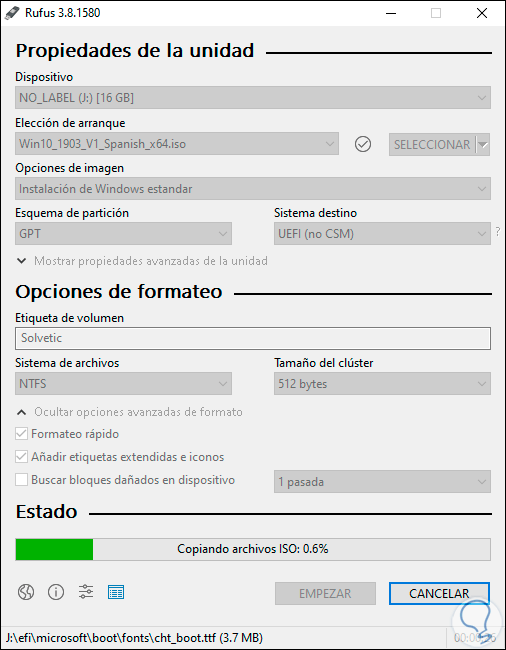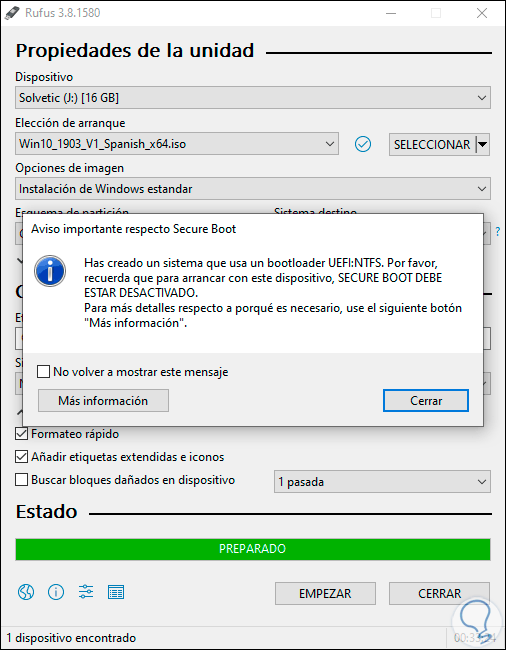Hoy en día los dispositivos USB booteables se han convertido en una herramienta practica que nos permite llevar a cualquier lugar un sistema operativo para su instalación sin la necesidad de transportar CDs, DVDs o demás. Un simple USB nos permite llevar cómodamente un Sistema Operativo con el que poder rescatar información o reinstalar un sistema que pueda tener algún tipo de problema. En el proceso de actualizaciones de software podemos encontrar UEFI como una mejora que reemplazaría la conocida BIOS. Con UEFI tenemos acceso a mayor cantidad de opciones completas con las que configurar nuestro equipo.
Durante el proceso que llevamos a cabo para instalar una nueva versión de Windows 10 o si se desea instalar un sistema de arranque dual, primero será necesario crear un medio USB de arranque para iniciar la instalación y continuar con el proceso de la instalación. Sin embargo, si tiene un dispositivo más nuevo que utilice el modo UEFI, en lugar del firmware del BIOS (sistema básico de entrada / salida), debemos asegurarnos de que el soporte de instalación incluya el soporte de firmware correcto.
Esto se debe a que los equipos modernos cuentan con UEFI (Unified Extensible Firmware Interface - Interfaz de Firmware Extensible Unificada) la cual nos ofrece mejores beneficios de seguridad, compatibilidad y arranque del sistema, pero es ideal que el sistema operativo a instalar cuente con este soporte.
Hoy Solvetic analizará como podemos crear un medio USB con el respectivo soporte UEFI.
Veamos cómo podemos crear un medio USB con el respectivo soporte UEFI.
1. Cómo crear un medio USB con la herramienta Windows Media Creation en Windows 10
Esta herramienta ha sido diseñada por Microsoft con el propósito de facilitar la creación de un medio de instalación con solo algunos pasos.
En primer lugar descargaremos la herramienta de forma gratuita en el siguiente enlace:
Posteriormente daremos doble clic en el archivo ejecutable que hemos descargado y será desplegada la siguiente ventana. Allí pulsamos en "Aceptar" para confirmar los términos de la licencia:
A continuación será desplegado lo siguiente: Allí activamos la casilla "Crear medios de instalación" (unidad flash USB, DVD o archivo ISO) para otro PC. Pulsamos en "Siguiente"
A continuación debemos definir los siguientes puntos:
- Idioma de instalación del sistema operativo
- Edición del sistema
- Arquitectura a usar, 32 o 64 bits
Una vez definidos estos valores pulsamos en "Siguiente" y en la próxima ventana seleccionamos la opción Unidad flash USB. Pulsamos de nuevo en "Siguiente"
A continuación seleccionaremos el dispositivo USB a usar. Pulsamos en "Siguiente"
Iniciaremos así el proceso de descarga y configuración del dispositivo USB con el sistema operativo.Con esta opción hemos creado un medio compatible con BIOS y UEFI.
2. Crear USB UEFI con la ISO de Windows 10 con Rufus
Las formas de soporte han cambiado drásticamente en los últimos años y dentro de estos cambios hemos visto como la forma de instalar o reinstalar un sistema operativo ha evolucionado. Anteriormente debíamos cargar uno, dos o más DVDs con el sistema operativo, pero en la actualidad basta con tener una SD de 8 GB para llevar a cabo la misma tarea gracias a los medios USB de arranque. Pero existe un problema al que nos podemos enfrentar y es que, aunque el sistema se configure de forma correcta en el USB, si el equipo de destino es UEFI (Unified Extensible Firmware Interface) y no el típico BIOS, podemos estar ante un problema de compatibilidad que impedirá se continúe con el proceso.
Para prevenir esto, contamos con una utilidad gratuita llamada Rufus y en Solvetic aprenderás a configurarla para instalar Windows 10 compatible con UEFI.
Su descarga la encontramos en el siguiente enlace:
- Podemos crear unidades de arranque a partir de imágenes ISO de arranque tanto de Windows, Linux o más sistemas operativos.
- Compatible con los sistemas de archivos FAT / FAT32 / NTFS / UDF / exFAT / ReFS / ext2 / ext3.
- Será posible crear particiones persistentes de Linux.
- Admite la creación de unidades de arranque BIOS o UEFI incluyendo NTFS de arranque UEFI.
- Permite crear unidades de arranque desde imágenes de disco de arranque.
- Compatible con la función Windows To Go.
- Puede ejecutar la verificación de las sumas MD5, SHA-1 y SHA-256 de la imagen a usar.
- Puede ejecutar comprobaciones de bloques defectuosos o erróneos.
- Cuenta con más de 38 idiomas disponibles.
- Ofrece versión portable y más.
Veamos pues cómo crear una UEFI USB usando Rufus en Windows 10.
Para este caso usaremos la versión portable la cual una vez descargada abrirá la utilidad la cual tiene el siguiente aspecto:
- En el campo “Dispositivo” seleccionamos el medio USB a crear.
- En el campo “Elección de arranque” daremos clic en Examinar para elegir la imagen ISO de Windows 10 que hemos descargado previamente.
- En el campo “Partición de esquema” seleccionamos GPT.
- En el campo “Sistema destino” seleccionamos UEFI (no CSM).
- En el campo “Etiqueta de volumen” podemos asignar un nombre al medio USB.
- Los campos “Sistema de archivos” y “Tamaño del clúster” los dejamos por defecto con los valores registrados por Rufus.
Después de esto damos clic sobre la línea “Mostrar opciones avanzadas de formato” y allí realizamos lo siguiente:
- Activamos la casilla “Formateo rápido”.
- Activamos la casilla “Añadir etiquetas extendidas e iconos”.
Definidos estos parámetros damos clic en “Empezar” y se desplegará el siguiente mensaje:
Confirmamos dando clic en Aceptar y se dará paso al proceso de creación del USB UEFI con Rufus:
Después de esto se dará paso al proceso de copia de los archivos de la imagen ISO:
Cuando el proceso finalice veremos lo siguiente. Hasta este punto hemos creado una USB UEFI usando una imagen ISO ya descargada de Windows 10.
3. Crear USB UEFI descargando la ISO de Windows 10 con Rufus
Este proceso abarca el no contar con la imagen ISO de Windows 10 y para que funcione de forma correcta debemos descargar la versión no portable de Rufus.
Una vez descargada, procedemos a su ejecución y en primer lugar seleccionamos el medio SUB y posterior a ello encontramos una flecha desplegable en la sección “Elección de arranque”, al dar clic sobre ella veremos lo siguiente:
Seleccionamos “Descarga” para que quede activa:
Ahora damos clic sobre este botón y allí se procede con un script de descarga:
Será desplegada la siguiente ventana emergente donde seleccionamos Windows 10:
Damos clic en Continuar y ahora seleccionamos la última edición disponible allí:
Podemos desplegar las opciones para seleccionar la versión más adecuada:
Damos clic en Continuar y ahora seleccionamos el tipo de Windows 10:
De nuevo pulsamos en Continuar y ahora seleccionamos el idioma del sistema:
Al pulsar en Continuar definimos la arquitectura a usar (32 o 64 bits):
Definido esto damos clic en “Descargar” para dar inicio al proceso de descarga de Windows 10 usando Rufus y definiremos donde se ha de guardar la imagen ISO:
Damos clic en Guardar para ejecutar el proceso:
Cuando este haya finalizado, automáticamente la imagen será seleccionada y definiremos lo siguiente:
- En el campo “Opciones de imagen” seleccionamos “Instalación de Windows estándar”.
- En el campo Sistema destino definimos UEFI (no CSM).
- En el campo Esquema de partición seleccionamos GPT.
Finalmente asignamos un nombre al medio USB y en las opciones avanzadas dejamos los valores por defecto:
Damos clic en Empezar para crear la USB UEFI de Windows 10, veremos lo siguiente que debemos aceptar:
Ya iniciará el proceso de creación del USB:
Luego se copiarán los elementos de la imagen ISO:
Cuando el proceso llegue a su final veremos lo siguiente. Damos clic en Cerrar y así ha finalizado el proceso.
Hemos visto las dos opciones que nos ofrece Rufus para crear nuestras USB compatibles con UEFI.