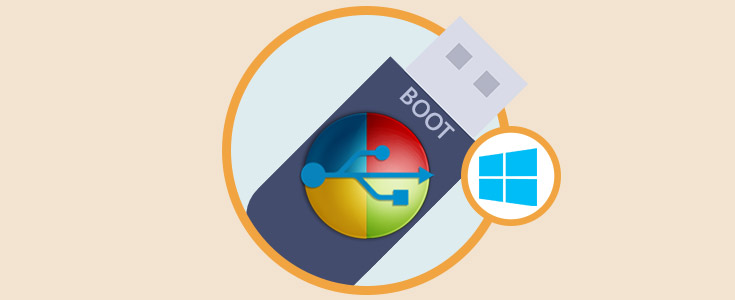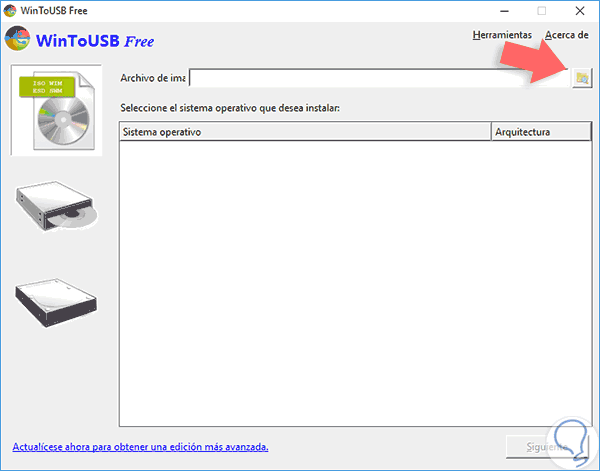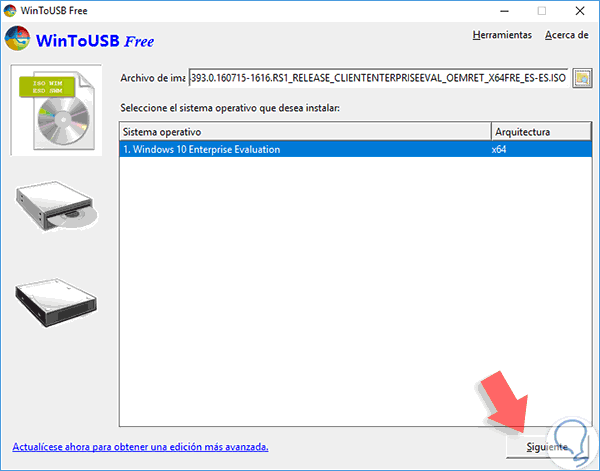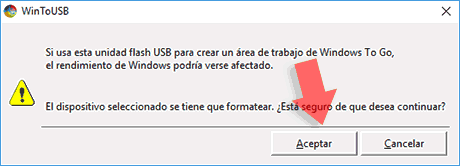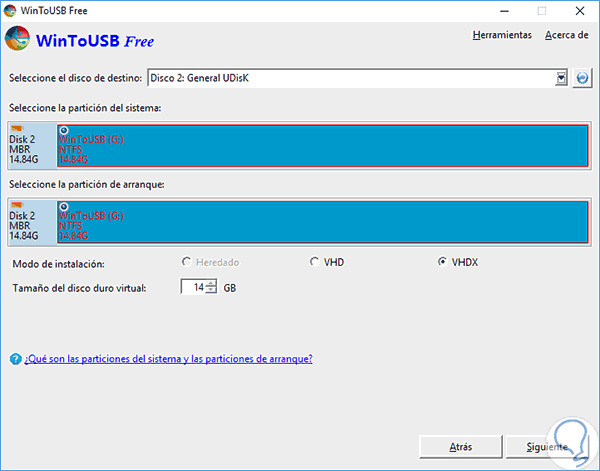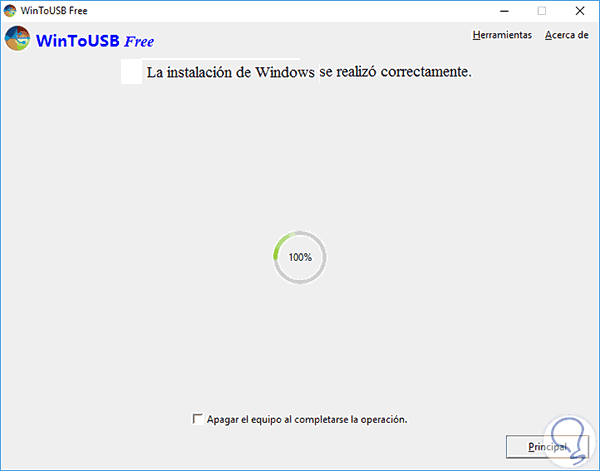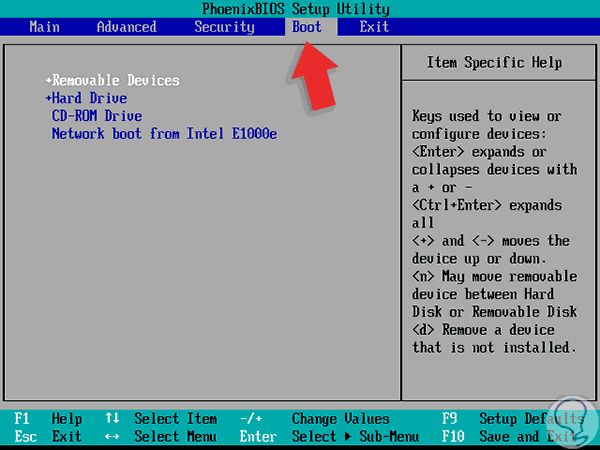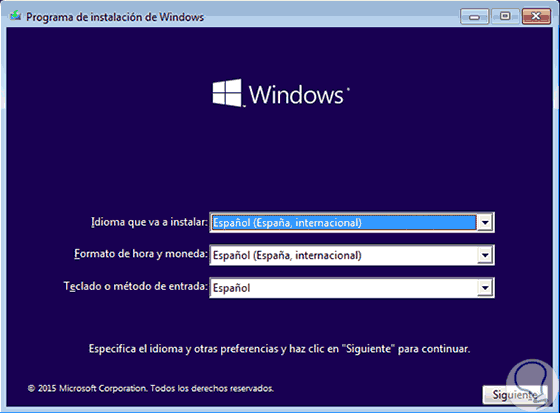Una de las herramientas más importantes y prácticas con las cuales contamos como personal involucrado en el área de IT ya sea como soporte, coordinación, asistentes, etc, es tener a mano un USB que nos permita, de manera sencilla y práctica, realizar todo el proceso de instalación de un Sistema Operativo ya que debido a su tamaño es mucho más cómodo que cargar con diversos DVDs o CDs.
Hoy analizaremos una de las herramientas más prácticas y sencilla para este fin: WinToUSB.
La herramienta cuenta con dos opciones de descarga: Gratuita y de pago.
Las características más importantes que podemos encontrar al usar WinToUSB son las siguientes:
- Interfaz de fácil uso
- Podemos crear la imagen de Windows en la memoria a partir de los siguientes archivos de imagen ISO, WIM, ESD, SWM, VHD, VHDX.
- Práctico al ser portable
- Soporta USB 3.0
- Es posible crear imágenes de Windows 7, 8, 10, Server 2012 o Server 2016
- Soporta el arranque BIOS o UEFI
- Gran velocidad de creación
- Es posible crear una imagen del sistema operativo actual (Físico a USB)
- El proceso de instalación de WinToUSB es muy sencillo.
1. Instalar y configurar WinToUSB para arrancar Windows desde USB
Cuando ejecutemos la aplicación WinToUSB veremos lo siguiente.
Allí contamos básicamente con tres opciones:
En este caso usaremos la opción de crear el USB a partir de una imagen ISO, para ello pulsamos en el botón de búsqueda y añadimos la imagen ISO a la aplicación.
Podemos ver que de manera automática la aplicación detecta el nombre, la edición y la arquitectura de la imagen ISO. Pulsamos Siguiente y seleccionaremos el disco donde se ha de crear la imagen, al seleccionar la unidad USB veremos el siguiente mensaje de advertencia.
Pulsamos Aceptar para que la memoria sea formateada y pueda darse inicio al proceso de WinToUSB. Una vez el proceso de formateo esté completo veremos la siguiente ventana donde veremos y podemos definir la partición tanto del sistema como de arranque.
Por defecto dejamos NTFS (New Technology File System) el cual es la aplicable a entornos Windows.
Pulsamos Siguiente y veremos que inicia el proceso de creación de nuestra USB. Podemos ver que la instalación de la imagen de Windows 10 en el USB ha sido satisfactoria.
2. Configurar el arranque en la BIOS de nuestro equipo
A continuación, debemos ir al equipo donde se ha de instalar Windows 10 y configurar que el arranque del sistema sea desde el USB, para ello durante el arranque pulsamos la tecla F2 y allí nos dirigimos a la pestaña Boot y establecemos que el arranque sea desde el USB como primera opción.
Pulsamos F10 para guardar los cambios y continuar con el arranque desde el USB y de esta manera iniciar el proceso de instalación de Windows 10.
Usando WinToUSB tenemos una herramienta sencilla pero potente para todo el tema de arranque desde medios extraíbles. Tener nuestro Sistema Operativo en una simple memoria USB nos permite ahorrar espacio y tiempo si necesitásemos reinstalar el software o instarlo en otro equipo. Aunque hoy hemos visto cómo poder crear un USB para las diferentes versiones de Windows, lo cierto es que se puede crear un USB boot para todos los Sistemas Operativos.