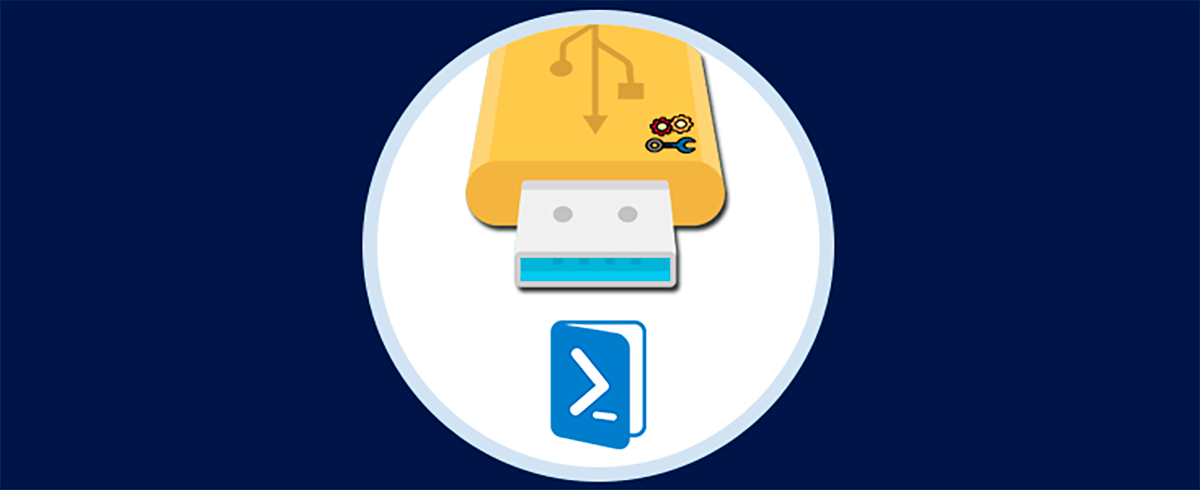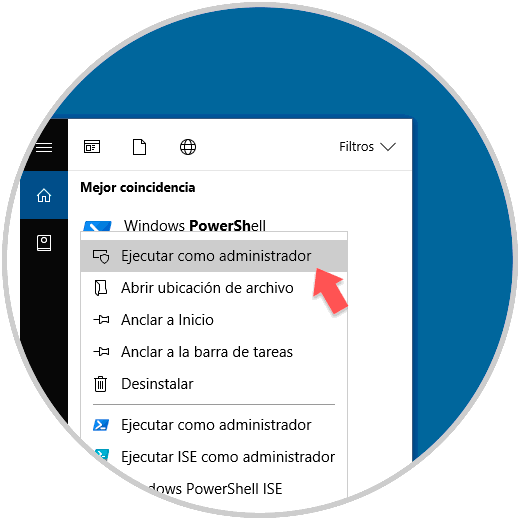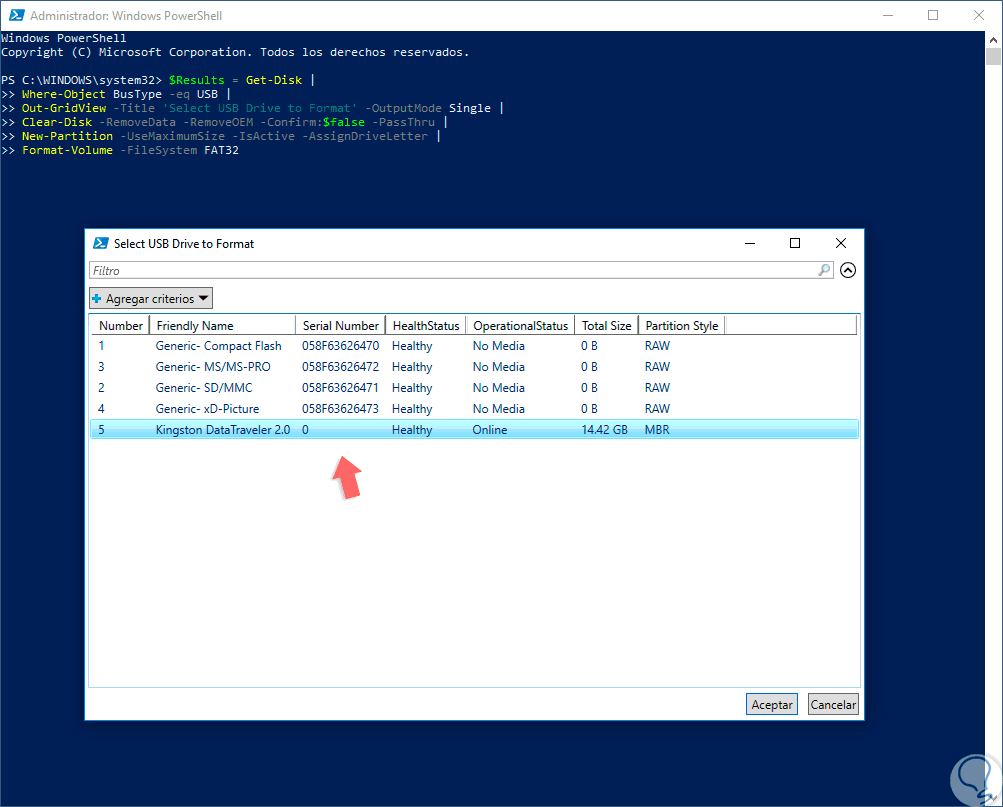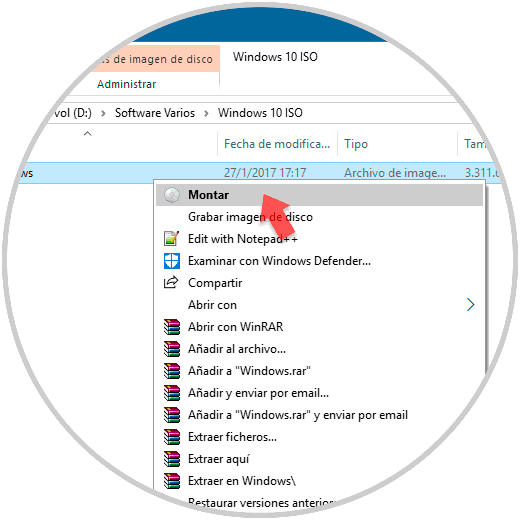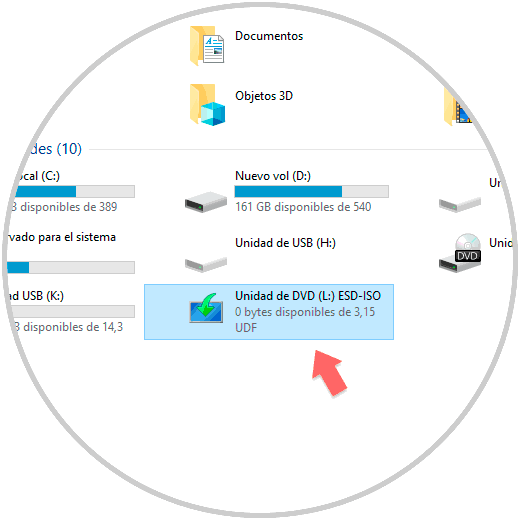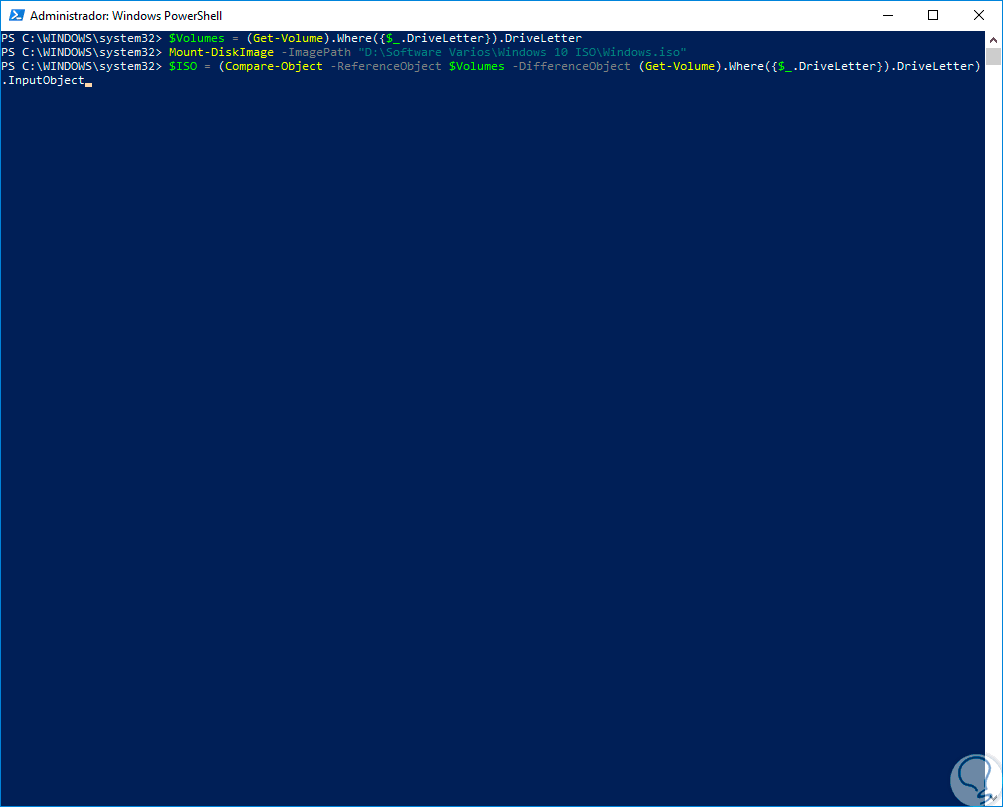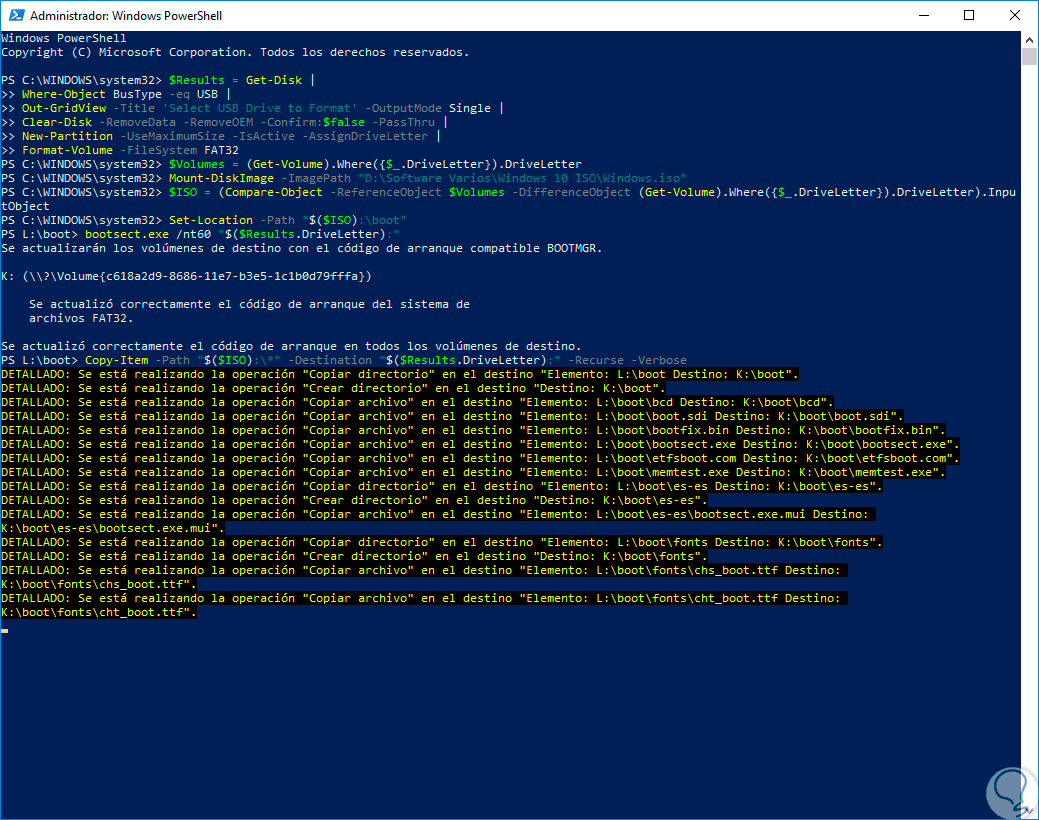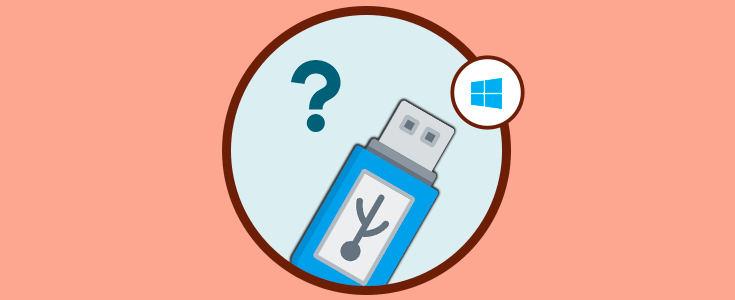Actualmente como administradores de sistemas contamos con soluciones prácticas para administrar de una forma mucho más simple todo el proceso de soporte y administración de sistemas operativos, donde uno de los casos más comunes es la instalación o reinstalación de un sistema operativo por múltiples causas como:
- Daños en el software
- Problemas de registros
- Actualización de ediciones
- Fallos generales
- Virus y más razones.
Anteriormente era necesario cargar con uno o más discos donde estaba grabado el sistema operativo pero actualmente tenemos una solución mucho más simple y es grabar esa misma imagen ISO del sistema en un medio portátil como son las memorias USB, esto simplifica el proceso de transporte y la forma como podemos actualizar un equipo sin mucho esfuerzo ahora, existen diversas herramientas que nos permiten llevar a cabo esta tarea de forma simple pero el propio sistema operativo Windows 10 nos da la oportunidad de realizar este proceso con su consola de Windows PowerShell y allí es donde Solvetic desea explicar el proceso para grabar nuestra imagen ISO y crear el medio booteable usando la consola de Windows PowerShell.
Para esto requerimos lo siguiente:
- Imagen ISO del sistema operativo a usar
- Memoria USB con al menos 8 GB de espacio libre
Crear un medio booteable con comandos en Windows 10
Para realizar este proceso debemos acceder a Windows PowerShell como administradores dando clic derecho sobre la utilidad y seleccionando la opción “Ejecutar como administrador”.
Procedemos a conectar al equipo la memoria USB y procedemos a ejecutar las siguientes líneas en PowerShell haciendo énfasis en que este comando eliminará permanentemente todos los datos en la unidad USB seleccionada, por lo tanto, es ideal crear una copia de seguridad de los datos.
Las líneas a usar son:
$Results = Get-Disk | Where-Object BusType -eq USB | Out-GridView -Title 'Select USB Drive to Format' -OutputMode Single | Clear-Disk -RemoveData -RemoveOEM -Confirm:$false -PassThru | New-Partition -UseMaximumSize -IsActive -AssignDriveLetter | Format-Volume -FileSystem FAT32
Con este comando tenemos:
- La primera línea obtiene una lista de todos los discos conectados al equipo.
- En la segunda línea los filtra a solo unidades USB.
- La tercera línea envía esos resultados se envían a Out-GridView para que el usuario seleccione la unidad USB para formatear en caso de que haya más de una unidad USB conectada al sistema.
- La cuarta línea borra todos los datos y particiones del disco seleccionado.
- La quinta línea crea una nueva partición haciendo uso de todo el espacio disponible en la unidad USB y le asigna una letra de unidad.
- La última línea formatea la unidad USB, en este caso podemos usar NTFS o FAT32, pero teniendo presente que algunos equipos no son compatibles con NTFS por lo cual usaremos FAT32.
Al ejecutar este comando se desplegará una ventana emergente como la siguiente:
Allí seleccionamos la unidad USB a usar y pulsamos en el botón Aceptar. El siguiente paso a dar consiste en montar la imagen ISO en Windows 10, esto lo logramos dirigiéndonos a la ruta donde está la imagen ISO, dar clic derecho sobre ella y seleccionar la opción “Montar”:
Al seleccionar esta opción, veremos que el sistema automáticamente la monta y le asigna una letra, en este caso la letra L:
En caso de no desear usar este método, podemos ejecutar la siguiente sintaxis directamente en Windows PowerShell:
$Volumes = (Get-Volume).Where({$_.DriveLetter}).DriveLetter
Mount-DiskImage -ImagePath "Imagen.iso"
$ISO = (Compare-Object -ReferenceObject $Volumes -DifferenceObject (Get-Volume).Where({$_.DriveLetter}).DriveLetter).InputObjectEn Imagen.ISO debemos indicar la ruta donde se encuentra nuestra imagen ISO a usar.
Esto montará en el sistema automáticamente la imagen seleccionada. La variable $ ISO contendrá la letra de unidad montada.
Ahora, debemos cambiar el directorio a la carpeta de inicio (BOOT) en la unidad del ISO montado para hacer que la unidad sea de arranque y copie el contenido de la ISO a la unidad USB, para esto ejecutamos las siguientes líneas:
Set-Location -Path "$($ISO):\boot" bootsect.exe /nt60 "$($Results.DriveLetter):" Copy-Item -Path "$($ISO):\*" -Destination "$($Results.DriveLetter):" -Recurse -Verbose
Al ejecutar esto será desplegado lo siguiente:
Podemos ver que las primeras líneas actualizan el volumen seleccionado y se crea el código de arranque, basta con pulsar Enter para que inicie el proceso de creación del medio USB booteable:
Una vez finalice el proceso basta con configurar el equipo para que su arranque sea desde el medio USB y podremos seguir con el proceso normal de instalación:
Como vemos, este método es práctico ya que está dentro de las propias utilidades el sistema operativo y no debemos recurrir a herramientas de terceros.