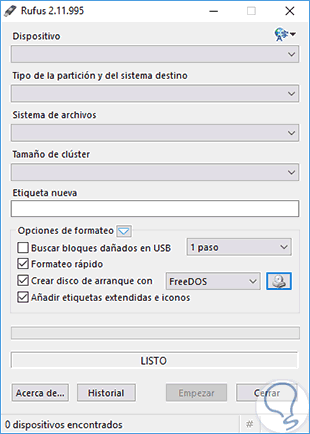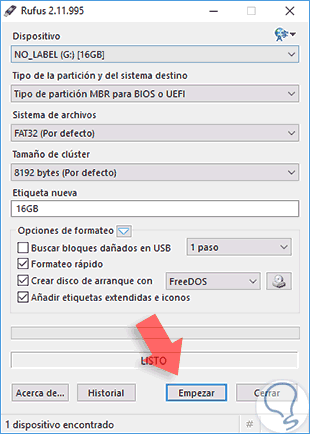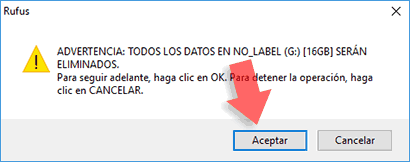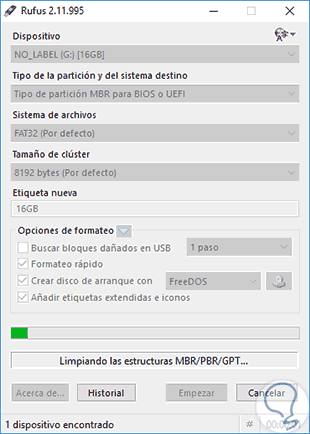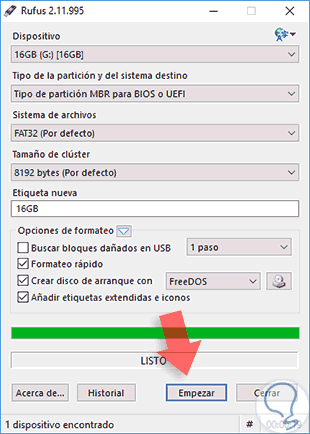Aunque DOS (Disk Operating System / Sistema Operativo de Disco) ya está casi desuso debido a las nuevas tecnologías, hoy en día podemos usar el DOS para arrancar un sistema desde allí para ejecutar diversas tareas de gestión y bien sabemos que los equipos de hoy en día no traen unidades de disquete por lo cual no tenemos la posibilidad de arrancar el equipo con los discos de arranque y procesar estas tareas, entonces ¿qué solución tenemos para esto?, sencillo, crear un USB que nos de la alternativa de ejecutar un arranque como DOS.
Quizás algunos se preguntan con qué fin, aparte del mencionado, debemos crear un USB de arranque, he aquí algunas opciones:
Hoy analizaremos cómo realizar este proceso de forma sencilla y práctica.
1. Qué es Rufus
Rufus es una herramienta gratuita que nos permite crear unidades de arranque MS-DOS ya que bien sabemos Windows no nos da esta posibilidad.Podemos descargar Rufus de forma gratuita desde el siguiente enlace.
Cuando ejecutemos Rufus por primera vez veremos el siguiente entorno.
2. Crear USB Booteable con MS-DOS con Rufus
El primer paso consiste en conectar nuestra memoria USB al equipo para que Rufus la detecte de forma automática. Allí debemos asegurarnos que la casilla Crear disco de arranque con esté seleccionada y la versión que debemos elegir será FreeDOS. Con esto definido pulsamos el botón Empezar para dar inicio al proceso de creación.
Al pulsar Empezar veremos el siguiente mensaje.
Pulsamos Aceptar e iniciará el proceso.
Vemos que el proceso ha sido concluido de forma correcta.
Ahora si contamos con herramientas de gestión desde DOS podemos copiarlas a la unidad de arranque que hemos creado para ejecutarlas desde allí.
Con esta interesante herramienta tenemos la opción de llevar con nosotros una práctica unidad de arranque que nos brindará la posibilidad de realizar diversas tareas de gestión sobre los equipos con fallos. Si te interesaría tener un USB Boot para otro Sistema Operativo, aquí podrás crearlo para cualquiera.