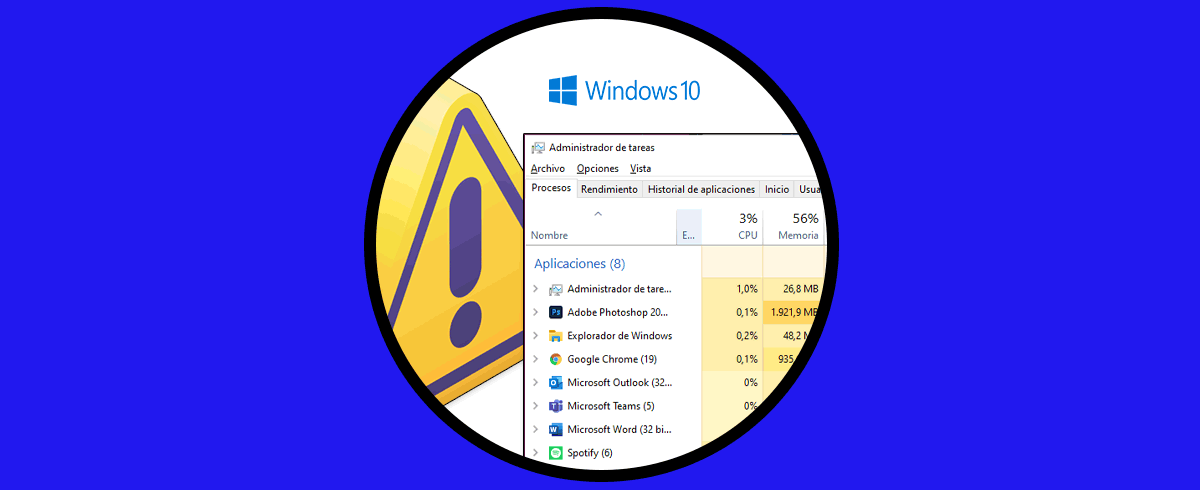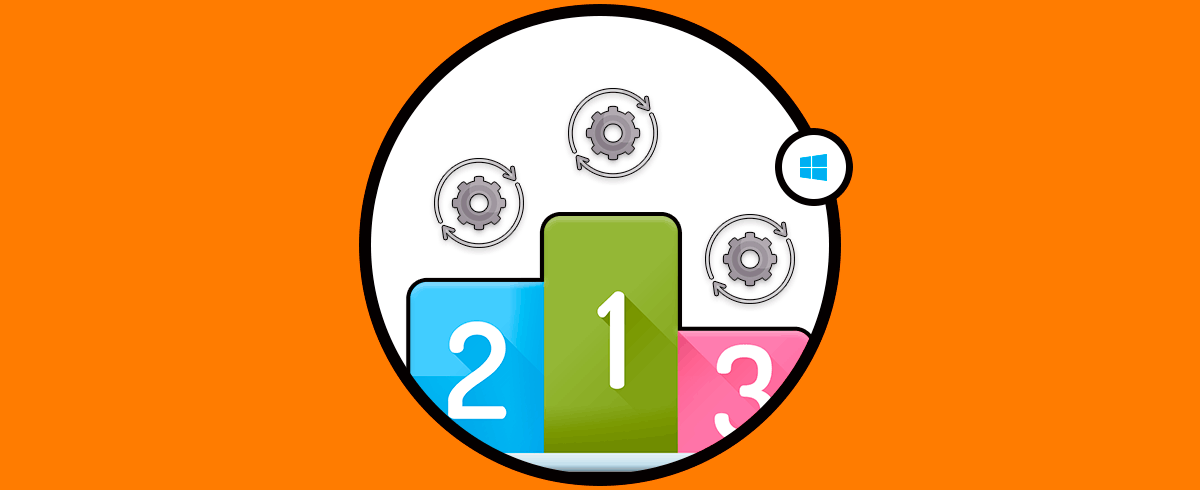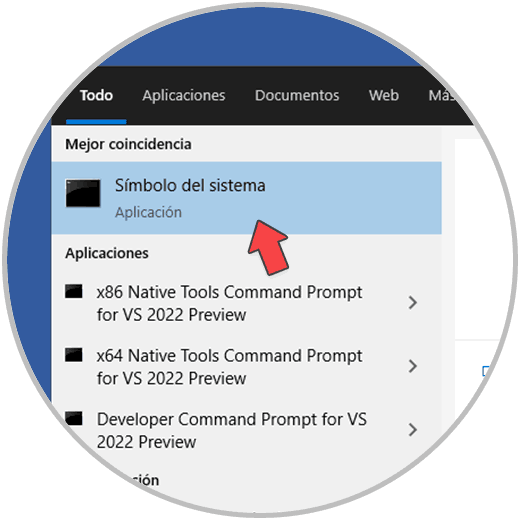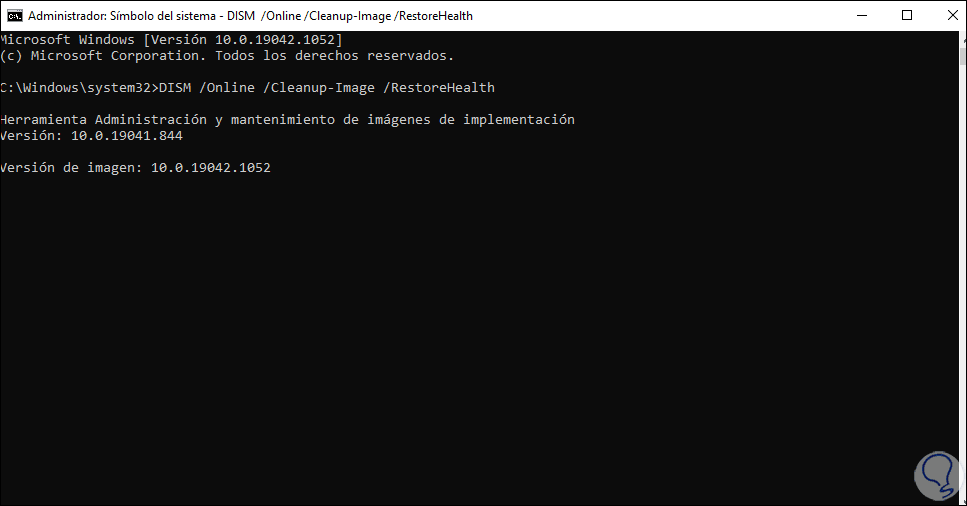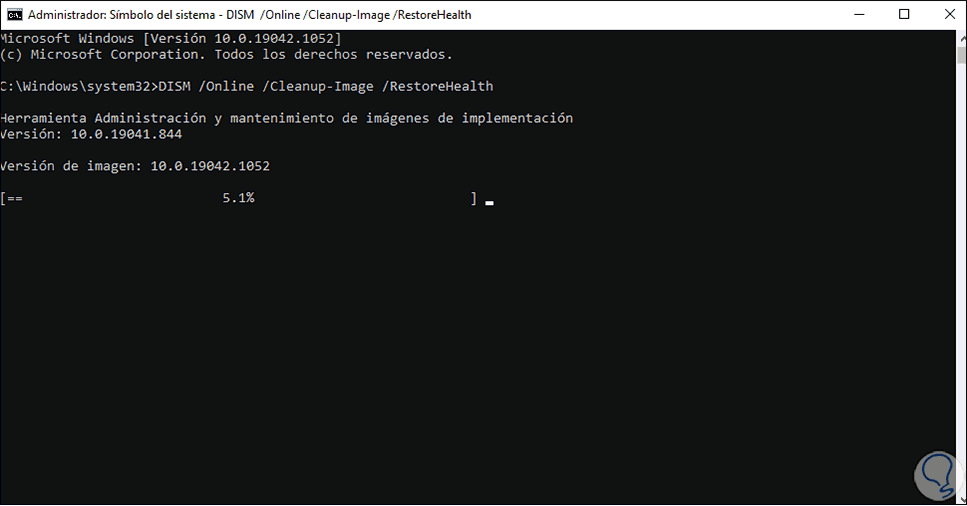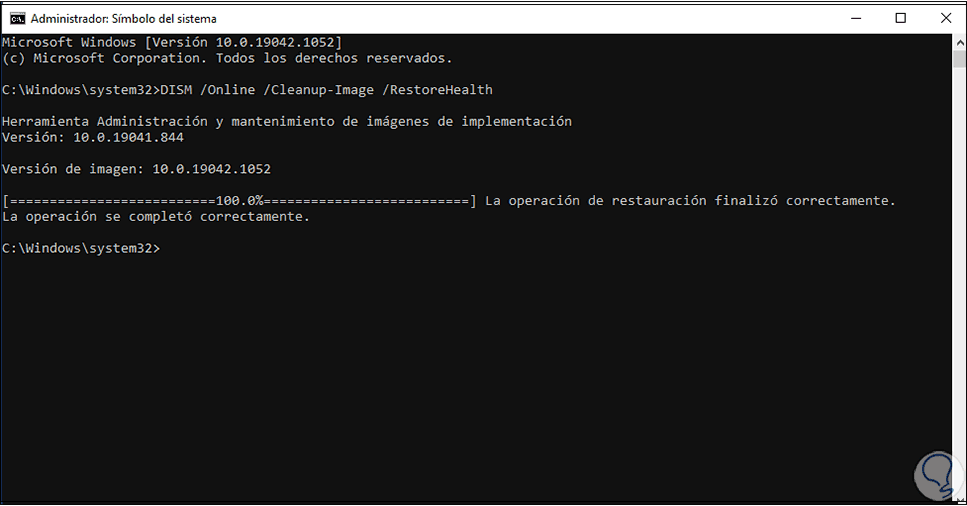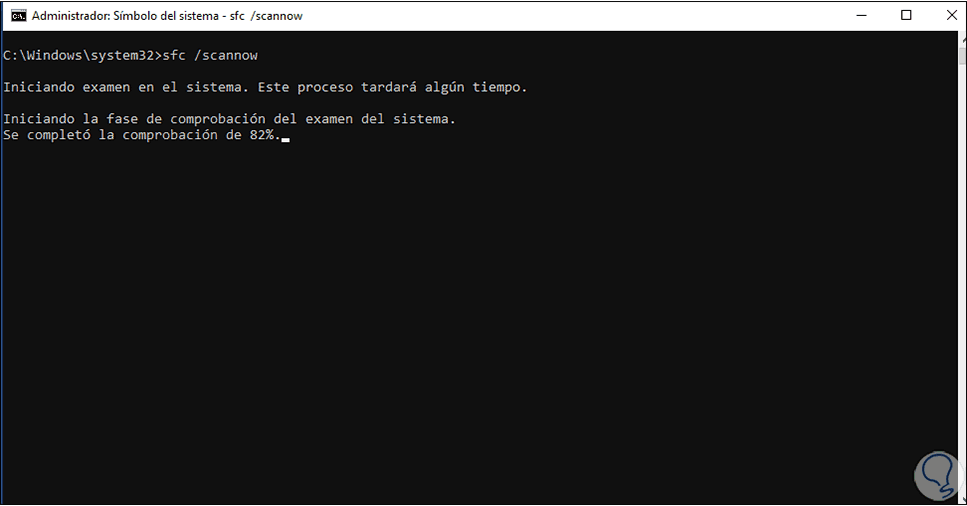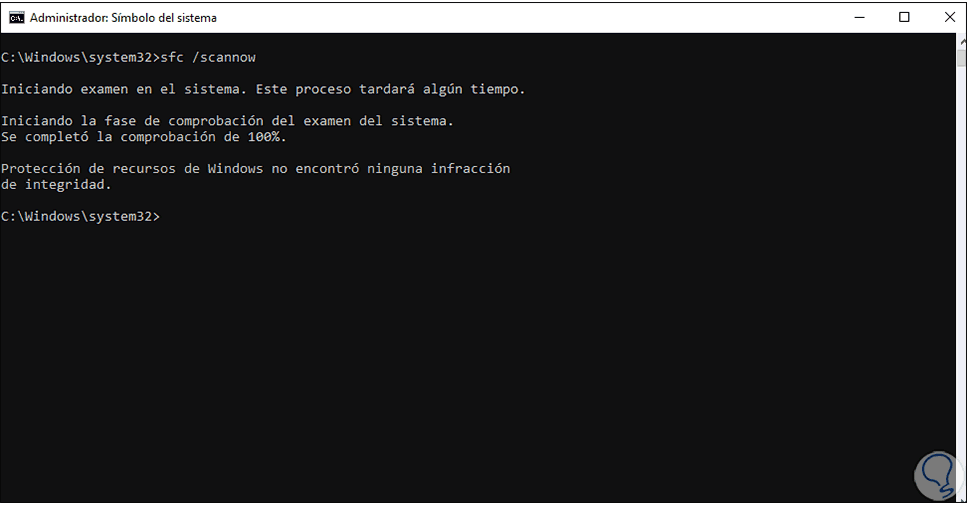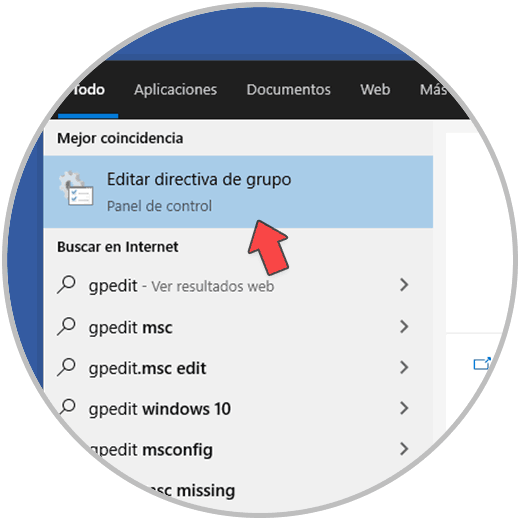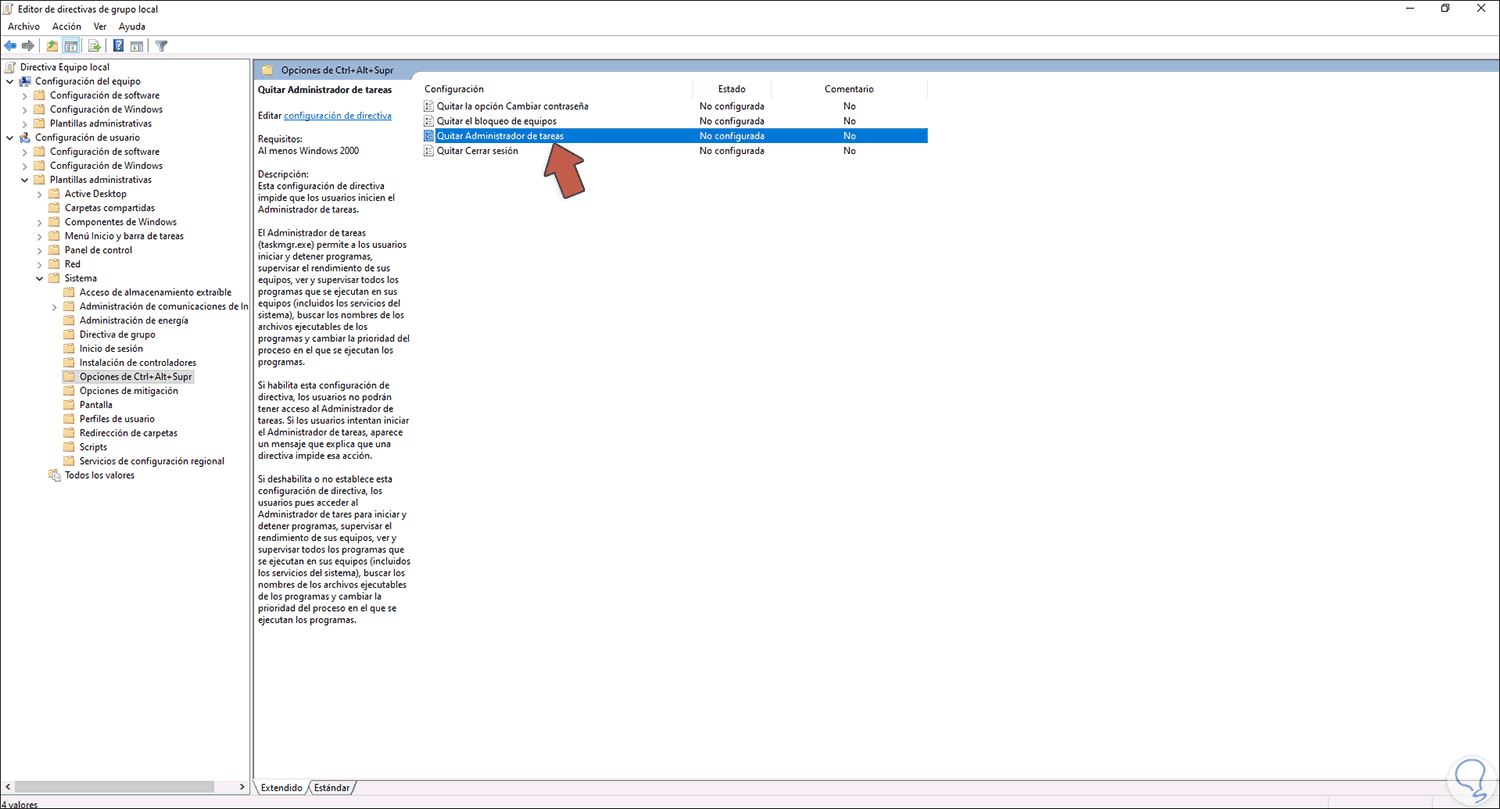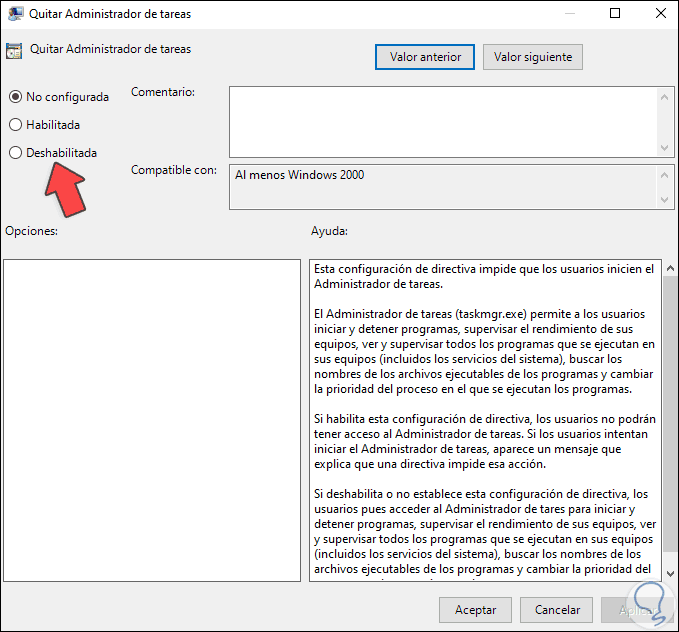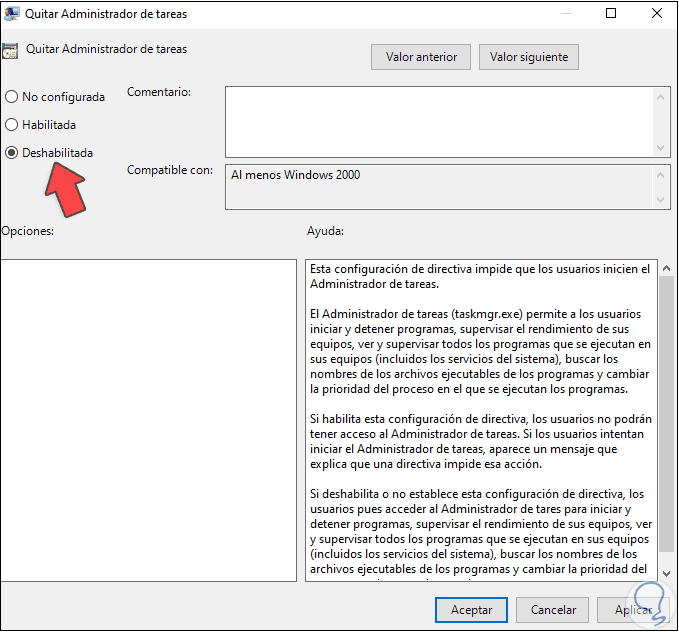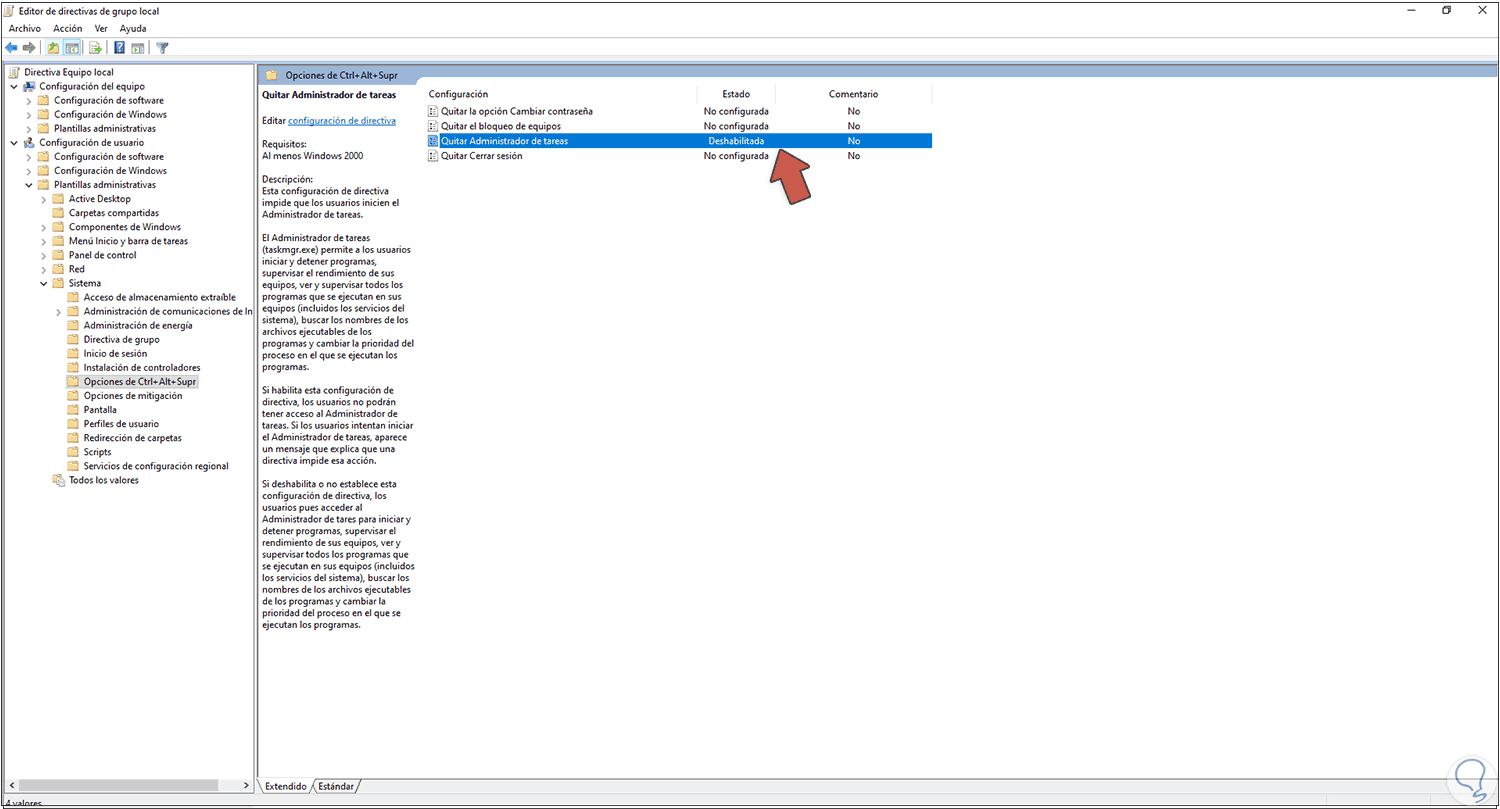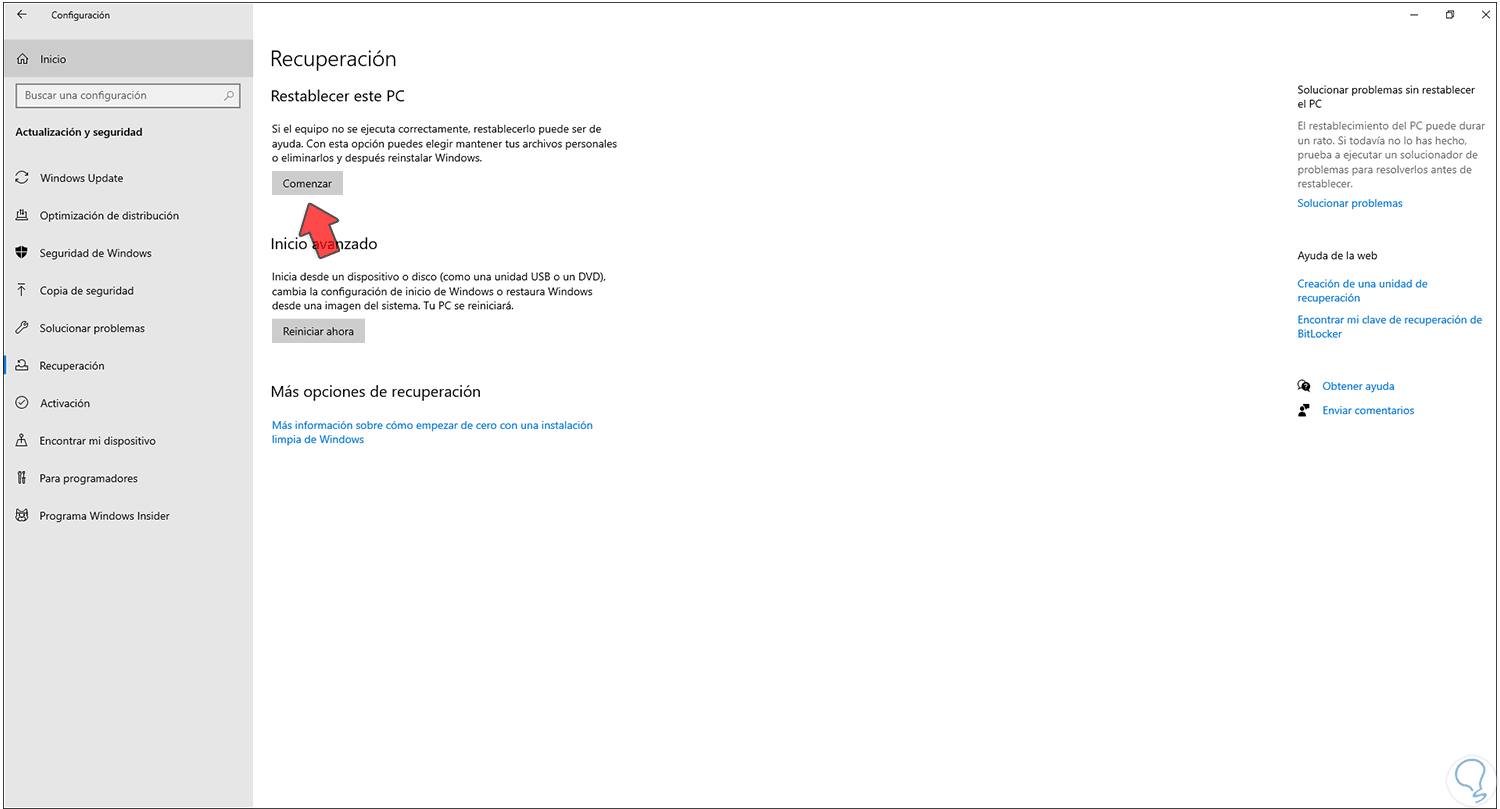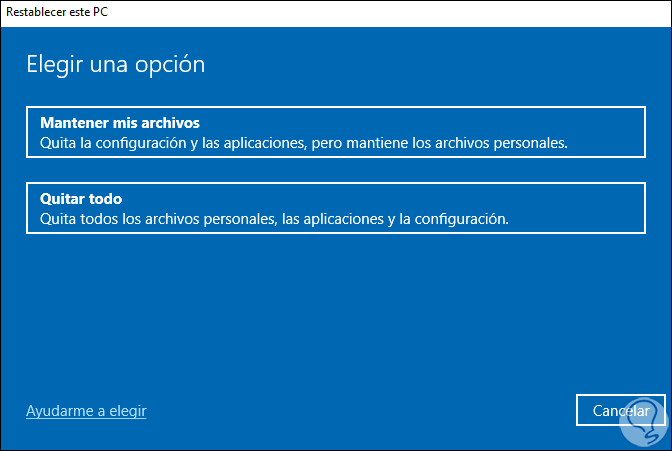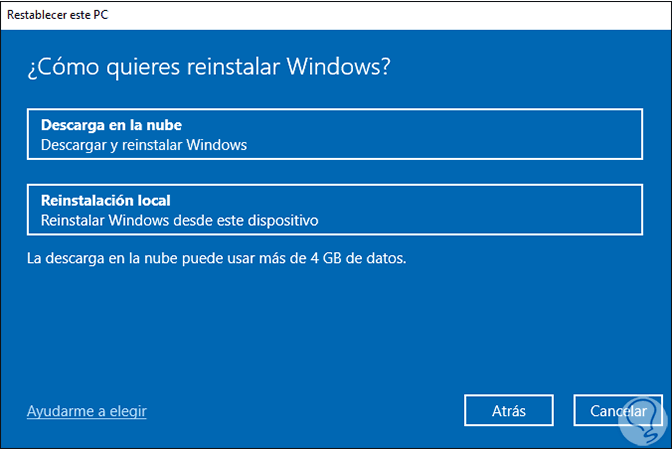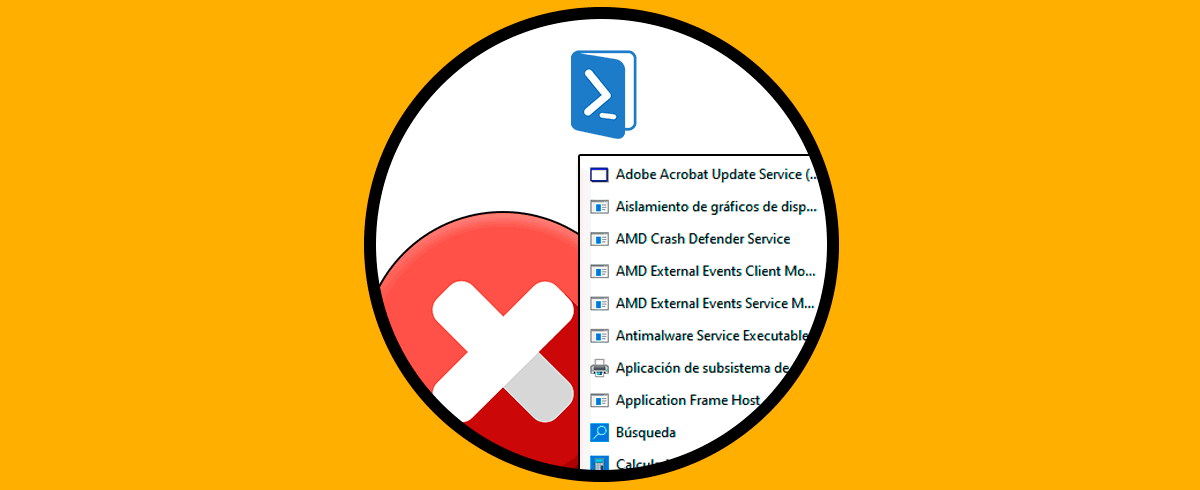El Administrador de tareas es una herramienta con la que contamos dentro de sistemas de Microsoft y que nos permite poder acceder al listado de procesos y servicios del sistema que están en ejecución. Además, podemos consultar el consumo que realiza cada uno de ellos y finalizar aquellas tareas que dan problemas o que no queremos que se sigan ejecutando. El Administrador de tareas en Windows 10 nos ofrece un acceso completo a diversas funciones y opciones del sistema tales como:
- Procesos que están siendo ejecutados tanto en primer como segundo plano.
- Acceso a los recursos de hardware (CPU, RAM, discos duros, Ethernet, GPU) con datos en tiempo real.
- Posibilidad de ver el historial de aplicaciones con datos como uso de CPU, uso de red y actualizaciones aplicadas.
- Programas que se ejecutan en el arranque de Windows 10.
- Detalle completo de los usuarios del sistema.
- Pestaña Detalles donde accedemos a las aplicaciones con su PID y estado en tiempo real.
- Administración de los servicios de Windows 10.
Pero por diferentes razones es posible que no tengamos acceso al Administrador de tareas y es por esto que Solvetic tare diferentes soluciones para corregir este error.
1. Usar DISM si Administrador de tareas no responde Windows 10
DISM (Deployment Image Servicing and Management) es una función integrada en Windows 10 con la cual podemos realizar diferentes tareas sobre la imagen del sistema operativo instalada actualmente.
Para usar este método accedemos al CMD como administradores:
En la consola ejecutamos el comando:
DISM /Online /Cleanup-image /Restorehealth
Esto dará paso al proceso de limpieza y restauración de la imagen de Windows 10:
Al finalizar veremos el resumen con el estado detectado de la imagen del sistema:
2. Usar SFC si Administrador de tareas no responde Windows 10
Otro de los comandos disponibles es SFC (System File Checker) el cual tiene la misión de ejecutar un análisis integral del sistema de archivos NTFS de Windows 10 y si se detecta alguna anomalía procede a corregirla.
Para usar este comando en la consola de CMD ejecutamos el comando:
sfc /scannow
Al finalizar el análisis veremos lo siguiente:
3. Usar GPO si Administrador de tareas no responde Windows 10
Windows 10 contiene un grupo de políticas que han sido desarrolladas e integradas para ofrecer un control completo de los parámetros de hardware y software tanto del sistema como de las aplicaciones y los usuarios, es posible que una política impida el acceso al Administrador de tareas.
En el buscador de Inicio ingresamos "gpedit" y seleccionamos el editor de políticas:
En el editor de políticas o directivas de grupo, vamos a la ruta:
- Configuración de usuario
- Plantillas administrativas
- Sistema
- Opciones de Ctrl + Alt + Supr
Damos doble clic sobre la política "Quitar el Administrador de tareas" y veremos lo siguiente:
Establecemos el estado en "Deshabilitada":
Aplica los cambios:
4. Restablecer PC si Administrador de tareas no responde Windows 10
Este es un método más drástico y solo debe tomarse cuando ninguna de las opciones anteriores da resultado.
Vamos a la ruta:
- Inicio
- Configuración
- Actualización y seguridad
- Recuperación
Damos clic en "Comenzar", seguimos los pasos del asistente:
Allí definimos si conservamos o no los archivos y luego el tipo de instalación:
Con alguno de estos pasos es posible recuperar el acceso al Administrador de tareas de Windows 10.